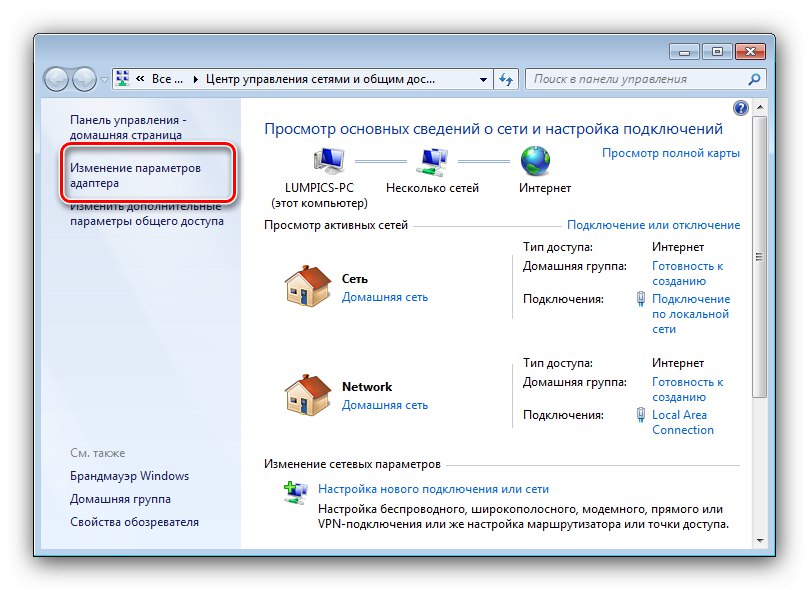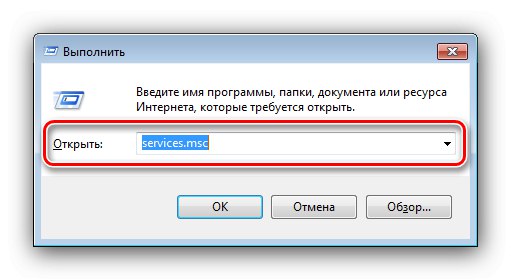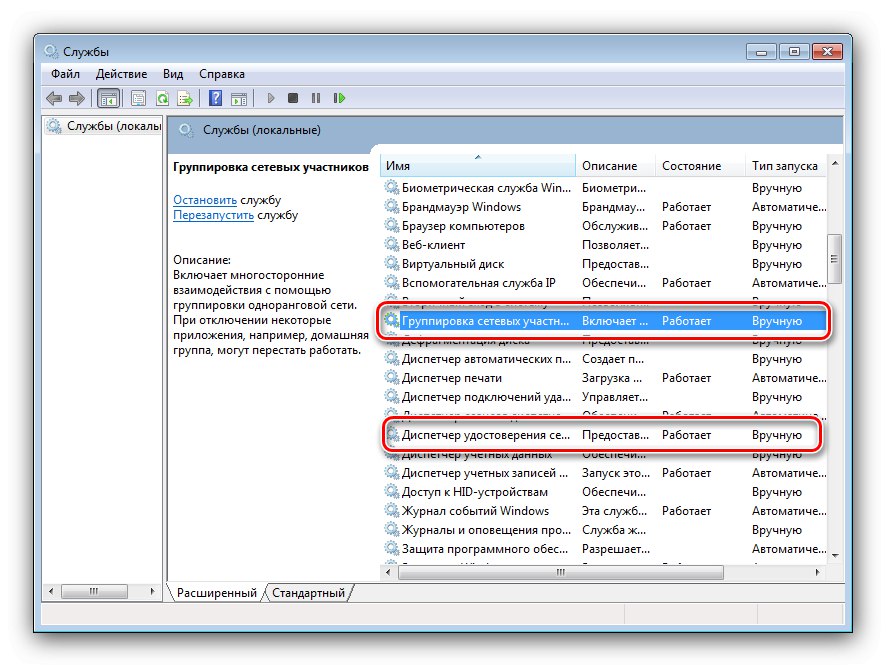Fáza 1: Príprava
Aby ste mohli plne využiť tento typ pripojenia, musia byť oba počítače správne pripravené. Prvým krokom je skontrolovať, či má systém, ku ktorému sa pripájate „Domáca skupina“ vytvorené a nakonfigurované.
Viac informácií: Vytvorenie domácej skupiny v systéme Windows 7
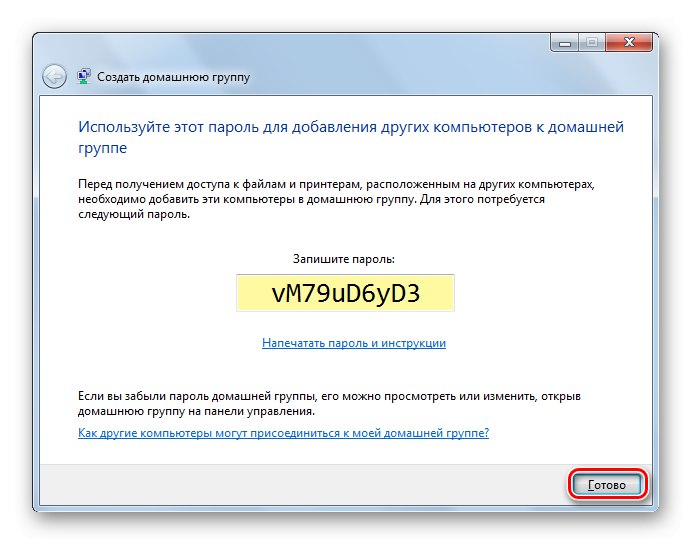
Uistite sa tiež, že obe zariadenia sú v rovnakej sieti a táto funkcia vyžaduje, aby bolo označené ako Domov pre prácu. Tieto parametre môžete skontrolovať a zmeniť nasledovne:
- Zavolajte do zariadenia „Spustiť“ stlačením klávesov Win + R, potom zadajte dotaz nižšie a kliknite „OK“.
control.exe / názov Microsoft.NetworkandSharingCenter - Venujte pozornosť bloku „Zobraziť aktívne siete“: nájdite ten, ktorý sa použil na vytvorenie „Domáca skupina“ a uvidíš, čo je napísané pod jej menom.
- Ak je sieť označená ako „Verejné“ alebo „Podniky“, kliknite na odkaz a potom v samostatnom okne nastavte hodnotu "Domov".
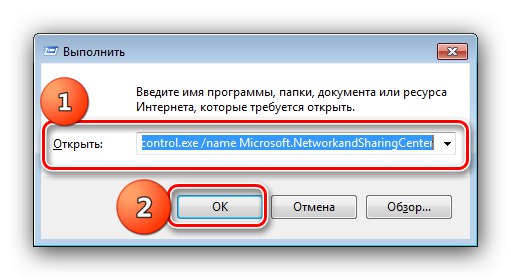
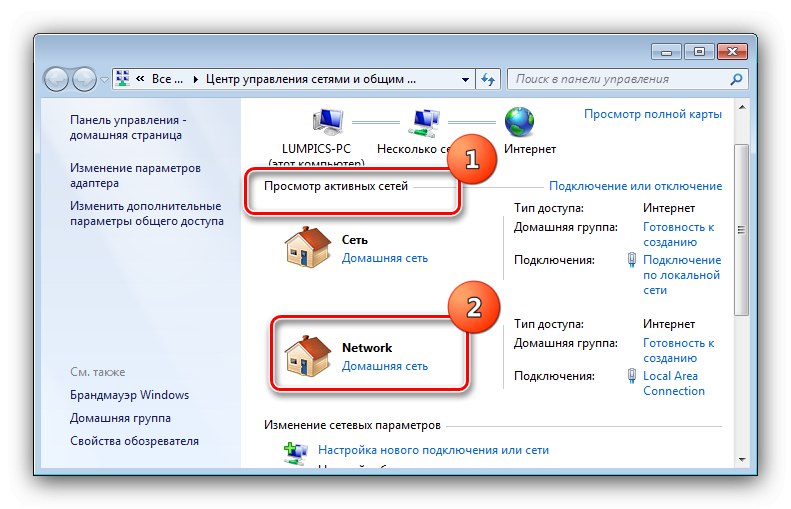

V tejto fáze možno prípravnú fázu považovať za ukončenú.
Fáza 2: Pripojenie
Poďme teraz priamo na pripojenie počítačov. Postup je tiež celkom jednoduchý a pozostáva z nasledujúcich krokov:
- Najjednoduchším spôsobom je otvoriť požadovaný nástroj pomocou vyhľadávacieho hovoru „Štart“, začnite písať kombináciu
domáca skupina, potom kliknite na príslušný výsledok. - V prvom okne modulu snap-in kliknite na „Pripojiť sa“.
- Tu vyberte položky, ktoré sa majú zdieľať, a potom kliknite na „Ďalej“.
- Teraz budete musieť zadať heslo zadané počas procesu vytvárania „Domáca skupina“.
- Počkajte, kým sa nenadviaže spojenie, a po správe o úspešnom dokončení postupu stlačte "Hotový".
- Pre neskorší prístup k počítačom v zdieľanej sieti otvorte „Dirigent“potom vyberte „Domáca skupina“ cez ponuku vľavo.
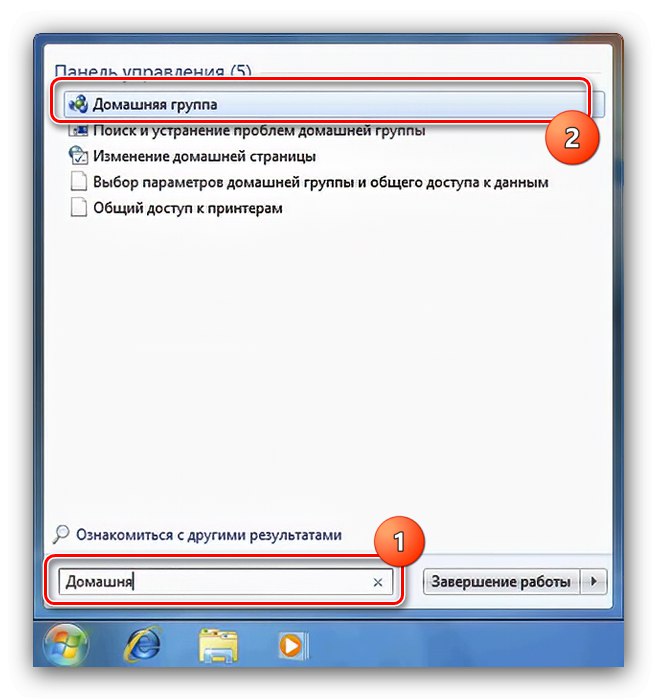
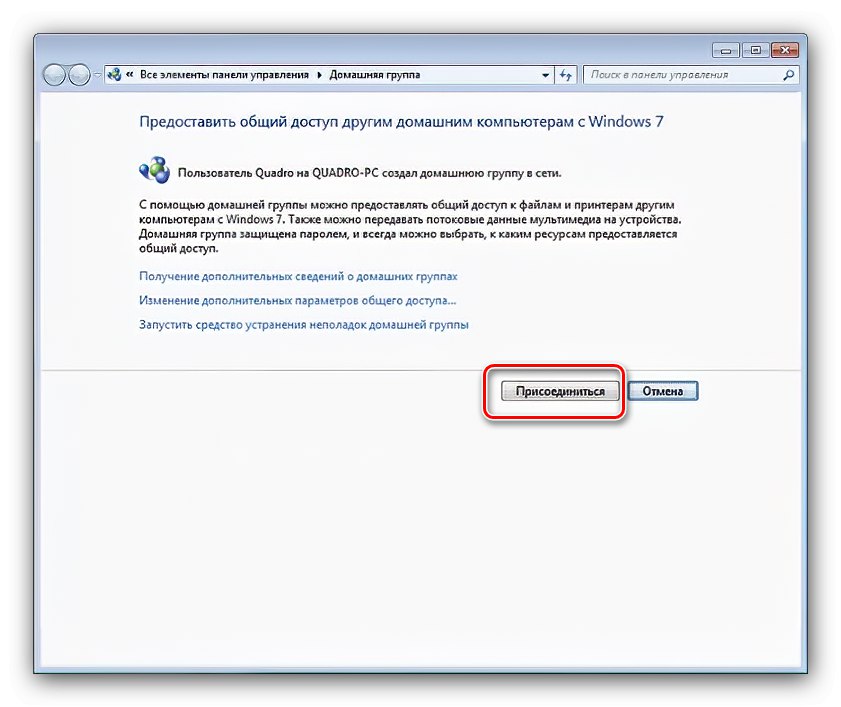
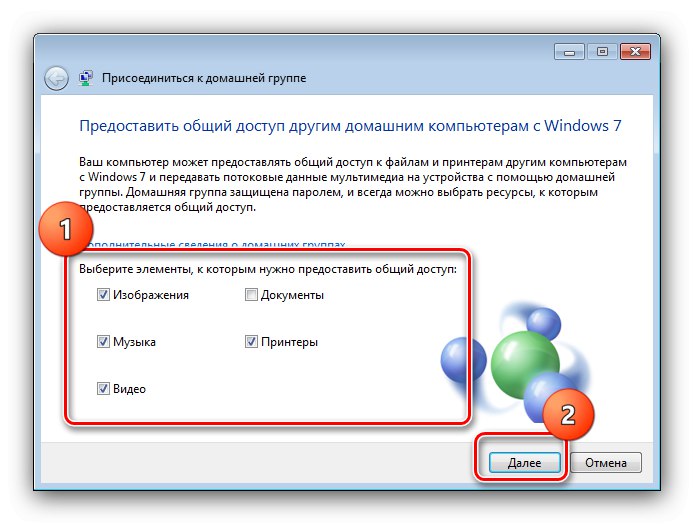
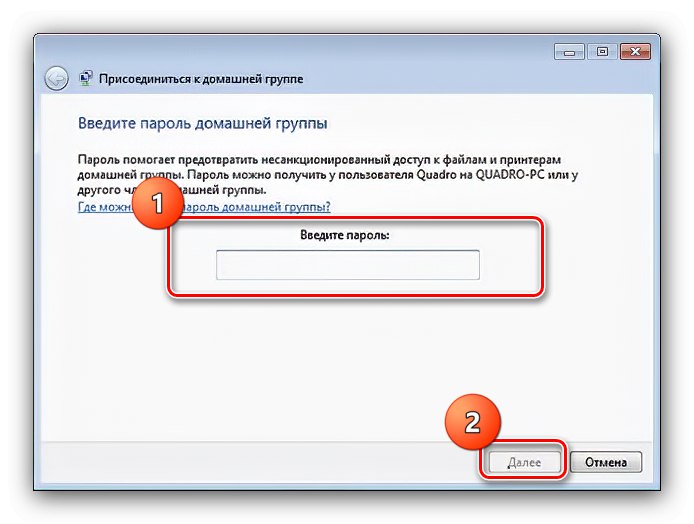
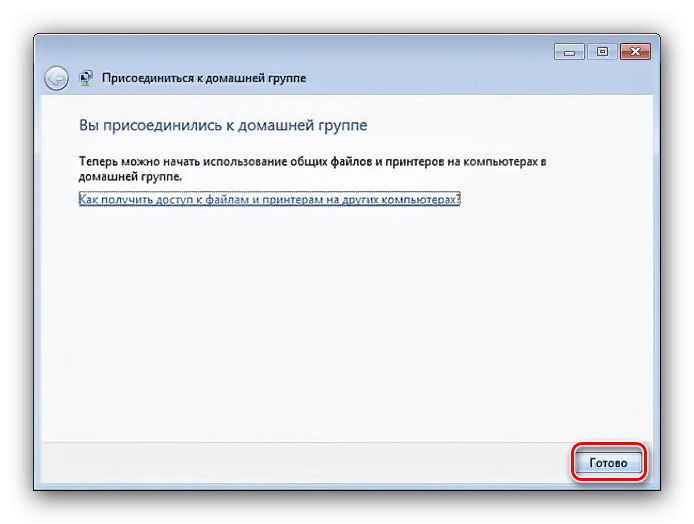

Ako vidíte, nie je nič zložité.
Nemôžem sa pripojiť k „domovskej skupine“
Bohužiaľ, počas procesu pripojenia sa môžete dosť často stretnúť s problémom - počítač tvrdošijne odmieta pripojenie k „Domovskej skupine“. Ak to chcete vyriešiť, postupujte takto:
- Prvým krokom je kontrola, či ste dokončili kroky uvedené v kroku 1 - vo väčšine prípadov je to dôvod zlyhania. Je tiež potrebné, aby hostiteľský počítač „Domáca skupina“ bol zapnutý a aktívny.
- Ak má váš počítač dva sieťové adaptéry, skúste vypnúť ten, ktorý sa používa na prístup na internet - znova otvorte „Centrum riadenia siete ...“ a choď do menu "Zmeniť parametre adaptéra".
![Začnite deaktivovať adaptér a opravte problémy s pripojením domácej skupiny v systéme Windows 7]()
Vyberte tú, ktorá je zodpovedná za pripojenie k celosvetovej sieti, kliknite na ňu pravým tlačidlom myši a položku použite „Zakázať“.
- Ďalej spustite modul snap-in „Služby“: otvorené „Spustiť“, napíš
services.msca stlačte Zadajte.![Spustite služby na riešenie problémov s pripojením domácej skupiny v systéme Windows 7]()
Skontrolujte, či sú v stĺpci nasledujúce služby „Stav“ objaví sa "Tvorba":
- „Zoskupenie účastníkov siete“;
- Správca identity účastníka siete;
- „Protokol PNRP“;
- „Poskytovateľ domácej skupiny“.
![Kontrola služieb na riešenie problémov s pripojením domácej skupiny v systéme Windows 7]()
Ak to tak nie je, dvakrát kliknite na požadované miesto a potom na kartu „Sú bežné“ stlačte postupne tlačidlá „Spustiť“, „Použiť“ a „OK“.
- Ďalšou príčinou problému môžu byť zlyhania v dátových súboroch sieťových pripojení, ktoré je možné vyriešiť vymazaním zodpovedajúceho adresára. Najskôr sa uistite, že váš aktuálny účet má práva správcu, a potom aktivujte zobrazovanie skrytých súborov a priečinkov.
Viac informácií: Ako zobraziť skryté súbory a priečinky v systéme Windows 7
Ďalší beh „Dirigent“ a choďte na to na:
C: WindowsServiceProfilesLocalServiceAppDataRoamingPeerNetworkingVyberte celý obsah priečinka kombináciou Ctrl + Apotom vyberte - buď v „Košík“ (kľúč Del) alebo úplne (kombinácia Shift + Del).
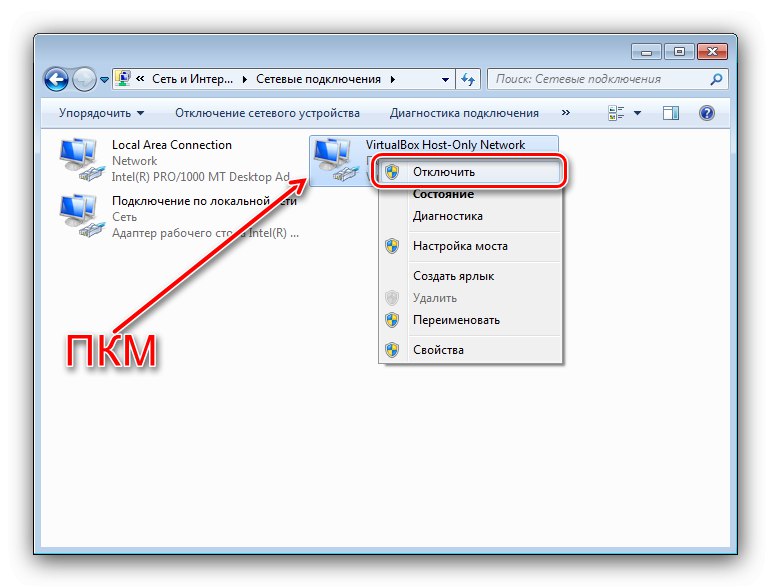
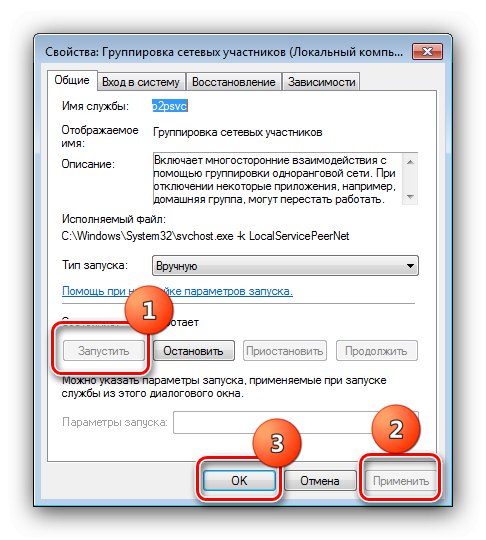
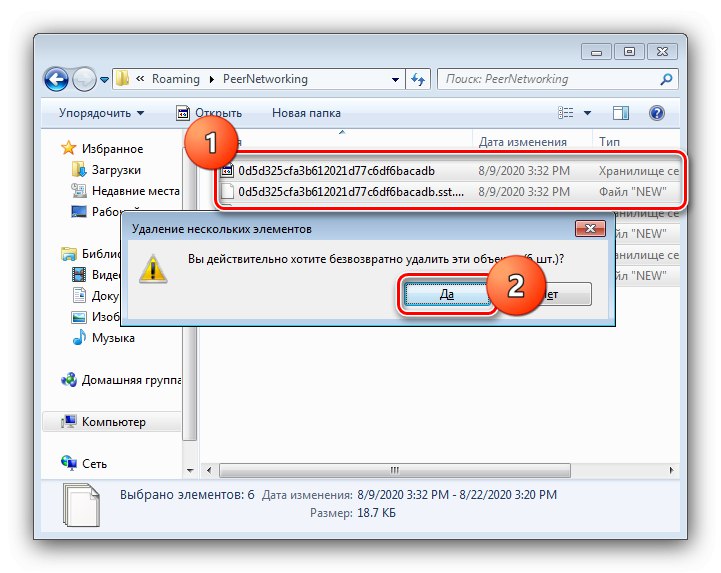
Vyššie uvedené kroky by vám mali pomôcť problém vyriešiť.Ak sa ukázali ako neúčinné, porucha je konkrétna a s najväčšou pravdepodobnosťou nebude možné ju odstrániť sami - obráťte sa na odborníka na počítače.