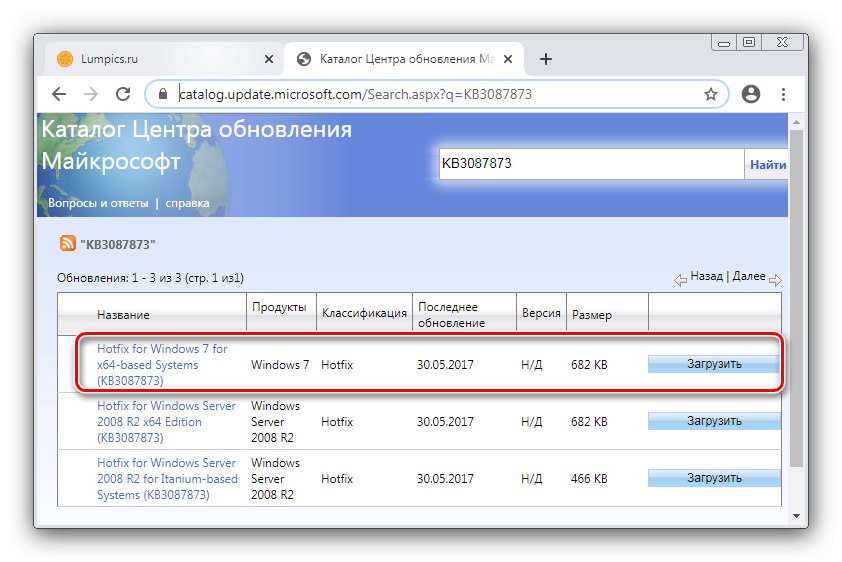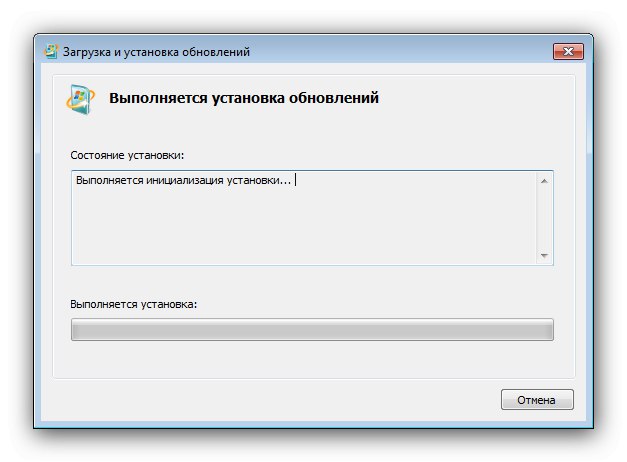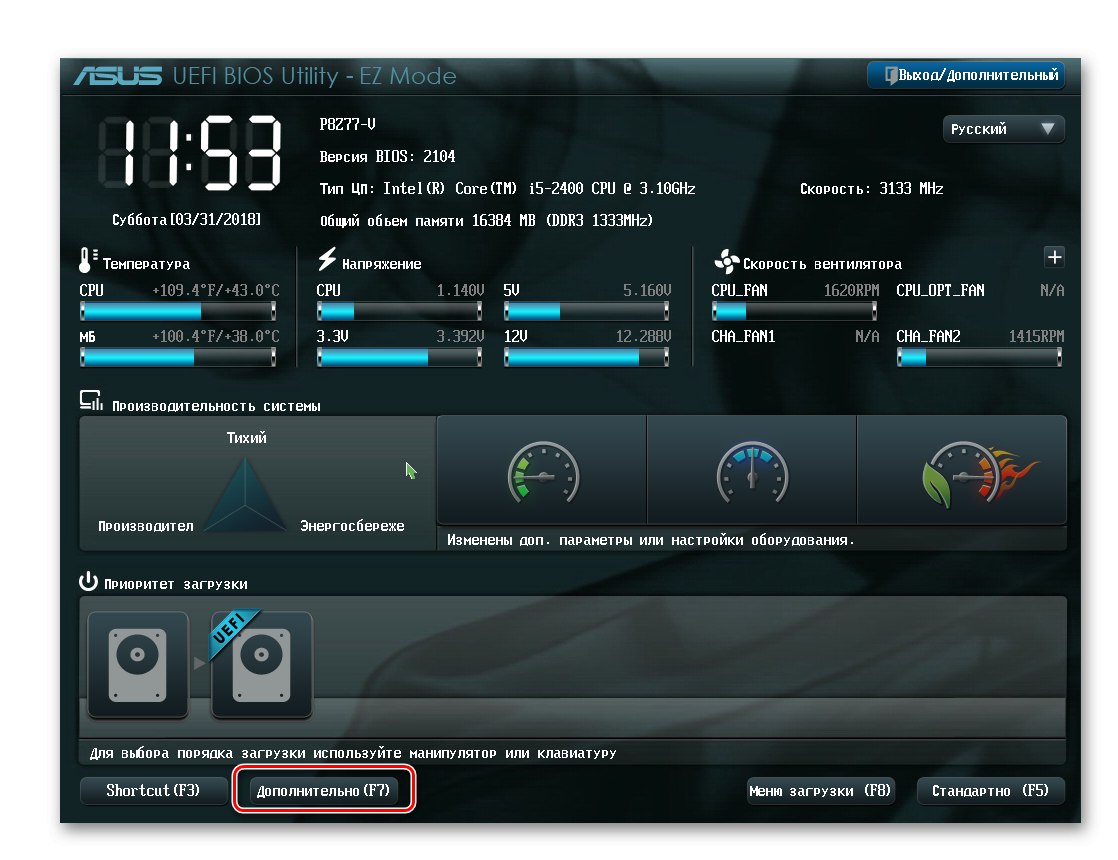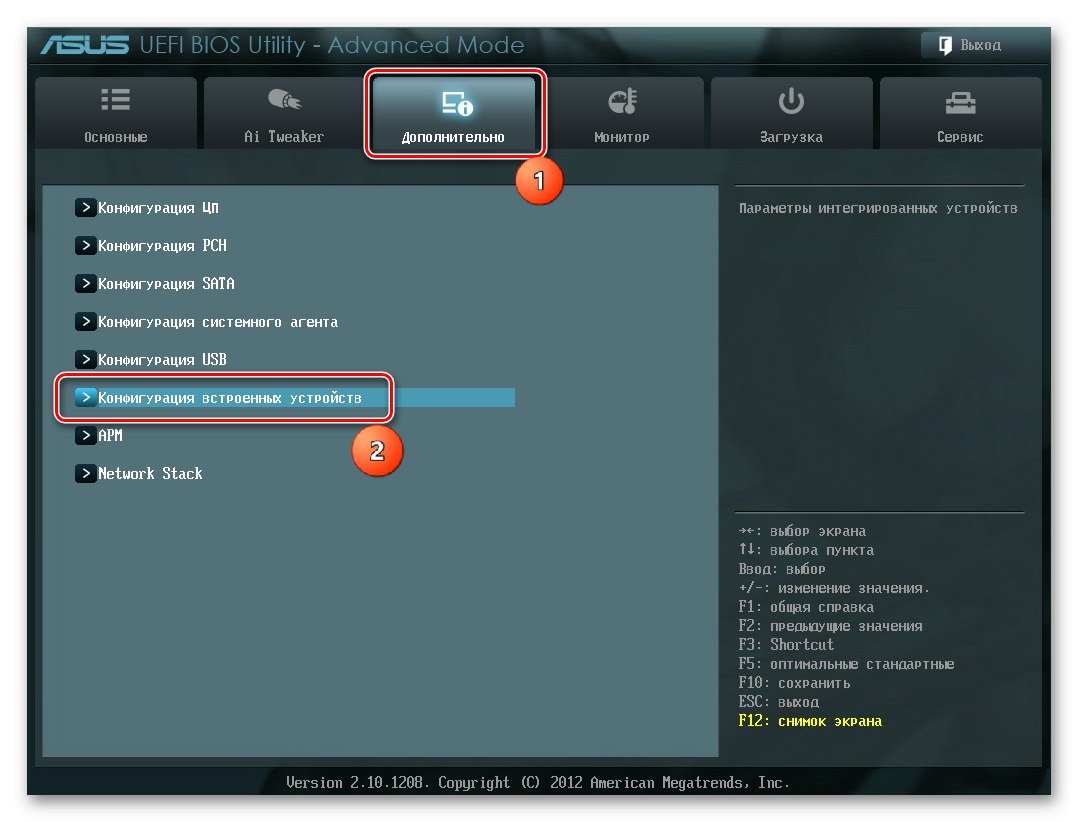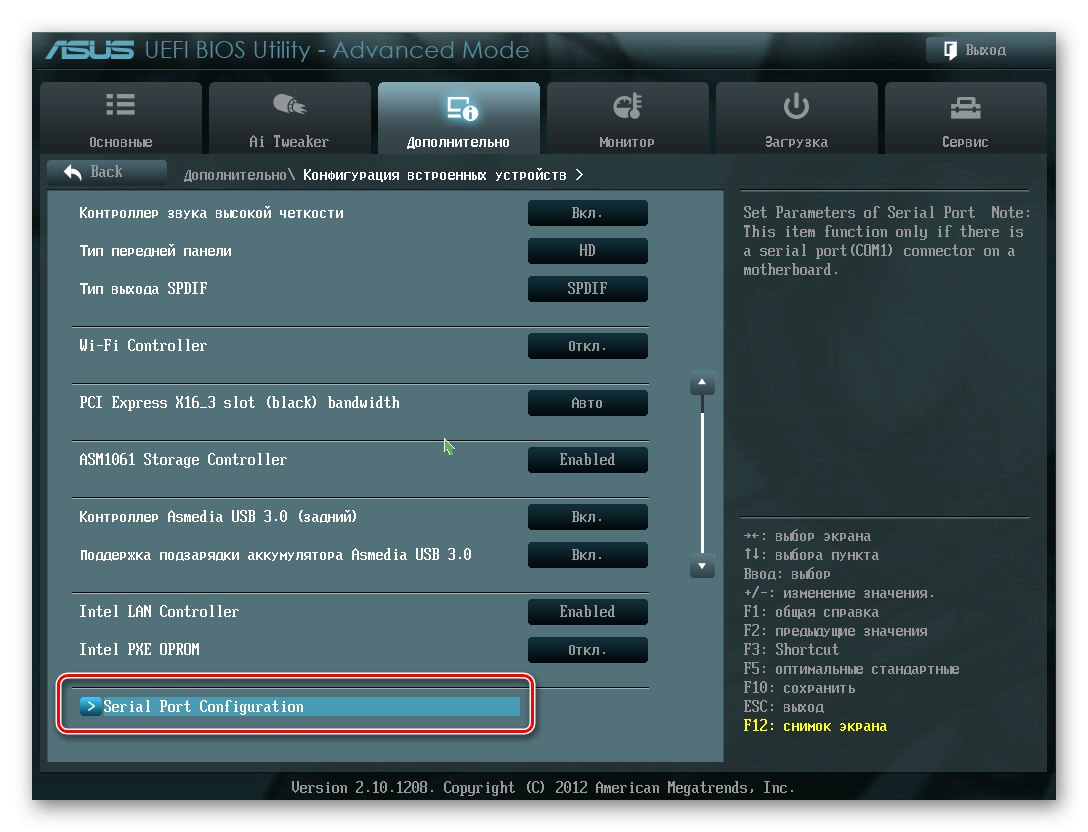Obsah
- Metóda 1: Inicializácia disku
- Metóda 2: Nastavenie písmena
- Metóda 3: Obnovte tabuľku oddielov
- Metóda 4: Vrátenie viditeľnosti do skrytého oddielu
- Metóda 5: Riešenie problémov so systémom súborov
- Metóda 6: Nainštalujte aktualizácie pre podporu NVMe
- Metóda 7: Nastavenie systému BIOS
- Metóda 8: Riešenie problémov s hardvérom
- Otázky a odpovede
Metóda 1: Inicializácia disku
Jednotky SSD musia byť inicializované, aby sa dali spustiť v systémoch rodiny Windows. Postup pre Windows 7 vyzerá takto:
- Otvorte západku „Spustiť“ klávesová skratka Win + R, potom do nej zadajte dopyt
diskmgmt.msca stlačte Zadajte. - Pripojený SSD disk by mal byť označený ako „Disk 1“ alebo „Disk 2“ - kliknite na ňu pravým tlačidlom myši a vyberte „Inicializovať disk“.
- Otvorí sa inicializačný nástroj - najskôr začiarknite políčko „Disk 1“... Nastaviť ako tabuľku oddielov Master Boot Record (MBR)potom stlačte „OK“.
- Po dokončení postupu budete musieť vytvoriť sekciu - kliknúť PKM podľa nepridelenej oblasti a vyberte Vytvorte jednoduchý zväzok.
- V prvom okne Noví sprievodcovia zväzkom kliknite „Ďalej“.
- V tejto časti zadajte veľkosť nového zväzku. V predvolenom nastavení je vybraná celková hodnota zväzku, ale ukáže sa, že je nastavený menší - nevyužitý priestor je možné prideliť v samostatnej časti. Po vykonaní všetkých zmien kliknite na „Ďalej“.
- Teraz zadajte svoje písmeno alebo nechajte existujúcu hodnotu.
- Najlepšie je pri formátovaní ponechať predvolené nastavenia.
- V poslednom okne kliknite na ikonu "Hotový".
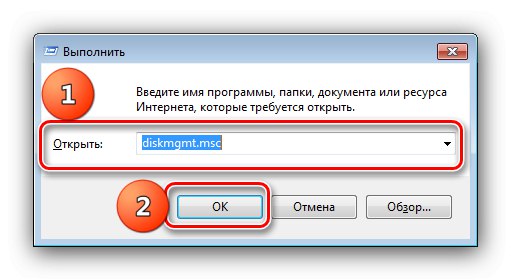
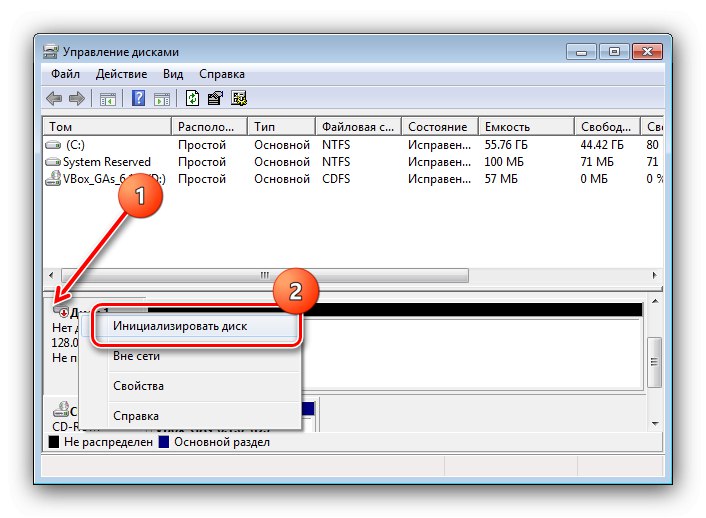
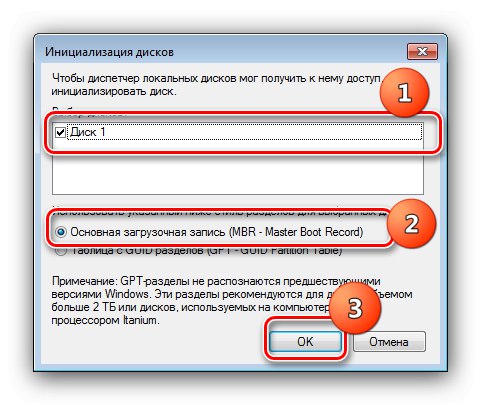
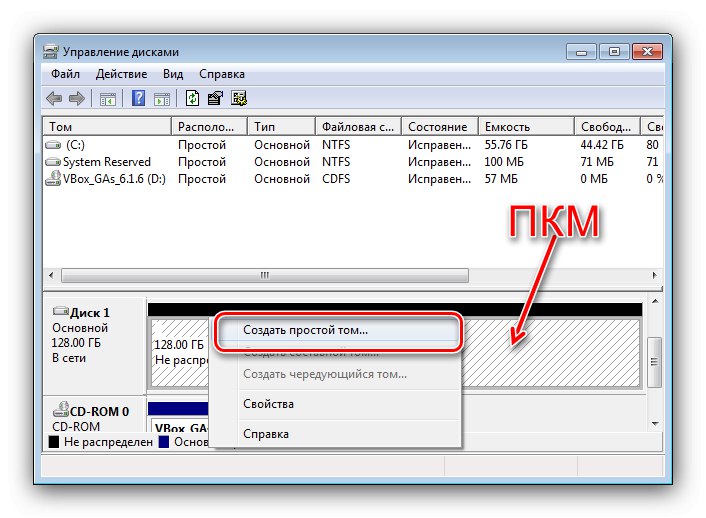
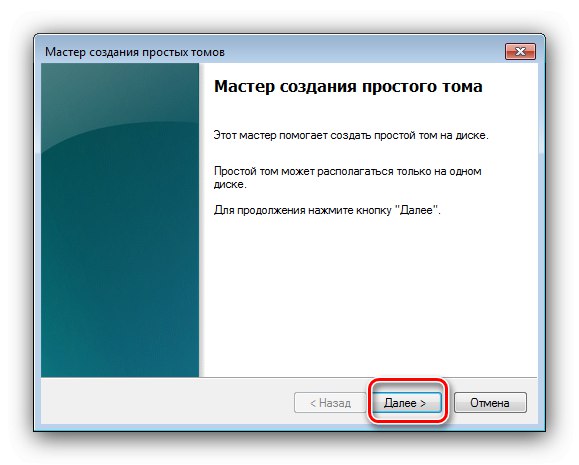
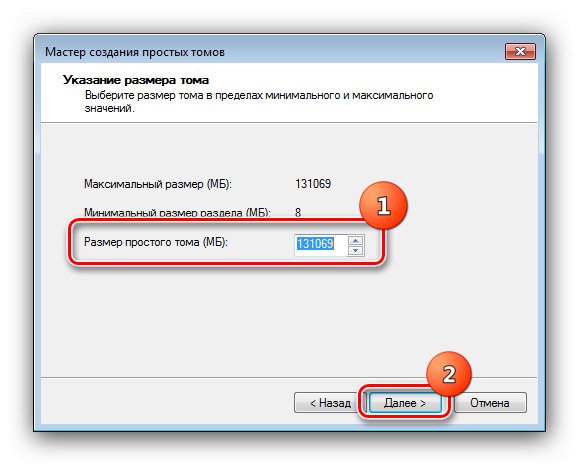
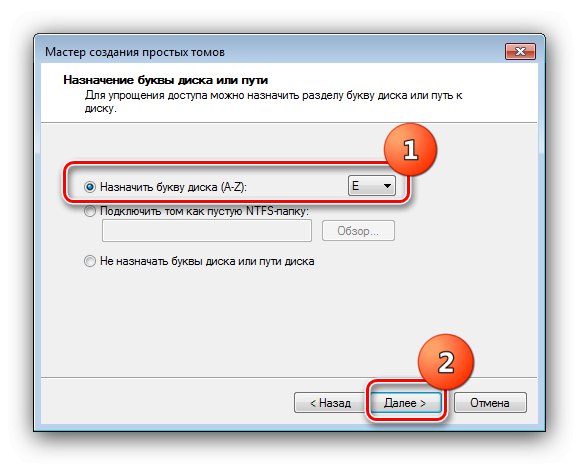
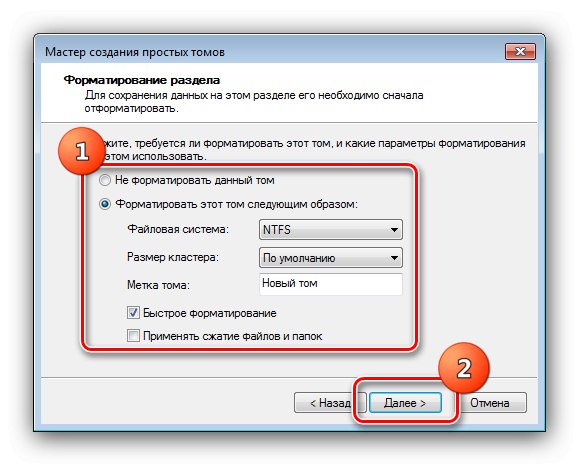
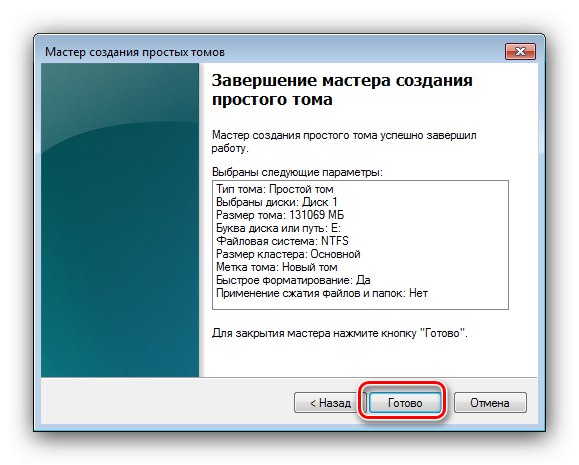
V systéme by sa mal objaviť inicializovaný a plne naformátovaný disk.
Metóda 2: Nastavenie písmena
Príčina problému niekedy spočíva v absencii prideleného listu. Môžete ho nainštalovať manuálne nasledujúcim spôsobom: otvoriť „Správa diskov“ metódou z predchádzajúcej metódy, potom kliknite na tlačidlo PKM od „Disk 1“ a vyberte „Change letter drive or path drive“.
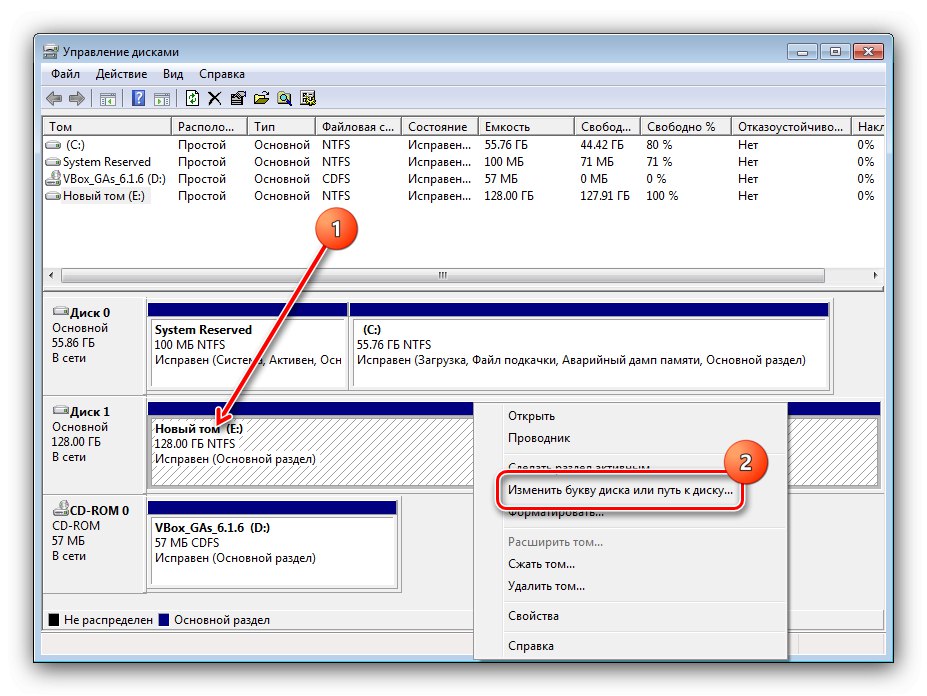
V rozbaľovacom zozname zadajte voľné písmeno a kliknite „OK“.
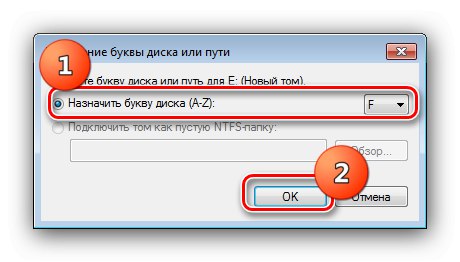
Disk by mal byť teraz rozpoznaný.
Metóda 3: Obnovte tabuľku oddielov
Ak bola jednotka už použitá, ale náhle zmizla z priečinka Tento počítač, je možné, že je poškodená tabuľka oddielov. Svedčí o tom nedostatok inicializácie v správcovi diskov. Prirodzene, kroky z metódy 1 pomôžu problém odstrániť, ale často sa objem disku zmení na nepridelené miesto. Pokus o obnovenie oddielu pomocou systémových nástrojov môže viesť k strate údajov, takže je lepšie použiť riešenie od iného výrobcu - napríklad MiniTool Partition Wizard.
- Spustite program a potom pomocou zoznamu v dolnej časti obrazovky zvýraznite požadovanú jednotku. Potom na ňu kliknite PKM a vyberte položku Obnovenie partície.
- Nastavte rozsah skenovania priestoru ako Celý disk.
- Teraz musíte zvoliť možnosť skenovania - možnosť "Rýchla kontrola" vám umožňuje obnoviť nepretržite poškodené alebo skryté oddiely, zatiaľ čo „Full Scan“ - rozdrobené zväzky.
- Počkajte, kým program splní svoju úlohu. Na konci postupu sa otvorí okno so zoznamom rozpoznaných diskových oddielov - vyberte tie, ktoré chcete obnoviť, a kliknite na "Skončiť".
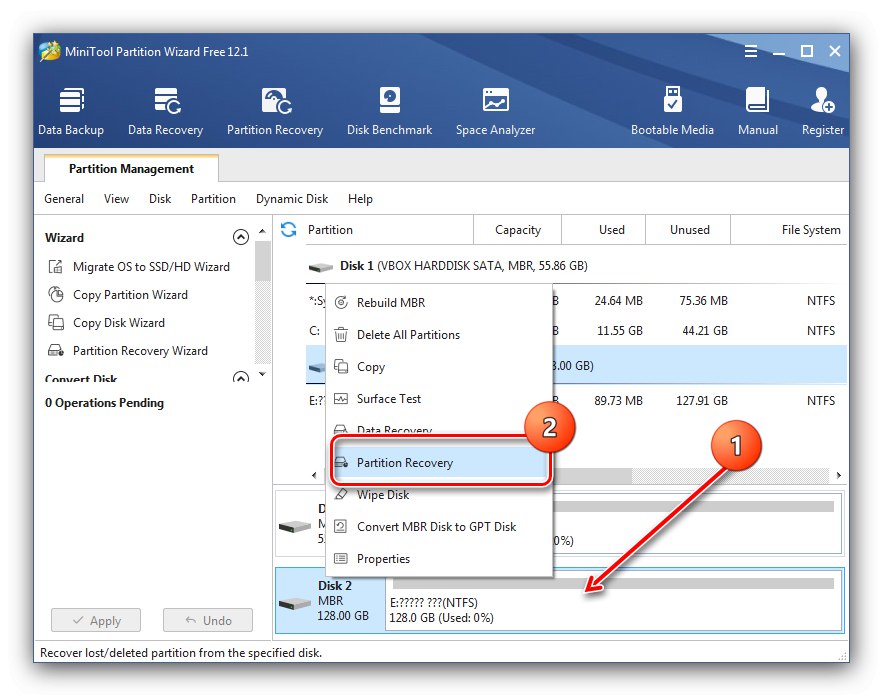
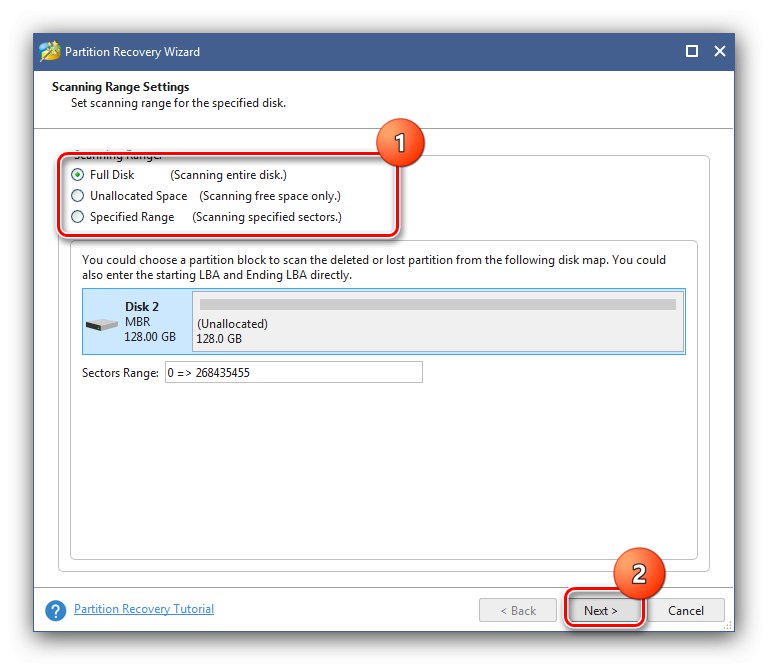
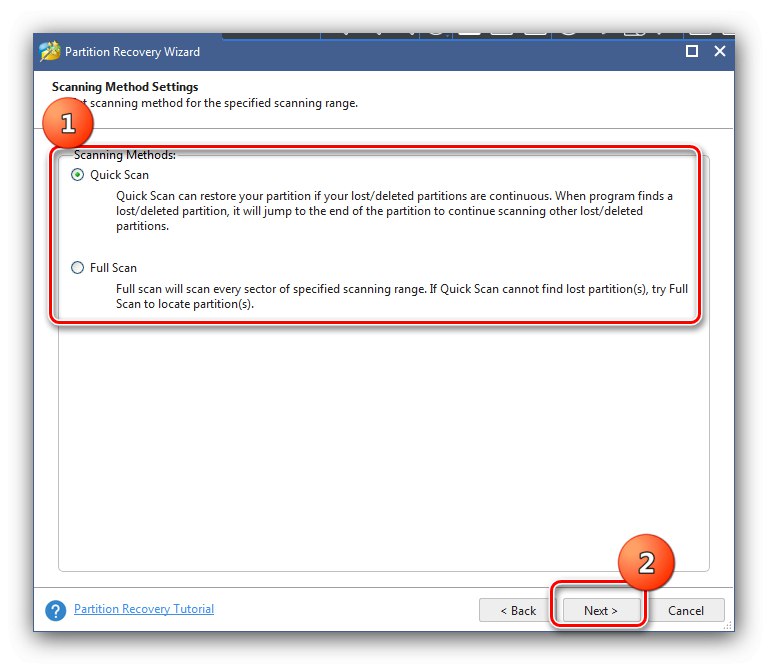
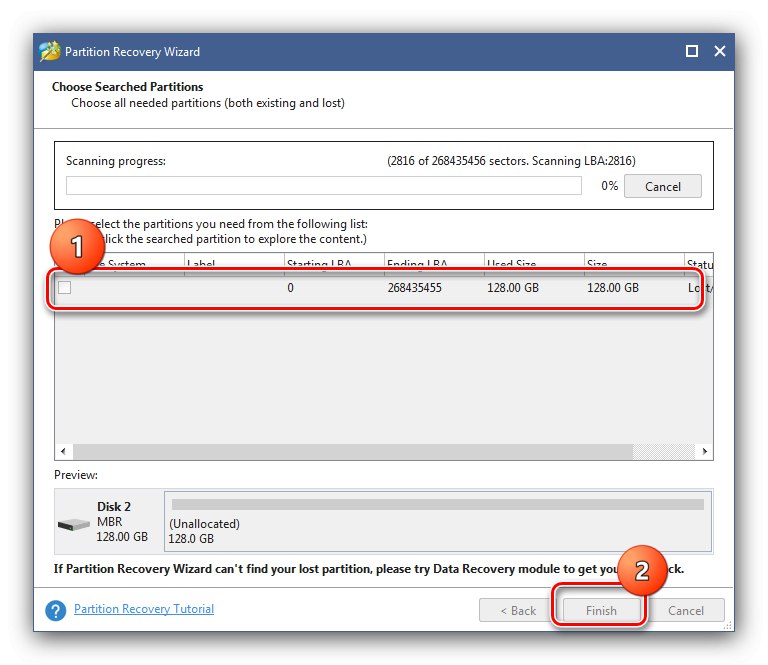
SSD by sa teraz mal objaviť v „To my computer“.
Metóda 4: Vrátenie viditeľnosti do skrytého oddielu
Občas sa zväzok skryje z jedného alebo druhého dôvodu - napríklad samotný používateľ to urobil, aby skryl údaje pred cudzími ľuďmi. Viditeľnosť zväzku môžete obnoviť pomocou vyššie uvedeného Sprievodcu oblasťami MiniTool.
- Otvorte program, kliknite na PKM požadovanú jednotku a vyberte „Unhide Partition“.
- Priraďte písmeno jednotky a stlačte „OK“.
- Kliknite „Použiť“ v ponuke vľavo.
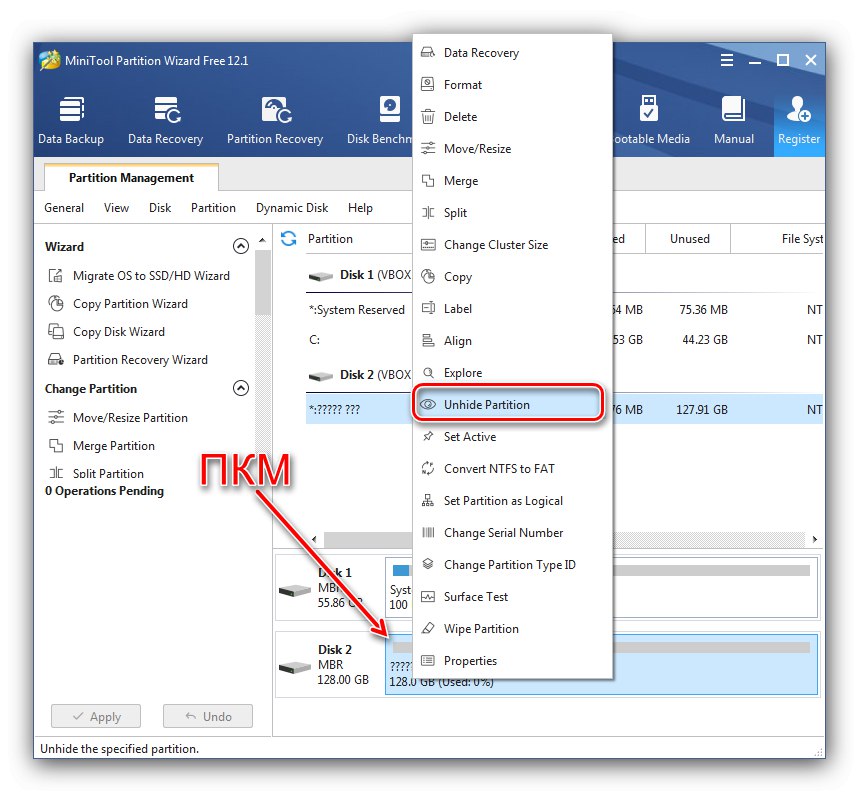
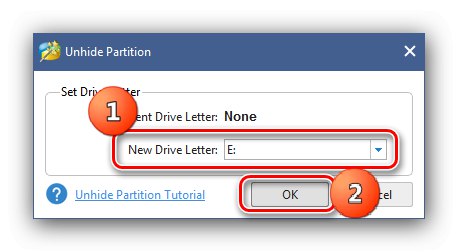
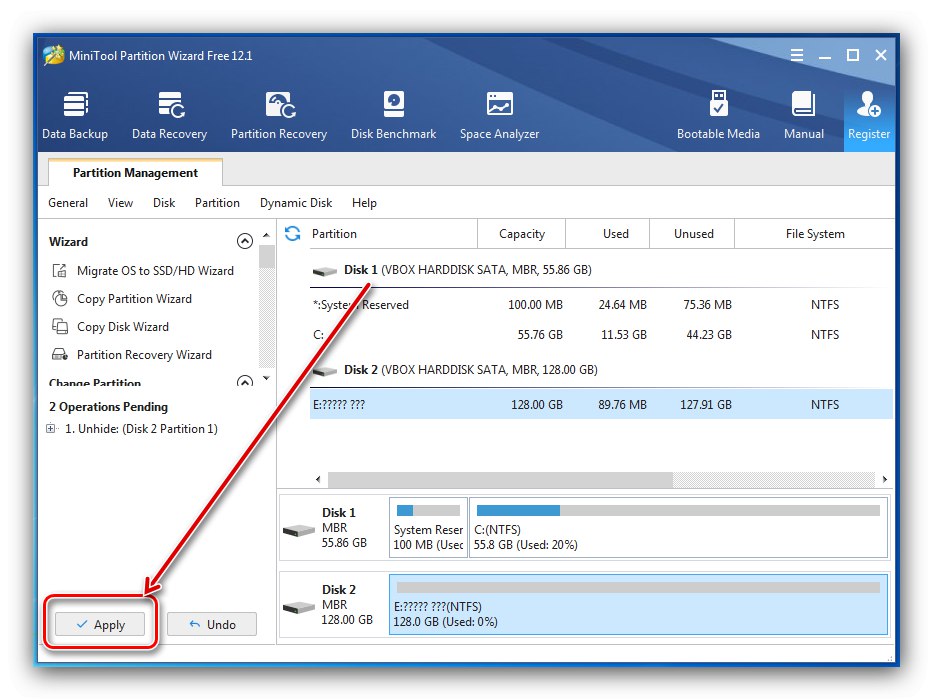
Metóda 5: Riešenie problémov so systémom súborov
Zlyhania pri rozpoznávaní SSD sa často vyskytujú v nepodporovanom systéme súborov - napríklad ak bolo médium použité v inom operačnom systéme ako rodina Windows a bolo naformátované nesprávne naposledy. Problém môžete odstrániť nasledovne:
- Bež „Správa diskov“potom kliknite PKM pomocou SSD a vyberte možnosť „Odstrániť zväzok“.
- Operáciu potvrďte kliknutím na "Áno".
- Stav by sa mal zmeniť na "Zadarmo" alebo „Nepridelené“ - to znamená, že na ňom môžete vytvoriť nový zväzok, podrobnosti operácie nájdete v metóde 1.
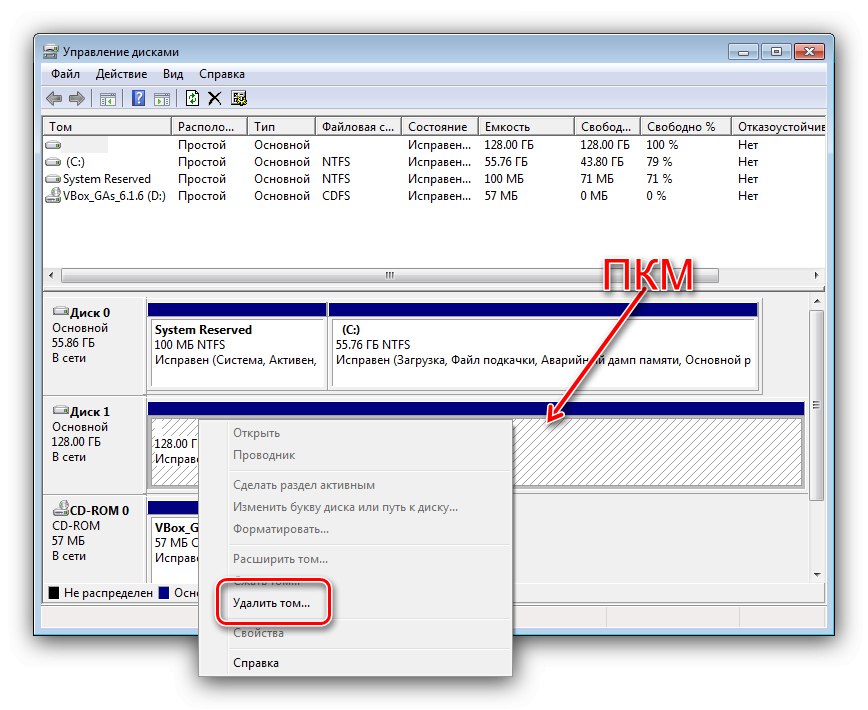
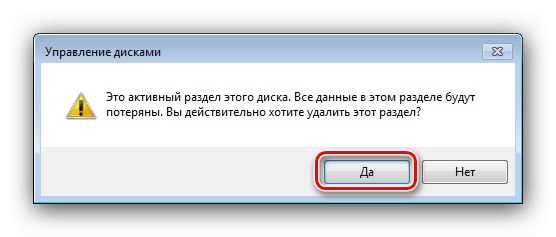
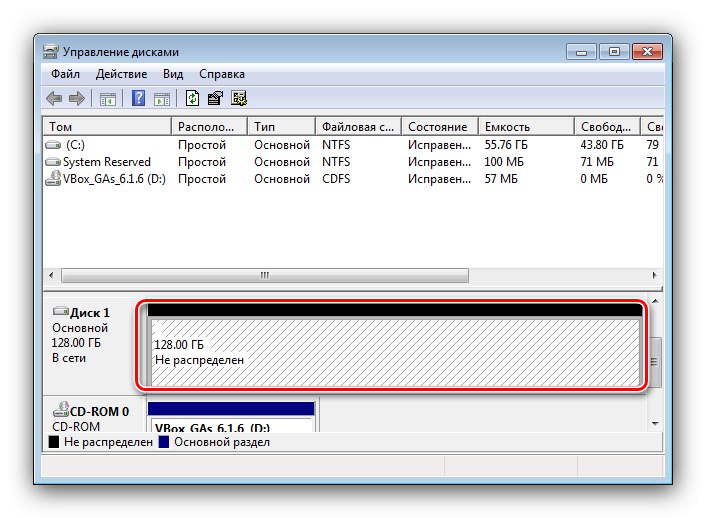
V prípadoch, keď sa súborový systém zobrazuje ako RAW, ale metóda odstránenia zväzku nepomohla, nájdete v článku na nasledujúcom odkaze.
Viac informácií: Ako odstrániť systém súborov RAW na pevnom disku
Metóda 6: Nainštalujte aktualizácie pre podporu NVMe
Ak je cieľové SSD štandardu NVMe pripojené cez M.2, potom s nimi štandardne „sedmička“ nebude fungovať, budete si musieť stiahnuť a nainštalovať špeciálnu aktualizáciu s kódom KB3087873.
Stiahnite si Windows Hotfix KB3087873 z katalógu Microsoft Update
- Kliknite na odkaz vyššie a potom kliknite na tlačidlo "Stiahnuť ▼" v rade "Oprava pre systém Windows 7 pre systémy na platforme x64 (KB3087873)".
![Stiahnite si aktualizáciu z katalógu Microsoft Update a vyriešte problémy s rozpoznávaním diskov SSD v systéme Windows 7]()
Otvorí sa samostatné okno, v ktorom kliknite na jedinú dostupnú položku.
- Po stiahnutí aktualizácie spustite jej súbor. Začne sa proces prípravy.
- Ďalej stlačte "Áno" na spustenie inštalácie.
- Počkajte, kým je aktualizácia nainštalovaná.
![Aktualizujte proces inštalácie a vyriešte problémy s rozpoznávaním diskov SSD v systéme Windows 7]()
Po dokončení zatvorte okno a reštartujte počítač.
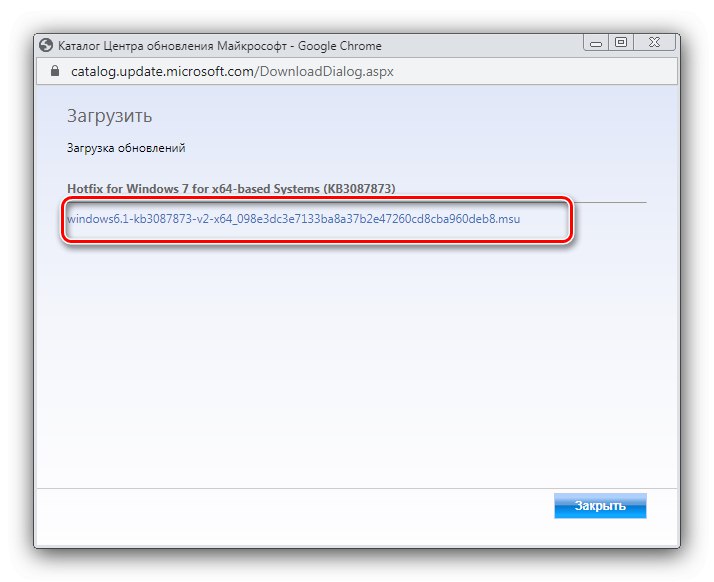
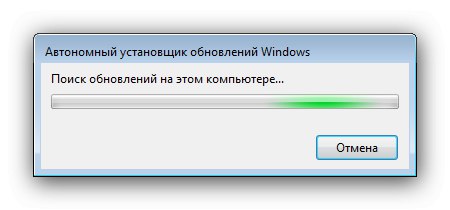
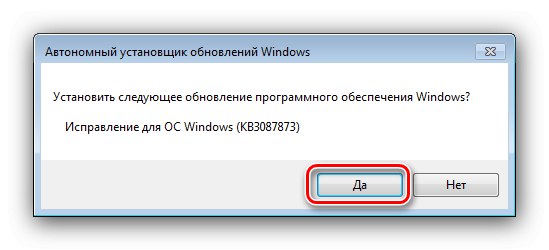
Teraz by mal byť SSD disk rozpoznaný a funkčný.
Metóda 7: Nastavenie systému BIOS
Dôvodom zlyhania býva niekedy nesprávne nastavenie systémového softvéru základnej dosky. Môžete ich skontrolovať a opraviť pomocou nasledujúceho algoritmu:
- Prejdite do systému BIOS svojho počítača - ak neviete ako, použite nasledujúci článok.
Viac informácií: Spustenie systému BIOS v počítači
- Najskôr skontrolujte prevádzkový režim radiča SATA - pre disky SSD musí byť nainštalované AHCI.
Viac informácií: Zapnite režim AHCI v systéme BIOS
- V niektorých verziách systému BIOS môže povolený sériový port rušiť činnosť jednotky SSD. Ukážeme si príklad deaktivácie na základe ASUS UEFI - choďte do shellu, potom prepnite do pokročilého režimu.
![Ak chcete vyriešiť problémy s rozpoznávaním diskov SSD v systéme Windows 7 prostredníctvom systému BIOS, otvorte Advanced]()
Prejdite do sekcie „Dodatočne“ a použiť položku „Konfigurácia zabudovaných zariadení“.
![Konfigurácia integrovaných zariadení na riešenie problémov s rozpoznávaním diskov SSD Windows 7 prostredníctvom systému BIOS]()
Ďalej - "Konfigurácia sériového portu".
![Nastavenia sériového portu na vyriešenie problémov s rozpoznávaním diskov SSD Windows 7 prostredníctvom systému BIOS]()
Umiestnite kurzor myši na možnosť "Sériový port", otvorte ho a vyberte parameter „Vypnuté“.
- Ak je režim nastavený správne, možno príčina spočíva v niektorých ďalších parametroch firmvéru. Radikálnou metódou eliminácie je obnovenie pôvodných nastavení systému BIOS na pôvodné hodnoty.
Viac informácií: Ako resetovať BIOS na výrobné nastavenia
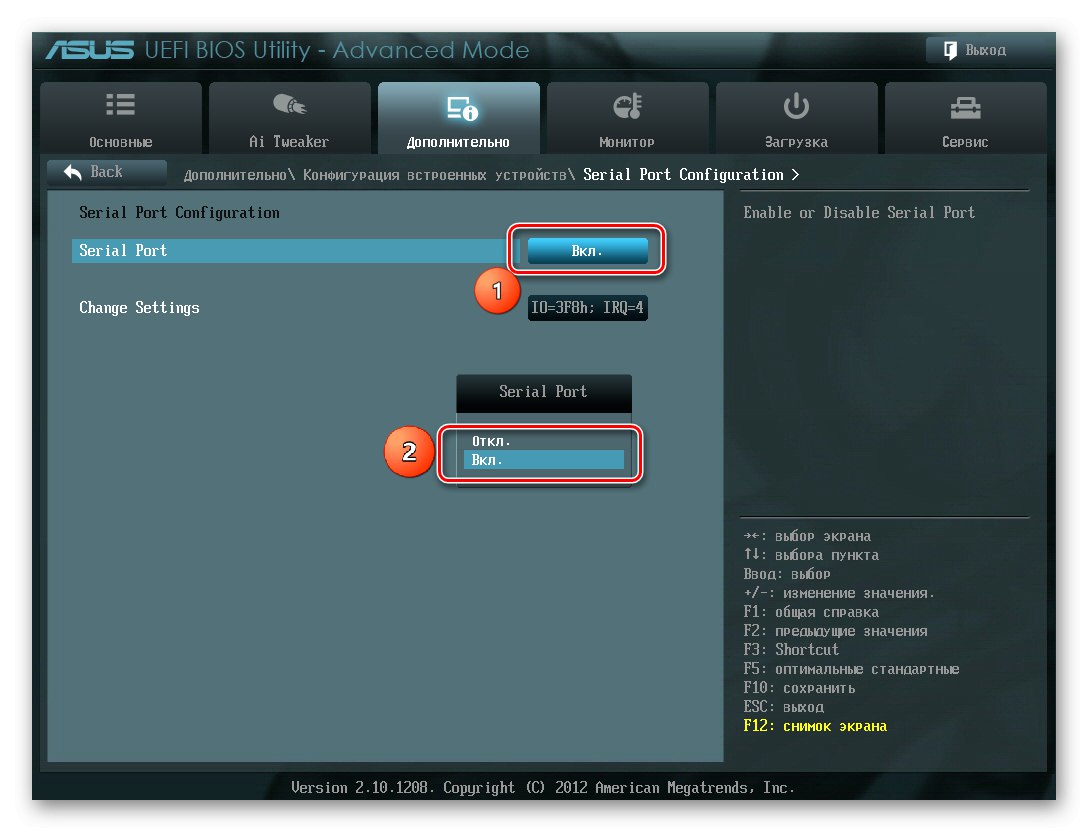
Metóda 8: Riešenie problémov s hardvérom
Poslednou kategóriou dôvodov posudzovaného problému sú fyzické poruchy samotného disku SSD, pripojovacích káblov alebo adaptérov.
- Skontrolujte tesnosť kontaktu medzi jednotkou a káblom alebo konektorom - ten môže zmiznúť, ak sú prvky zle pripojené, čo vedie k problémom pri rozpoznávaní.
- Ak používate kartu adaptéra M.2 na PCIe NVMe, skontrolujte, či dobre zapadá do príslušnej zásuvky. Ak máte pochybnosti o výkone adaptéra, je lepšie ho vymeniť za zariadenie od dôveryhodného výrobcu.
- Ak chcete otestovať disk SSD, pripojte ho so známymi pracovnými komponentmi k známemu fungujúcemu počítaču - ak problém stále pretrváva, je bezpodmienečne potrebné vymeniť disk, pretože oprava takýchto zariadení je prakticky nemožná.