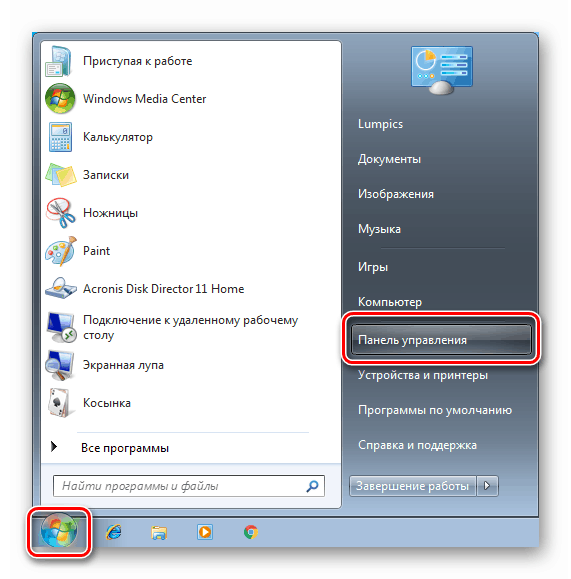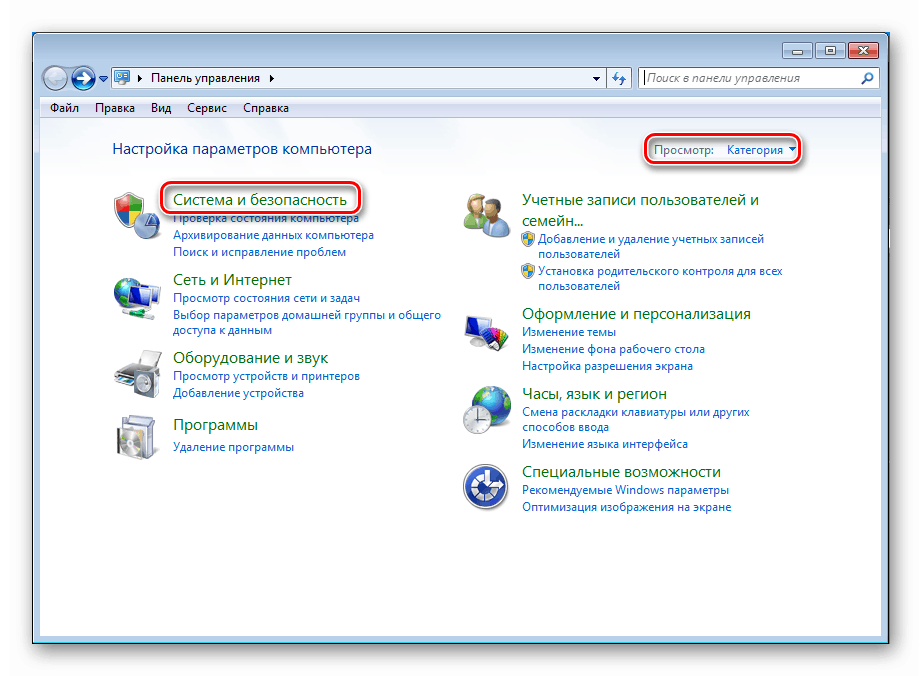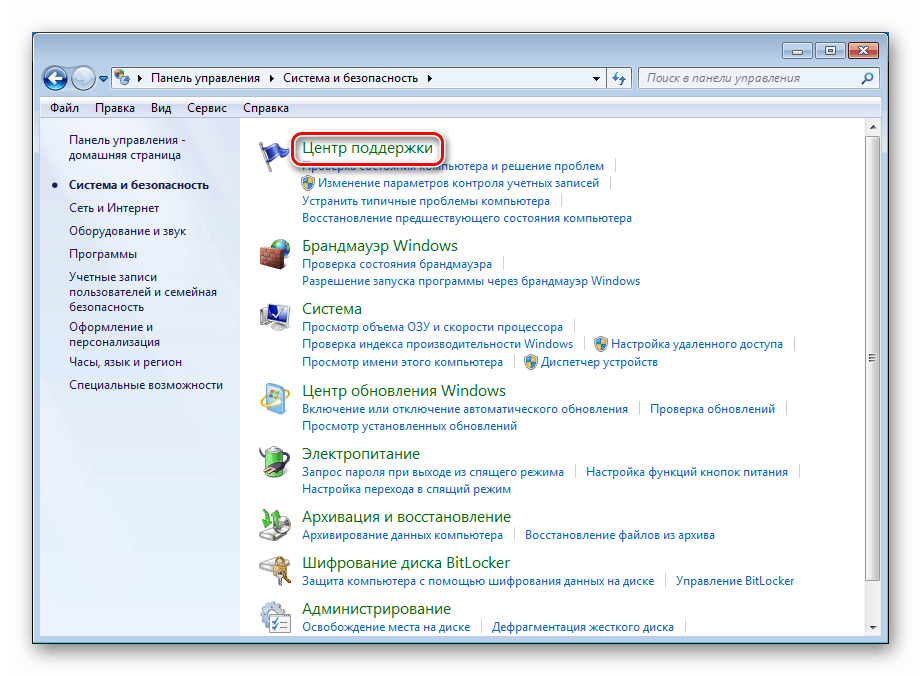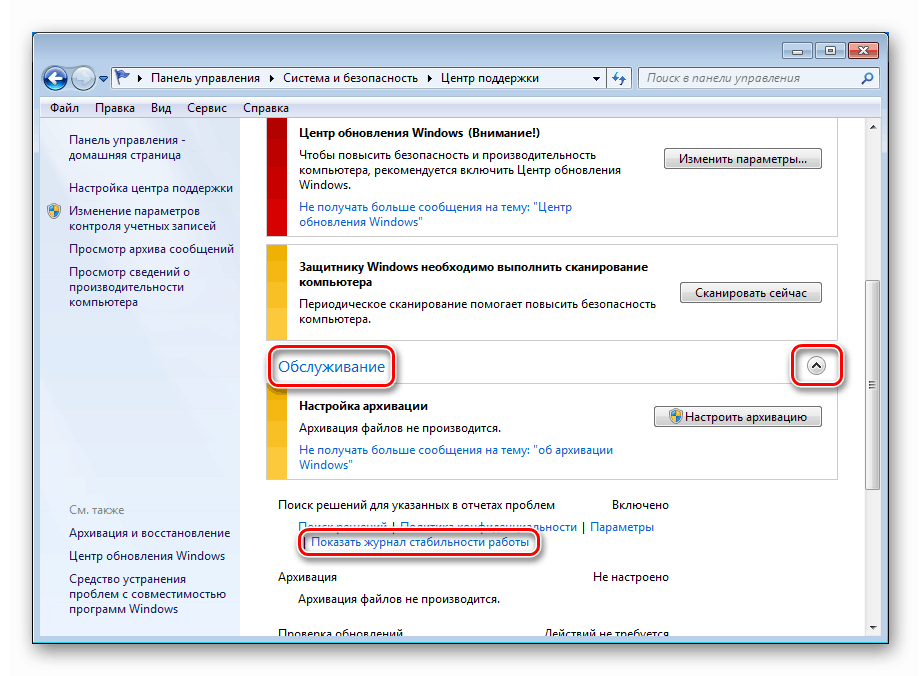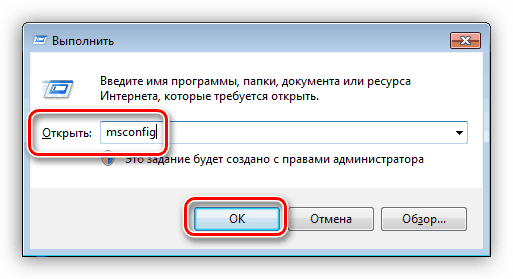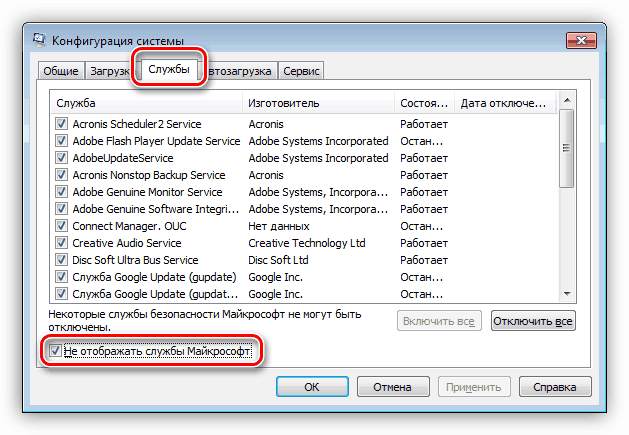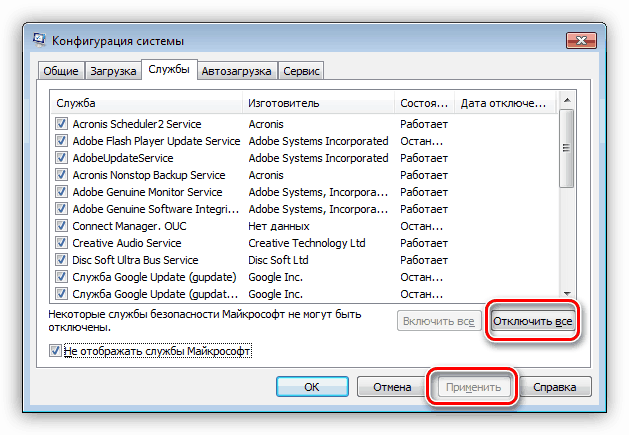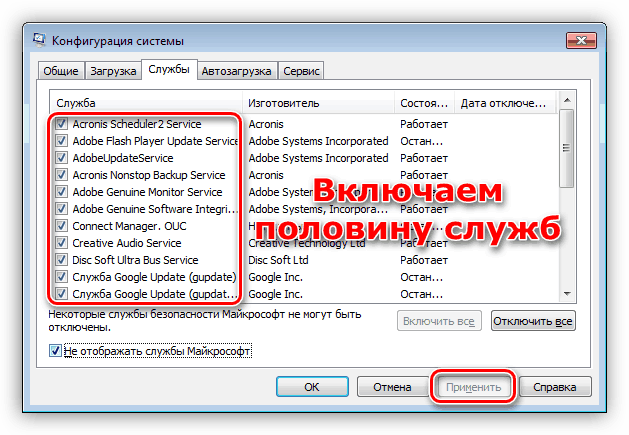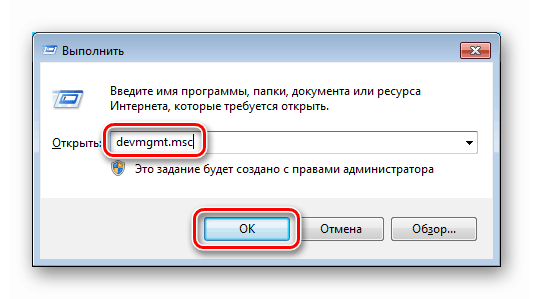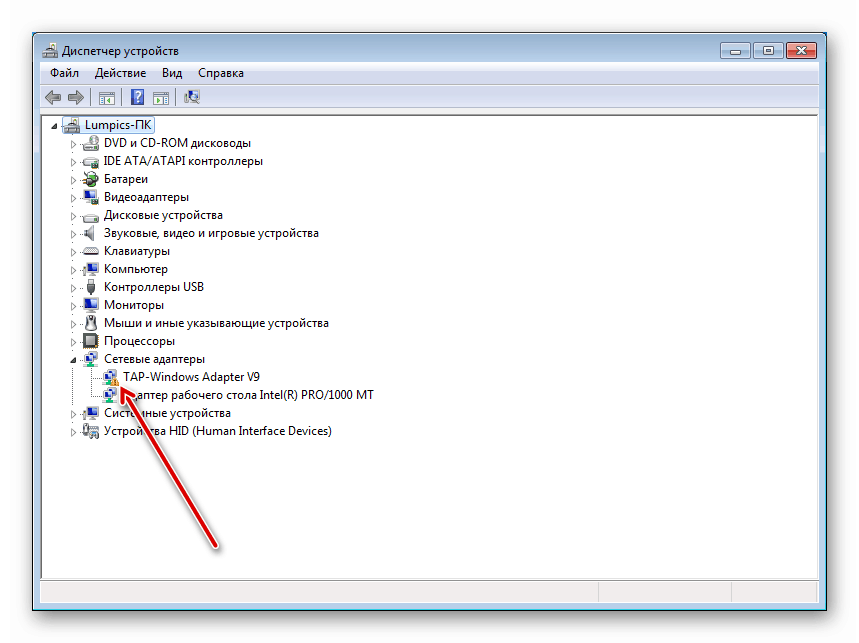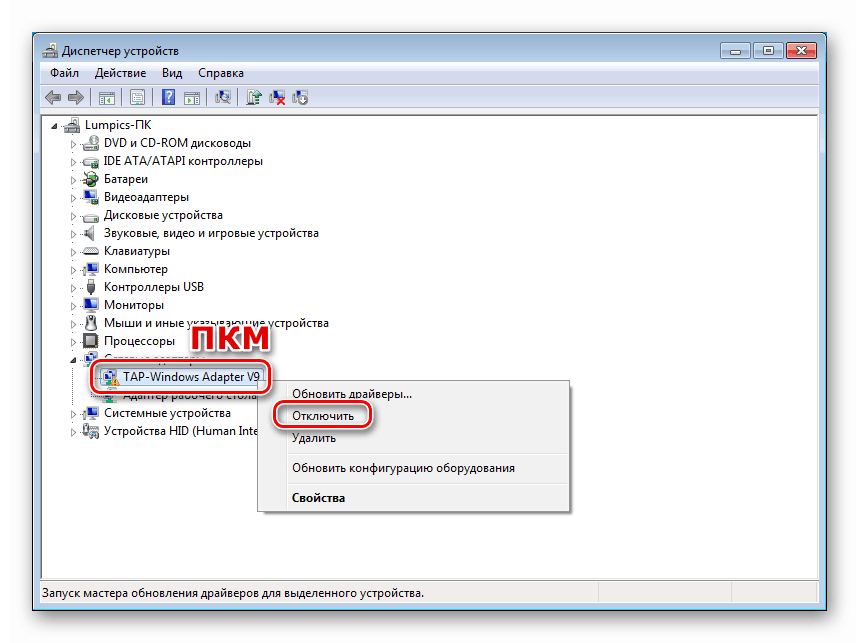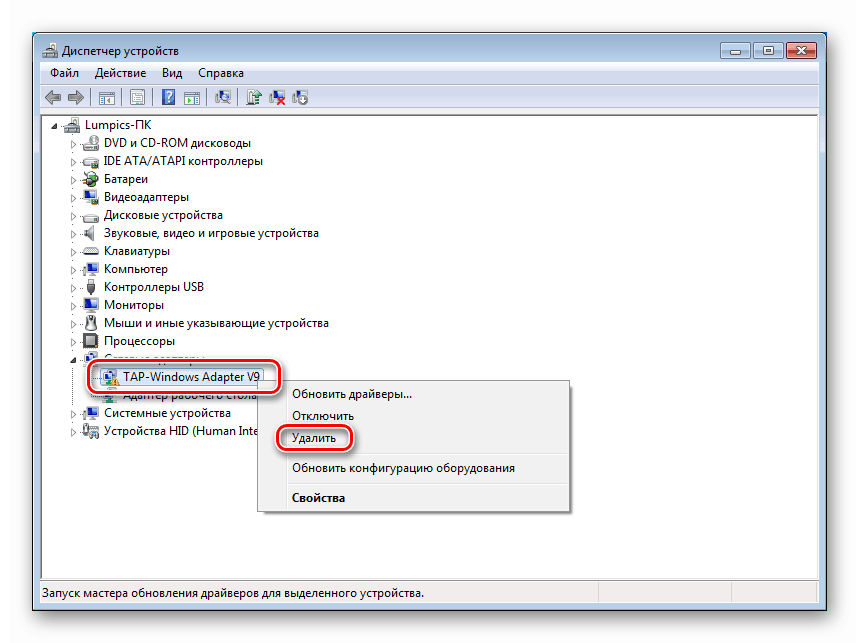Riešenie problému s vypnutím počítača pomocou tlačidla „Štart“ v systéme Windows 7
Stabilita operačného systému je pravdepodobne hlavnou podmienkou pohodlnej interakcie s počítačom. V systéme Windows sa často vyskytujú rôzne problémy, ktoré narúšajú pracovný tok alebo aktivity vo voľnom čase. V tomto článku budeme analyzovať riešenia problému vypínania počítača so systémom Win 7 prostredníctvom ponuky Štart .
obsah
Počítač sa nevypne z ponuky Štart v systéme Windows 7
Systém sa môže takto správať z rôznych dôvodov. Sú to hlavne vonkajšie faktory - pripojenie nového zariadenia alebo nainštalovaných programov a ovládačov. Okrem toho môžu ísť o nesprávne nastavenia systému BIOS alebo o ich zlyhanie. Nezabudnite tiež na možné vírusové útoky. Ďalej sa budeme podrobnejšie zaoberať všetkými dôvodmi a pokúsime sa ich odstrániť.
Dôvod 1: Porucha softvéru
Keď už hovoríme o softvéri, máme na mysli systémové služby a ovládače a ďalší softvér nainštalovaný v počítači. Poruchy a poruchy sa môžu vyskytnúť v programoch tretích strán nainštalovaných používateľom, ako aj v „natívnych“ komponentoch vrátane tých, ktoré sa získajú automaticky prostredníctvom služby Windows Update. Na identifikáciu problémového softvéru v systéme Windows existuje veľmi efektívny nástroj - „Monitor stability systému“ .
- Otvorte ponuku Štart a prejdite na Ovládací panel .
![Prejdite na Ovládací panel z ponuky Štart v systéme Windows 7]()
- Zapneme zobrazenie kategórií a prejdeme do časti „Systém a zabezpečenie“ .
![Prejdite do časti Systém a zabezpečenie z ovládacieho panela v systéme Windows 7]()
- Ďalej ideme do „Centra podpory“ .
![Prejdite do Centra podpory na ovládacom paneli v systéme Windows 7]()
- Otvoríme sekciu „Údržba“ (tlačidlo so šípkou) a klikneme na odkaz „Zobraziť protokol stability“ .
![Spustenie protokolu stability v ovládacom paneli v systéme Windows 7]()
V rámci tohto článku je ťažké simulovať konkrétnu situáciu, preto budeme analyzovať všeobecné princípy práce s „Monitorom“ . Zaujímajú nás udalosti, ktoré sú označené červenou ikonou ( „Kritická“ ). Ak vyberiete deň, v ktorom sa vyskytla chyba, v dolnej časti rozhrania sa zobrazí kompletný zoznam udalostí. V blízkosti každého z nich sa nachádza odkaz „Zobraziť technické podrobnosti“ .
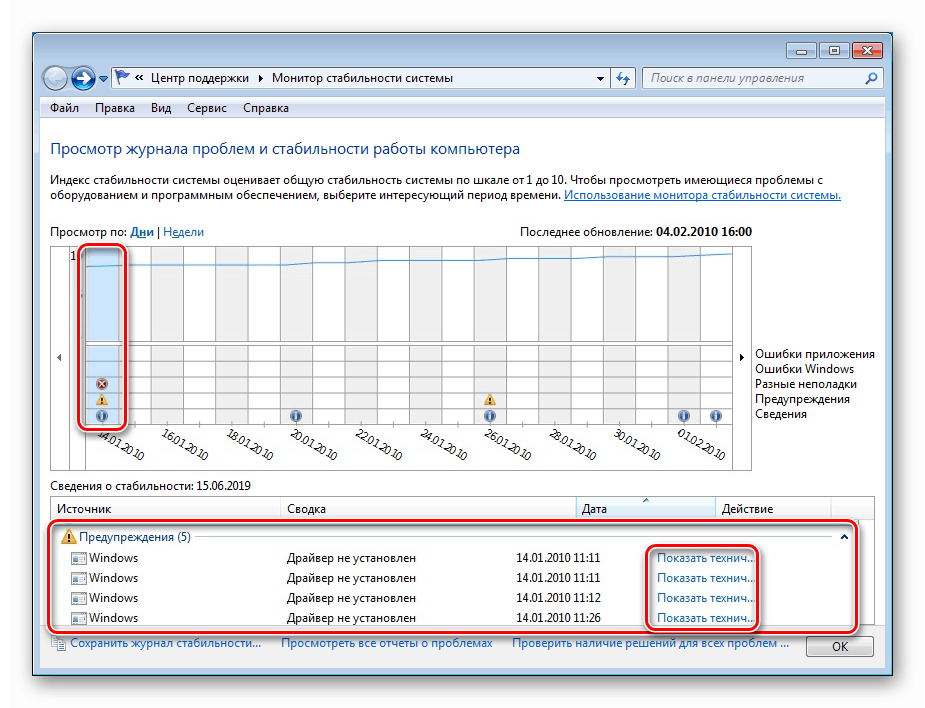
Kliknutím na odkaz získame informácie o tom, ktorá aplikácia bola zodpovedná za zlyhanie. Môže to byť nielen program tretej strany, ale aj systémová služba alebo ovládač.
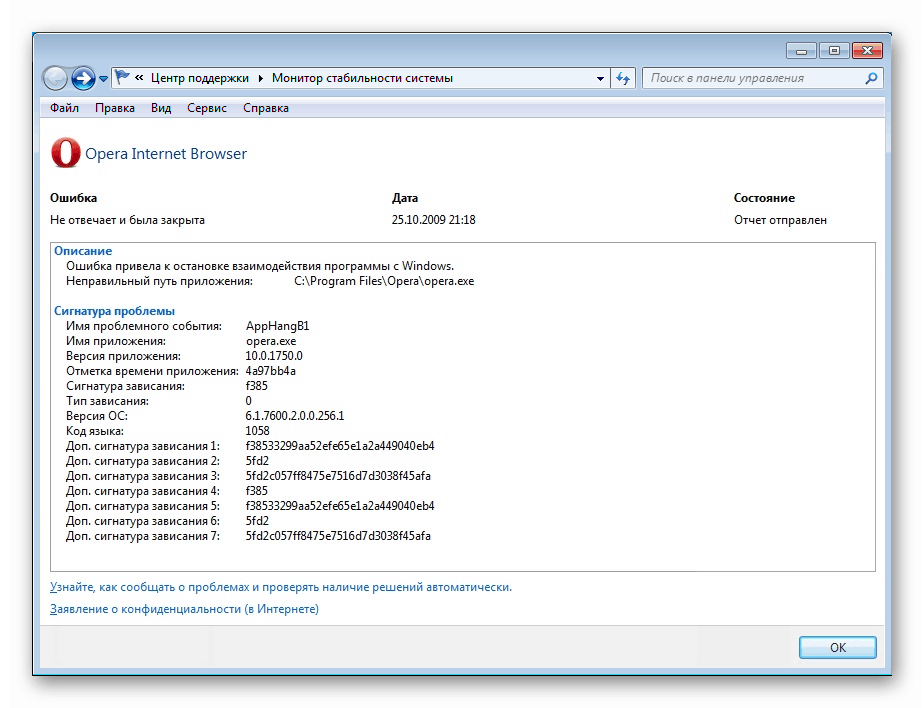
Ďalšie kroky závisia od výsledku, ktorý vyprodukoval „Monitor“ . Ak ide o program tretej strany, musí byť odstránený alebo preinštalovaný. Ak ide napríklad o ovládač alebo službu tretej strany, napríklad z grafickej karty alebo iného zariadenia, musíte postupovať rovnakým spôsobom (preinštalujte ovládač a vypnite službu). V prípade, že za zlyhanie sú zodpovedné komponenty systému Windows (služby a ovládače), je tu všetko o niečo zložitejšie. Nemôžete ich iba odstrániť alebo zakázať. V takom prípade pomôže iba obnova celého OS alebo systémových súborov.
Viac informácií:
Zakázanie nepotrebných služieb v systéme Windows 7
Pridanie alebo odstránenie programov v systéme Windows 7
Ako obnoviť systém Windows 7
Obnova systémových súborov vo Windows 7
Čistá topánka
Ďalším spôsobom, ako identifikovať problémové programy, je tzv. Systém „čistého bootovania“. Jeho zmyslom je odstrániť zo spustenia všetky aplikácie tretích strán, po ktorých, vrátane ich, následne sledovať výskyt problému. Vinníkom tohto problému bude žiadosť, po zaradení ktorej vznikne. Potom nasleduje odinštalovanie alebo opätovná inštalácia.
- Aby sme mohli tento postup vykonať, musíme sa dostať do časti „Konfigurácia systému“ . Môžete to urobiť pomocou ponuky Spustiť pomocou príkazu
msconfig![Prejdite na konzolu Konfigurácia systému z ponuky Spustiť v systéme Windows 7]()
- V otvorenej konzole prejdite na kartu „Služby“ a nastavte začiarkavacie políčko uvedené na snímke obrazovky.
![Zakážte zobrazenie služieb spoločnosti Microsoft v konzole konfigurácie systému v systéme Windows 7]()
- Teraz vypnite všetky komponenty kliknutím na príslušné tlačidlo a vykonajte zmeny. Vykonajte reštart.
![Zakázanie služieb tretích strán v konzole konfigurácie systému v systéme Windows 7]()
- Ďalší algoritmus je nasledujúci: ak problém pretrváva, táto metóda nám nepomôže a mali by ste sa obrátiť na iné riešenia. Ak sa počítač normálne vypne, zapnite polovicu aplikácií a reštartujte počítač znova.
![Povolenie polovice služieb v konzole Konfigurácia systému v systéme Windows 7]()
Skontrolujte problém znova. Jeho prítomnosť naznačuje, že problémový program je v tejto polovici zoznamu. Takže s ňou musíš pracovať. Niektoré položky vypneme a reštartujeme počítač. Znova skontrolujte, či sa vyskytol problém. Tieto akcie vykonávame, kým nezostane iba jedna položka. Tento program je vinníkom našich problémov.
Ak sa problém neobjaví ani po zapnutí prvej polovice aplikácií, vypnite ich a použite druhú časť. Ďalej podľa algoritmu až do zistenia „šikanovania“.
Dôvod 2: Hardvér
Akékoľvek zariadenie s ním spojené môže tiež brániť pravidelnému vypínaniu počítača. Najbežnejšou príčinou problému sú periférne zariadenia, napríklad tlačiareň. Okrem toho by ste mali venovať pozornosť všetkému, čo sa pripája k USB portom. Sú to flash disky, externé pevné disky, fotoaparáty a ďalšie. Klávesnica a myš obvykle nie sú zahrnuté v tomto zozname, ale táto možnosť by nemala byť vylúčená. Riešenie je jednoduché: vypnite periférne zariadenia a skúste vypnúť počítač. V takom prípade môžete postupovať rovnako ako pri „čistom zavedení“, to znamená odpojiť zariadenia. Problémové zariadenie bude potrebné vymeniť alebo preniesť na opravu.
Hardvér môže obsahovať aj virtuálne zariadenia, ktoré sú v podstate bežné ovládače. Nájdete ich a deaktivujte ich v Správcovi zariadení systému Windows.
- Otvorte príkaz „Správca“ pomocou príkazu „Spustiť“
devmgmt.msc![Prechod do Správcu zariadení cez riadok Spustiť v systéme Windows 7]()
- Osobitná pozornosť by sa mala venovať vetvám „sieťové adaptéry“ , „radiče úložiska“ a „tlačové fronty“ . Musíte tiež skontrolovať vetvu Iné zariadenia . V nich môžu byť problematické virtuálne zariadenia. Môžete ich identifikovať podľa žltej ikony vedľa ikony.
![Nájdenie problematických virtuálnych zariadení v Správcovi zariadení v systéme Windows 7]()
- Kliknite na zariadenie PCM a vyberte položku „Zakázať“ . Pokúšame sa vypnúť počítač. Ak existuje niekoľko zariadení, vypnite ich.
![Zakázanie problematického virtuálneho zariadenia v Správcovi zariadení v systéme Windows 7]()
- Po zistení vinníka problému by ste ho mali odstrániť zo systému alebo skúsiť aktualizovať ovládač. Upozorňujeme, že ak je tlačiareň problémovým zariadením, mala by sa odstrániť pomocou špecifického algoritmu. Pokyny nájdete na nižšie uvedených odkazoch.
![Odstránenie problematického virtuálneho zariadenia zo systému v Správcovi zariadení v systéme Windows 7]()
Viac informácií:
Aktualizácia ovládačov v systéme Windows 7
Kompletné odstránenie tlačiarne v systéme Windows 7
Odstránenie starého ovládača tlačiarne
Dôvod 3: BIOS
Jednoducho povedané, systém BIOS riadi všetok (takmer) hardvér počítača a jeho nesprávne nastavenie alebo zlyhanie v nich môže a bude mať vplyv na fungovanie systému. Aby ste tento faktor vylúčili, mali by ste obnoviť predvolené hodnoty systému BIOS.
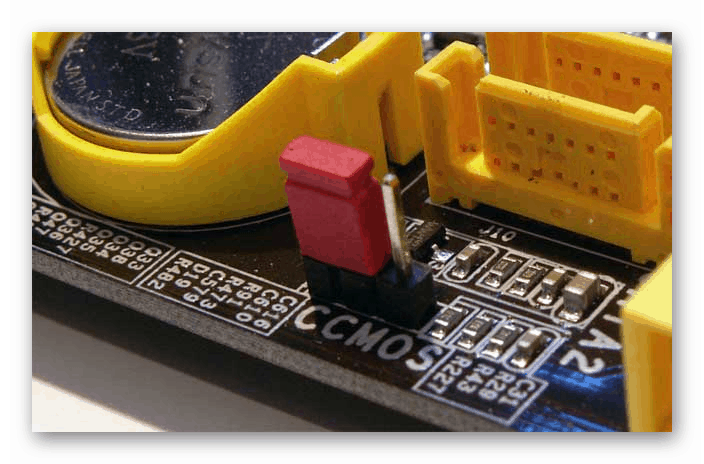
Viac informácií: Obnovenie nastavení systému BIOS
Nepretržitú prevádzku systému BIOS zaisťuje batéria (batéria) na základnej doske. Ak vypracuje svoj zdroj („sadol si“), môžu sa vyskytnúť chyby pri načítavaní a vypínaní počítača. Riešením je výmena batérie.

Viac informácií: Výmena batérie na základnej doske
Dôvod 4: Vírusy a antivírusový softvér
Škodlivé programy môžu nielen ukradnúť osobné údaje, trápiť nás rušivou reklamou alebo šifrovať súbory, ale tiež vykonať zmeny v systéme, ktoré vedú k rôznym druhom porúch. Zahŕňajú aj náš súčasný problém. Nižšie nájdete odkaz na článok, ktorý podrobne popisuje, ako identifikovať infekciu a ako sa zbaviť škodcov.
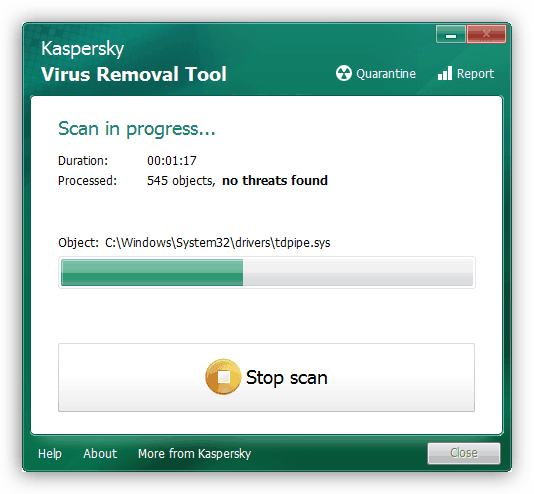
Viac informácií: Boj proti počítačovým vírusom
Inštalácia antivírusu dáva užívateľovi pocit úplnej bezpečnosti. Je to nepravdivé. Takéto programy dokážu zistiť iba vírusy, ktorých podpisy sú obsiahnuté v databázach stiahnutých zo serverov vývojárov. To znamená, že noví škodcovia môžu prekĺznuť cez ochranu. Antivírusový softvér je okrem toho svojou povahou veľmi podobný malvéru. V niektorých prípadoch to vedie k tomu, že môžu byť blokované systémovými súbormi a funkciami. Ak máte podozrenie, vypnite antivírusový program a skúste vypnúť počítač. Ak sa ukázalo, mali by ste program preinštalovať alebo ho odmietnuť použiť a nahradiť ho iným produktom.
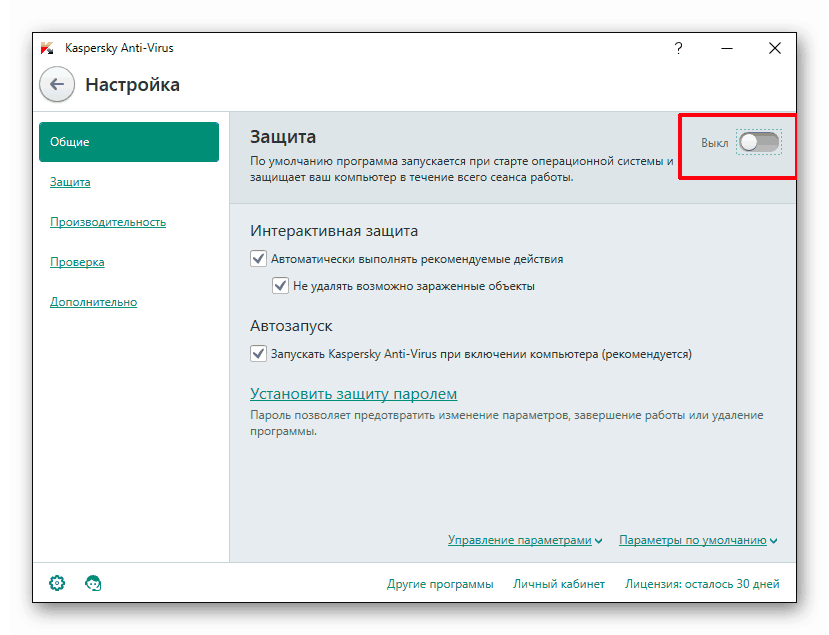
Čítať ďalej: How vypnutie , odstrániť antivírus
záver
Preskúmali sme štyri príčiny problému s vypnutím počítača prostredníctvom ponuky Štart. Ak k tomu dôjde, musíte najprv venovať pozornosť softvéru a potom prejsť na otázky týkajúce sa hardvéru. Kontrola vírusov v systéme je povinnou položkou bez ohľadu na to, či sa situácia vyriešila alebo nie, pretože v dôsledku ich činnosti sa môžu objaviť problémy v softvéri a ovládačoch.