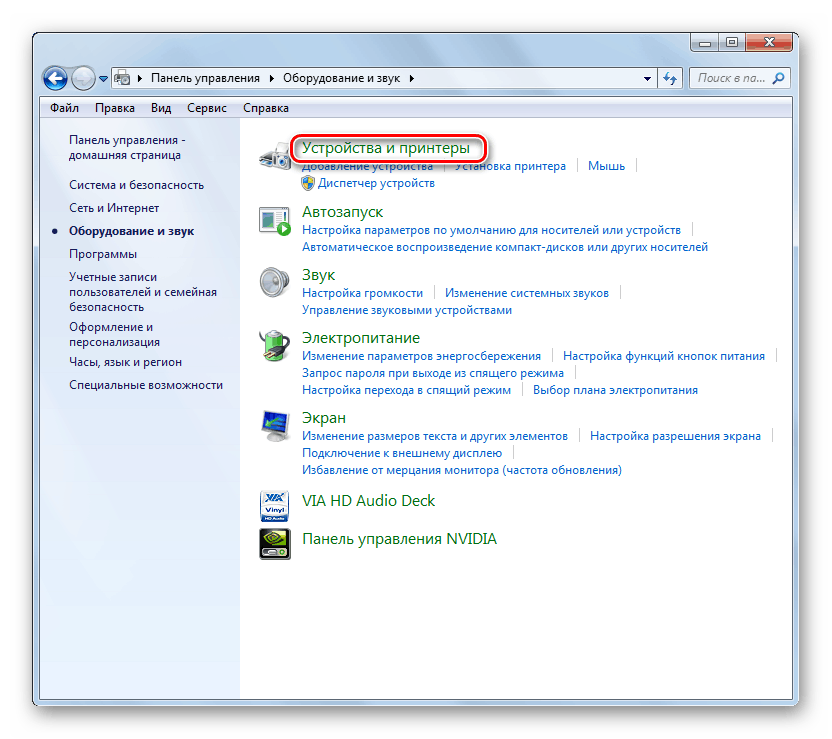Úplne odstráňte tlačiareň v systéme Windows 7
Existujú prípady, keď používateľ už nepoužíva určitú tlačiareň, ale stále sa zobrazuje v zozname zariadení v rozhraní operačného systému. Ovládač takéhoto zariadenia je stále nainštalovaný na počítači, čo môže niekedy vytvárať ďalšie zaťaženie operačného systému. Okrem toho, v niektorých prípadoch, keď zariadenie nefunguje správne, je potrebné jeho úplné odstránenie a opätovnú inštaláciu. Pozrime sa, ako úplne odinštalovať tlačiareň v počítači so systémom Windows 7.
Obsah
Postup odstránenia zariadenia
Proces odinštalovania tlačiarne z počítača sa vykonáva čistením systému z jeho ovládačov a súvisiaceho softvéru. To sa dá urobiť, ako s pomocou programov tretích strán, a interné prostriedky Windows 7.
Metóda 1: Programy tretích strán
Najprv zvážte postup úplného odstránenia tlačiarne pomocou programov tretích strán. Algoritmus bude popísaný na príklade populárnej aplikácie na čistenie systému z ovládačov Ovládač na zametanie.
- Spustite nástroj Sweeper a v okne programu v zobrazenom zozname zariadení začiarknite políčko vedľa názvu tlačiarne, ktorú chcete odstrániť. Potom kliknite na "Analyzovať" .
- Zobrazí sa zoznam ovládačov, softvéru a položiek databázy Registry, ktoré sa týkajú vybranej tlačiarne. Začiarknite všetky začiarkavacie políčka a kliknite na tlačidlo "Vyčistiť" .
- Všetky stopy zariadenia budú odstránené z počítača.
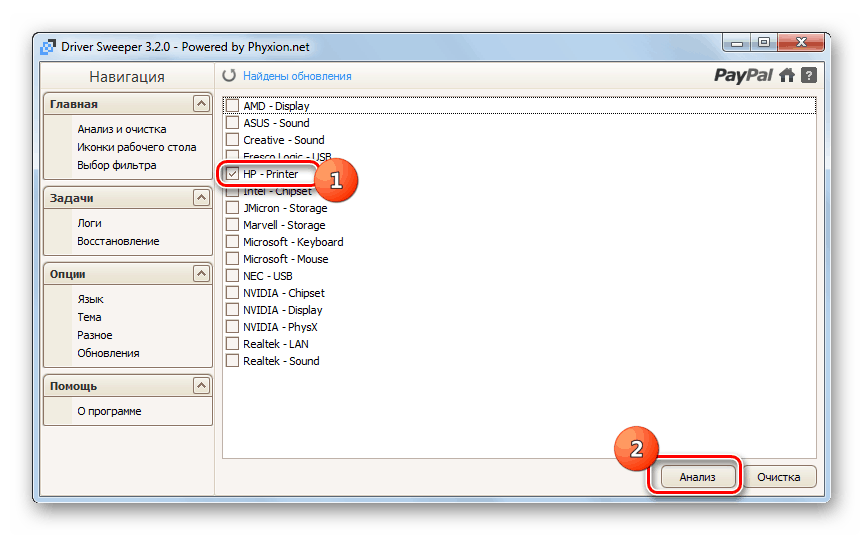

Metóda 2: Nástroje vnútorného systému
Ako bolo uvedené vyššie, môžete úplne odinštalovať tlačiareň len pomocou funkcií systému Windows 7. Pozrime sa, ako to urobiť.
- Kliknite na tlačidlo "Štart" a prejdite na "Ovládací panel" .
- Otvorte sekciu "Zariadenie a zvuk" .
- Vyberte položku "Zariadenia a tlačiarne" .
![Prejdite do sekcie Zariadenia a tlačiarne v Ovládacom paneli v systéme Windows 7]()
Nevyhnutný systémový nástroj môže byť spustený rýchlejšie, ale vyžaduje, aby bol príkaz uložený do pamäte. Kliknite na klávesnicu Win + R av zobrazenom okne typu:
control printersPotom kliknite na tlačidlo "OK" .
- V zobrazenom okne so zoznamom nainštalovaných zariadení nájdite cieľovú tlačiareň, kliknite na jej názov pravým tlačidlom myši (pravým tlačidlom myši) a v zobrazenom zozname vyberte položku "Odstrániť zariadenie" .
- Otvorí sa dialógové okno, kde musíte potvrdiť odstránenie zariadenia kliknutím na tlačidlo "Áno" .
- Po odstránení zariadenia je potrebné reštartovať službu zodpovednú za prevádzku tlačiarní. Vráťte sa späť na "Ovládací panel" , ale tentoraz otvorte sekciu "Systém a zabezpečenie" .
- Potom prejdite do sekcie "Správa" .
- Vyberte názov Služby zo zoznamu nástrojov.
- V zobrazenom zozname nájdite názov "Správca tlače" . Vyberte túto položku a kliknite na tlačidlo "Reštartovať" v ľavej časti okna.
- Služba sa reštartuje, po uplynutí ktorej sa majú správne odstrániť ovládače tlačiarne.
- Teraz je potrebné otvoriť vlastnosti tlače. Napíšte Win + R a zadajte výraz:
printui /s /t2Kliknite na tlačidlo "OK" .
- Zobrazí sa zoznam tlačiarní nainštalovaných v počítači. Ak v ňom nájdete názov zariadenia, ktoré chcete odstrániť, vyberte ho a kliknite na tlačidlo "Odstrániť ..." .
- V zobrazenom dialógovom okne posuňte prepínač na pozíciu "Odstrániť ovládač ..." a kliknite na tlačidlo "OK" .
- Zavolajte okno "Spustiť" napísaním Win + R a zadajte výraz:
printmanagement.mscKliknite na tlačidlo "OK" .
- V otvorenom paneli prejdite na časť "Vlastné filtre" .
- Ďalej vyberte priečinok Všetky ovládače .
- V zozname ovládačov, ktoré sa objavia, vyhľadajte názov požadovanej tlačiarne. Keď je zistené, kliknite na tento názov RMB av zobrazenom menu zvoľte "Odstrániť" .
- Potom potvrďte v dialógovom okne, v ktorom chcete ovládač odinštalovať, kliknutím na "Áno" .
- Po extrakcii ovládača pomocou tohto nástroja môžeme predpokladať, že tlačové zariadenie a všetky jeho stopy boli odstránené.
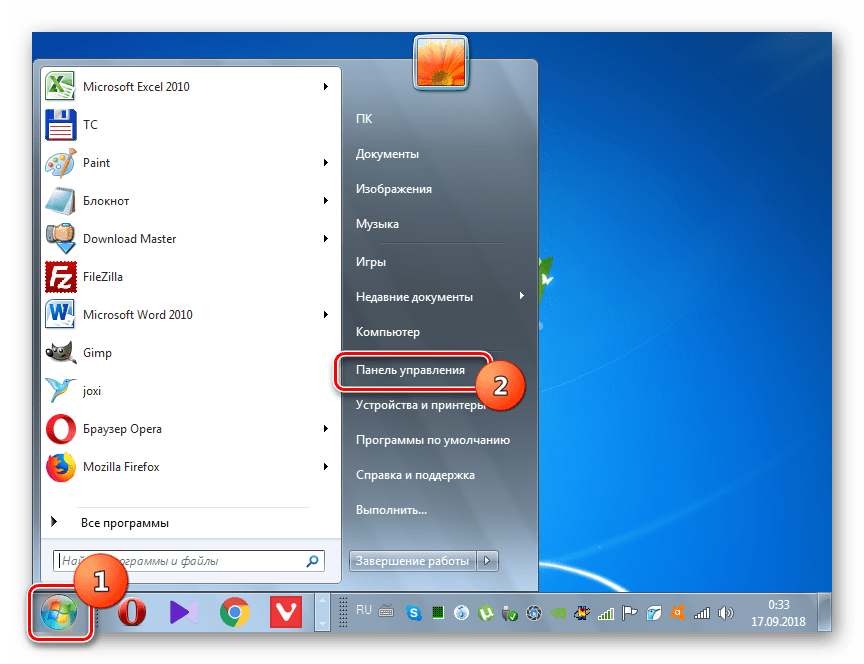

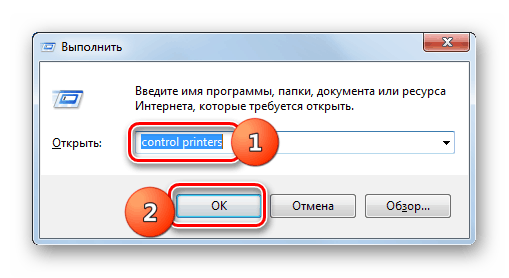
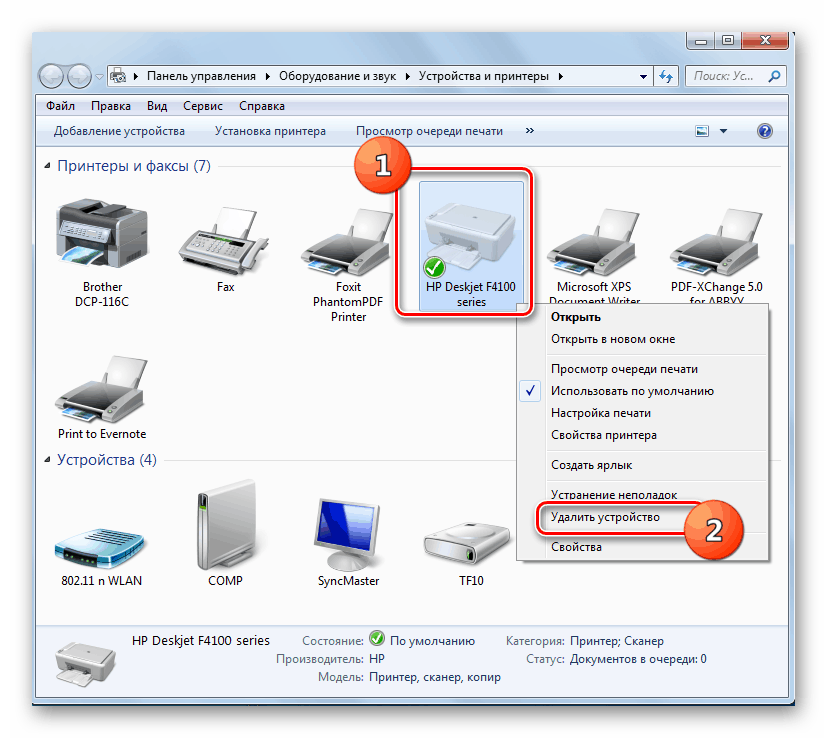
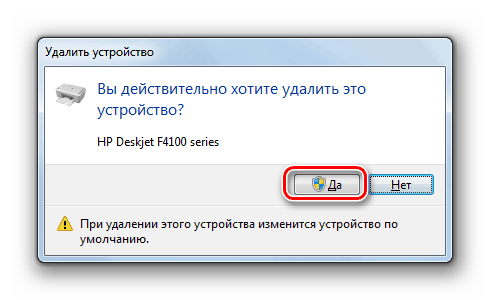
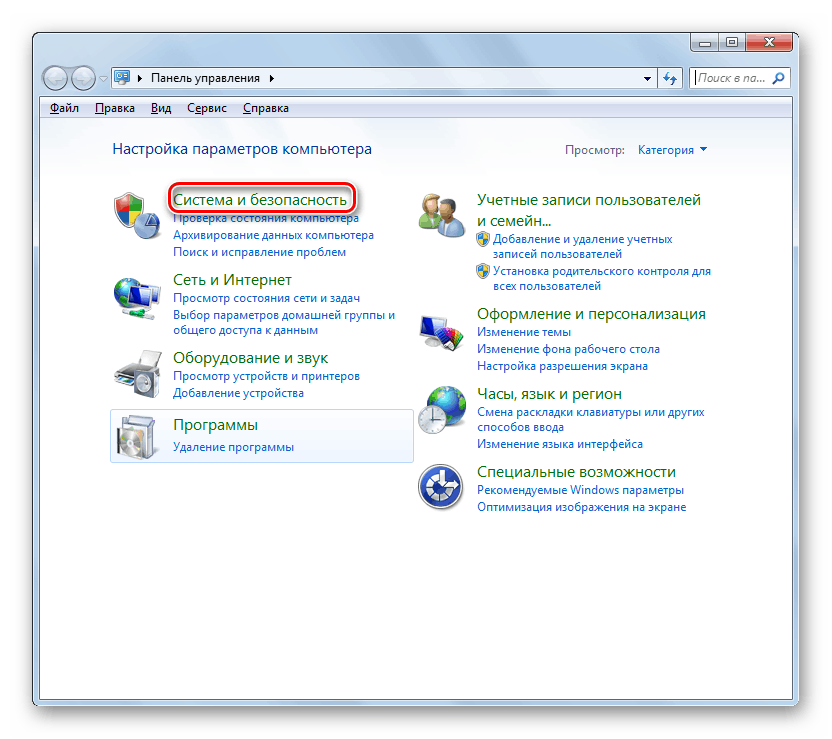
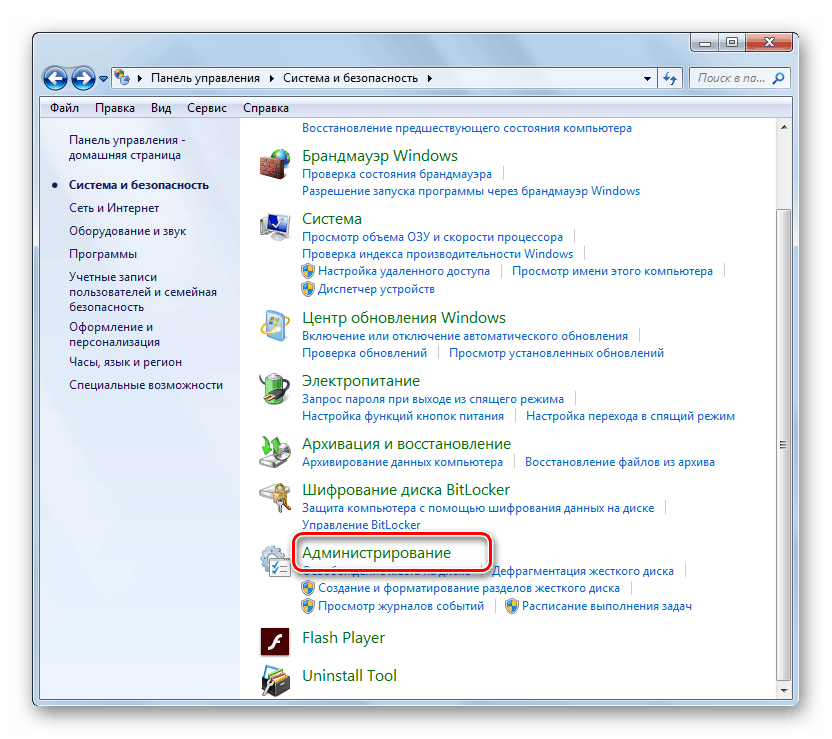
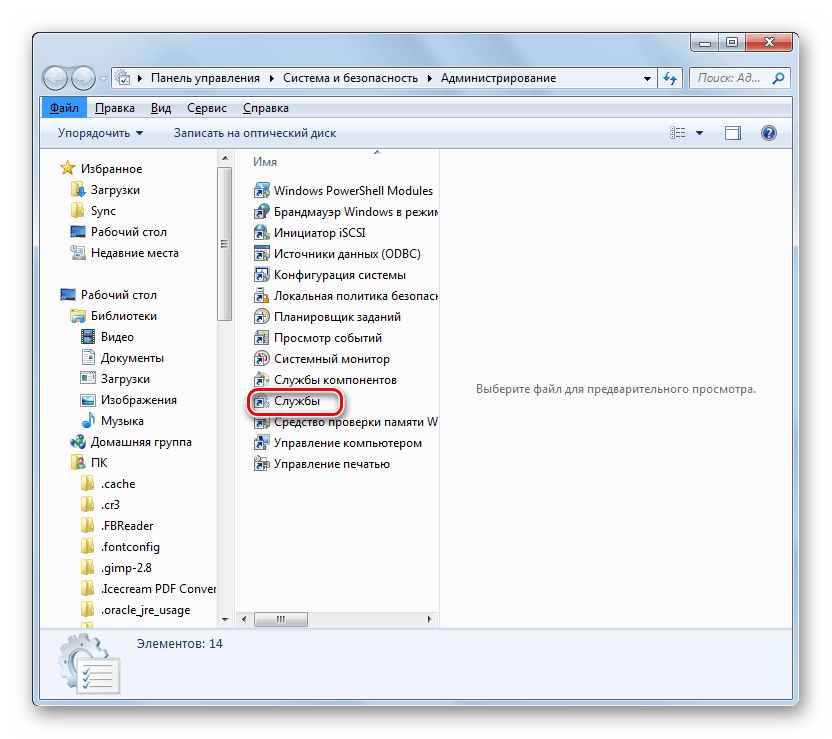
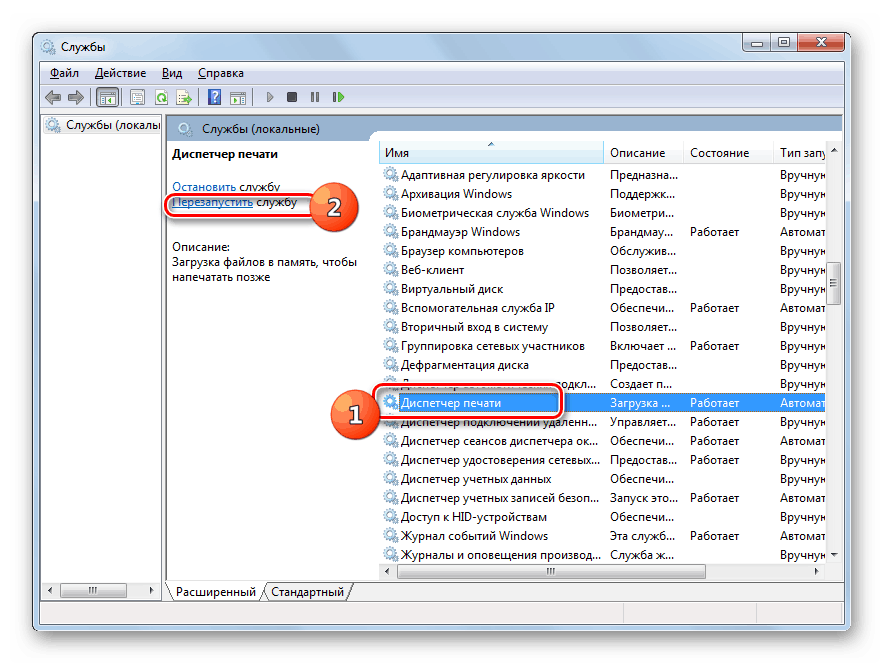
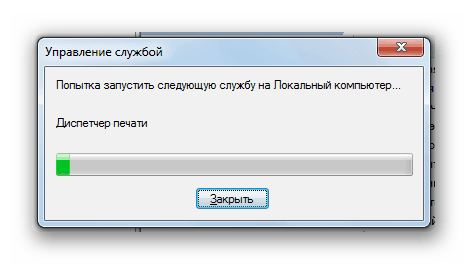

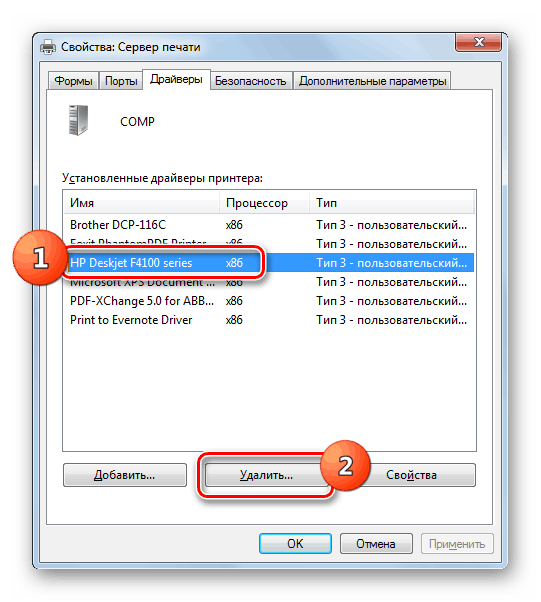
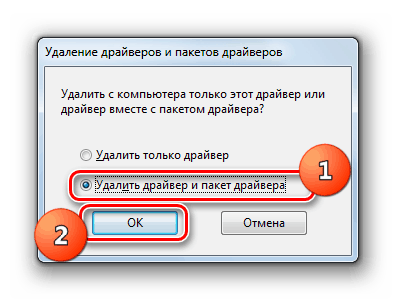
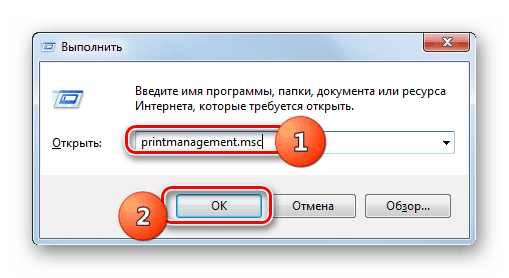
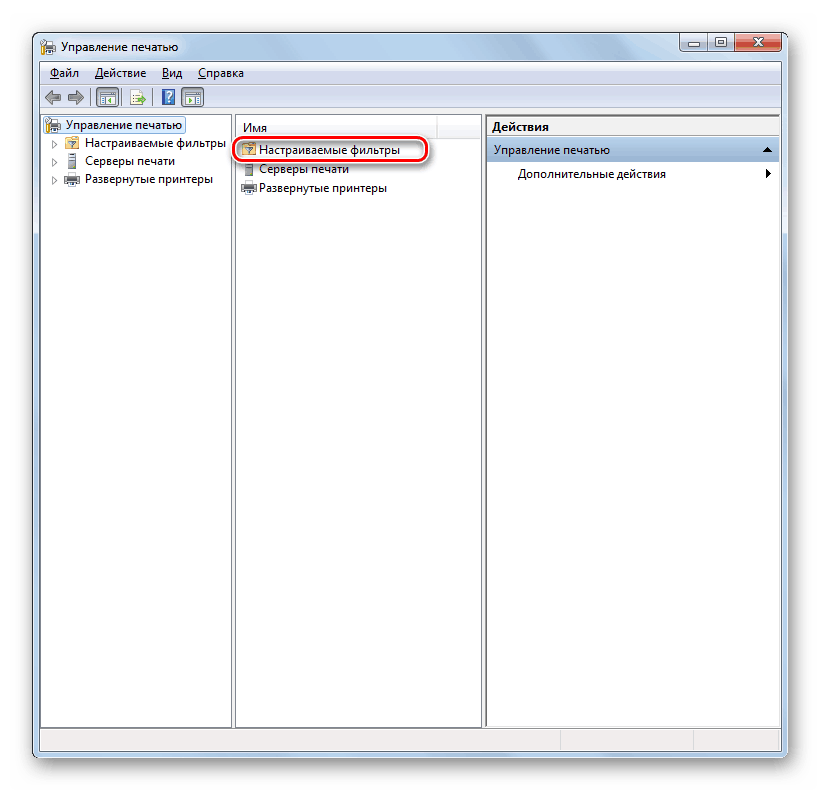
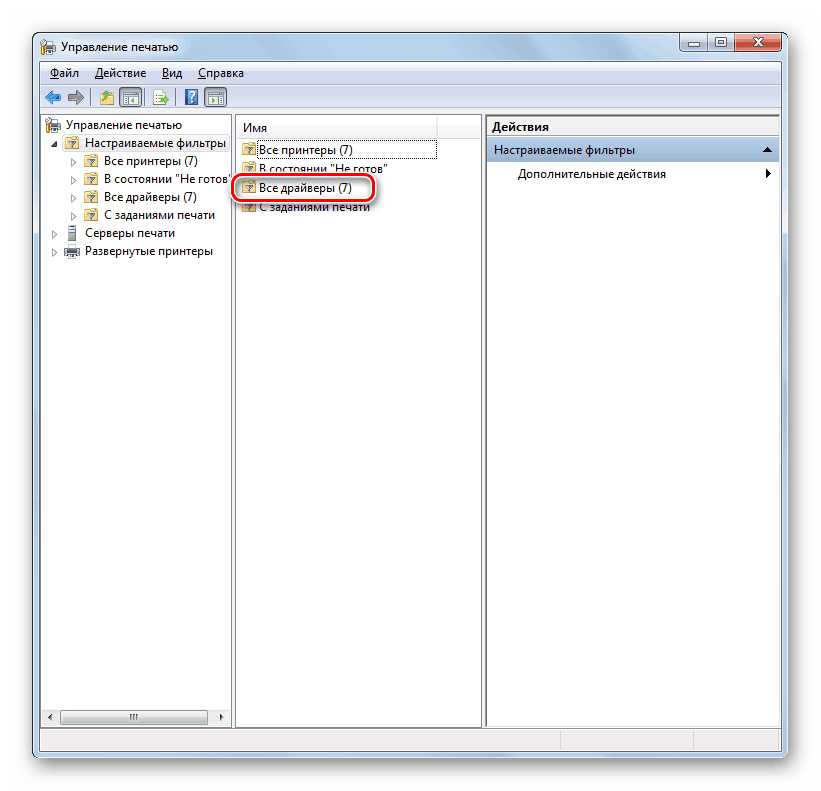
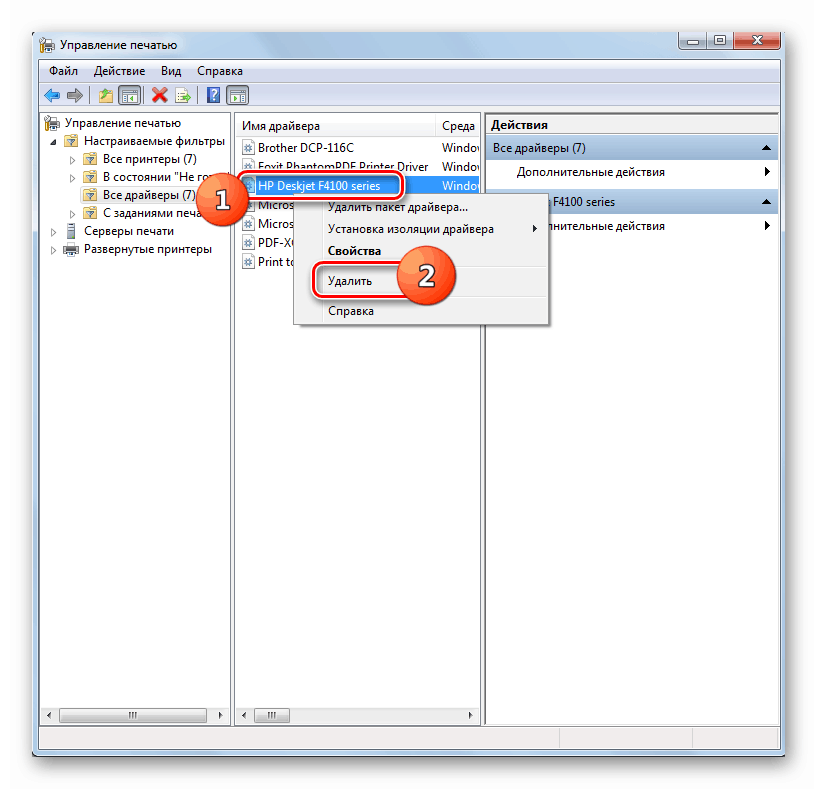
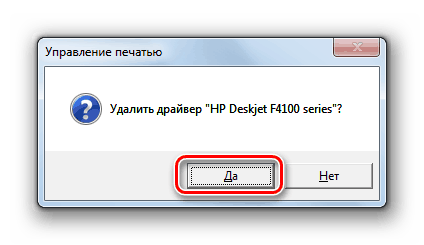
Túto tlačiareň môžete úplne odinštalovať z počítača so systémom Windows 7 pomocou špeciálneho softvéru alebo iba pomocou nástrojov OS. Prvá možnosť je jednoduchšia, druhá je však spoľahlivejšia. Okrem toho v tomto prípade nebudete musieť inštalovať ďalší softvér.