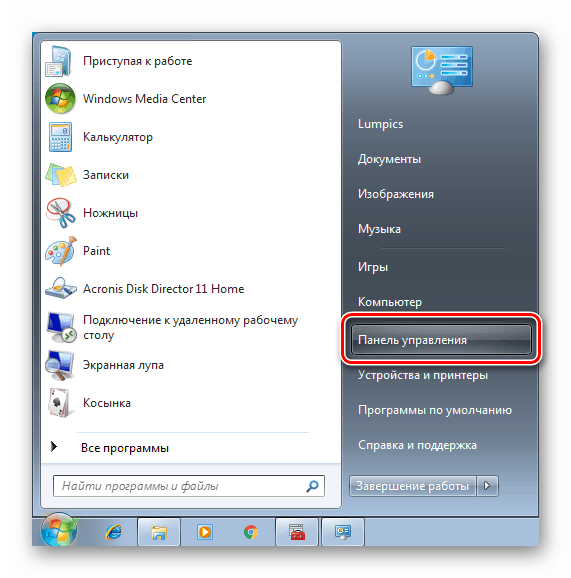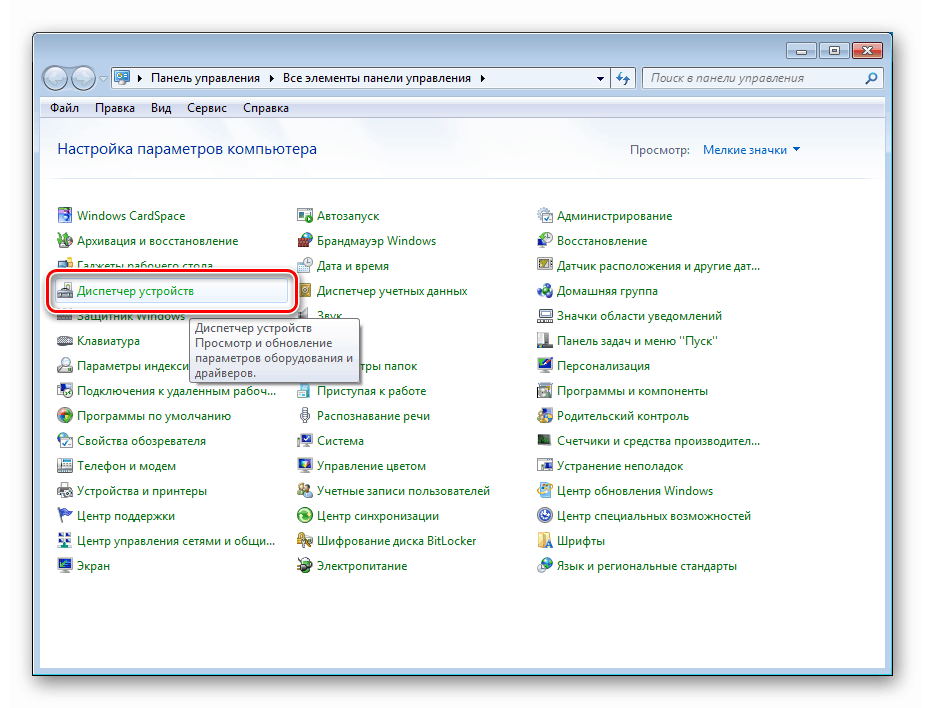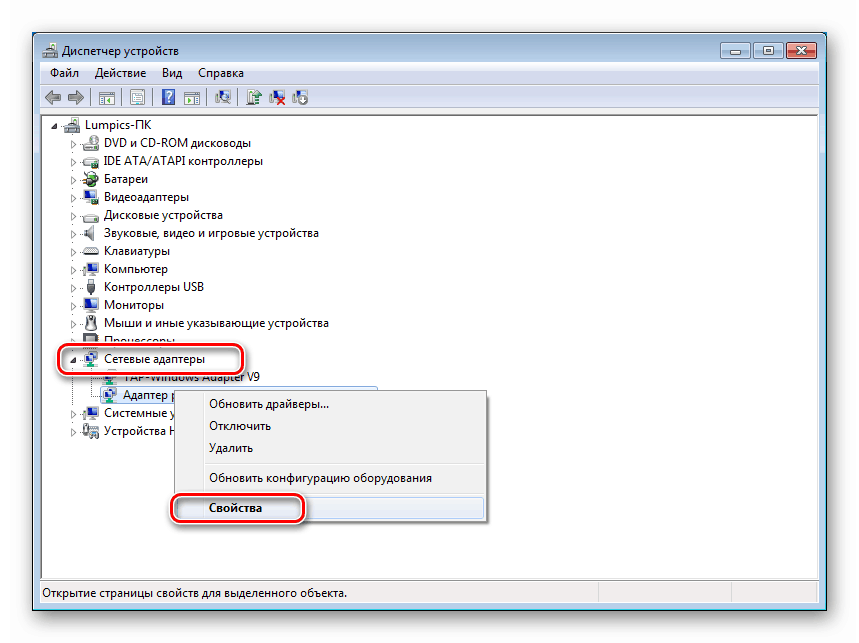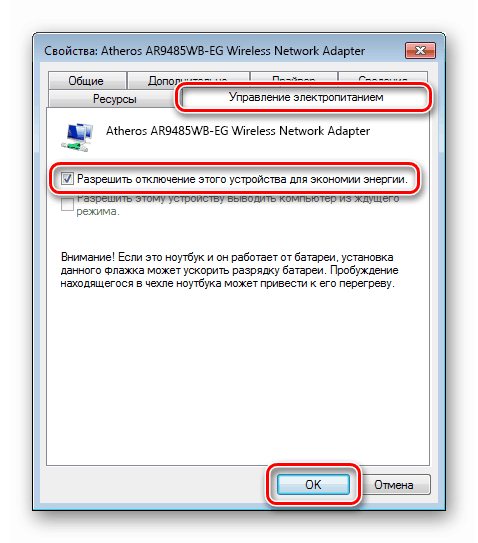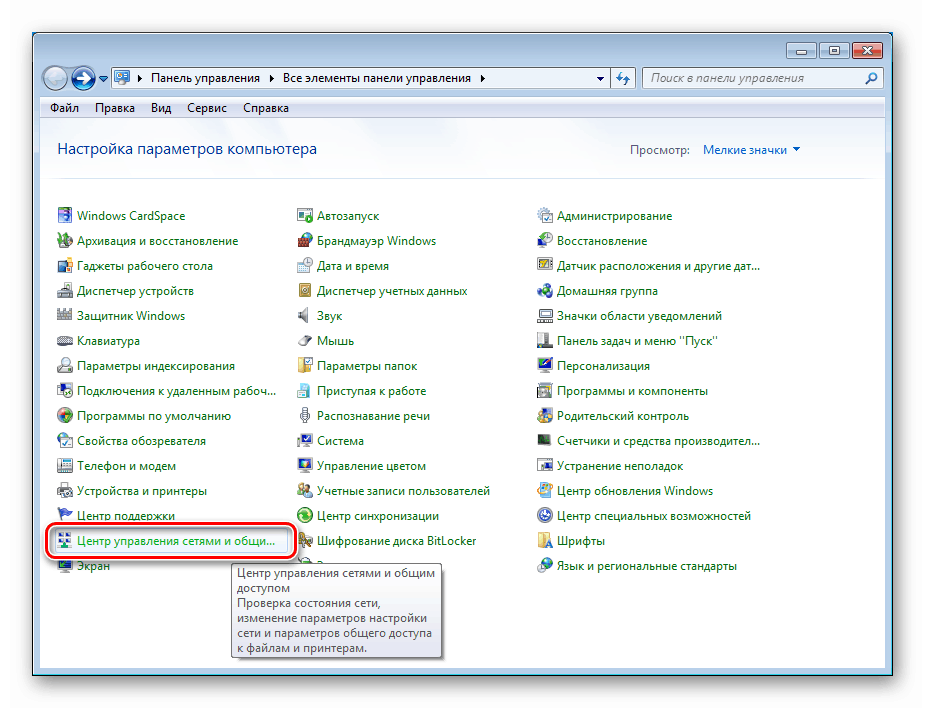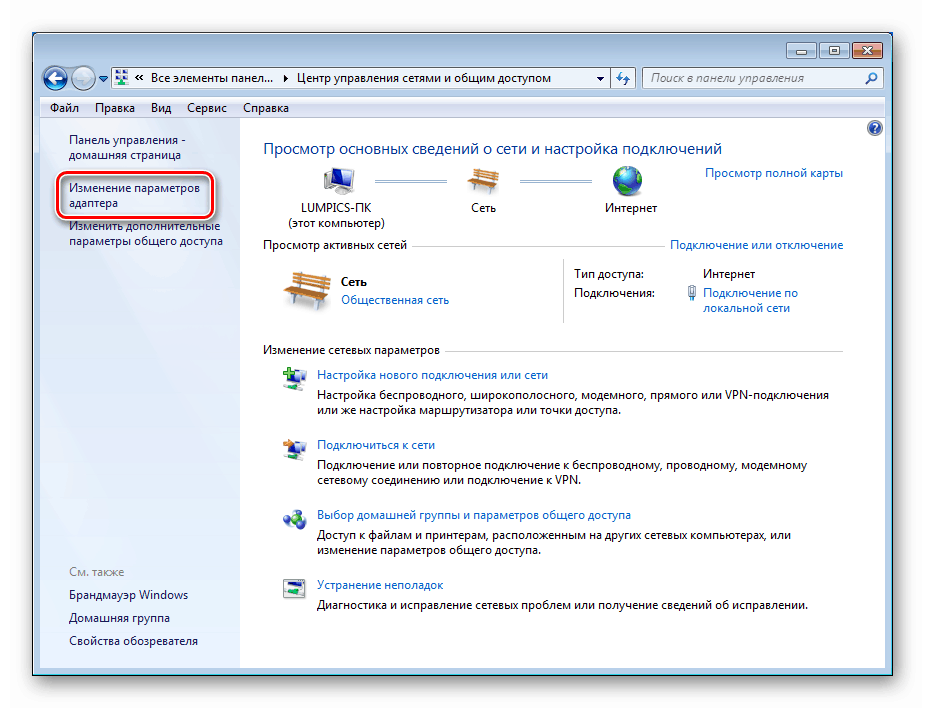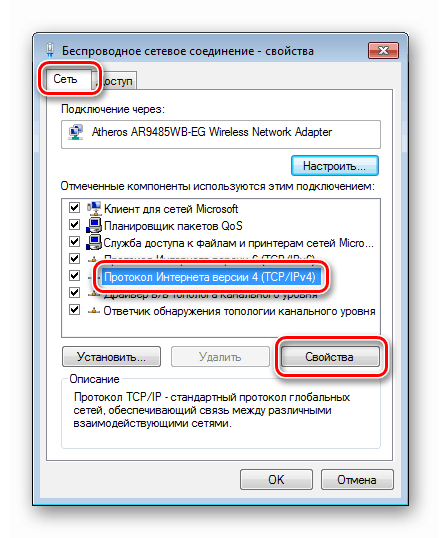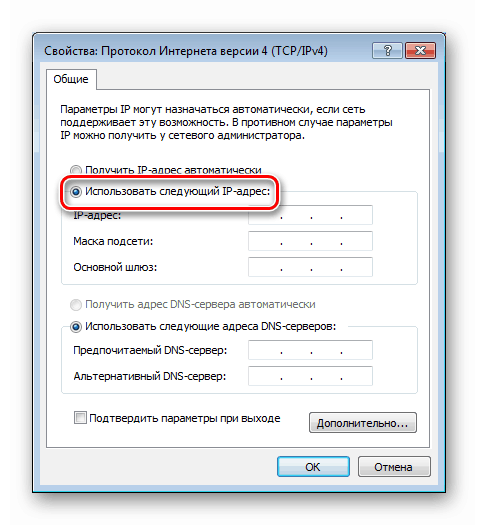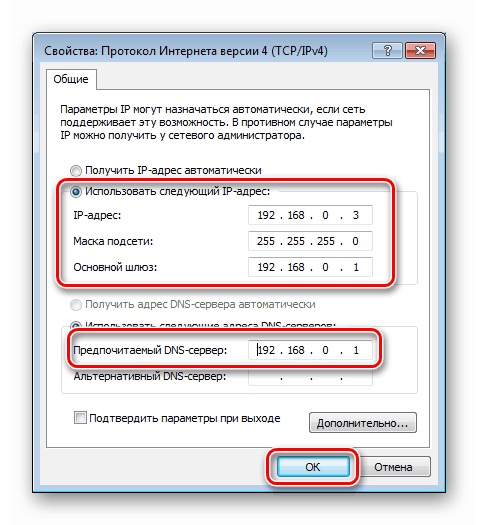Riešenie problému s obmedzeným prístupom Wi-Fi v systéme Windows 7
Mnoho používateľov pri práci s počítačom alebo prenosným počítačom čelí problému obmedzeného prístupu k sieťam Wi-Fi. V tomto článku si ukážeme, ako tento problém vyriešiť v systéme Windows 7.
obsah
Obmedzený prístup k wifi
Existuje niekoľko dôvodov tohto problému Wi-Fi a nie všetky z nich priamo súvisia so zlyhaním siete alebo zariadenia. Napríklad antivírusový program môže byť „neposlušný“ blokovaním prístupu do siete. Ďalej zvážime najbežnejšie riešenia problému.
Dôvod 1: Smerovač
Prvá vec, ktorú by ste mali venovať pozornosť, je smerovač, alebo skôr jeho nesprávna prevádzka alebo nastavenie. Ak sa pokúsite pripojiť k internetu prostredníctvom iného zariadenia, napríklad zo smartfónu, môžete skontrolovať, či je smerovač „nemý“. Ak nie je prístup, mali by ste ho reštartovať (smerovač) jeho vypnutím a zapnutím napájania.
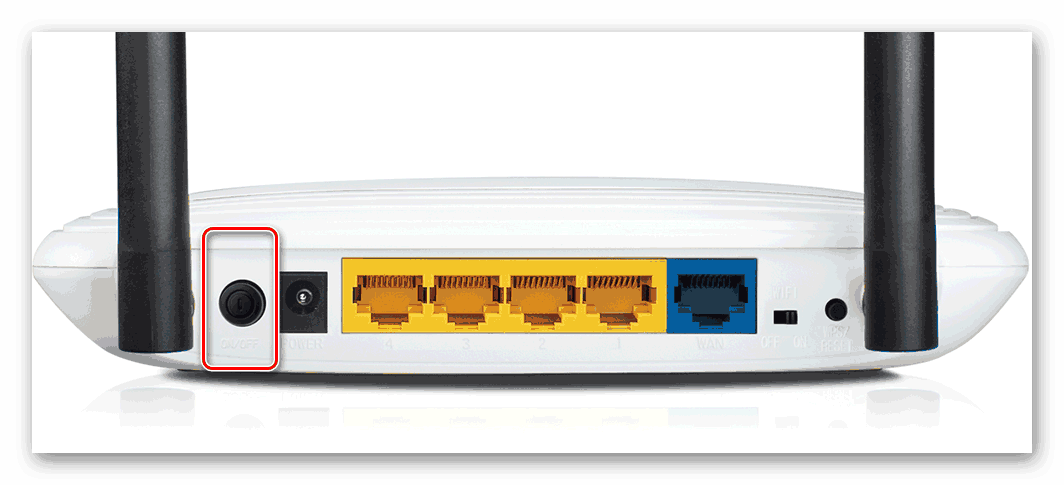
Viac informácií: Ako reštartovať router TP-Link
Ak sa sieť Wi-Fi neobnovila, ďalším krokom je kontrola nastavení smerovača. V rámci tohto článku tento proces nebudeme podrobne opisovať, pretože na našich stránkach už existuje dostatočný počet pokynov pre rôzne modely. Nájdete ich zadaním požiadavky do formulára „nastavenia routeru“ do vyhľadávacieho poľa na domovská stránka a stlačte ENTER .

Overenie relevantnosti firmvéru nebude zbytočné. Jeho zastarávanie môže viesť k mnohým problémom, vrátane problémov diskutovaných v tomto článku. Aktualizácia nebude trvať príliš dlho a tento faktor odstráni.
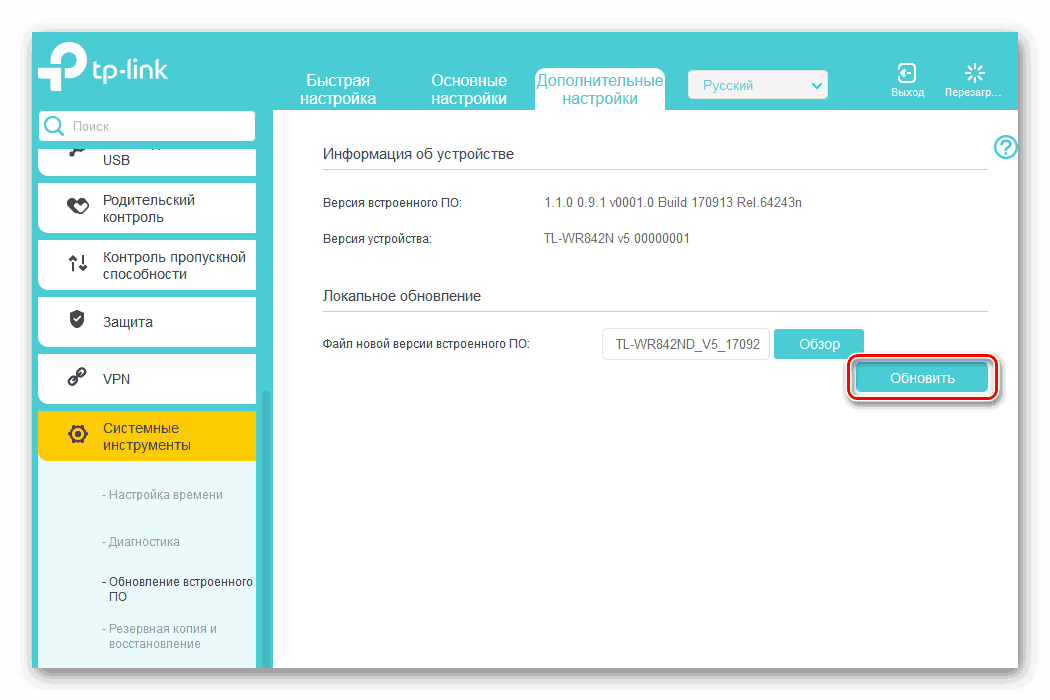
Viac informácií: Ako aktualizovať firmvér na smerovači
Dôvod 2: Problémy s USB
Tento odsek môžete preskočiť, ak nepoužívate externý adaptér Wi-Fi, ktorý je pripojený cez USB. Pomerne často sa autobus pri aktívnom používaní zrúti. Mali by ste sa preto pokúsiť reštartovať zariadenie odpojením a pripojením do iného konektora.
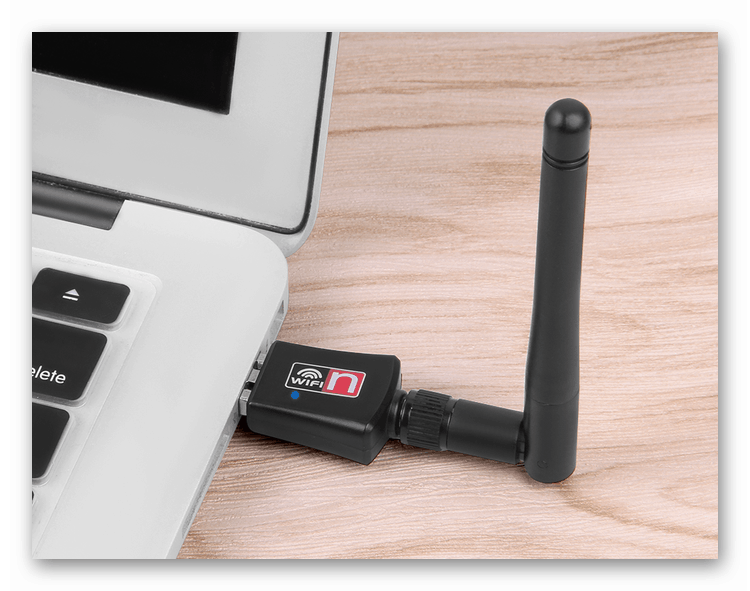
Dôvod 3: Antivírus
Antivírusové programy nemôžu v systéme „šikanovať“ horšie ako škodcovia, proti ktorým sú vyzvaní, aby bojovali. Vypnite ochranu a postupujte podľa vyššie uvedených krokov, konkrétne reštartujte zariadenia. Ak sa obnovil prístup k sieti, musíte znova nainštalovať antivírus alebo premyslieť jeho nahradenie iným produktom.
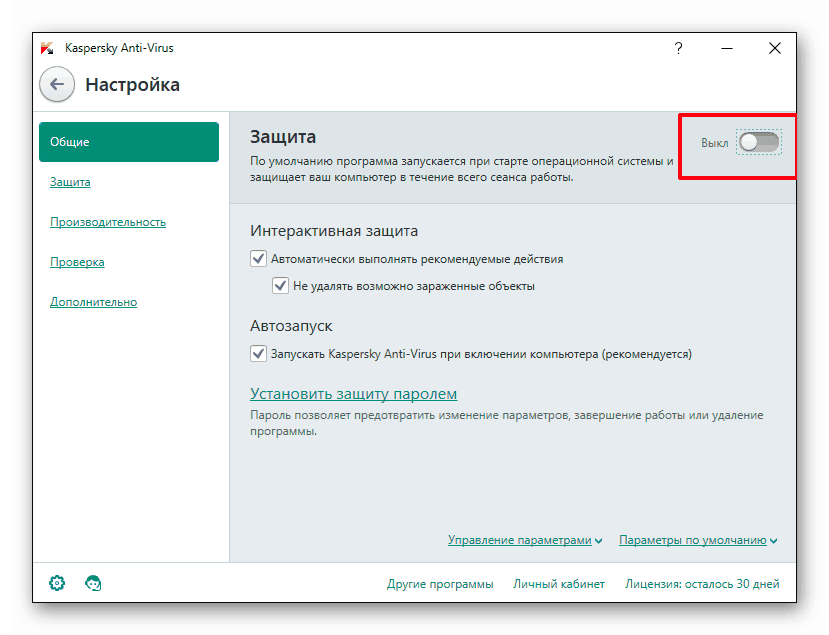
Viac informácií: Ako zakázať antivírus
Dôvod 4: Šetrenie batérie
Príčinou porúch v adaptéri môže byť energeticky úsporný režim prenosného počítača. Systém súčasne znižuje spotrebu alebo úplne spotrebúva energiu „extra“ zariadení, ak sa nabitie batérie blíži určitej hodnote. Adaptér môžete z tohto zoznamu vylúčiť v časti „Správca zariadení“ .
- Otvorte ponuku Štart a prejdite na položku „Ovládací panel“ .
![Prepínanie ovládacieho panela z ponuky Štart v systéme Windows 7]()
- Prepnite režim zobrazenia na „Malé ikony“ a otvorte „Správca zariadení“ .
![Prepínanie na Správcu zariadení z klasického ovládacieho panela v systéme Windows 7]()
- Túto časť otvoríme pomocou sieťových adaptérov a nájdeme zariadenie, v ktorého názve sa zobrazí „Wi-Fi“ alebo „Wireless“ . Kliknite pravým tlačidlom myši a prejdite na „Vlastnosti“ .
![Prepínanie na vlastnosti sieťového adaptéra v štandardnom Správcovi zariadení Windows 7]()
- Prejdeme na kartu Správa napájania a zrušte začiarknutie políčka zobrazeného na snímke obrazovky. Preto sme zakázali systému vypnúť zariadenie, aby sa šetrila batéria.
![Zabráňte vypnutiu zariadenia, aby ste šetrili energiu v Správcovi zariadení Windows 7]()
- Kvôli spoľahlivosti reštartujeme počítač.
Dôvod 5: Nesprávne sieťové nastavenia
Nesprávne nastavenie siete alebo skôr adresy IP ovplyvňujú správne fungovanie tejto siete. Je možné, že tieto parametre boli zmenené z dôvodu poruchy alebo z iných dôvodov.
- Na ovládacom paneli prejdite do časti Centrum sietí a zdieľania .
![Z klasického ovládacieho panela Windows 7 prejdete do Centra sietí a zdieľania]()
- Sledujeme odkaz, ktorý vedie k nastaveniam adaptéra.
![Prepínanie na zmenu nastavení sieťového adaptéra v Centre sietí a zdieľania v systéme Windows 7]()
- Nájdeme naše bezdrôtové pripojenie a prejdeme na jeho vlastnosti kliknutím pravým tlačidlom myši.
![Prepnite na bezdrôtové vlastnosti v Centre sietí a zdieľania v systéme Windows 7]()
- Na karte „Sieť“ vyberte „Internet Protocol Version 4“ a znova kliknite na „Vlastnosti“ .
![Prejdite na Konfigurácia internetového protokolu verzie 4 v Bezdrôtové vlastnosti v systéme Windows 7]()
- Prepnite prepínač do polohy manuálneho vstupu IP.
![Prepínanie na manuálne zadávanie adresy v nastaveniach internetového protokolu verzie 4 v systéme Windows 7]()
- 6. Ďalej musíte určiť IP adresu smerovača. Môžete to urobiť tak, že sa pozriete na zadný (spodný) kryt zariadenia. Najčastejšie je
192.168.1.1alebo
192.168.0.1Preto v poli IP musíte zaregistrovať adresu, ktorá sa líši od adresy smerovača, ale patrí napríklad do tejto siete.
192.168.1.3alebo
192.168.0.3Po kliknutí na pole „Maska podsiete“ sa údaje automaticky vložia. „Primárna brána“ musí označovať adresu smerovača. Rovnaké údaje zadávame do poľa „Preferovaný server DNS“ . Po zadaní kliknite na OK .
![Ručné zadávanie adries v nastaveniach internetového protokolu verzie 4 v systéme Windows 7]()
- 7. Reštartujte počítač.
Dôvod 6: Ovládače
Ovládače umožňujú operačnému systému identifikovať a interagovať so zariadeniami. Ak softvér adaptéra z nejakého dôvodu nefunguje správne, prístup k sieti môže a bude zlyhať. Riešenie je zrejmé: musíte aktualizovať alebo preinštalovať ovládač.
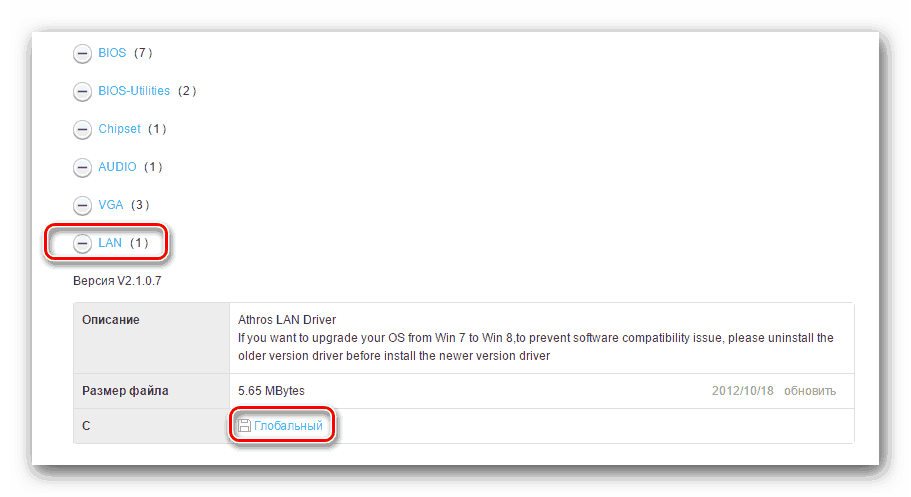
Viac informácií: Ako nainštalovať ovládače pre sieťovú kartu
Dôvod 7: Vírusy
Pretože väčšina dôvodov, ktoré spôsobujú obmedzený prístup Wi-Fi, je softvér, nevylučujte vírusový útok. Škodlivé programy môžu byť hlavným faktorom ovplyvňujúcim toto správanie systému. Môžu meniť nastavenia siete, poškodiť súbory ovládačov a ďalšie spôsoby, ako obmedziť prístup k sieti. Situáciu môžete napraviť prečítaním materiálu, ktorý je k dispozícii na nižšie uvedenom odkaze. Osobitná pozornosť by sa mala venovať spôsobu vyhľadania pomoci v prípade osobitných zdrojov na internete. Je relevantný pre používateľov, ktorí nemajú skúsenosti s bojom proti vírusom.
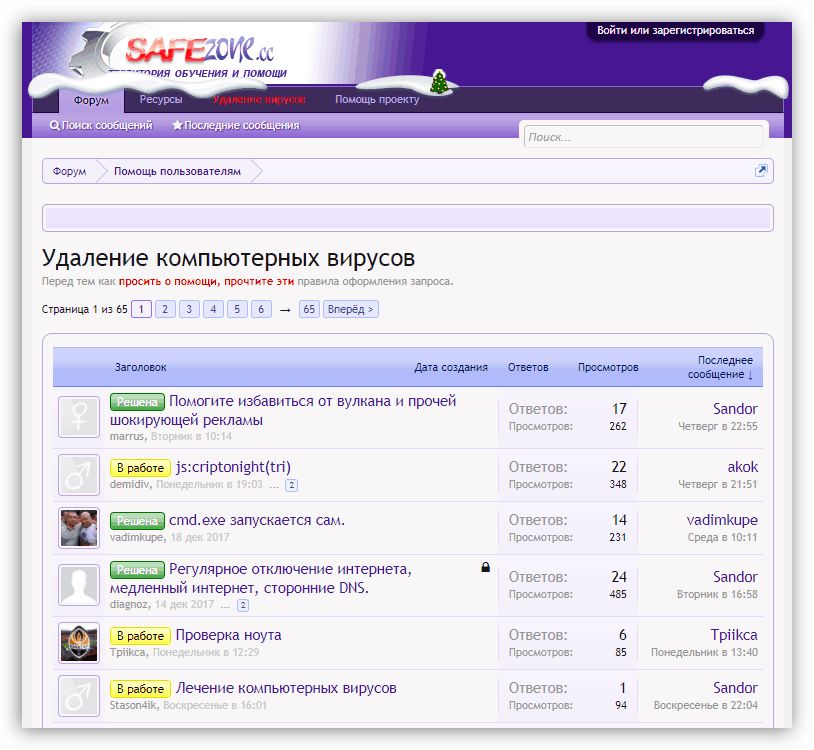
Viac informácií: Ako vyčistiť počítač pred vírusmi
záver
Dôvody opísané v tomto článku sa z veľkej časti odstránia celkom jednoducho. Výnimkou sú možnosti s nastavením odstránenia smerovača alebo vírusu, čo je však podrobne opísané v pokynoch dostupných na poskytnutých odkazoch. Existuje tiež možnosť, že zlyhal smerovač alebo adaptér Wi-Fi, takže ak nejaké triky nepomohli vyriešiť problém, má zmysel kontaktovať servisné stredisko.