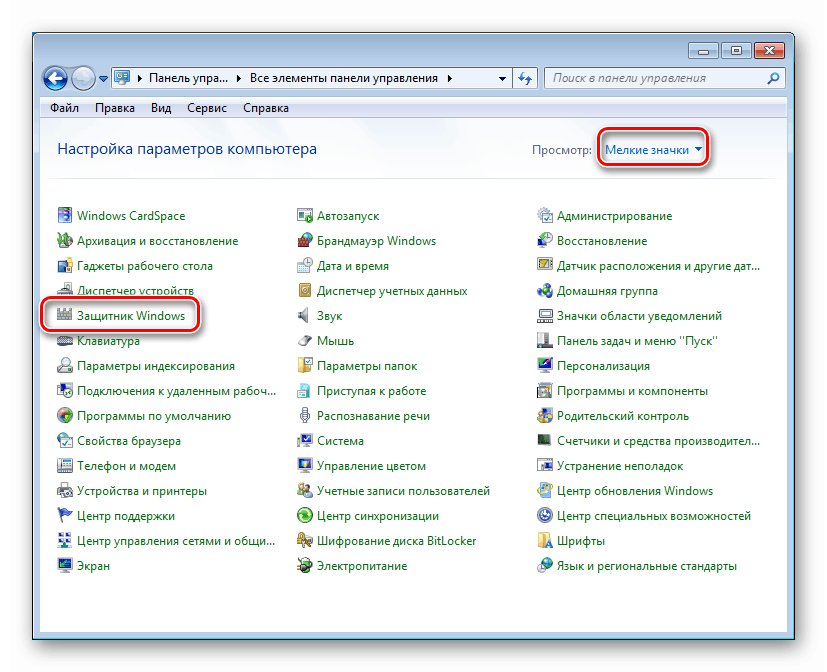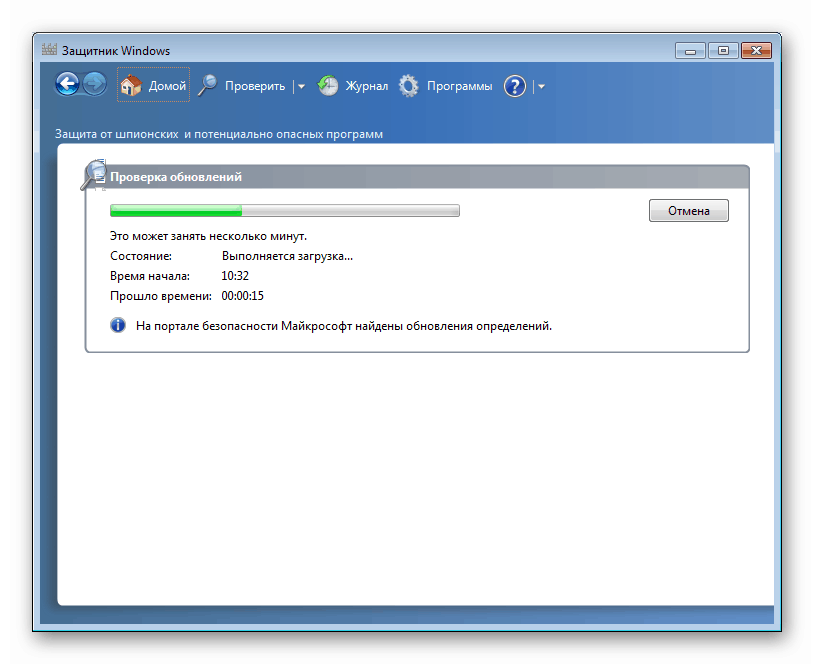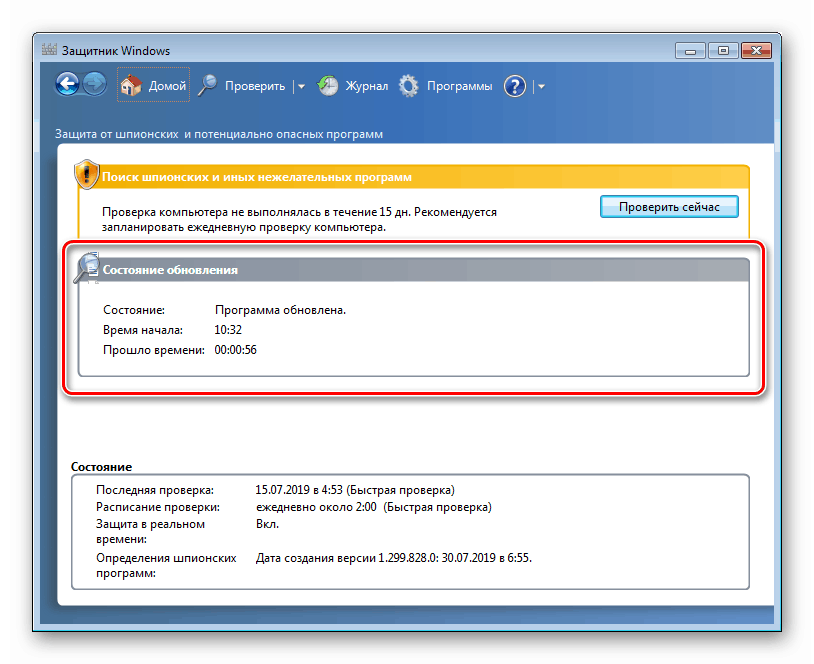Aktualizácie v systéme Windows 7

Operačný systém, rovnako ako akýkoľvek iný komplexný softvér, potrebuje podporu vývojárov. Dôvodom je skutočnosť, že v priebehu času sa dajú zistiť chyby v práci, uvoľňujú sa nové verzie niektorých kľúčových komponentov alebo sa objavujú nové položky v bezpečnostných databázach. Tieto a ďalšie zmeny by sa mali vykonať v OS vo forme špeciálnych balíkov, aby sa zachovalo riadne fungovanie a zabezpečila kompatibilita. V tomto článku sa budeme venovať typom a funkciám aktualizácií systému Windows 7.
obsah
Aktualizácie v systéme Windows 7
Ako je uvedené vyššie, systém Windows dostáva aktualizácie rôznych komponentov vo forme špeciálnych balíkov. V normálnom režime sa to robí prostredníctvom špeciálnych serverov Windows Update. Niektoré aktualizácie sú označené ako „dôležité“ a mali by ste ich nainštalovať ako prvé. Sú to súbory pre bezpečnostné systémy, „oprava“ nájdených „dier“, inštalačné súbory rámcov a prostredí potrebných na spustenie programov, ako aj oprava nevyhnutných chýb a porúch. Balíky „Dôležité“ navyše zahŕňajú aj balíky, ktoré zavádzajú nové funkcie do OS alebo modifikujú staré. Zostávajúce „aktualizácie“ sú voliteľné a môžu sa nainštalovať manuálne alebo automaticky po príslušnom nastavení.
Service Pack 1
Tento balík musí byť nainštalovaný na všetkých počítačoch so systémom Windows 7 bez výnimky. Obsahuje všetky aktualizácie do dátumu vydania (9. februára 2011), veľa „opráv“ a vylepšení, repozitár ovládačov bol doplnený. SP1 tiež podporuje niektoré nové technológie, napríklad Dynamic Dynamic Enhancement, ktoré umožňujú systému efektívnejšie využívať RAM. Service Pack 1 si môžete stiahnuť z oficiálnej webovej stránky spoločnosti Microsoft a jeho inštalácia je popísaná v článku pod odkazom nižšie.
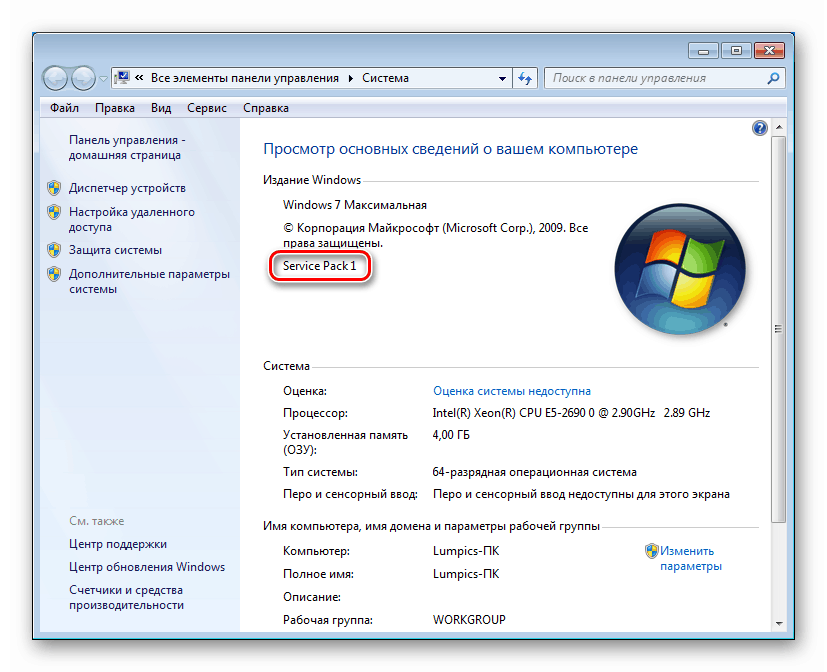
Viac informácií: Inovácia systému Windows 7 na aktualizáciu Service Pack 1
Windows Update
Po nainštalovaní balíka SP1 systém získa aktuálne aktualizácie pomocou súčasti Windows Update . Môžete k nemu pristupovať z „Ovládacieho panela“ .

„Centrum“ vám umožňuje sťahovať a inštalovať balíčky priamo zo serverov Windows Update a má niekoľko nastavení.
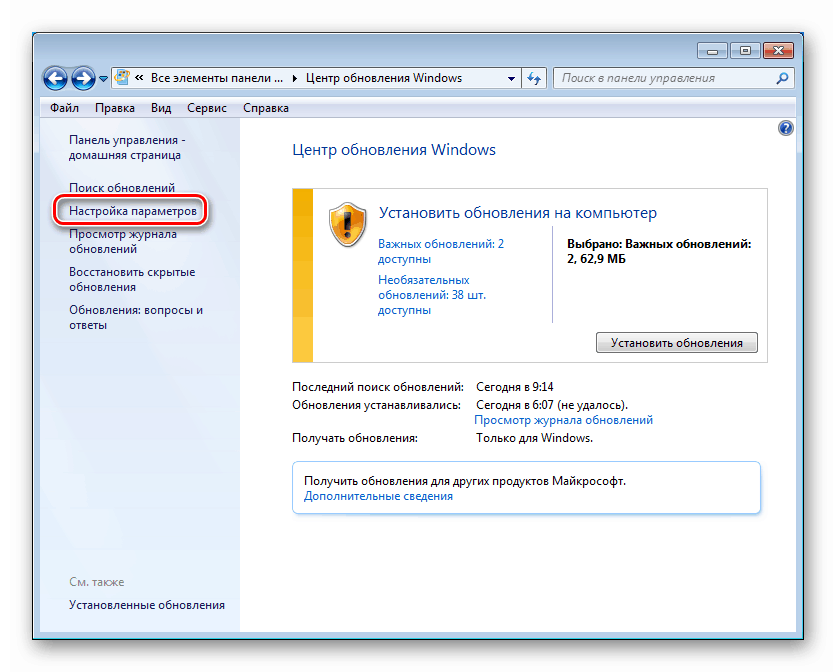
Najprv sa musíte rozhodnúť, ako získať súbory. V rozbaľovacom zozname Dôležité aktualizácie je niekoľko možností. Na základe ich mien si môžete vybrať najprijateľnejšie.
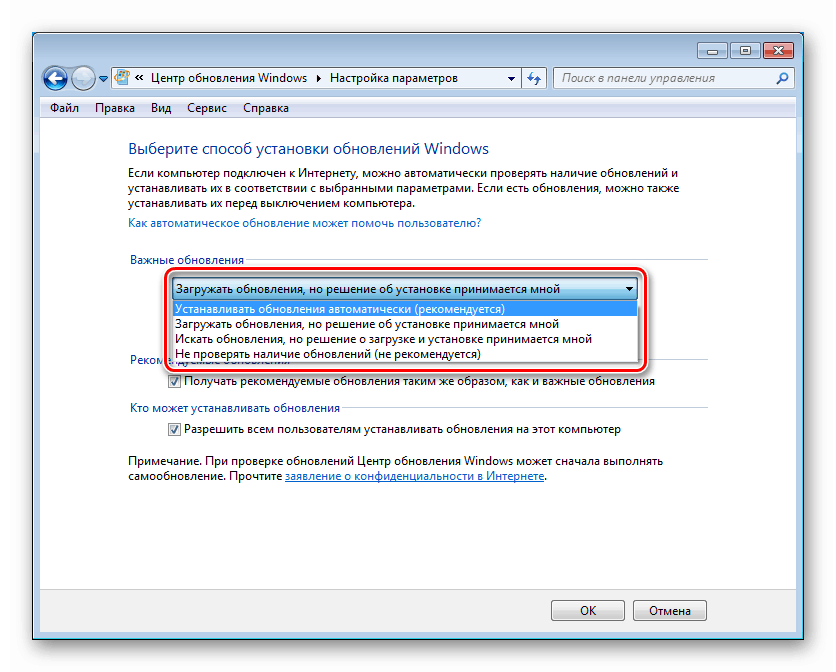
Úplne prvá položka zapne automatický režim a vyžaduje ďalšie nastavenia plánu.
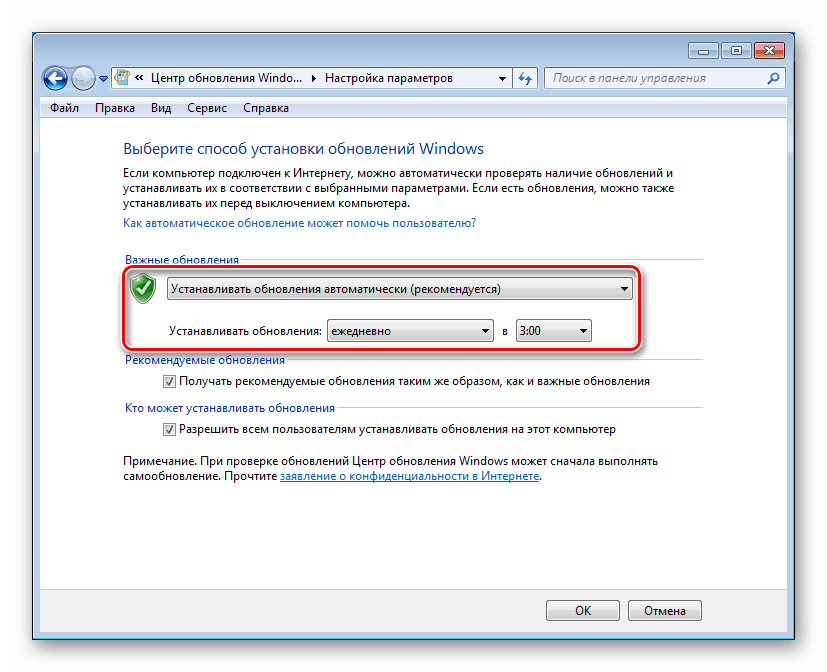
Nižšie v časti Odporúčané aktualizácie môžete umiestniť čeľusť, ktorá vám umožní prijímať tieto balíčky rovnako ako dôležité balíčky, to znamená v tomto prípade automaticky (stiahnuť a nainštalovať). Ak políčko nie je začiarknuté, systém ponúkne iba ich stiahnutie a inštaláciu.
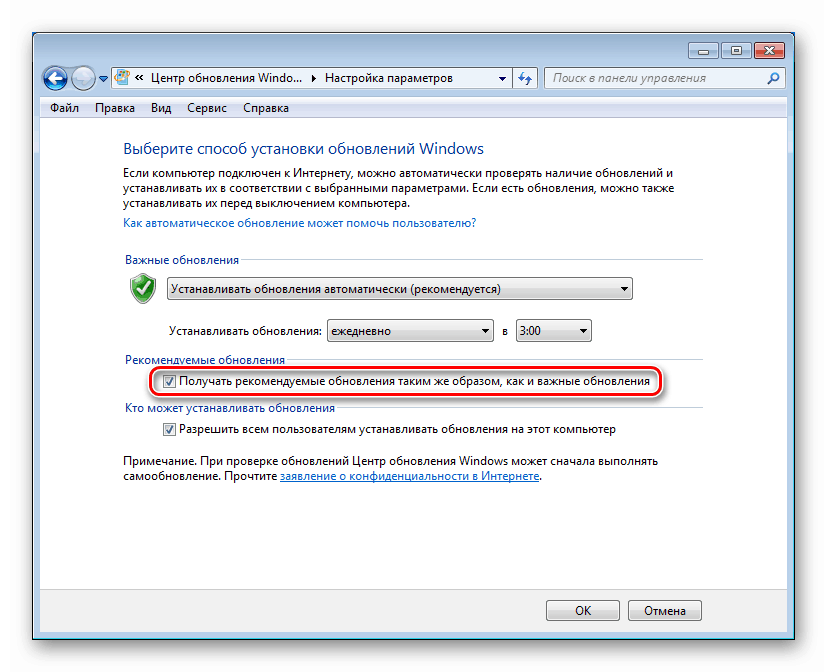
Pri výbere poslednej položky ( „Nekontrolovať aktualizácie“ ) sa všetka práca prevedie na plecia používateľa, to znamená, že sa rozhodneme kedy a ako vykonať postup.
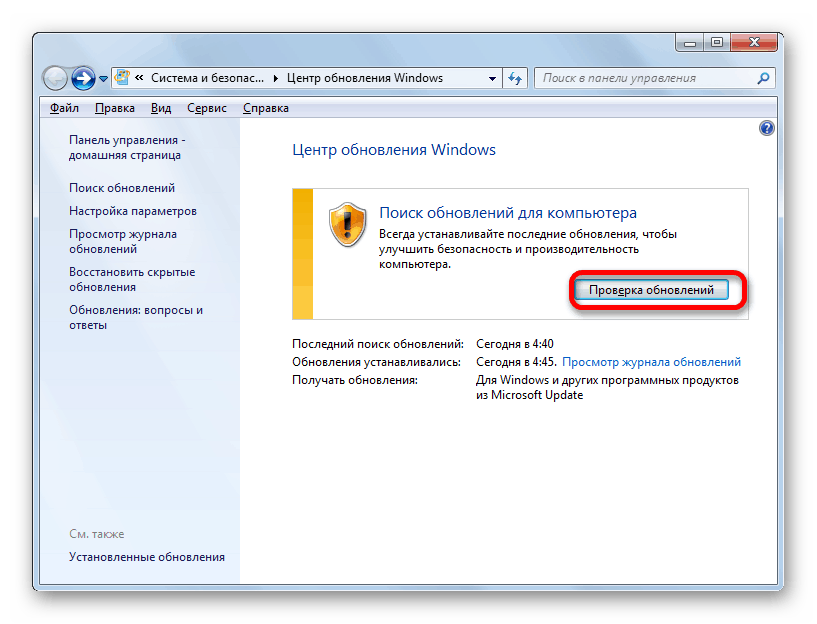
Viac informácií:
Ako povoliť automatické aktualizácie v systéme Windows 7
Ručne inštalujte aktualizácie systému Windows 7
Zakázať aktualizácie v systéme Windows 7
vodič
Špeciálny softvér - ovládače - je potrebný na to, aby systém komunikoval so zariadeniami, ktoré sú k nemu pripojené. Ich včasná aktualizácia vám umožní vyhnúť sa mnohým problémom vo forme chýb pri spúšťaní programov, modrých obrazoviek a iných porúch. Aktualizácie týchto komponentov môžete získať pomocou softvéru určeného na tento účel, ako aj pomocou systémových nástrojov. Potrebné súbory môžete získať a nainštalovať aj prostredníctvom už známej aktualizácie Windows Update. Existujú aj iné spôsoby. Nižšie uvádzame odkazy na dva články. Inštrukcia uvedená v druhom je určená pre Windows 10, ale je tiež vhodná pre použitie na "siedmich".

Viac informácií:
Ako aktualizovať ovládače v systéme Windows 7
Inštalácia ovládačov pomocou štandardných nástrojov systému Windows
Zvláštne miesto zaujíma softvér určený pre video urýchľovače. Dôvodom je skutočnosť, že tieto balíčky sú vyvinuté špecialistami tretích strán a sú súborom ovládačov a pomocného softvéru. Postup ich prehliadania a inštalácie má svoje vlastné jemnosti a nuansy, ktoré sú opísané v článkoch nižšie uvedenými odkazmi.
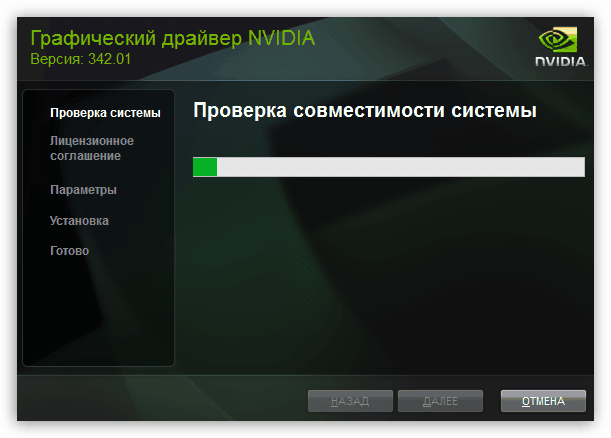
Viac informácií:
Aktualizácia ovládačov grafických kariet v systéme Windows 7
Ako aktualizovať ovládače grafických kariet AMD Radeon , NVIDIA
Kodeky a vstavaný prehrávač
Kodek (kodér a dekodér v jednej osobe) je program, ktorý vám umožňuje otvoriť konkrétny formát multimediálnych súborov - hudby alebo videa. S jeho pomocou je obsah dešifrovaný, ktorý kódoval na rôzne účely - na zníženie objemu alebo na zabezpečenie kompatibility. Ak potrebné kodeky v systéme nie sú k dispozícii, nebude schopný reprodukovať zodpovedajúci obsah.
Aktualizácia kodeku je v skutočnosti proces odstraňovania starých a inštalácie nových balíkov a vykonáva sa ručne. Príčinou tejto operácie môže byť aj poškodenie súboru, o čom svedčia rôzne zlyhania pri prehrávaní multimédií.
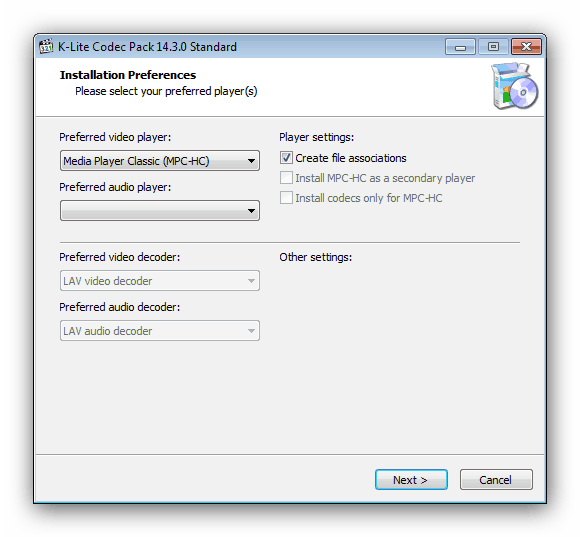
Viac informácií: Aktualizujte multimediálne kodeky v systéme Windows 7
Vstavaný systém Windows Media Player , rovnako ako všetky ostatné komponenty, je potrebné aktualizovať. Hlavnými dôvodmi sú bezpečnosť a kompatibilita. Aj keď používate prehrávač tretej strany, vstavaný musí byť pravidelne aktualizovaný.
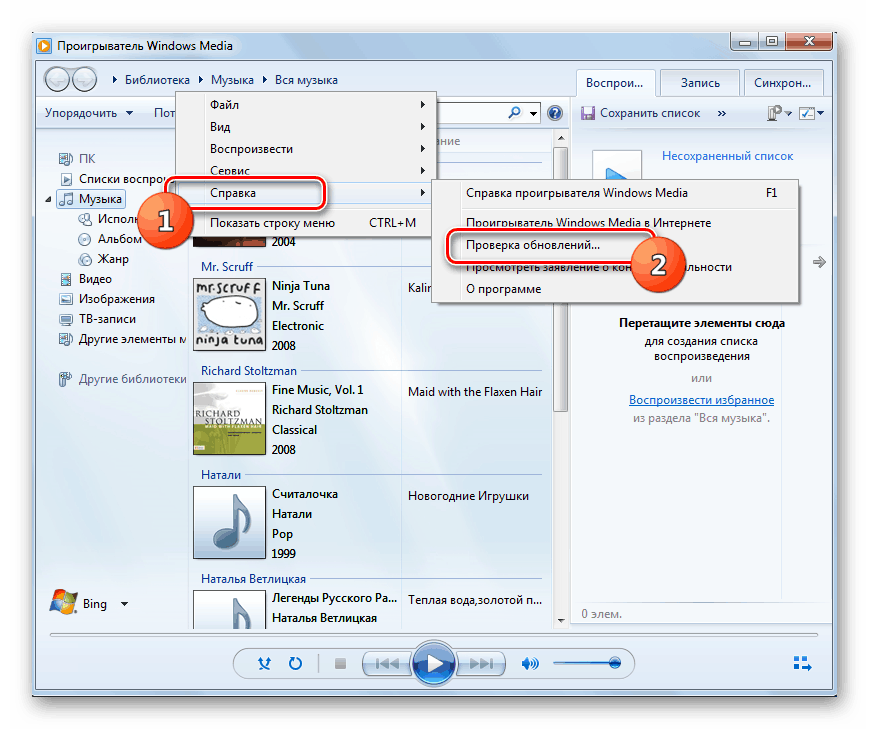
Viac informácií: Aktualizujte program Windows Media Player v systéme Windows 7
bezpečnosť
Hackeri neúnavne pracujú na vytvorení nového škodlivého softvéru, aby mohli robiť svoje temné veci. Na druhej strane barikád vývojári antivírusového softvéru „chytia“ škodcov a podpisujú ich (podpisy alebo definície) v špeciálnych databázach zasielaných používateľom. Aby ste sa nestali obeťou, musíte dostať včasné aktualizácie týchto databáz pre antivírusový program. Ako viete, Windows má svoj vstavaný program „Defender“, ktorý tiež vyžaduje efektívne aktualizácie podpisov.
Prečítajte si tiež: Aktualizácia populárneho antivírusového softvéru vo vašom počítači
- Otvorte „Ovládací panel“ a vyberte applet „Windows Defender“ . Ak nemáte zapnuté malé ikony,
urob to v pravom hornom rohu.![Prepnite na aktualizáciu antivírusových podpisov programu Windows Defender z ovládacieho panela systému Windows 7]()
- Ak program vyžaduje nové databázy, v hlavnom okne zobrazí blok s príslušným tlačidlom. Kliknite naň.
![Spustenie aktualizácií antivírusovej databázy programu Defender vo Windows 7]()
Čakáme na dokončenie operácie.
![Proces aktualizácie antivírusových databáz programu Defender vo Windows 7]()
Po dokončení sťahovania a inštalácie aktualizácií sa zobrazí táto správa:
![Potvrdenie aktualizácie antivírusovej databázy v systéme Windows 7]()
Odstránenie balíka
Niektoré aktualizácie, najmä tie najnovšie, nemusia byť dokončené a obsahujú chyby, ktoré vedú k zlyhaniam systému. Okrem toho pri inštalácii nových balíkov môžu staré disky zostať na disku, čo zaberá miesto. V takýchto prípadoch sa vyžaduje ich úplné odstránenie. Článok, odkaz na ktorý nájdete nižšie, popisuje tento postup podrobne.

Viac informácií: Odstránenie aktualizácií v systéme Windows 7
Možné problémy a chyby
Z technického hľadiska je operácia aktualizácie pomerne komplikovaná. Vo všeobecnosti to vyzerá takto: náš počítač, ktorý používa špeciálnu službu, odošle požiadavku serveru, prijme ju a vygeneruje odpoveď. Zdalo by sa, že všetko je jednoduché, ale vo vnútri je stále veľa rôznych kontrol a ďalších malých procesov. Akékoľvek menšie zlyhanie v jednej fáze vedie k neschopnosti sťahovať a inštalovať balíčky. Nižšie uvádzame odkaz na článok s pokynmi, ako sa týchto problémov zbaviť.
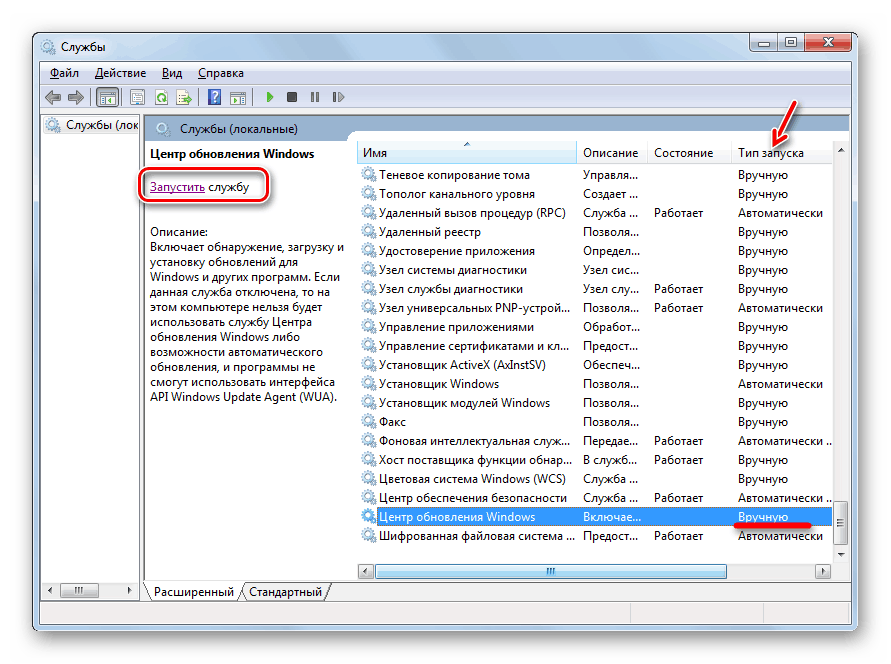
Viac informácií: Odstraňovanie problémov Inštalácia aktualizácie systému Windows 7
Počas postupu aktualizácie sa môžu vyskytnúť aj rôzne chyby, o ktorých sa zobrazujú správy v „Centre“ alebo v dialógových oknách.
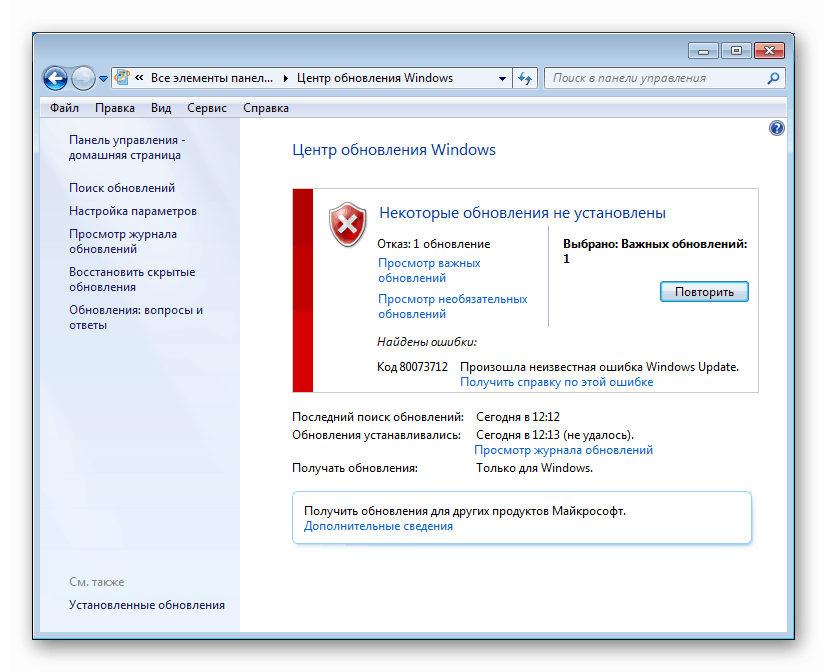
Ak sa ocitnete v tejto situácii, použite vyhľadávanie na našej webovej stránke. Žiadosť by mala vyzerať takto: „aktualizácia systému Windows 7 zlyhala“ bez úvodzoviek. Nakoniec môžete priradiť kód uvedený vo varovaní.
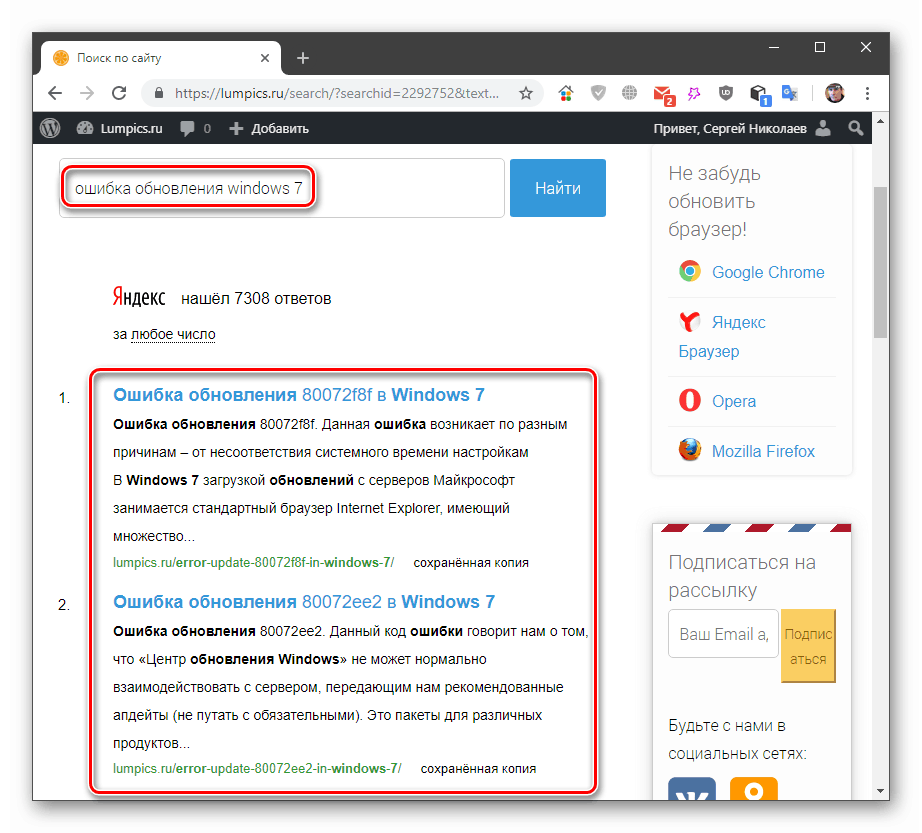
záver
Preskúmali sme vlastnosti aktualizácie rôznych súčastí systému Windows 7. Je dôležité si uvedomiť, že tento postup by sa nemal zanedbávať, a to len z bezpečnostných dôvodov. Pravidelné aktualizácie navyše pomáhajú zabezpečiť kompatibilitu programov so systémom a majú oveľa užitočnejšie funkcie.