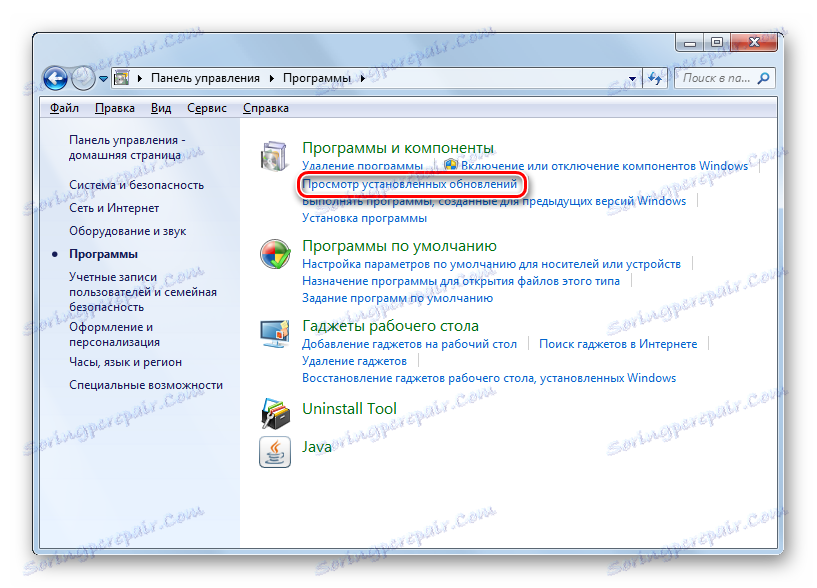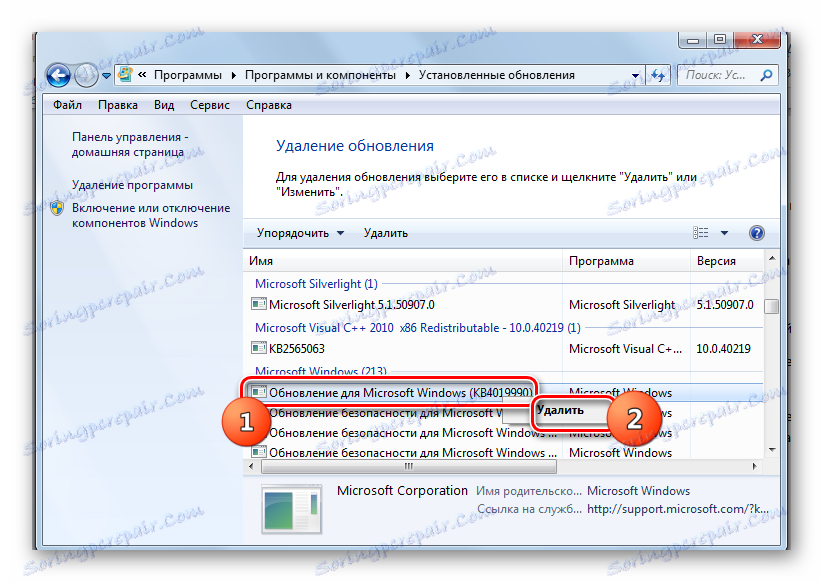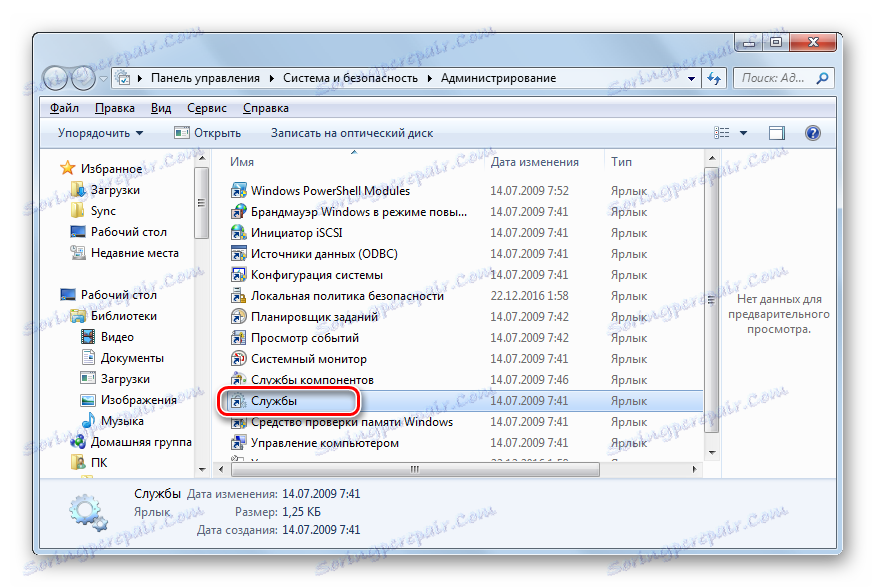Odstraňovanie aktualizácií v systéme Windows 7
Aktualizácie pomáhajú zabezpečiť maximálnu efektivitu a bezpečnosť systému, jeho význam pre meniace sa vonkajšie udalosti. V niektorých prípadoch však niektoré z nich môžu poškodiť systém: obsahujú zraniteľné miesta v dôsledku nedostatkov vývojárov alebo sú v konflikte so softvérom nainštalovaným v počítači. Existujú aj prípady, keď bol nainštalovaný nepotrebný jazykový balík, ktorý nie je pre používateľa prínosom, ale zaberá len priestor na pevnom disku. Potom vzniká otázka odstránenia týchto komponentov. Poďme sa dozvedieť, ako to urobiť v počítači so systémom Windows 7.
Prečítajte si tiež: Ako zakázať aktualizácie v systéme Windows 7
obsah
Metódy odstránenia
Môžete odstrániť aktualizácie, ktoré sú už nainštalované v systéme, a iba ich inštalačné súbory. Pokúsme sa zvážiť rôzne spôsoby riešenia úloh.
Metóda 1: "Ovládací panel"
Najpopulárnejším spôsobom riešenia študovaného problému je použitie ovládacieho panela .
- Kliknite na tlačidlo Štart . Prejdite na položku "Ovládací panel" .
- Prejdite do sekcie "Programy" .
- V bloku "Programy a súčasti" vyberte možnosť "Zobraziť nainštalované aktualizácie" .
![Prejdite do okna pre prezeranie nainštalovaných programov v sekcii Programy a súčasti ovládacieho panela v systéme Windows 7]()
Existuje ďalší spôsob. Stlačte Win + R. V zobrazenom shell "Run" zadajte:
wuappKliknite na tlačidlo OK .
- Otvorí sa "Centrum aktualizácií" . V ľavej časti na úplnom spodku je blok "Pozri. tiež . " Kliknite na ikonu "Inštalované aktualizácie" .
- Zobrazí sa zoznam nainštalovaných komponentov systému Windows a niektorých softvérových produktov, hlavne Microsoft. Tu vidíte nielen názov prvkov, ale aj dátum ich inštalácie, ako aj kód KB. Ak sa teda rozhodne o odstránení komponentu z dôvodu chyby alebo konfliktu s inými programami, pamätajúc si približný dátum výskytu chyby, používateľ bude môcť nájsť podozrivú položku v zozname na základe dátumu jej inštalácie v systéme.
- Nájdite objekt, ktorý chcete odstrániť. Ak potrebujete odstrániť komponent Windows, vyhľadajte ju v skupine prvkov "Microsoft Windows" . Kliknite na ňu pravým tlačidlom myši ( PCM ) a vyberte iba jednu možnosť - "Delete" .
![Prejdite do odinštalovania aktualizácie v okne s inštalovanými programami prostredníctvom kontextového menu v okne Ovládací panel v systéme Windows 7]()
Položku zoznamu môžete vybrať ľavým tlačidlom myši. Potom kliknite na tlačidlo "Vymazať" , ktoré sa nachádza nad zoznamom.
- Zobrazí sa okno s otázkou, či skutočne chcete odstrániť vybratý objekt. Ak konáte vedome, stlačte "Áno" .
- Procedúra vymazávania prebieha.
- Potom sa môže spustiť okno (nie vždy), v ktorom sa hovorí, že zmeny, ktoré je potrebné vykonať, musia reštartovať počítač. Ak to chcete urobiť okamžite, kliknite na položku Reštartovať teraz . Ak nie je žiadna veľká naliehavosť pri opravách aktualizácie, kliknite na tlačidlo "Reštartovať neskôr" . V tomto prípade bude komponent úplne odstránený až po reštartovaní počítača manuálne.
- Po reštarte počítača sa vybrané komponenty úplne odstránia.
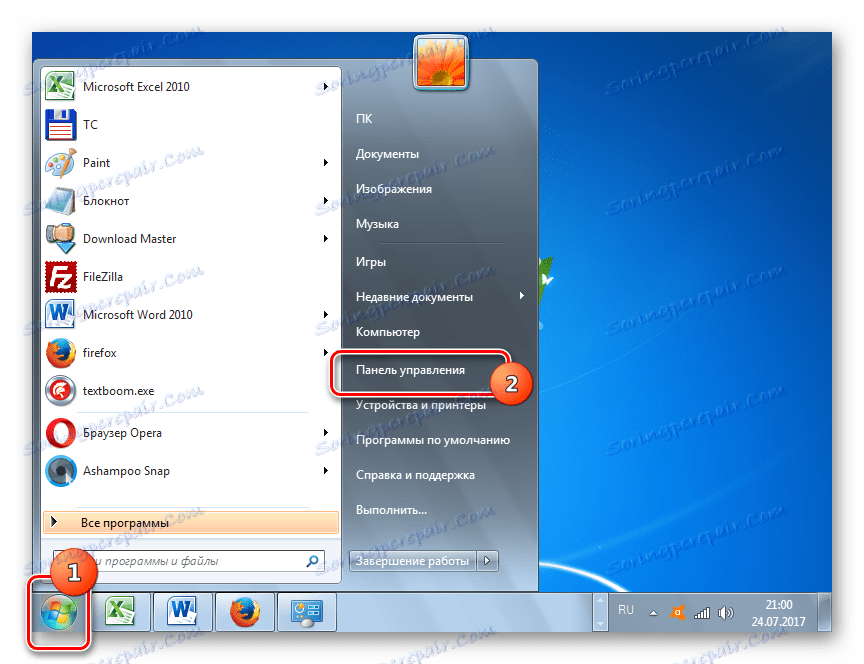
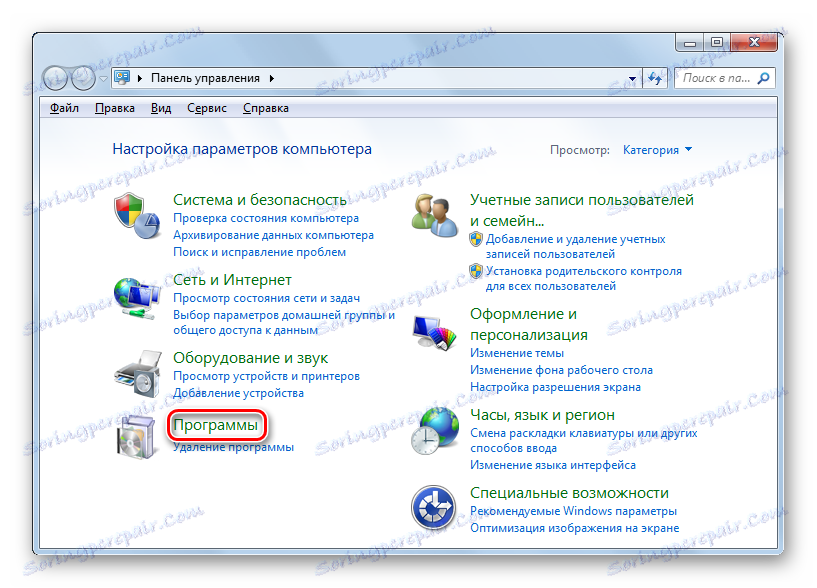
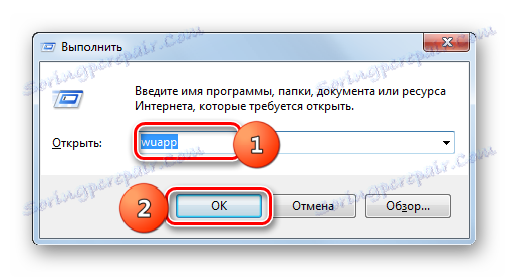
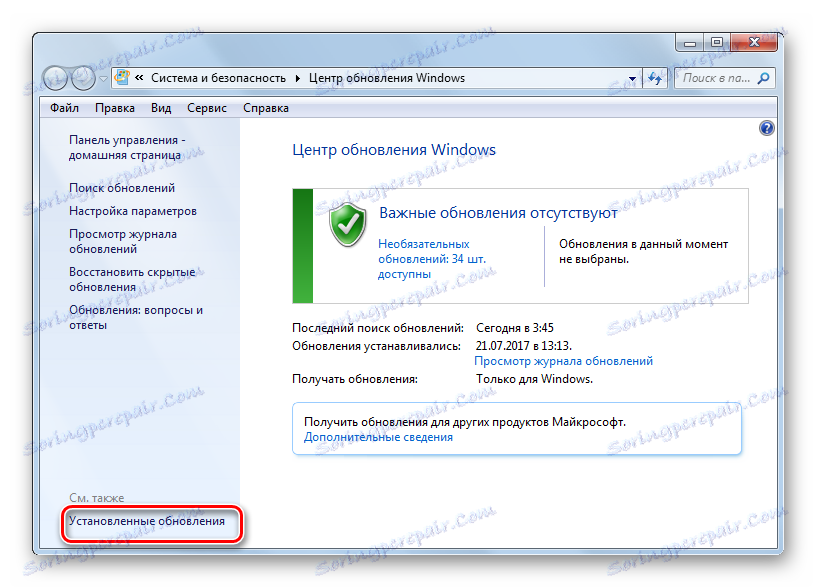
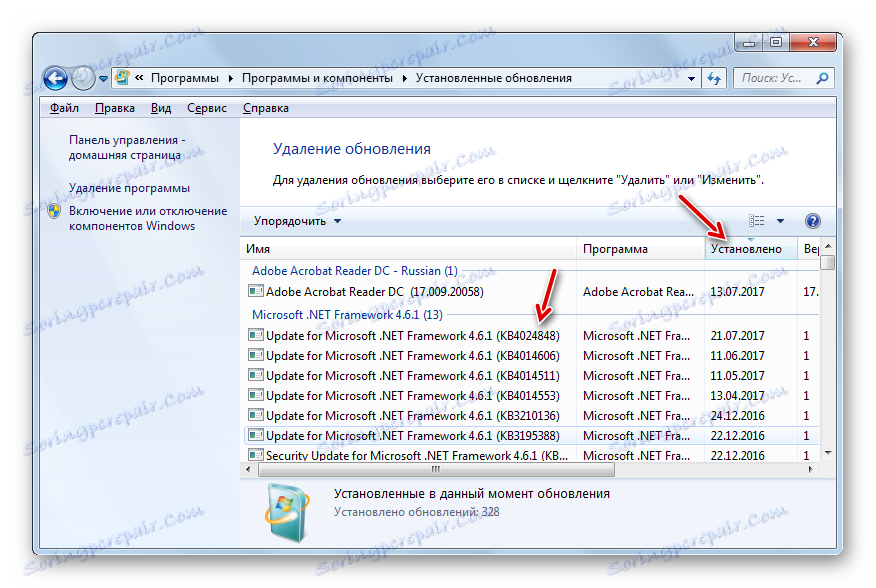
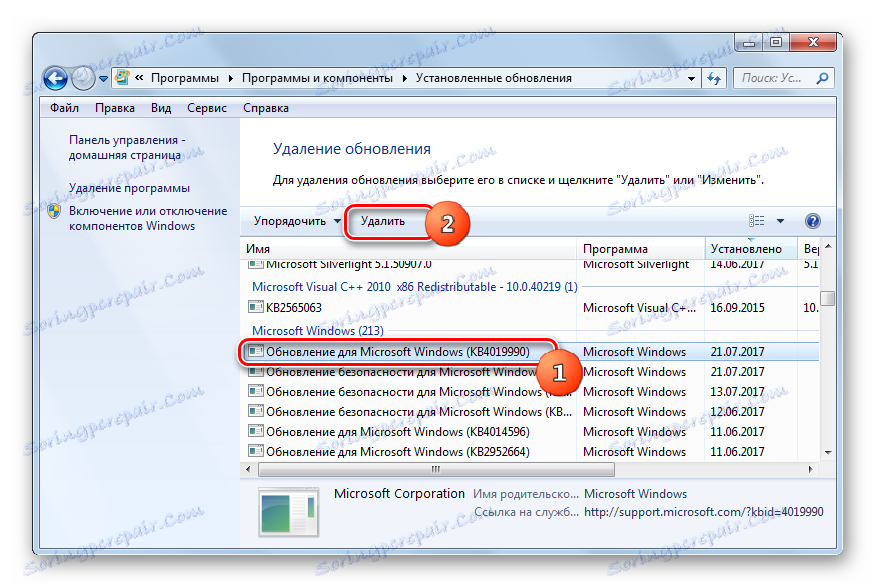


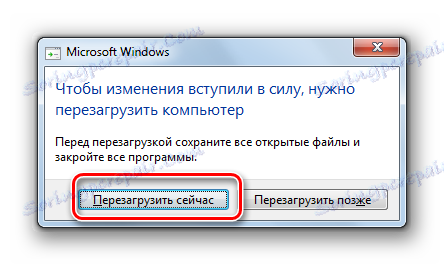
Ostatné súčasti okna "Inštalované aktualizácie" sa odstránia analogicky s odstránením prvkov systému Windows.
- Vyberte požadovanú položku a potom kliknite na PCM a zvoľte "Odstrániť" alebo kliknite na tlačidlo s rovnakým názvom nad zoznamom.
- Je pravda, že v tomto prípade bude rozhranie okien, ktoré sa počas procesu odinštalácie otvorí, trochu odlišné od toho, čo sme videli vyššie. Závisí to od aktualizácie komponentu, ktorý ste vymazali. Tu je však všetko jednoduché a dosť, aby ste sa mohli riadiť zobrazujúcimi tipmi.
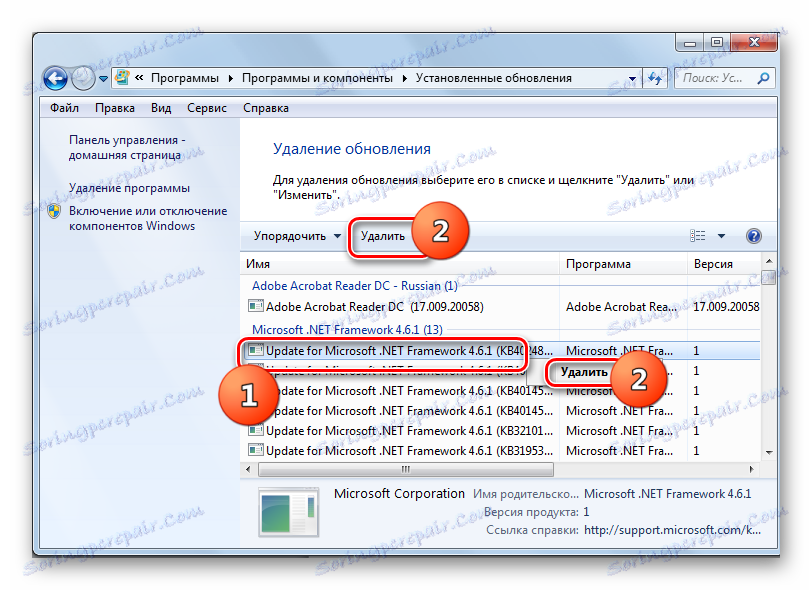
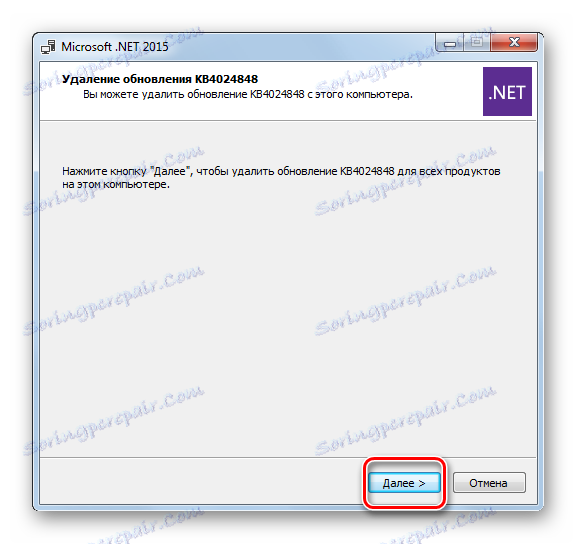
Je dôležité poznamenať, že ak máte povolenú automatickú inštaláciu, po uplynutí určitej doby sa odstránené komponenty stiahnu znova. V tomto prípade je dôležité zakázať funkciu automatickej akcie, aby ste mohli ručne vybrať, ktoré súbory na prevzatie a ktoré nemajú.
Lekcia: Ako manuálne nainštalovať aktualizácie systému Windows 7
Metóda 2: Príkazový riadok
Operácia, ktorá je študovaná v tomto článku, sa môže vykonať aj zadaním konkrétneho príkazu do okna "Príkazový riadok" .
- Kliknite na tlačidlo Štart . Vyberte položku Všetky programy .
- Presuňte sa do adresára "Štandard" .
- Kliknite na príkaz RMB na príkazovom riadku . V zozname vyberte možnosť Spustiť ako správca .
- Zobrazí sa okno "Príkazový riadok" . V ňom musíte zadať príkaz na nasledujúcu šablónu:
wusa.exe /uninstall /kb:*******Namiesto znakov "*******" musíte nainštalovať kód KB aktualizácie, ktorú chcete odstrániť. Ak tento kód nepoznáte, ako je uvedené vyššie, môžete ho vidieť v zozname nainštalovaných aktualizácií.
Ak napríklad chcete odstrániť bezpečnostnú súčasť s kódom KB4025341 , príkaz zadaný na príkazovom riadku bude mať nasledujúcu podobu:
wusa.exe /uninstall /kb:4025341Po zadaní stlačte Enter .
- Aktualizácia sa spustí v samostatnom inštalačnom programe.
- V určitej fáze sa objaví okno, v ktorom musíte potvrdiť túžbu po extrakcii komponentu určeného v príkaze. Pre toto kliknutie "Áno" .
- Samostatný inštalátor vykoná postup na odstránenie komponentu zo systému.
- Po dokončení tohto postupu bude pravdepodobne potrebné reštartovať počítač na úplné odstránenie. Môžete to urobiť obvyklým spôsobom alebo kliknutím na tlačidlo "Reštartovať teraz" v špeciálnom dialógovom okne, ak sa zobrazí.
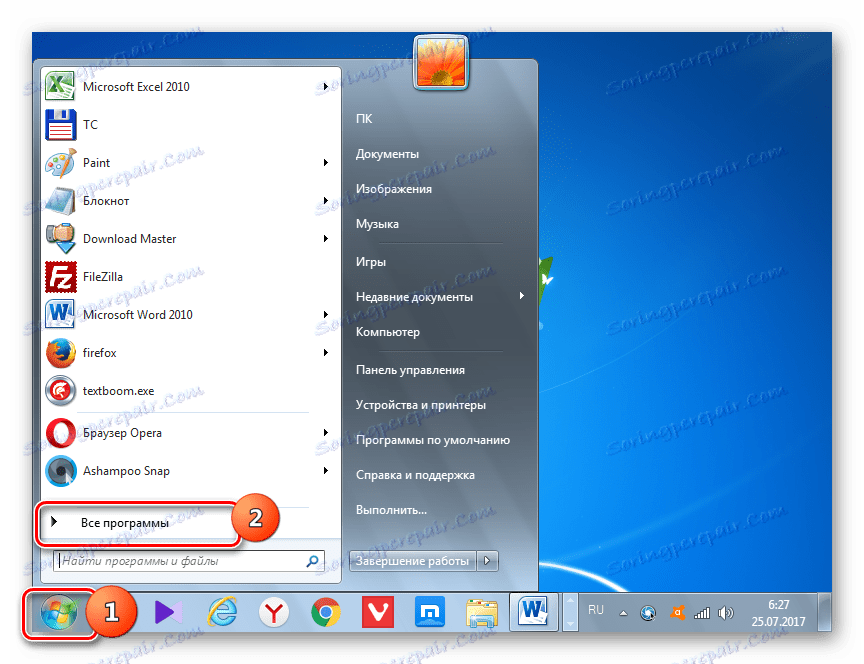
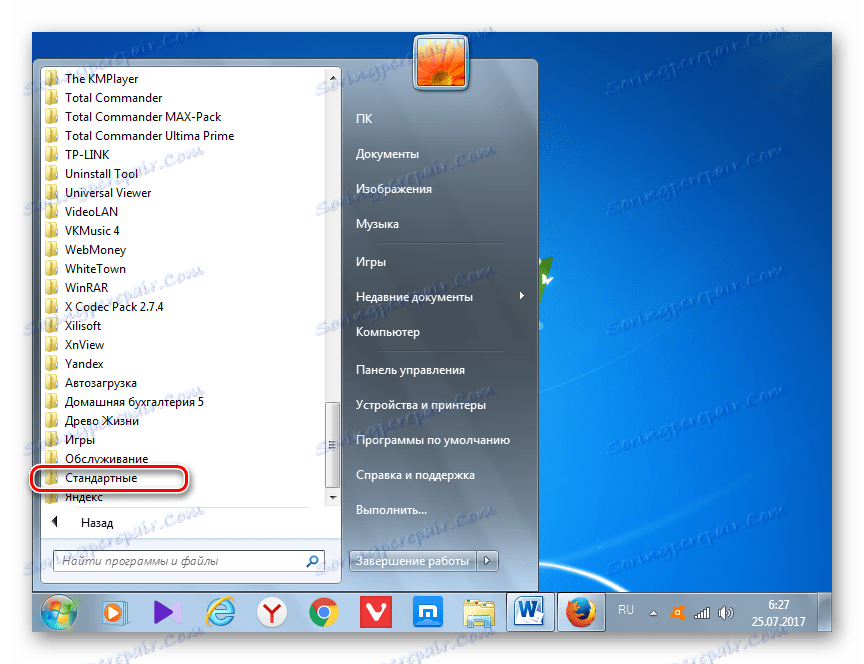
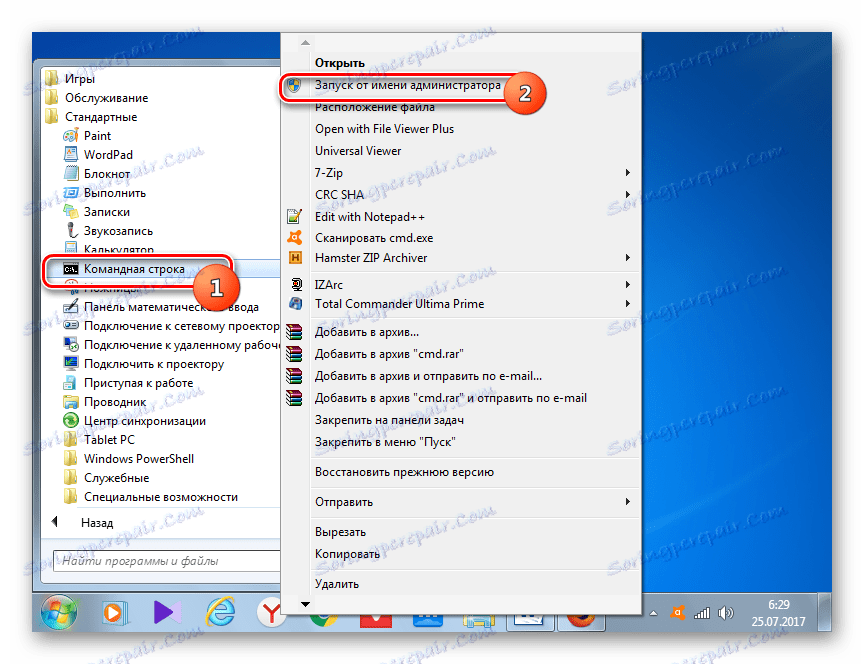
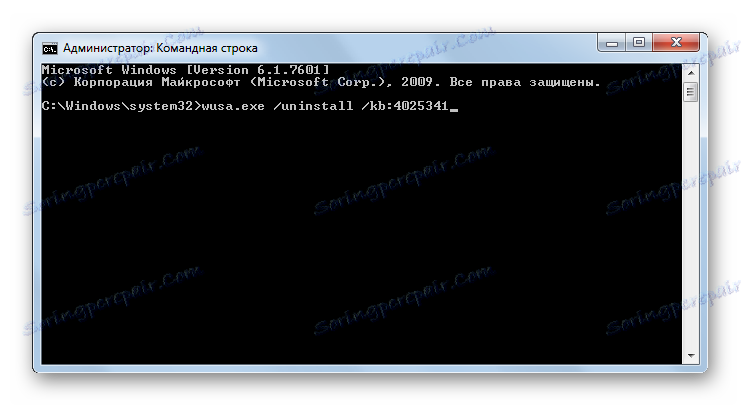

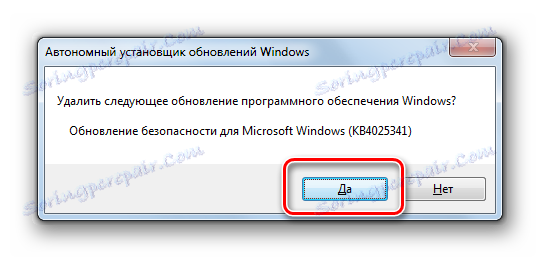

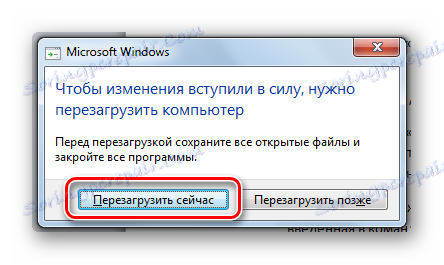
Okrem toho pri odstraňovaní pomocou príkazového riadka môžete použiť ďalšie atribúty inštalačného programu. Úplný zoznam ich môžete zobraziť zadaním nasledujúceho príkazu do príkazového riadku a stlačením klávesu Enter :
wusa.exe /?
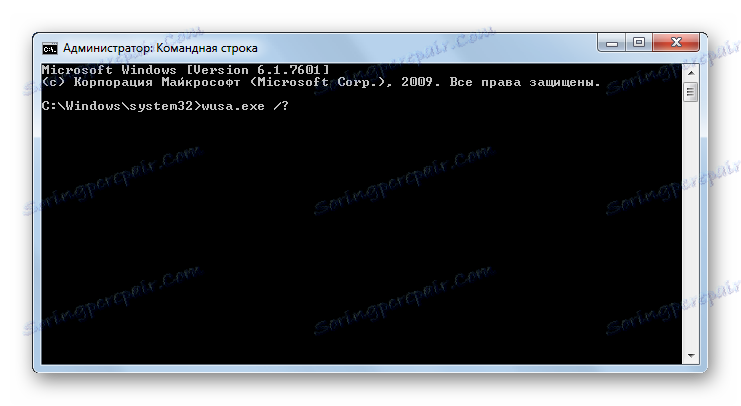
Úplný zoznam operátorov, ktorý možno použiť v príkazovom riadku pri práci so samostatným inštalačným programom, vrátane pri odstraňovaní komponentov, sa otvorí.
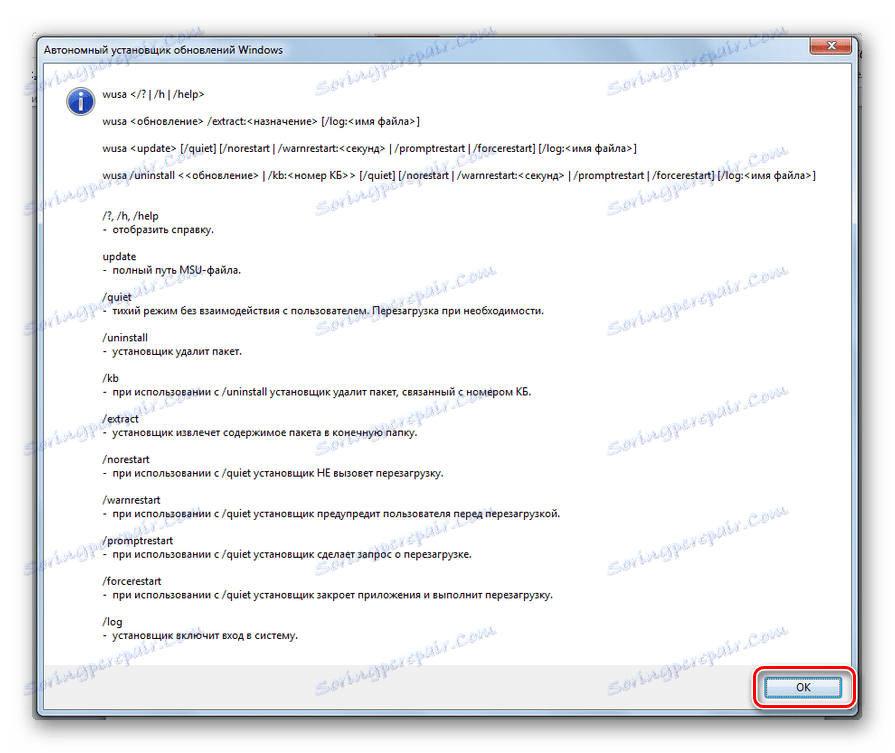
Samozrejme, nie všetci operátori sú vhodní na účely popísané v článku, ale napríklad zadáte príkaz:
wusa.exe /uninstall /kb:4025341 /quiet
objekt KB4025341 sa odstráni bez dialógových okien. Ak sa vyžaduje reštart, automaticky sa vyskytne bez potvrdenia používateľa.
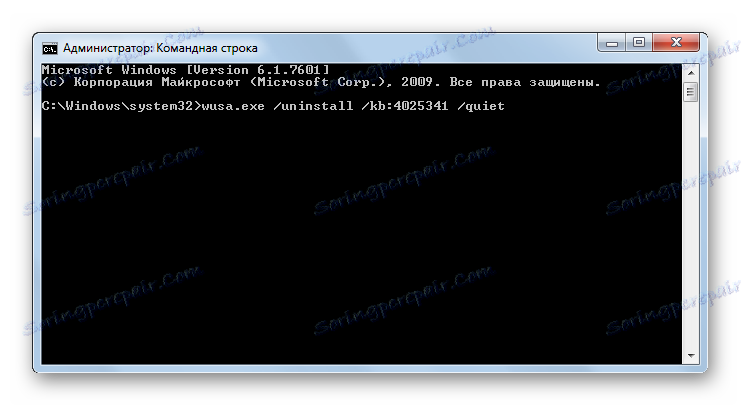
Lekcia: Volanie príkazového riadku v systéme Windows 7
Metóda 3: Vyčistite disk
Ale aktualizácie sú v systéme Windows 7 nielen v nainštalovanom stave. Pred inštaláciou sú všetky vložené na pevný disk a uložené na nejakú dobu aj po inštalácii (10 dní). Inštalačné súbory teda stále zaberajú miesto na pevnom disku, aj keď inštalácia už bola dokončená. Okrem toho existujú prípady, kedy je balík stiahnutý do počítača, ale používateľ, ktorý sa ručne aktualizuje, nechcel nainštalovať. Potom sa tieto komponenty jednoducho "zavesia" na disk, ktorý je odinštalovaný, pričom zaberajú len priestor, ktorý by mohol byť použitý pre iné potreby.
Niekedy sa tiež stane, že aktualizácia z dôvodu chyby nebola úplne stiahnutá. Potom nielen neproduktívne zaberá miesto na pevnom disku, ale tiež nedovoľuje, aby bol systém úplne aktualizovaný, pretože považuje túto súčasť už nainštalovanú. Vo všetkých týchto prípadoch je potrebné vymazať priečinok, na ktorom sú stiahnuté aktualizácie systému Windows.
Najjednoduchší spôsob odstránenia odovzdaných objektov je čistenie disku prostredníctvom jeho vlastností.
- Kliknite na tlačidlo Štart . Potom prejdite na nápis "Počítač" .
- Otvorí okno so zoznamom médií pripojených k počítaču. Kliknite na PCM na jednotke, v ktorej sa nachádza systém Windows. V prevažnej väčšine prípadov ide o sekciu C. V zozname vyberte položku Vlastnosti .
- Otvorí sa okno Vlastnosti. Prejdite do sekcie "Všeobecné" . Tam kliknite na Vyčistenie disku .
- Vykoná sa odhad priestoru, ktorý možno odstrániť odstránením rôznych objektov s nízkou hodnotou.
- Zobrazí sa okno s výsledkom toho, čo môžete vymazať. Ale pre naše účely kliknite na "Vymazať systémové súbory" .
- Odštartuje sa nový odhad množstva priestoru, ktorý sa dá vymazať, ale tentoraz sa zohľadnia systémové súbory.
- Otvorí sa okno čistenia. V časti "Odstrániť nasledujúce súbory" sa zobrazujú rôzne skupiny komponentov, ktoré môžete odstrániť. Objekty, ktoré sa majú vymazať, sú označené začiarknutím. Ostatné prvky boli odstránené. Ak chcete vyriešiť náš problém, musíte zaškrtnúť políčko vedľa položky "Čistenie aktualizácií systému Windows" a "Súbory denníkov Windows Update" . Naproti všetkým ostatným objektom, ak už nechcete čokoľvek čistiť, môžete zrušiť začiarknutie. Kliknutím na tlačidlo "OK" spustíte procedúru čistenia.
- Otvorí sa okno s otázkou, či používateľ naozaj chce odstrániť vybraté objekty. Tiež sa varuje, že odstránenie je nezvratné. Ak je používateľ istý vo svojich akciách, mal by kliknúť na položku "Odstrániť súbory" .
- Potom sa vykoná postup na vymazanie vybratých komponentov. Po jej dokončení odporúčame reštartovať počítač.
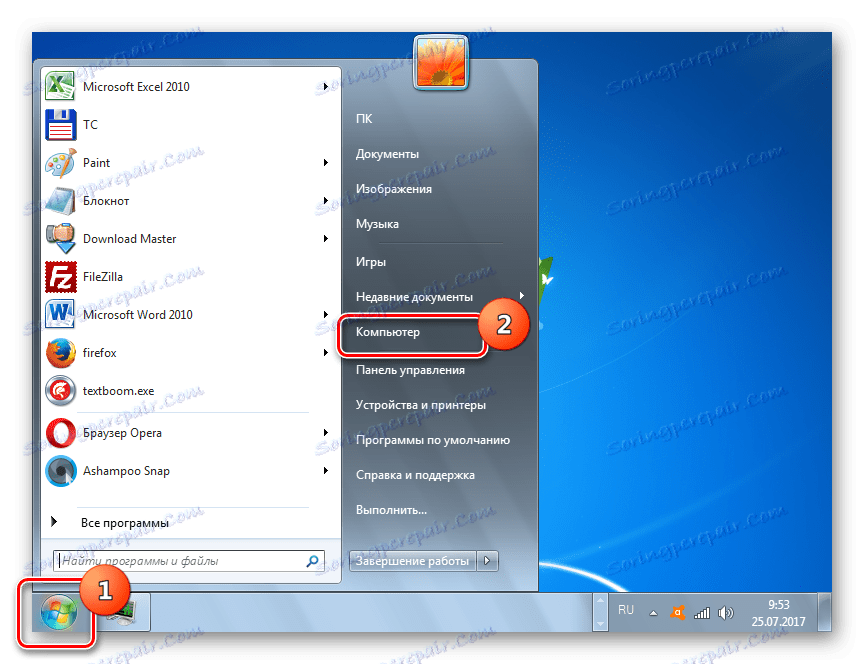
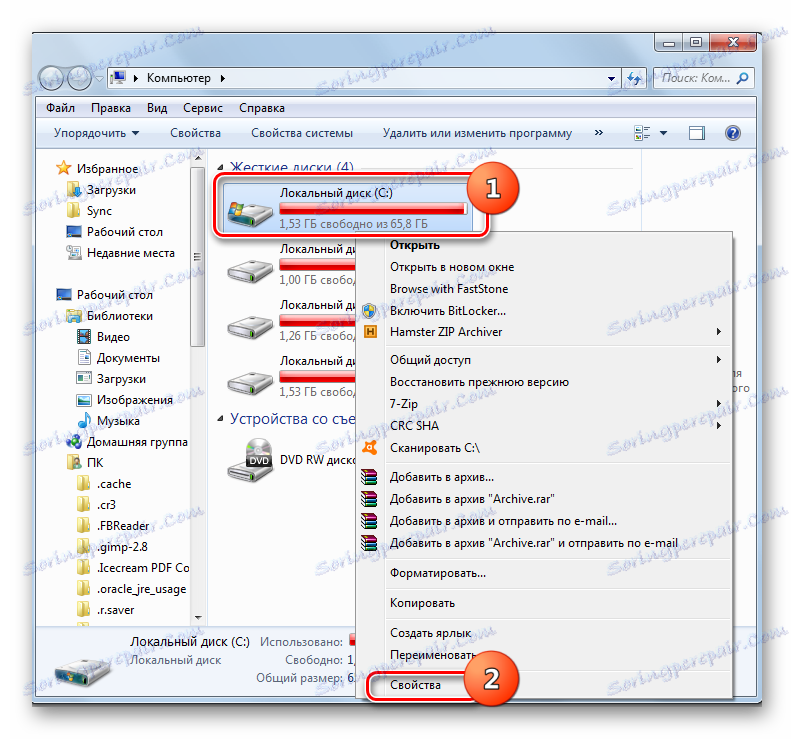
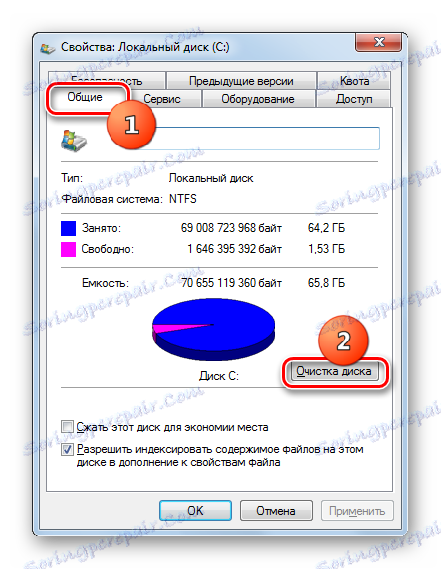



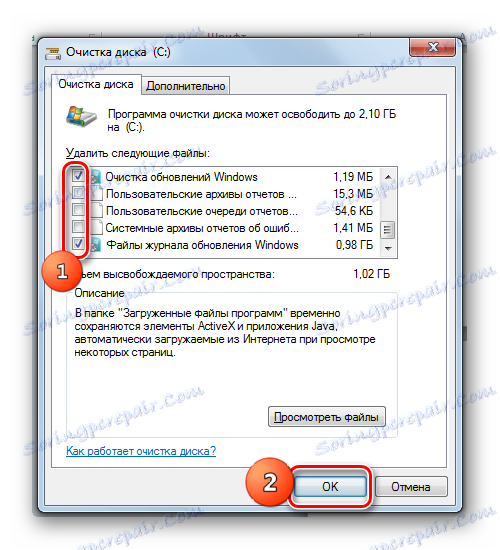


Metóda 4: Manuálne odstránenie stiahnutých súborov
Komponenty môžete odstrániť aj ručne zo zložky, kam boli odovzdané.
- Aby nedošlo k zásahu do postupu, musíte dočasne zakázať službu aktualizácie, pretože môže zablokovať proces manuálneho odstraňovania súborov. Kliknite na položku "Štart" a prejdite na položku "Ovládací panel" .
- Zvoľte "Systém a zabezpečenie" .
- Potom kliknite na "Administrácia" .
- V zozname systémových nástrojov vyberte položku "Služby" .
![Prejdite do okna Správca služieb v sekcii Správa ovládacieho panela v systéme Windows 7]()
Môžete prejsť do okna Správa služieb bez použitia ovládacieho panela . Zavolajte pomôcku "Run" kliknutím na Win + R. Hammer v:
services.mscKliknite na tlačidlo OK .
- Otvorí sa okno správy služieb. Kliknutím na názov stĺpca "Name" vytvorte názvy služieb v abecednom poradí pre jednoduché vyhľadávanie. Nájsť Windows Update . Začiarknite túto položku a kliknite na tlačidlo "Zastaviť službu" .
- Teraz spustite "Explorer" . Do adresného panela skopírujte nasledujúcu adresu:
C:WindowsSoftwareDistributionStlačte Enter alebo kliknite vpravo od čiary v smere šípky.
- V "Explorer" sa otvorí adresár, v ktorom je niekoľko priečinkov. My, najmä, budeme mať záujem o adresáre "Download" a "DataStore" . Prvý priečinok uloží samotné súčasti a druhý obsahuje protokoly.
- Prejdite do priečinka "Stiahnuť" . Vyberte celý obsah stlačením klávesov Ctrl + A a odstráňte pomocou kombinácie Shift + Delete . Použitie tejto kombinácie je nevyhnutné, pretože po stlačení jediného tlačidla Odstrániť bude obsah odoslaný do koša, to bude skutočne naďalej zaberať určité miesto na disku. S rovnakou kombináciou klávesov Shift + Delete sa vykoná úplné nenávratné odstránenie.
- Stále však musíte potvrdiť svoje zámery v miniatúrnom okne, ktoré sa potom zobrazí, kliknutím na tlačidlo Áno . Vymazanie sa teraz vykoná.
- Potom prejdite do priečinka "DataStore" a rovnakým spôsobom, to znamená stlačením Ctr + A a potom klávesmi Shift + Delete , odstráňte obsah a potom potvrďte jeho akcie v dialógovom okne.
- Po vykonaní tohto postupu, aby ste nestratili možnosť aktualizovať systém včas, prejdite opäť do okna správy služby. Skontrolujte "Windows Update" a kliknite na "Start Service" .
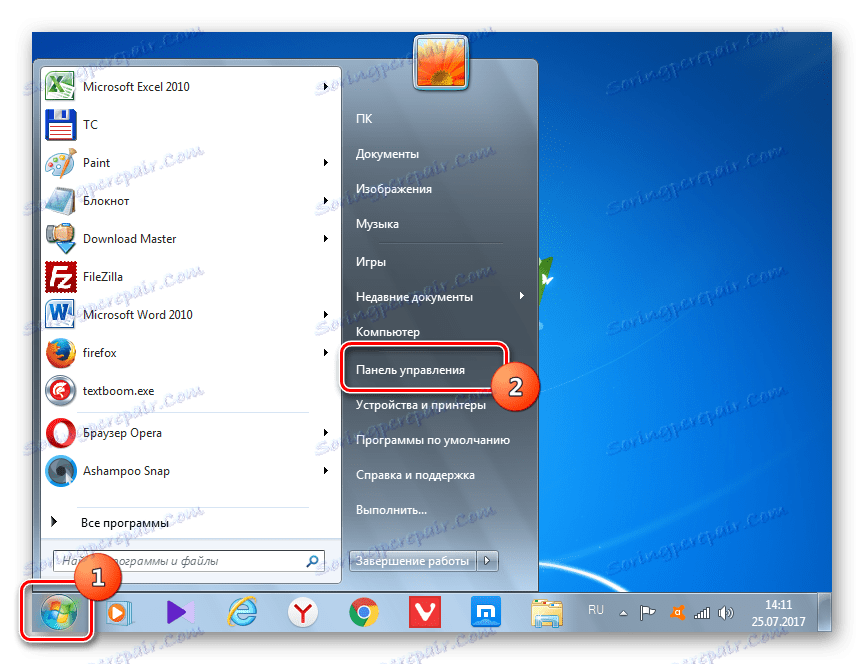
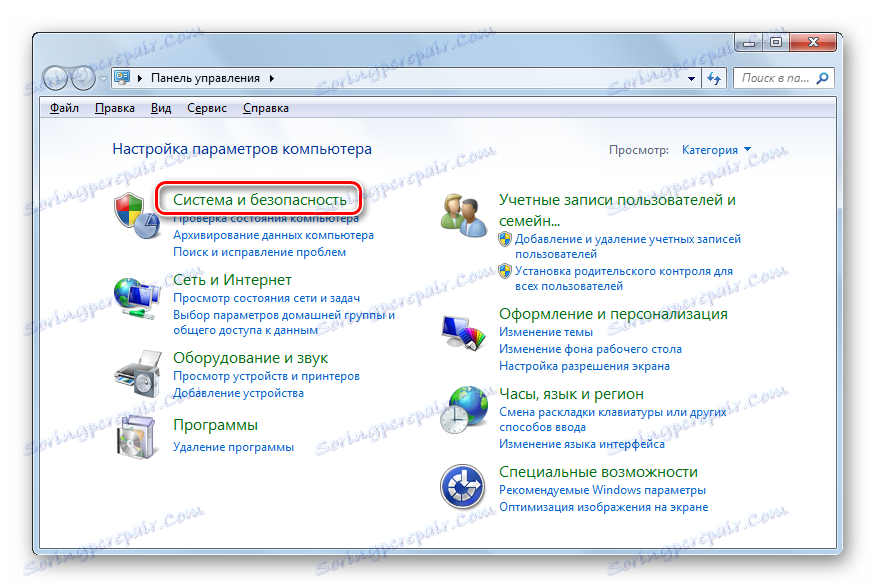
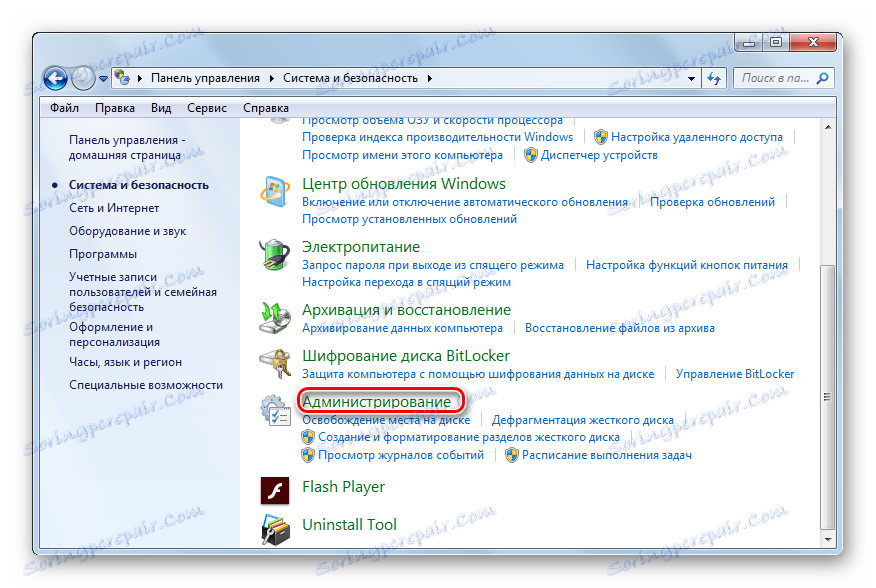
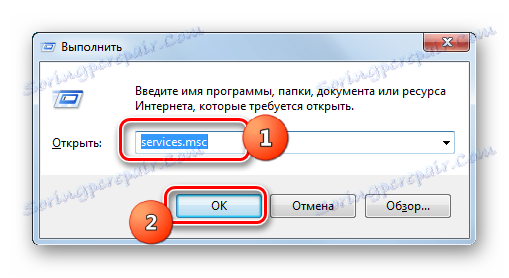
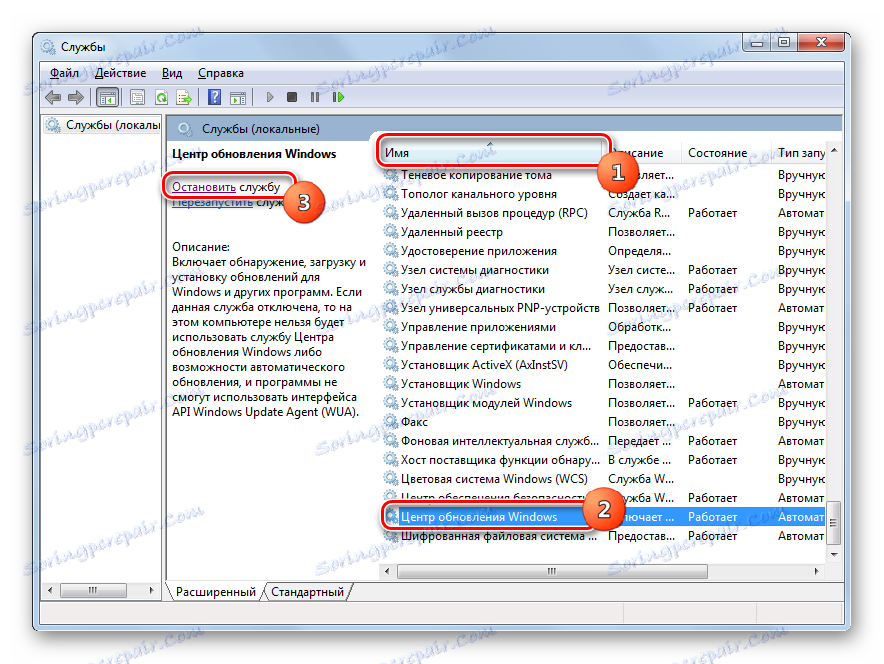
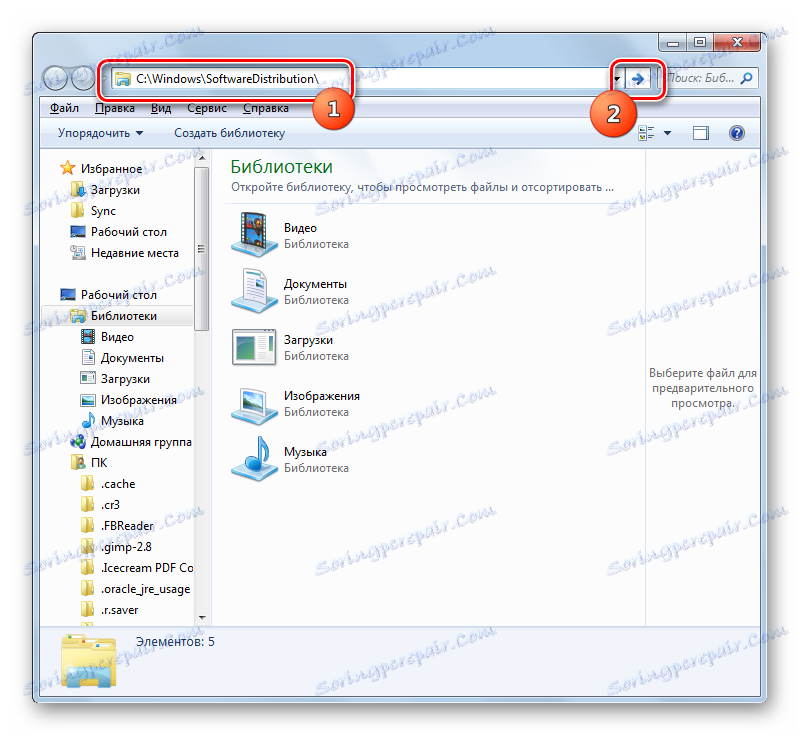
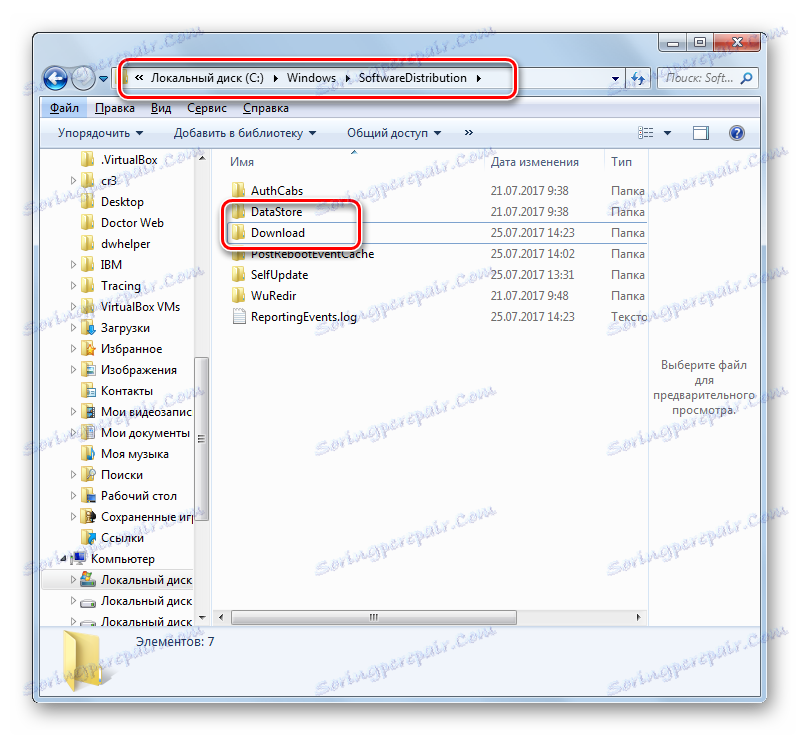
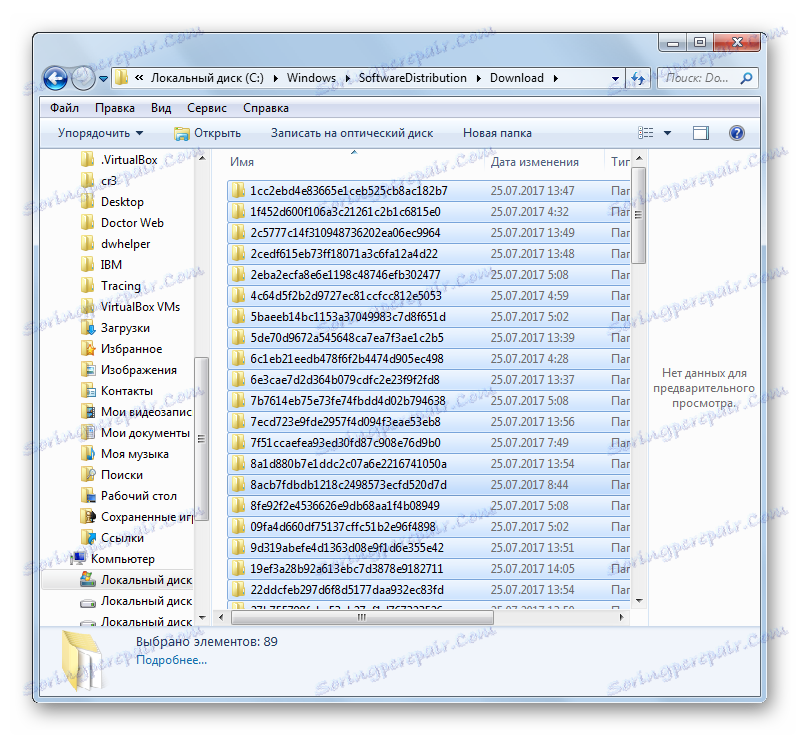


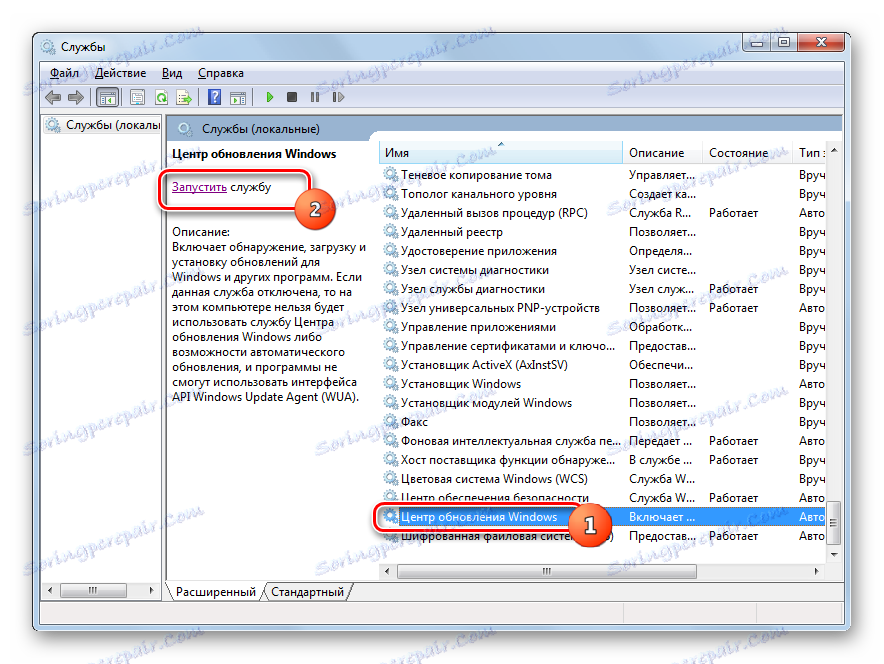
Metóda 5: Odstránenie stiahnutých aktualizácií prostredníctvom príkazového riadka
Stiahnuté aktualizácie je tiež možné odstrániť pomocou príkazového riadka . Rovnako ako v predchádzajúcich dvoch metódach, toto vyberie len inštalačné súbory z vyrovnávacej pamäte, namiesto vrátenia inštalovaných komponentov, ako v prvých dvoch metódach.
- Spustite príkazový riadok s oprávneniami správcu. Ako to urobiť, bolo podrobne popísané v Metóde 2 . Ak chcete službu zakázať, zadajte príkaz:
net stop wuauservStlačte kláves Enter .
- Ďalej zadajte príkaz, vlastne čistenie vyrovnávacej pamäte:
ren %windir%SoftwareDistribution SoftwareDistribution.OLDZnova kliknite na položku Enter .
- Po vyčistení musíte znova spustiť službu. Zadajte príkaz "Príkazový riadok" :
net start wuauservStlačte kláves Enter .
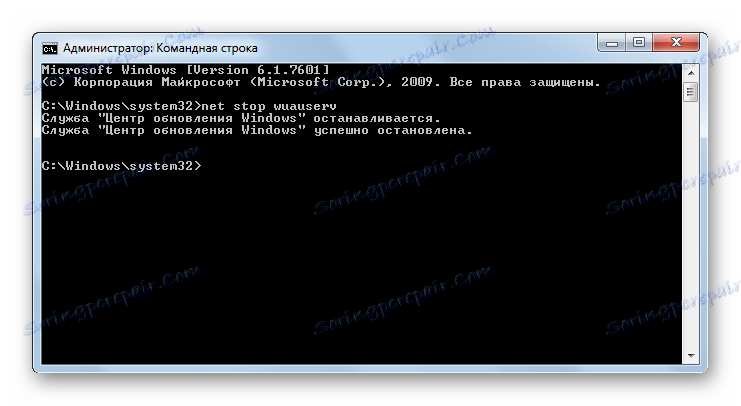
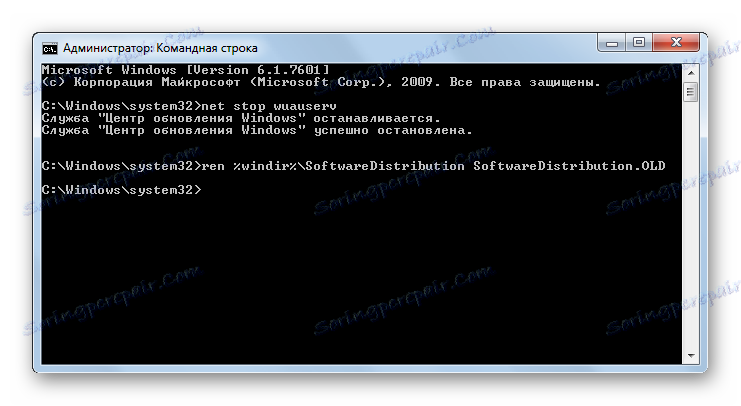
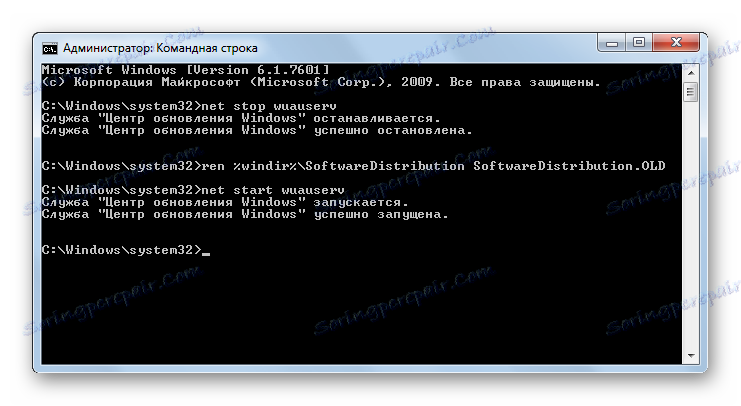
Vo vyššie uvedených príkladoch sme zistili, že môžete odstrániť ako už nainštalované aktualizácie vrátením späť a zavádzacie súbory stiahnuté do počítača. A pre každú z týchto úloh existuje niekoľko riešení naraz: prostredníctvom grafického rozhrania systému Windows a prostredníctvom príkazového riadku . Každý používateľ si môže zvoliť vhodnejšiu možnosť pre určité podmienky.