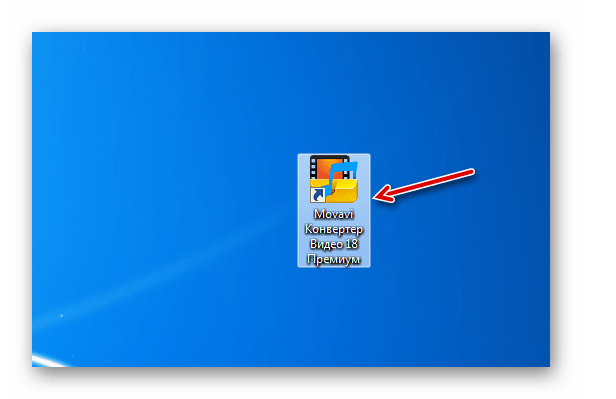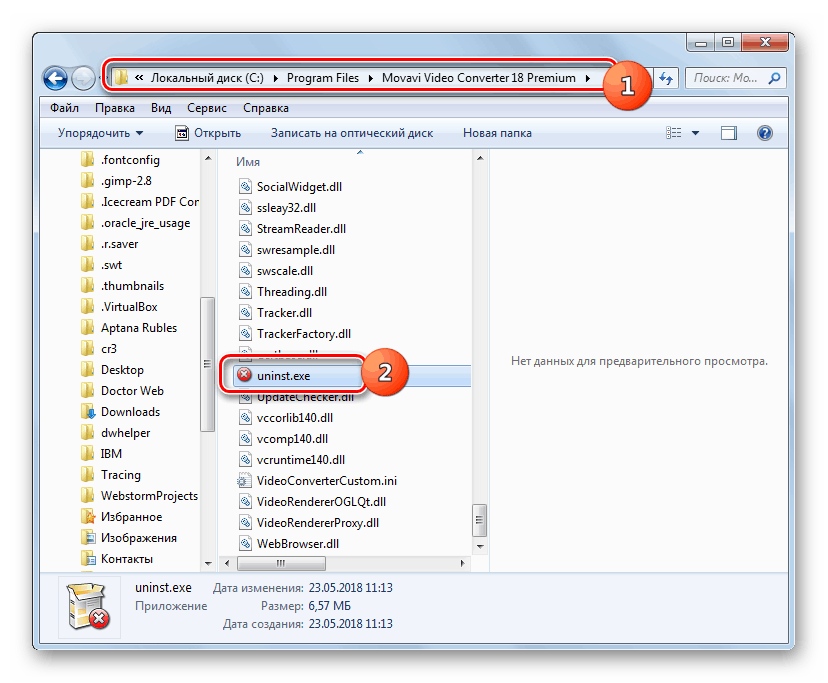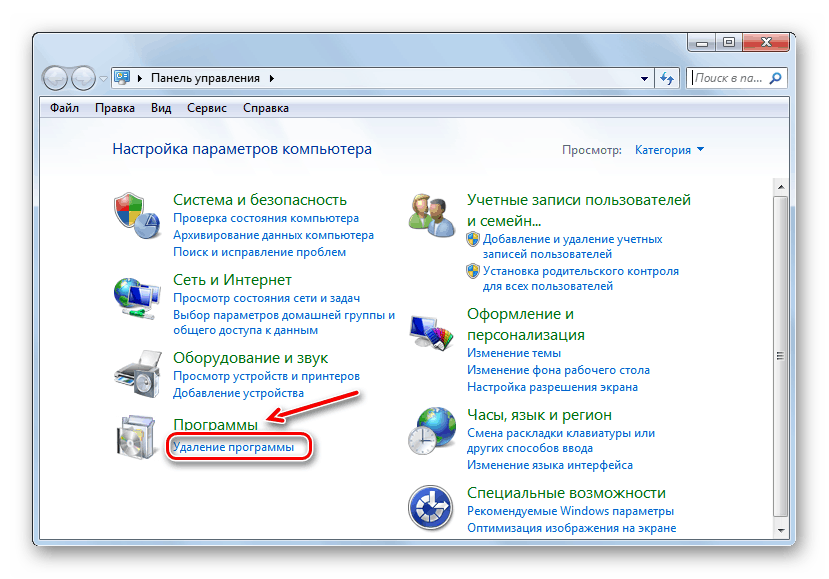Inštalácia a odinštalovanie programov v systéme Windows 7
Pri práci na počítači nie všetci používatelia venujú náležitú pozornosť správnej inštalácii a odstráneniu programov a niektorí z nich dokonca ani nevedia, ako to urobiť. Nesprávne nainštalovaný alebo odinštalovaný softvér môže nepriaznivo ovplyvniť fungovanie operačného systému a skrátiť jeho životnosť. Pozrite sa, ako správne vykonať tieto operácie v počítači so systémom Windows 7.
Obsah
inštalácia
Existuje niekoľko spôsobov, ako inštalovať softvér, v závislosti od typu inštalátora. V prevažnej väčšine prípadov sa postup nastavenia inštalácie vykonáva pomocou "Sprievodcu inštaláciou" , aj keď existujú aj spôsoby, ktorými používateľ má minimálnu časť. Okrem toho existujú tzv. Prenosné aplikácie, ktoré nevyžadujú inštaláciu a beh po kliknutí na spustiteľný súbor.
Rôzne algoritmy na inštaláciu softvéru v počítačoch so systémom Windows 7 sú podrobne popísané nižšie.
Metóda 1: "Sprievodca inštaláciou"
Algoritmus inštalácie softvéru pri používaní Sprievodcu nastavením sa môže líšiť v závislosti od konkrétnej inštalovanej aplikácie. Súčasne je však všeobecná schéma veľmi podobná. Ďalej považujeme postup pre typickú inštaláciu aplikácie týmto spôsobom na počítači so systémom Windows 7.
- Najprv musíte spustiť inštalačný súbor (inštalátor) programu, ktorý chcete nainštalovať. Tieto súbory majú spravidla rozšírenie EXE alebo MSI a vo svojich názvoch obsahujú slová "Install" alebo "Setup" . Spustenie sa vykonáva z "Explorer" alebo iného správcu súborov dvojitým kliknutím na ľavé tlačidlo myši na objekte.
- Potom sa zvyčajne otvorí okno záznamov kontroly účtov ( UAC ), ak ste ho predtým nezakázali. Ak chcete potvrdiť spustenie inštalačného programu, kliknite na tlačidlo "Áno" .
- Ďalej, v závislosti od konkrétneho inštalátora, okno pre výber jazyka alebo Sprievodcu inštaláciou by sa mali ihneď otvoriť. V prvom prípade je štandardne navrhnutý systémový jazyk (ak ho podporuje program), ale môžete vybrať ľubovoľný iný zo zoznamu. Po výbere kliknite na tlačidlo "OK" .
- Potom sa otvorí uvítacie okno "Sprievodca inštaláciou" , ktorého rozhranie už bude zodpovedať jazyku vybratému v predchádzajúcom kroku. V tomto spravidla stačí kliknúť na tlačidlo "Ďalej" ( "Ďalej" ).
- Potom sa otvorí okno potvrdenia licenčnej zmluvy. Odporúča sa oboznámiť sa so svojím textom, takže v budúcnosti nedôjde k nedorozumeniu pri používaní softvérového produktu. Ak súhlasíte s opísanými podmienkami, musíte zaškrtnúť príslušné políčko (alebo aktivovať prepínač) a potom kliknite na tlačidlo "Ďalej" .
- V jednej z fáz v "Sprievodcovi" sa môže objaviť okno, v ktorom budete vyzvaní na inštaláciu dodatočného softvéru, ktorý nie je priamo spojený s hlavným produktom. A spravidla je zahrnutá predvolená inštalácia týchto programov. Preto, hneď ako sa dostanete k tomuto kroku, je dôležité zrušiť začiarknutie názvov všetkých ďalších aplikácií, aby sa nezaťažil počítač s inštaláciou nepotrebného softvéru. Prirodzene, ak naozaj potrebujete takýto dodatočný softvér a pokladáte za vhodné, potom by ste mali v tomto prípade opustiť značku oproti jeho názvu. Po zadaní potrebných nastavení kliknite na tlačidlo "Ďalej" .
- V ďalšom kroku musíte zadať adresár, kde sa nachádza priečinok so softvérom, ktorý sa má nainštalovať. Spravidla štandardne zodpovedá štandardnému priečinku na umiestnenie programov Windows - "Program Files" , ale niekedy existujú aj iné možnosti. Ak však chcete, môžete priradiť akýkoľvek iný adresár pevného disku, ktorý bude hostiť aplikačné súbory, hoci bez špeciálnej potreby to nedoporučujeme. Po zadaní adresára priradenia súborov kliknite na tlačidlo "Ďalej" .
- V ďalšej fáze spravidla musíte určiť adresár ponuky Štart, do ktorého bude umiestnená skratka aplikácie. Tiež môže byť navrhnuté umiestniť ikonu softvéru na pracovnú plochu . Najčastejšie sa to deje zaškrtnutím políčok. Ak chcete spustiť priamu inštaláciu, musíte kliknúť na tlačidlo "Inštalovať" .
- Tým sa spustí inštalácia aplikácie. Jeho trvanie závisí od veľkosti súborov, ktoré sa majú nainštalovať, a od výkonu počítača v rozmedzí od zlomku sekundy po pomerne dlhý čas. Dynamiku inštalácie je možné monitorovať pomocou inštalačného sprievodcu pomocou grafického indikátora. Niekedy sú informácie uvedené v percentách.
- Po dokončení inštalácie sa v sprievodcovi inštaláciou zobrazí správa o úspešnom dokončení procesu. Pravidlom je, že pomocou začiarkavacieho políčka môžete nakonfigurovať spustenie nainštalovanej aplikácie ihneď po zatvorení aktuálneho okna a urobiť ďalšie predbežné parametre. Po dokončení všetkých potrebných akcií ukončite okno "Sprievodca" kliknutím na tlačidlo "Dokončiť" .
- Pri tejto inštalácii aplikácie možno považovať za kompletnú. Spustí sa buď automaticky (ak ste zadali príslušné nastavenia v "Sprievodcovi" ), alebo keď kliknete na jeho skratku alebo spustiteľný súbor.
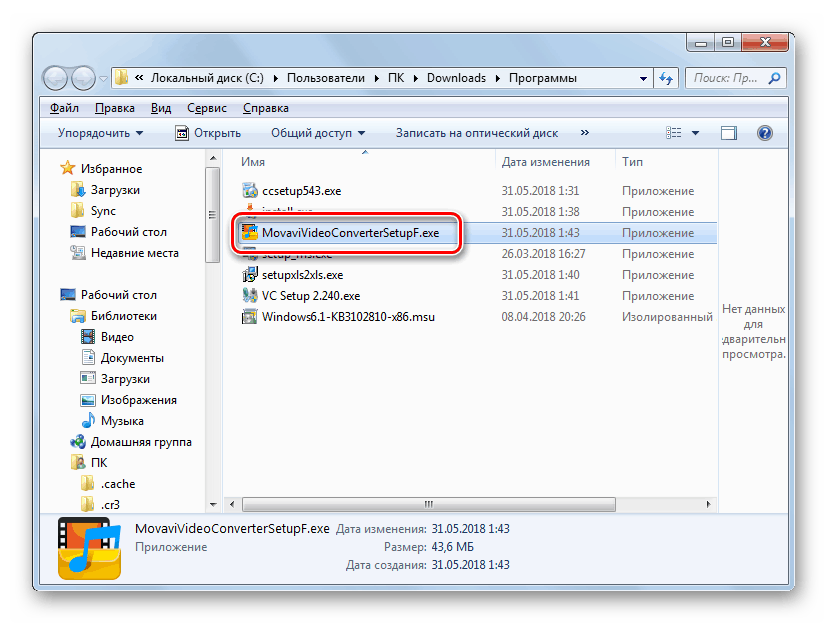
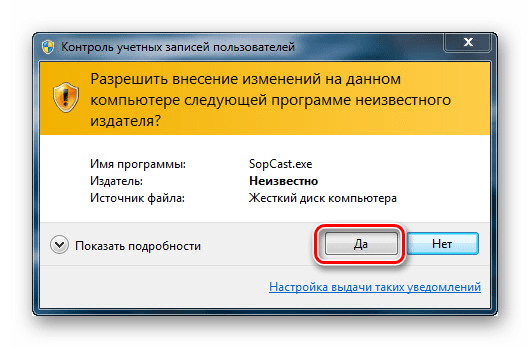
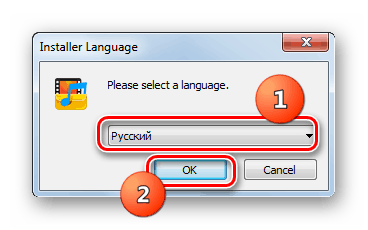
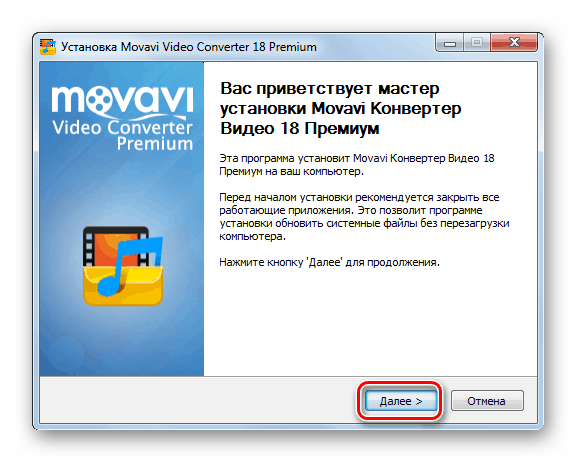
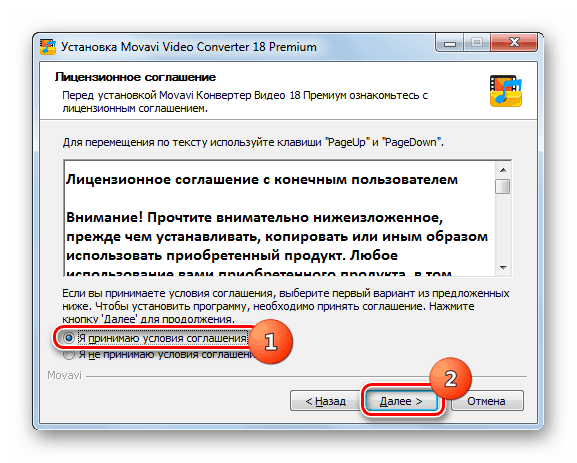
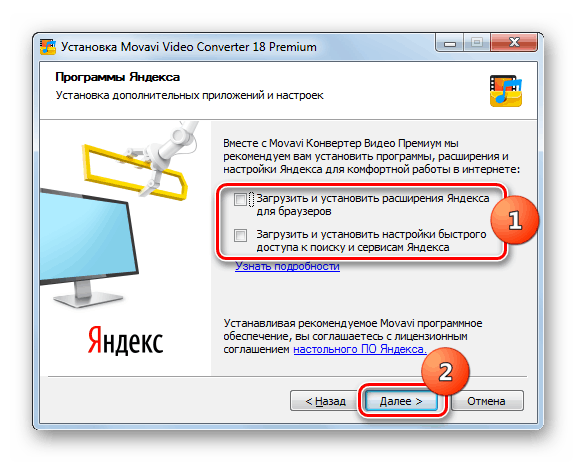
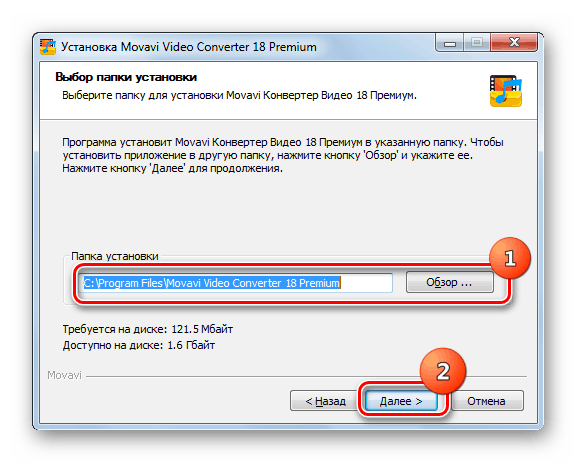
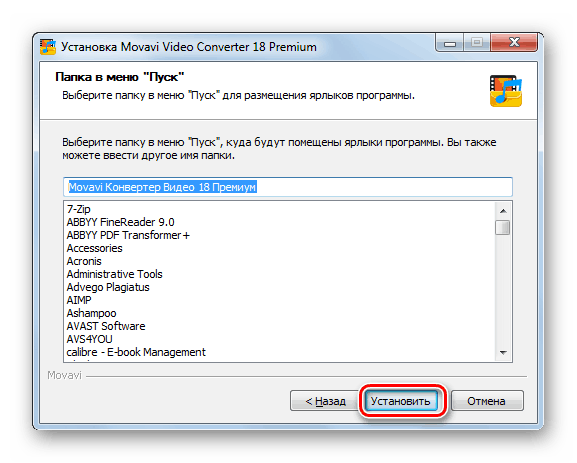
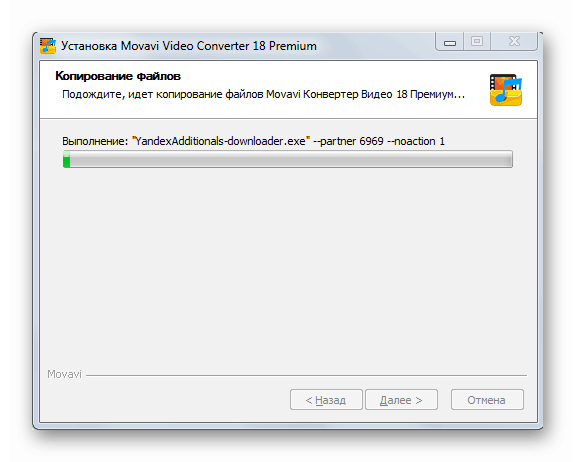
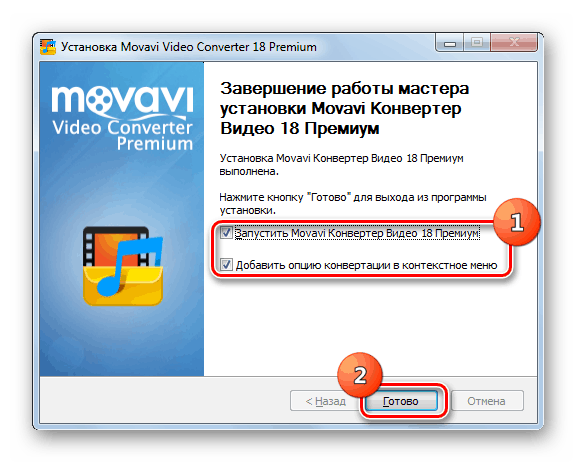
Dôležité: Na obrázku vyššie bol uvedený "Inštalačný sprievodca" typickým inštalačným algoritmom, ale pri vykonávaní tohto postupu môže mať každá aplikácia svoje vlastné nuansy.
Metóda 2: Tichá inštalácia
Tichá inštalácia sa vykonáva s minimálnym zásahom používateľa v procese inštalácie. Stačí stačiť spustiť príslušný skript, súbor alebo príkaz a počas procesu sa nezobrazia žiadne ďalšie okná. Všetky operácie sa stanú skryté. Je pravda, že vo väčšine prípadov štandardná distribúcia softvéru neznamená existenciu takejto príležitosti, ale pri vykonávaní ďalších akcií môže používateľ vytvoriť potrebné podmienky na spustenie tichého inštalácie.
Inštalácia "Silent" môže byť spustená nasledujúcimi spôsobmi:
- Zadanie výrazu v príkazovom riadku ;
- Písanie skriptov do súboru s rozšírením BAT;
- Vytvorenie samorozbaľovacieho archívu s konfiguračným súborom.
Neexistuje jediný algoritmus na vykonávanie tichých inštalácií pre všetky typy softvéru. Konkrétne akcie závisia od typu balíka, ktorý bol použitý na vytvorenie inštalačného súboru. Najobľúbenejšie z nich sú:
- InstallShield;
- Inno Setup;
- NSIS;
- InstallAware Studio;
- MSI.
Preto, aby ste vykonali "tichú" inštaláciu spustením inštalačného programu vytvoreného pomocou balíka NSIS, budete musieť vykonať nasledujúce kroky.
- Spustite "Príkazový riadok" ako správca. Zadajte úplnú cestu k inštalačnému súboru a pridajte atribút / S tomuto výrazu. Napríklad takto:
C:MovaviVideoConverterSetupF.exe /SStlačte kláves Enter .
- Program bude inštalovaný bez ďalších okien. Skutočnosť, že aplikácia je nainštalovaná, bude označená zobrazením príslušnej zložky na pevnom disku alebo ikonou na ploche .
![Skratka programu na pracovnej ploche v systéme Windows 7]()
Ak chcete vykonať tichú inštaláciu spustením inštalačného programu vytvoreného pomocou obálky InnoSetup, musíte vykonať rovnaké akcie, namiesto atribútu / S používať len atribút / VERYSILENT a pre MSI je potrebný kľúč / qn .
Ak nespustíte "príkazový riadok" v mene správcu alebo vykonáte vyššie uvedené procedúry cez okno Spustiť (spustiť Win + R ), potom budete musieť tiež potvrdiť spustenie inštalátora v okne UAC , ako je popísané v Metóde 1 .
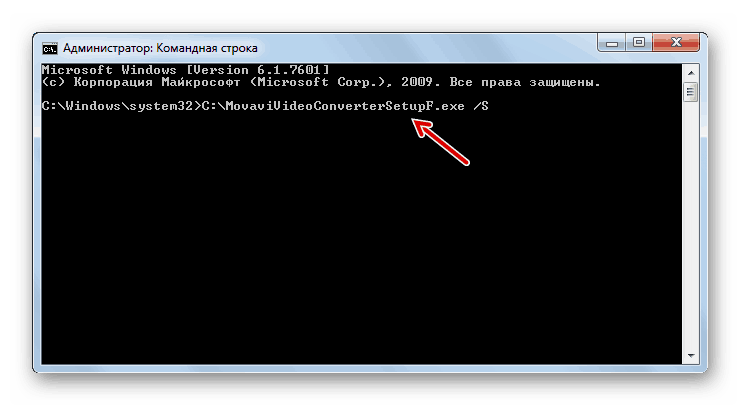
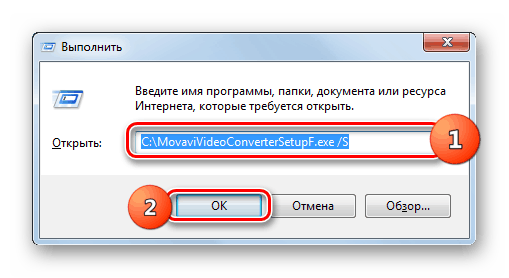
Ako už bolo uvedené, existuje aj metóda "tichého" inštalácie pomocou súboru s rozšírením BAT. Pre to musíte vytvoriť.
- Kliknite na tlačidlo "Štart" a vyberte možnosť "Všetky programy".
- Otvorte priečinok Štandard .
- Ďalej kliknite na štítok "Poznámkový blok" .
- V otvorenom textovom editore napíšte nasledujúci príkaz:
startPotom vložte medzeru a napíšte úplný názov spustiteľného súboru inštalátora požadovanej aplikácie vrátane jeho rozšírenia. Znova vložte medzery a zadajte jeden z atribútov, ktoré sme analyzovali pri použití metódy s príkazovým riadkom .
- Potom kliknite na ponuku "Súbor" a vyberte možnosť "Uložiť ako ..." .
- Otvorí sa okno ukladania. Prejdite do tohto adresára v rovnakom adresári ako inštalačný program. V rozbaľovacom zozname v poli "Typ súboru" vyberte možnosť "Všetky súbory" . Do poľa Názov súboru zadajte presný názov inštalátora, stačí nahradiť rozšírenie pomocou BAT. Ďalej kliknite na tlačidlo Uložiť .
- Teraz môžete program Poznámkový blok zatvoriť kliknutím na štandardnú ikonu zavretia.
- Ďalej otvorte priečinok "Explorer" a prejdite do adresára, kde sa nachádza novo vytvorený súbor s rozšírením BAT. Kliknite na ňu rovnakým spôsobom ako pri spustení programu.
- Potom bude "tichý" postup inštalácie vykonaný presne tak, ako pri použití "príkazového riadku" .
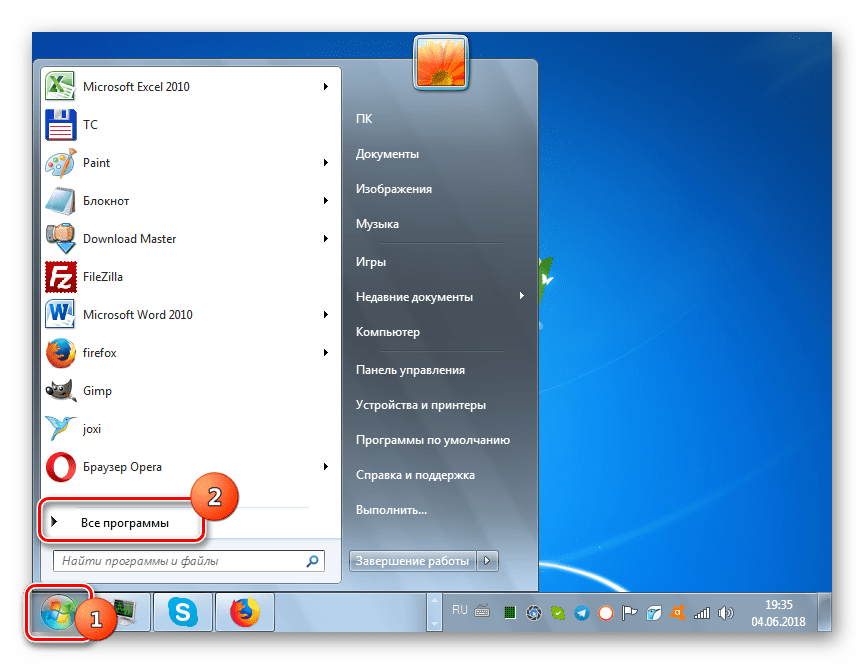
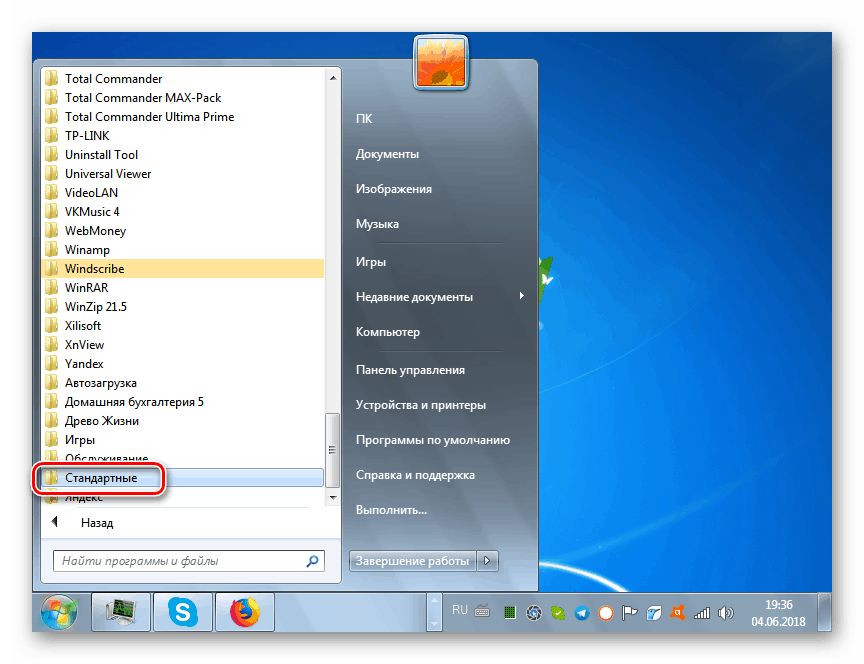
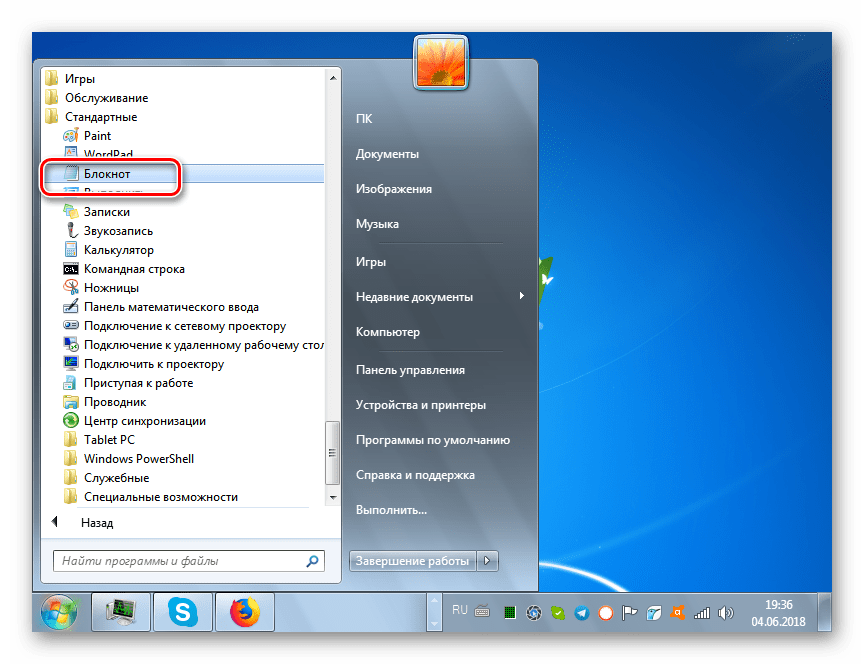
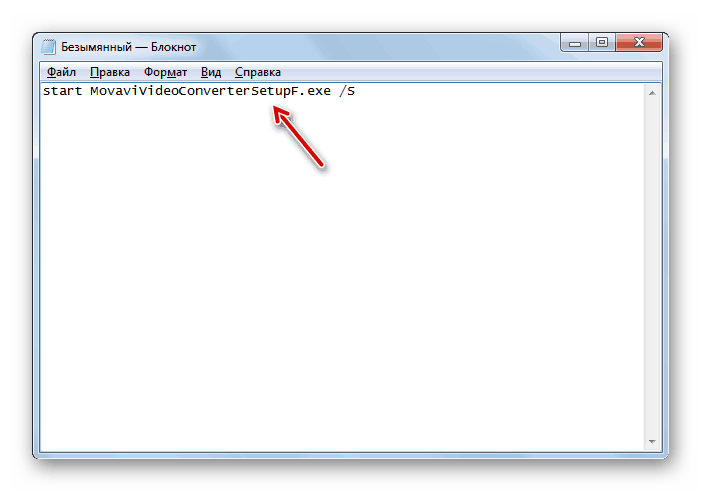
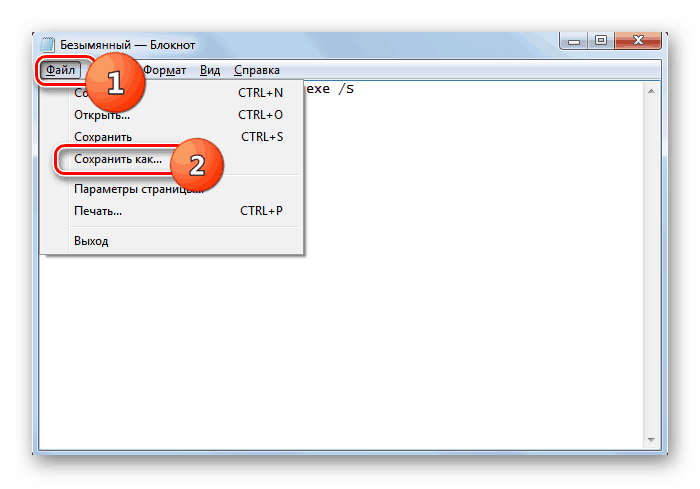
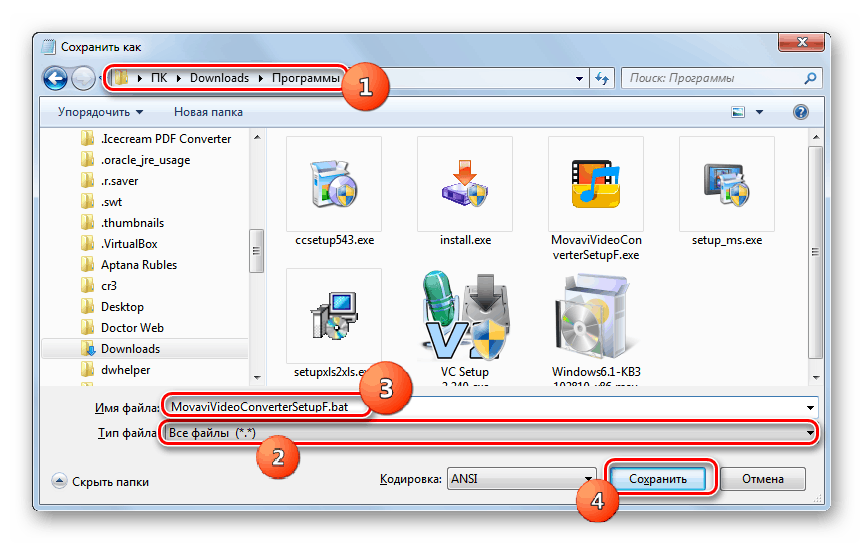
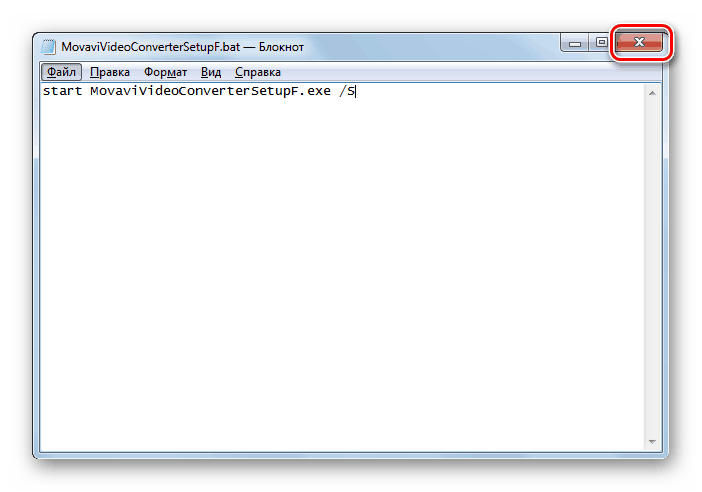
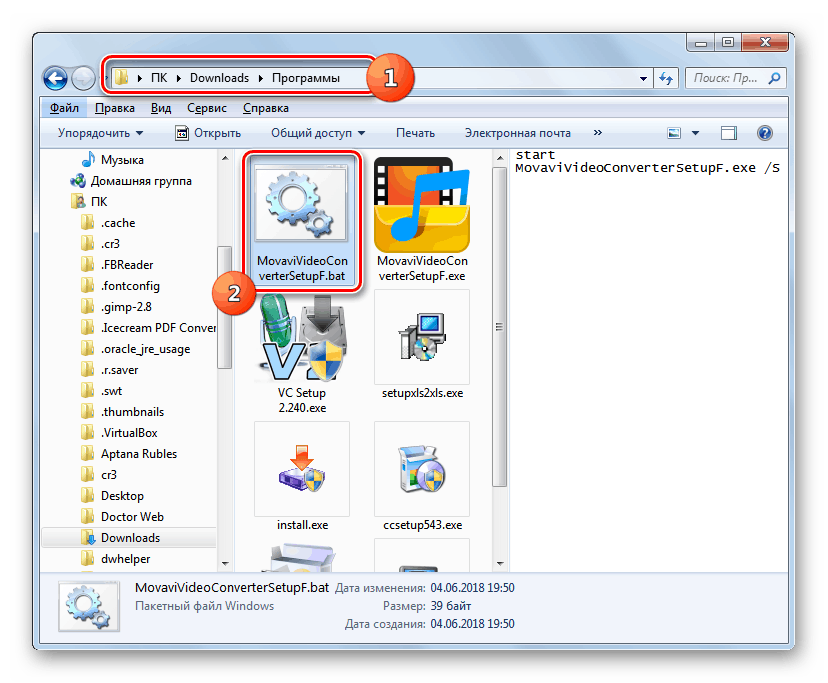
poučenie: Spustite "príkazový riadok" v systéme Windows 7
Metóda 3: Priama inštalácia
Nasledujúce riešenie úlohy sa vykonáva priamo nainštalovaním prvkov programu. Stačí skopírovať všetky súbory a priečinky aplikácie v už vybalenom stave z jedného pevného disku na iný bez použitia inštalačného programu.
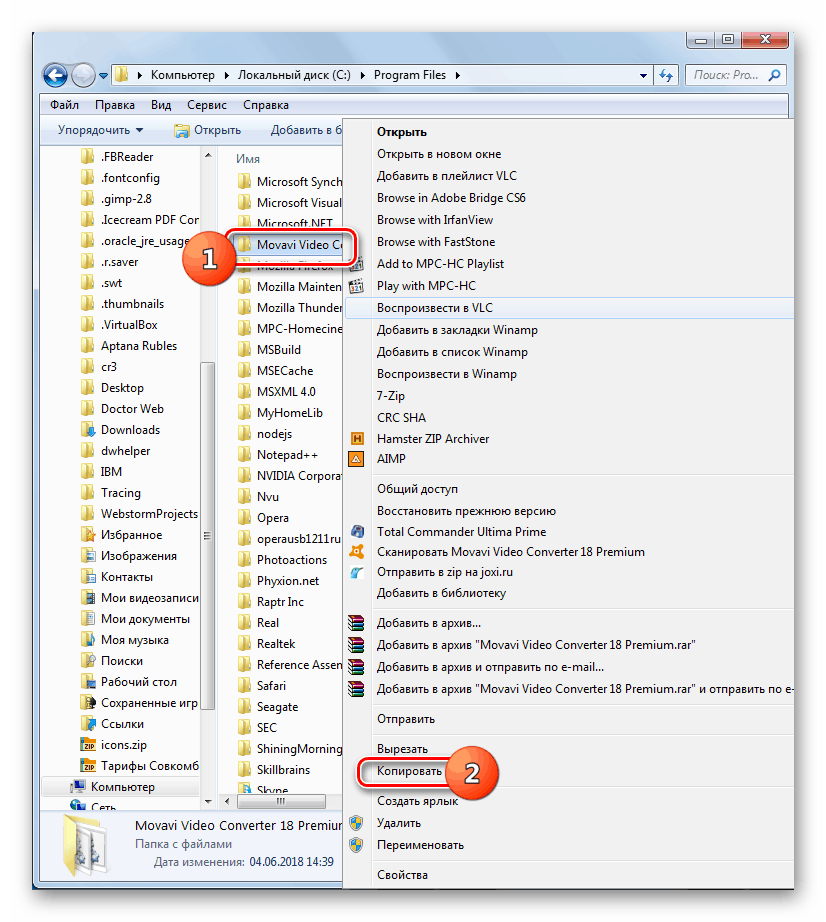
Musím však okamžite povedať, že takto nainštalovaný program nebude vždy správne pracovať, rovnako ako pri štandardnej inštalácii, záznamy sa často vykonávajú v registri a počas priamej inštalácie sa tento krok vynechá. Samozrejme, zápis databázy Registry môže byť vykonaný manuálne, ale vyžaduje si dobré znalosti v tejto oblasti. Okrem toho existujú rýchlejšie a pohodlnejšie možnosti popísané vyššie.
odstránenie
Teraz sa zistíme, ako môžete odstrániť predtým nainštalované aplikácie z pevného disku počítača. Samozrejme, môžete ho odinštalovať odstránením programových súborov a priečinkov z pevného disku, ale to nie je najlepšia voľba, pretože v systémovom registri bude množstvo odpadu a nesprávne položky, čo v budúcnosti negatívne ovplyvní výkon OS. Táto metóda sa nedá nazvať správna. Nižšie uvádzame správne možnosti odstránenia softvéru.
Metóda 1: Odinštalovanie vlastnej aplikácie
Po prvé, pozrime sa, ako odstrániť softvér pomocou vlastného odinštalátora. Spravidla je pri inštalácii aplikácie v jej priečinku odobraný samostatný odinštalačný program s príponou .exe, pomocou ktorého môžete tento softvér odstrániť. Často názov objektu obsahuje výraz "uninst" .
- Ak chcete spustiť program na odinštalovanie, dvakrát kliknite ľavým tlačidlom myši na spustiteľný súbor v "Prieskumníkovi" alebo inom správcovi súborov, rovnako ako pri spustení aplikácie.
![Spustenie programu na odinštalovanie programu v programe Windows Explorer 7]()
Nie je nezvyčajné spustiť odinštaláciu, ktorú chcete pridať do priečinka príslušného programu v ponuke Štart . Postup môžete spustiť dvojitým kliknutím na túto skratku.
- Potom sa otvorí okno odinštalačného programu, v ktorom musíte potvrdiť svoje kroky, aby ste odstránili aplikáciu kliknutím na príslušné tlačidlo.
- Postup odinštalovania sa spustí, po uplynutí ktorého sa softvér odstráni z pevného disku počítača.
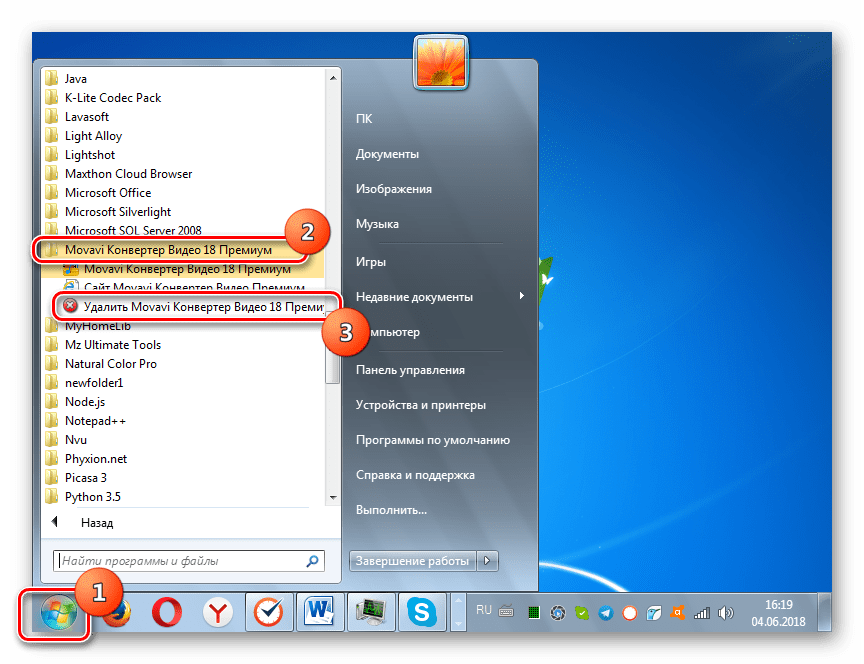
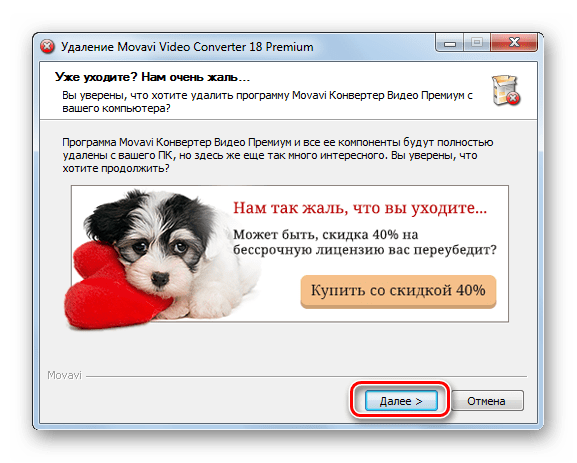
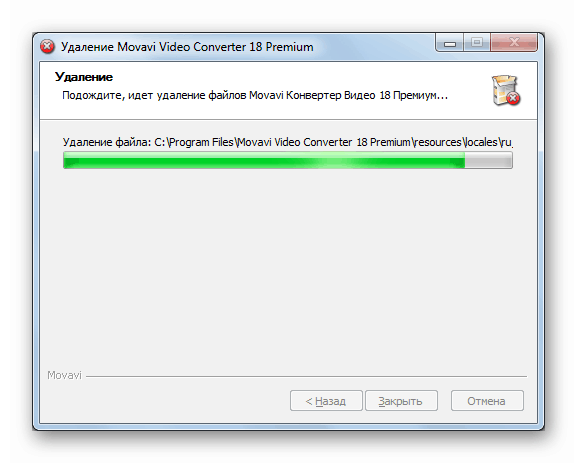
Táto metóda však nie je vhodná pre všetkých používateľov, pretože je potrebné vyhľadať súbor odinštalátora, ale v závislosti od konkrétneho softvéru môže byť umiestnený v rôznych adresároch. Okrem toho táto možnosť nezaručuje úplné odstránenie. Niekedy existujú rôzne reziduálne objekty a položky databázy Registry.
Metóda 2: Špeciálny softvér
Môžete sa zbaviť nedostatkov predchádzajúcej metódy, ak používate špeciálny softvér na odinštalovanie programov, ktoré sú určené na úplné odstránenie softvéru. Jedným z najlepších nástrojov takéhoto plánu je Odinštalovať nástroj , Na jej príklade považujeme riešenie problému.
- Spustite nástroj na odinštalovanie. Zobrazí sa zoznam aplikácií nainštalovaných v počítači. Mala by nájsť názov softvéru, ktorý chcete odstrániť. Aby ste to mohli robiť rýchlejšie, môžete vytvoriť všetky prvky zoznamu podľa abecedy kliknutím na názov stĺpca "Program" .
- Po nájdení požadovaného programu ho vyberte. Informácie o vybranom softvéri sa zobrazia v ľavej časti okna. Kliknite na položku "Odinštalovať" .
- Nástroj na odinštalovanie automaticky nájde v počítači štandardný odinštalačný program vybranej aplikácie, o ktorom sa diskutovalo v predchádzajúcej metóde, a spustí ju. Ďalej by ste mali vykonať akcie, ktoré sme už spomenuli vyššie, podľa tipov zobrazených v okne odinštalovania.
- Po odinštalovaní štandardného softvéru na odinštalovanie softvér Uninstall Tool naskenuje systém pre zostatkové objekty (priečinky a súbory) a položky databázy Registry, ktoré by mohli byť vzdialené vďaka vzdialenému programu.
- Ak sa po skenovaní zistia zvyškové objekty, otvorí sa ich zoznam. Ak chcete tieto položky vymazať, kliknite na tlačidlo Odstrániť .
- Potom budú všetky prvky programu úplne odstránené z počítača, ktorý na konci postupu informuje správu v okne nástroja na odinštalovanie. Stačí kliknúť na tlačidlo Zavrieť .
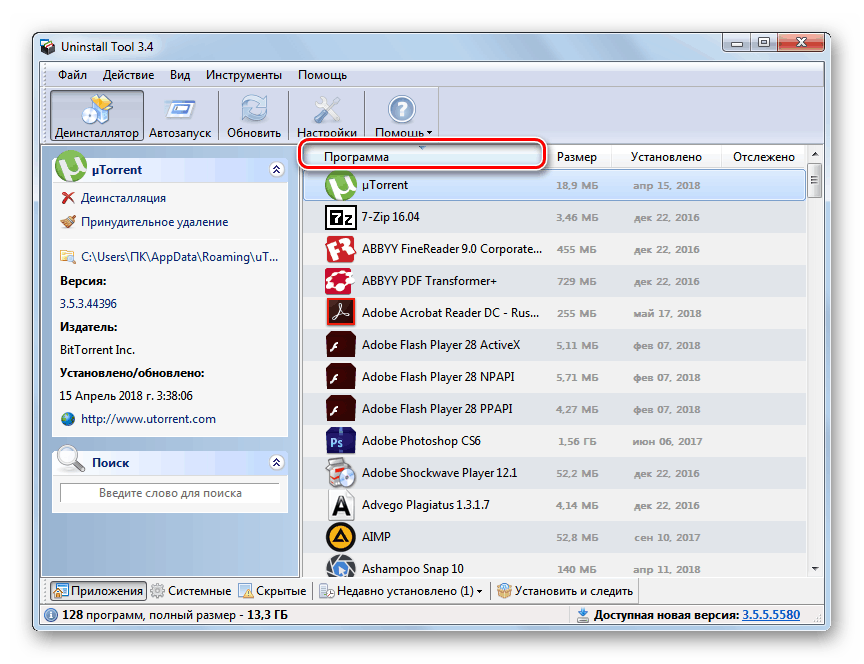
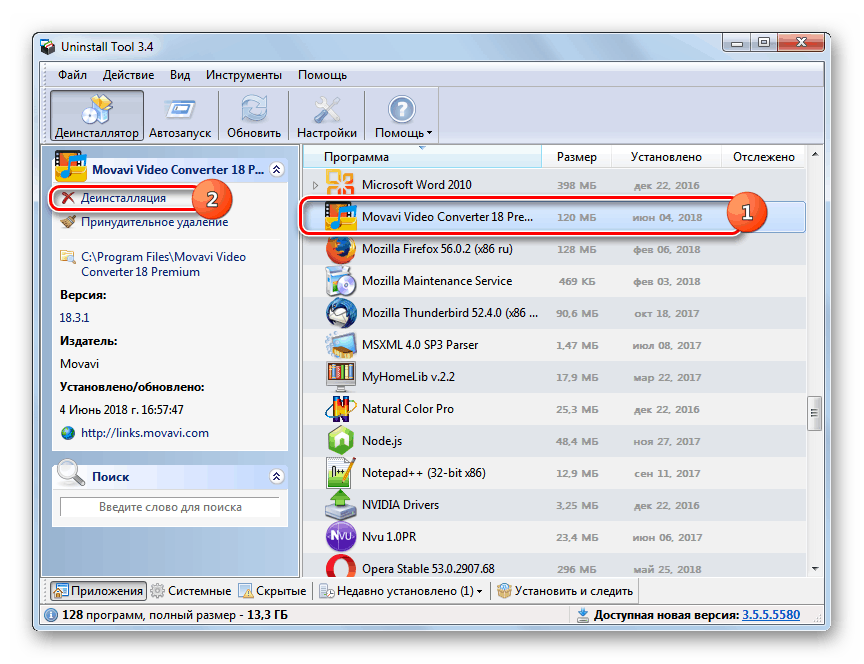
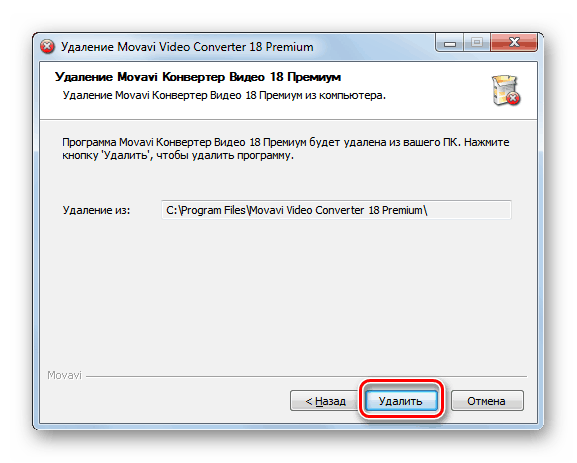

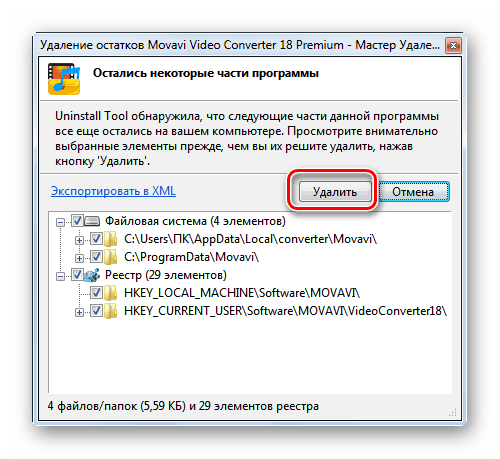
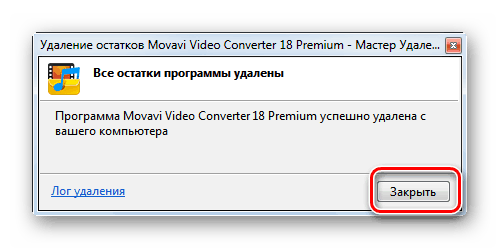
Toto úplné odstránenie softvéru pomocou programu Uninstall Tool bolo dokončené. Použitie tejto metódy zabezpečuje, že v počítači nebudete mať žiadne zvyšky vzdialeného softvéru, čo bude mať pozitívny vplyv na prevádzku systému ako celku.
poučenie: Nástroje na úplné odstránenie softvéru z počítača
Metóda 3: Odinštalujte pomocou integrovaného nástroja Windows
Aplikáciu môžete tiež odinštalovať pomocou vstavaného nástroja Windows 7, ktorý sa nazýva "Odinštalovanie programu" .
- Kliknite na tlačidlo Štart a prejdite na ovládací panel .
- V okne, ktoré sa otvorí, v bloku "Programy" kliknite na položku "Odinštalovať program" .
![Prejdite do okna Odinštalovanie programu v ovládacom paneli v systéme Windows 7]()
Existuje ďalšia možnosť otvorenia požadovaného okna. Ak to chcete urobiť, napíšte Win + R av poli Spustiť spustenie nástroja zadajte:
appwiz.cplPotom kliknite na prvok "OK" .
- Objaví sa shell s názvom "Odinštalovať alebo zmeniť program" . Tu, ako v nástroji na odinštalovanie, musíte nájsť názov požadovaného softvéru. Ak chcete celý zoznam zostaviť v abecednom poradí, a tým uľahčiť vyhľadávaciu úlohu, kliknite na názov stĺpca "Názov" .
- Potom, čo všetky mená sú usporiadané v požadovanom poradí a nájdete požadovaný objekt, vyberte ho a kliknite na prvok "Vymazať / Zmeniť" .
- Potom začne štandardná odinštalačná aplikácia vybranej aplikácie, s ktorou sme oboznámení s predchádzajúcimi dvoma spôsobmi. Vykonajte všetky potrebné kroky podľa odporúčaní zobrazených v jeho okne a softvér sa odstráni z pevného disku počítača.
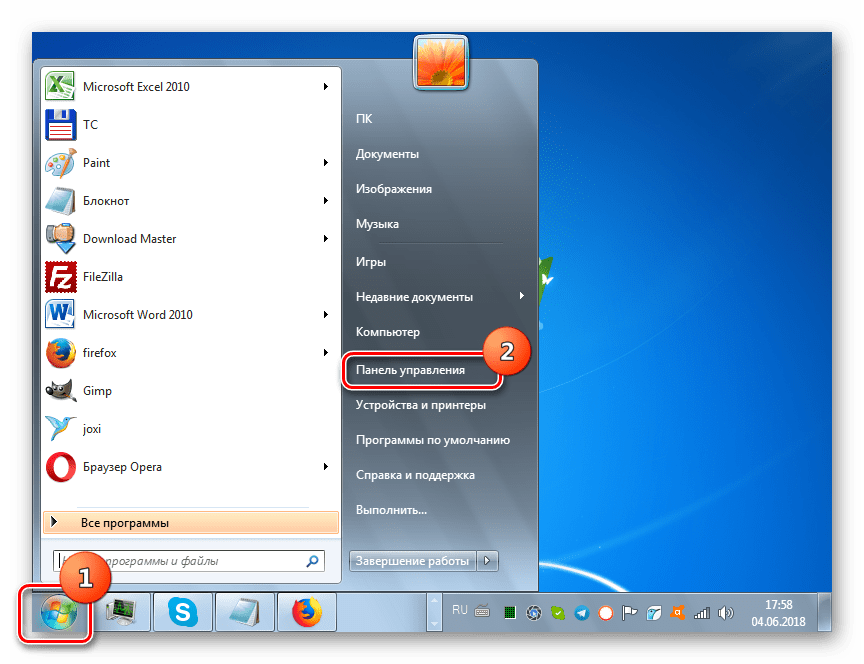
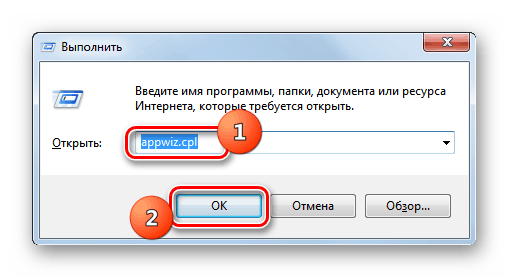
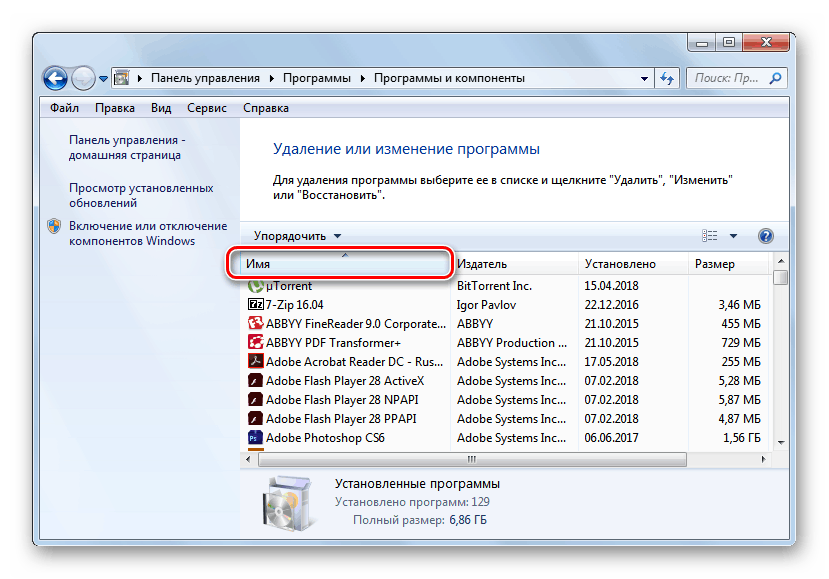
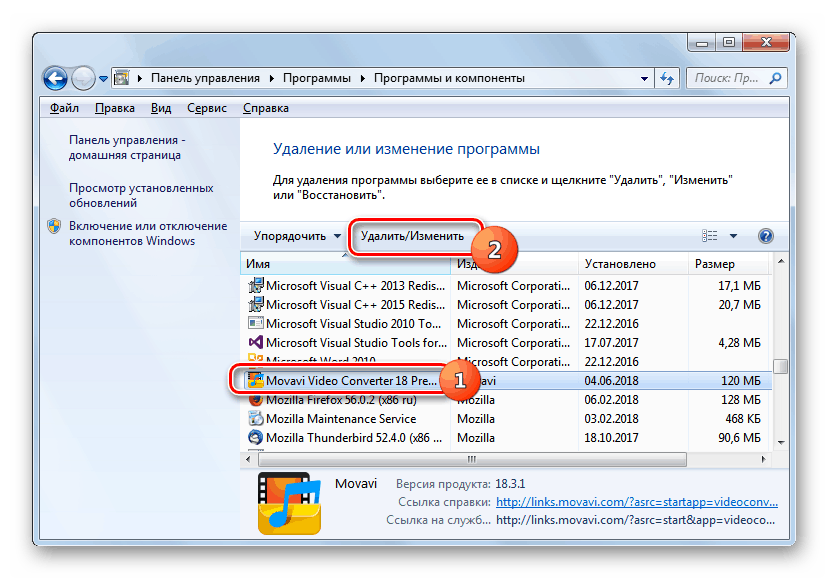
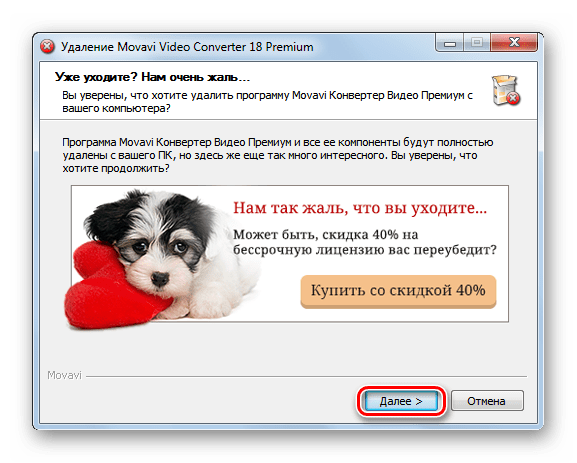
Ako môžete vidieť, existuje mnoho spôsobov, ako nainštalovať a odstrániť softvér v počítači so systémom Windows 7. Pre inštaláciu spravidla nemusíte príliš ťažiť a stačí použiť najjednoduchšiu voľbu implementovanú pomocou sprievodcu na správne odstránenie aplikácií. je rozumné používať špecializovaný softvér, ktorý zaručuje úplnú odinštaláciu bez zvyškov vo forme rôznych "chvostov". Existujú však rôzne situácie, v ktorých môžu byť potrebné nie úplne štandardné metódy inštalácie alebo odstránenia softvéru.