Skrytie skrytých prvkov súborového systému v systéme Windows 7
Súborový systém v počítači naozaj nevyzerá ako priemerný používateľ, ktorý ho vidí. Všetky dôležité prvky systému sú označené špeciálnym atribútom "Skryté" - to znamená, že keď aktivujete určitý parameter, tieto súbory a priečinky budú vizuálne skryté z programu Explorer. Keď je možnosť "Zobraziť skryté súbory a priečinky" zapnutá , tieto položky sú viditeľné vo forme mierne bledých ikon.
So všetkými výhodami pre skúsených používateľov, ktorí často pristupujú k skrytým súborom a priečinkom, aktívna možnosť zobrazenia narušuje existenciu týchto údajov, pretože nie sú chránené pred náhodným vymazaním nepozorným používateľom (s výnimkou položiek s vlastníkom "systému" ). Ak chcete zvýšiť bezpečnosť ukladania dôležitých údajov, dôrazne ich odporúčame skryť.
obsah
Vizuálne odstráňte skryté súbory a priečinky
Tieto miesta zvyčajne ukladajú súbory, ktoré potrebuje bežiaci systém, jeho programy a komponenty. Môže ísť o nastavenia, vyrovnávaciu pamäť alebo licenčné súbory, ktoré majú osobitnú hodnotu. Ak sa používateľ veľmi často nezmieňuje o obsahu týchto priečinkov, potom vizuálne uvoľniť miesto v programe Windows Prieskumník a zabezpečiť bezpečnosť ukladania týchto údajov, musíte deaktivovať špeciálny parameter.
Existujú dva spôsoby, ako to urobiť, čo bude podrobne popísané v tomto článku.
Metóda 1: "Explorer"
- Na pracovnej ploche dvakrát kliknite na ikonu "Tento počítač" . Otvorí sa nové okno Prieskumníka .
- V ľavom hornom rohu vyberte tlačidlo "Usporiadať" a v kontextovej ponuke, ktorá sa otvorí, kliknite na položku "Možnosti priečinka a hľadanie" .
- V otvorenom malom okne vyberte druhú kartu s názvom "Zobraziť" a prejdite na spodnú časť zoznamu možností. Budeme mať záujem o dve položky, ktoré majú svoje vlastné nastavenia. Prvý a najdôležitejší pre nás je "Skryté súbory a priečinky" . Práve pod ním sú dve nastavenia. Keď je možnosť zobrazenia zapnutá, používateľ aktivuje druhú položku - "Zobraziť skryté súbory, priečinky a jednotky" . Musíte povoliť možnosť, ktorá je nad - "Nezobrazovať skryté súbory, priečinky a jednotky" .
Potom skontrolovať prítomnosť začiarknutia v parametri tesne nad - "Skryť chránené systémové súbory" . Musí nevyhnutne zabezpečiť maximálnu bezpečnosť kritických zariadení. Toto dokončí nastavenie, v dolnej časti okna kliknite na tlačidlo "Apply" a "OK" . Skontrolujte zobrazenie skrytých súborov a priečinkov - v oknách programu Explorer by nemali byť teraz.
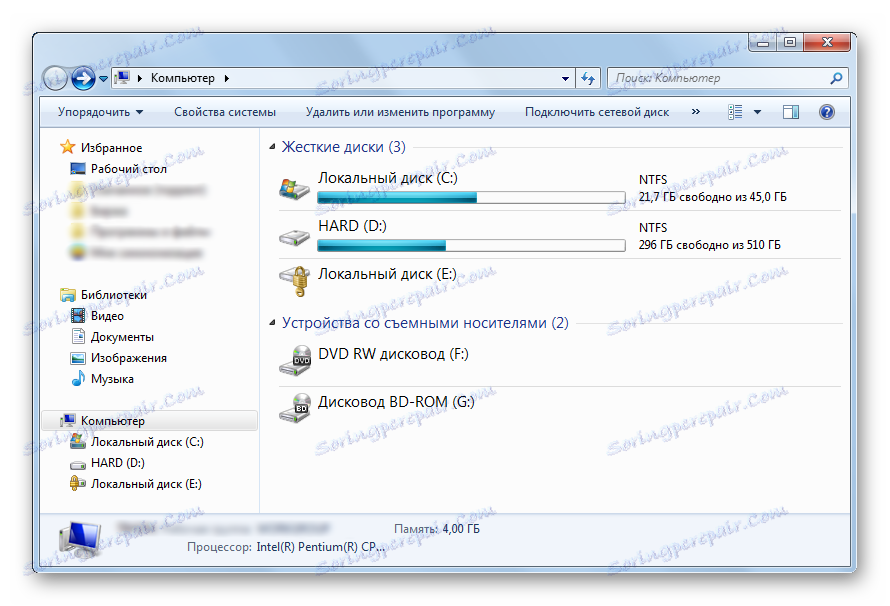
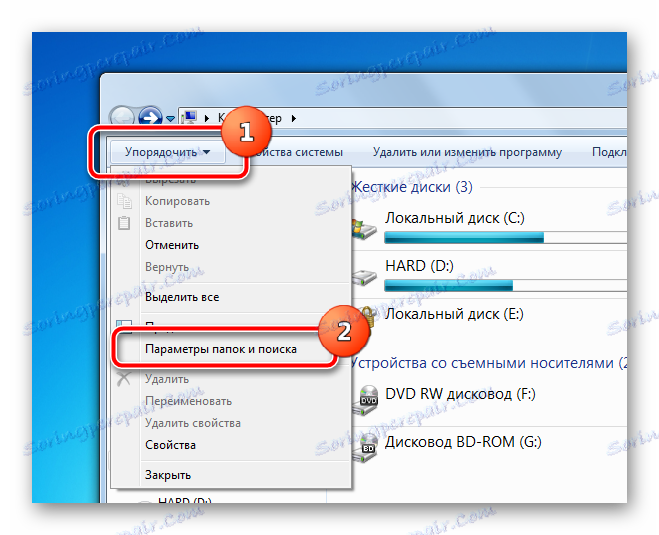
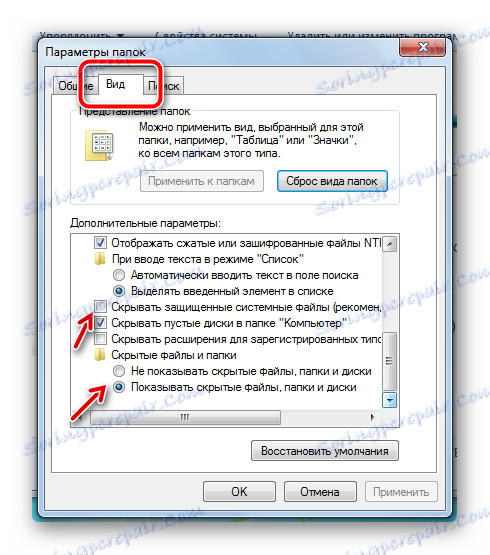
Metóda 2: ponuka Štart
Nastavenie v druhej metóde sa vyskytne v tom istom okne, ale spôsob prístupu k týmto parametrom bude mierne odlišný.
- V ľavom dolnom rohu obrazovky kliknite raz na tlačidlo Štart . V otvorenom okne v dolnej časti je vyhľadávacia riadka, do ktorej je potrebné zadať frázu "Zobraziť skryté súbory a priečinky" . V hľadaní sa zobrazí jedna položka, ktorú musíte raz kliknúť.
- Ponuka "Štart" sa zatvorí a užívateľ okamžite zobrazí okno parametrov z vyššie uvedenej metódy. Zostáva len posúvať posúvačom nadol a nastaviť vyššie uvedené parametre.
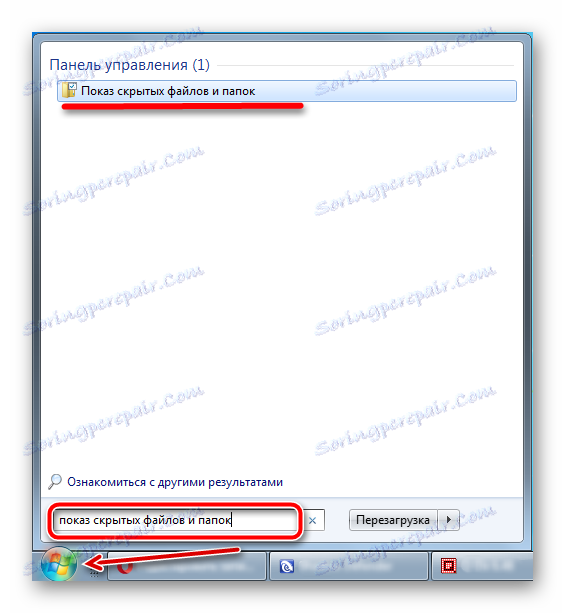
Pre porovnanie bude zobrazená snímka obrazovky nižšie, kde sa rozdiel zobrazenia zobrazí pre rôzne parametre v koreňovom adresári systémového oddielu bežného počítača.
- Zahrnuté je zobrazenie skrytých súborov a priečinkov, zobrazenie chránených systémových prvkov je povolené .
- Povolené zobrazovanie systémových súborov a priečinkov vypnutím zobrazenia chránených systémových súborov.
- Zobrazuje všetky skryté položky v programe Explorer .
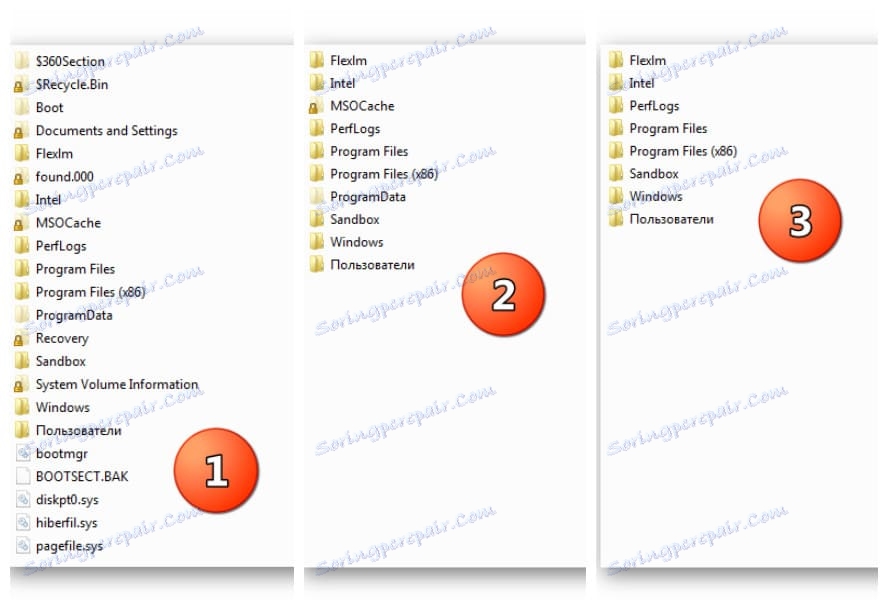
Prečítajte si tiež:
Ako zobraziť skryté súbory a priečinky v systéme Windows 7
Skrytie skrytých súborov a priečinkov v systéme Windows 10
Kde nájsť priečinok Temp v systéme Windows 7
Preto absolútne ľubovoľný používateľ môže pomocou niekoľkých kliknutí upraviť možnosti zobrazovania skrytých prvkov v "Prieskumníkovi" . Jedinou požiadavkou na túto operáciu budú práva administrátora alebo takéto oprávnenia, ktoré mu umožňujú vykonať zmeny nastavení operačného systému Windows.