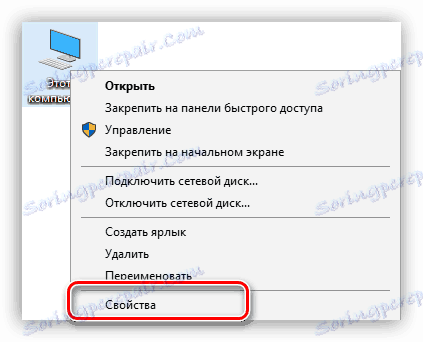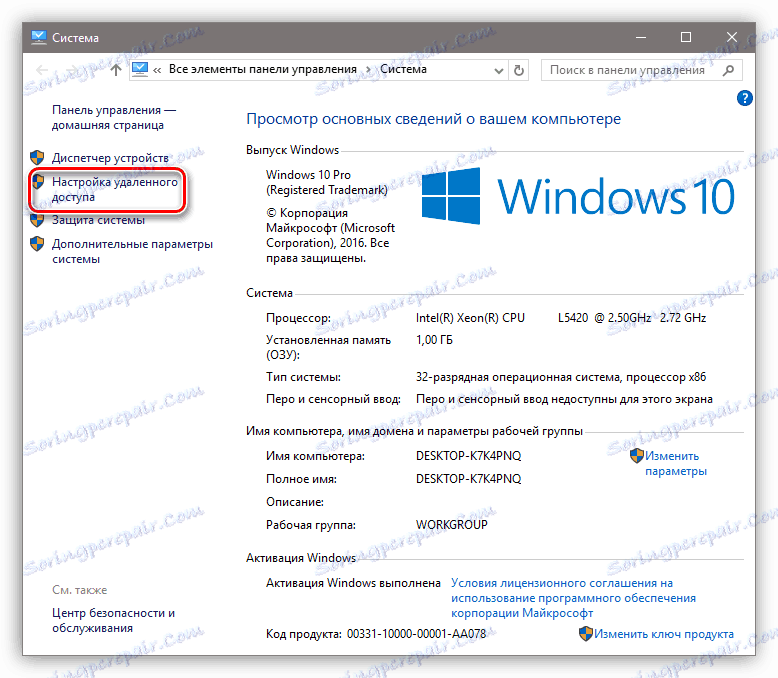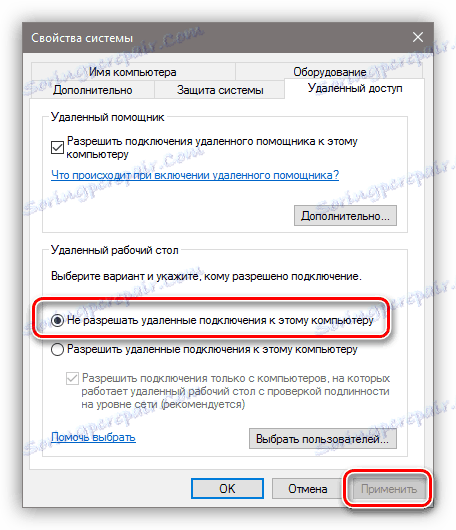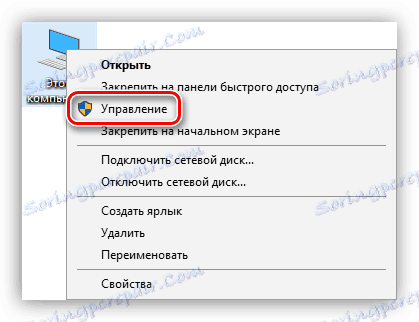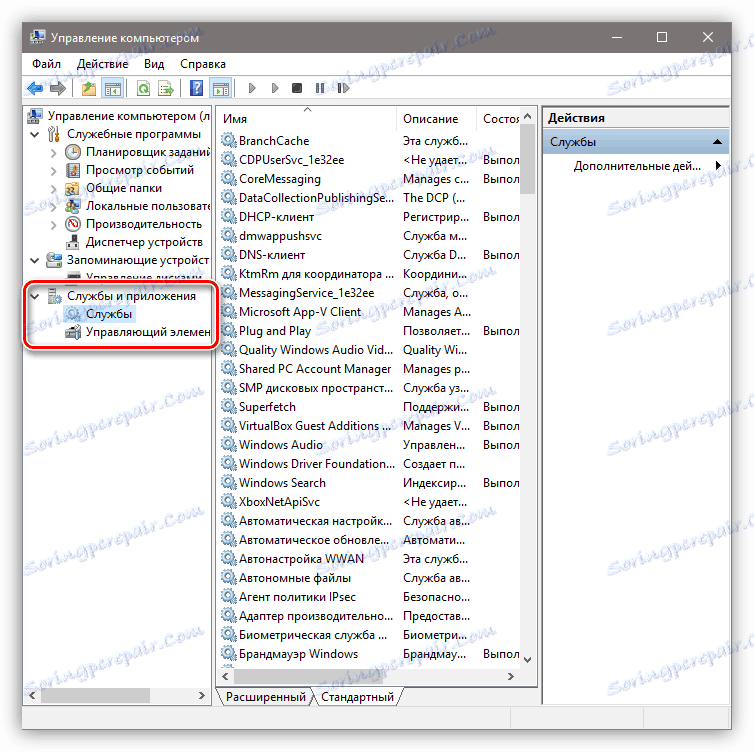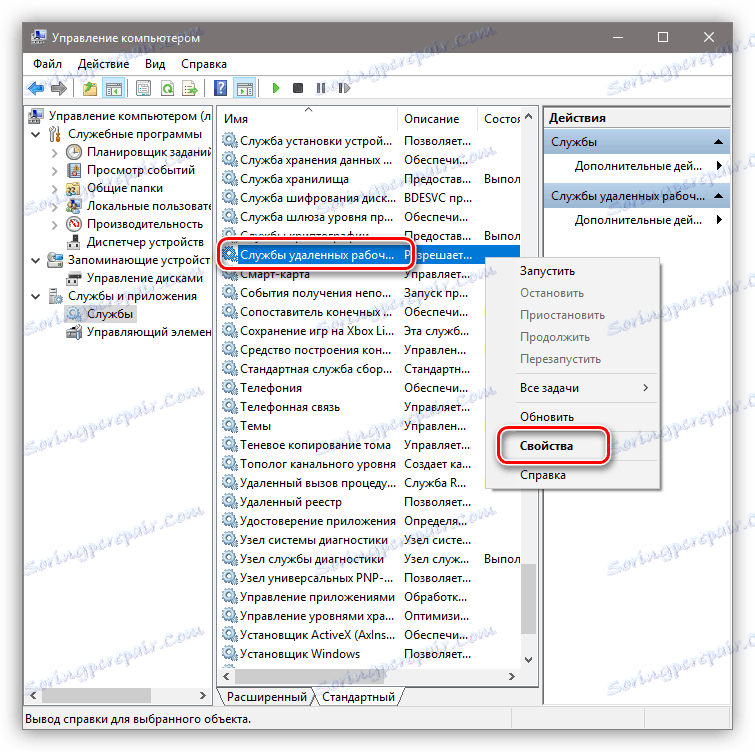Zakázať ovládanie vzdialeného počítača
Počítačová bezpečnosť je založená na troch princípoch - bezpečnom ukladaní osobných údajov a dôležitých dokumentov, disciplíne pri surfovaní na internete a najviac obmedzenému prístupu k PC z vonkajšej strany. Niektoré systémové nastavenia porušujú tretí princíp tým, že umožňujú správu počítača inými používateľmi siete. V tomto článku zisťujeme, ako zakázať vzdialený prístup k počítaču.
obsah
Zakazujeme vzdialený prístup
Ako sme už uviedli vyššie, zmeníme iba systémové nastavenia, čo umožní používateľom tretích strán zobraziť obsah diskov, zmeniť parametre a vykonať ďalšie akcie v našom PC. Majte na pamäti, že ak používate vzdialené pracovné plochy alebo zariadenie je súčasťou lokálnej siete so zdieľaným prístupom k zariadeniam a softvéru, nasledujúce akcie môžu narušiť celý systém. To isté platí aj pre situácie, keď sa musíte pripojiť k vzdialeným počítačom alebo serverom.
Zakázanie vzdialeného prístupu sa uskutočňuje v niekoľkých krokoch alebo krokoch.
- Všeobecný zákaz diaľkového ovládania.
- Vypnite asistenta.
- Zakázať príslušné systémové služby.
Krok 1: Všeobecný zákaz
Táto akcia zakazuje možnosť pripojenia k vašej ploche pomocou vstavanej funkcie systému Windows.
- Kliknite pravým tlačidlom na ikonu "Tento počítač" (alebo jednoducho "Počítač" v systéme Windows 7) a prejdite na vlastnosti systému.
![Prejdite na vlastnosti operačného systému v systéme Windows 10]()
- Potom prejdite na nastavenia vzdialeného prístupu.
![Prechod na nastavenia vzdialeného prístupu v systéme Windows 10]()
- V okne, ktoré sa otvorí, prepnite prepínač do polohy, ktorá zakazuje pripojenie a kliknite na tlačidlo "Použiť" .
![Zakázanie prístupu vzdialenej pracovnej plochy v systéme Windows 10]()
Prístup je zakázaný, teraz používatelia tretích strán nebudú môcť vykonávať akcie vo vašom počítači, ale budú môcť zobrazovať udalosti pomocou asistenta.
Krok 2: Zakázať asistenta
Pomocník na diaľku umožňuje pasívne zobraziť pracovnú plochu alebo skôr všetky vykonané úkony - otváranie súborov a priečinkov, spustenie programov a nastavenie parametrov. V tom istom okne, v ktorom sme sa odpojili, odstráňte doku vedľa položky, ktorá umožňuje pripojenie vzdialeného asistenta a kliknite na tlačidlo Použiť .
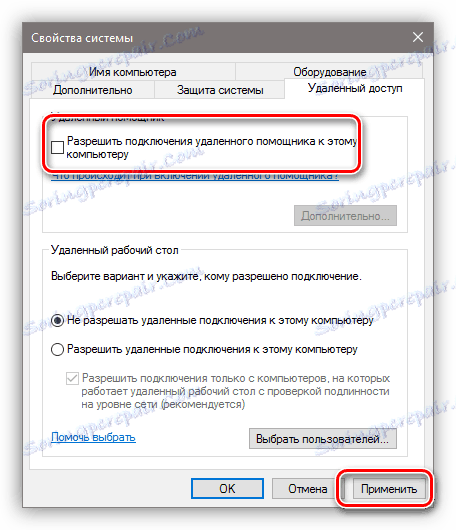
Krok 3: Zakázať služby
V predchádzajúcich fázach sme zakázali vykonávať operácie a všeobecne si prezerali našu pracovnú plochu, ale neponáhľajte sa uvoľniť. Útočníci, ktorí majú prístup k počítaču, môžu tieto nastavenia zmeniť. Môžete ďalej zvyšovať úroveň zabezpečenia vypnutím niektorých systémových služieb.
- Prístup k príslušnému modulu snap-in sa uskutoční kliknutím na ikonu "Tento počítač" na PCM a pokračovaním na položku "Spravovať" .
![Prejdite na správu nastavení operačného systému Windows 10]()
- Ďalej otvorte pobočku uvedenú na snímke obrazovky a kliknite na položku "Služby" .
![Prepnite na správu systémových služieb v systéme Windows 10]()
- Prvá vec, ktorú robíme, je vypnúť službu Remote Desktop Services . Ak to chcete urobiť, kliknite na názov PCM a prejdite na vlastnosti.
![Navigácia na vlastnosti služby vzdialenej pracovnej plochy v systéme Windows 10]()
- Ak je služba spustená, zastavte ju a tiež vyberte typ spustenia "Zakázané" a kliknite na tlačidlo "Použiť" .
![Zastaviť a zakázať službu vzdialenej pracovnej plochy v systéme Windows 10]()
- Teraz musíte vykonať rovnaké akcie pre nasledujúce služby (niektoré služby nemusia byť vo vašej snap - to znamená, že príslušné súčasti systému Windows jednoducho nie sú nainštalované):
- "Telnet Service" , ktorá umožňuje ovládať počítač pomocou príkazov konzoly. Názov môže byť iný, kľúčové slovo "Telnet" .
- "Služba vzdialeného riadenia systému Windows (WS-Management)" poskytuje takmer rovnaké možnosti ako predchádzajúca.
- "NetBIOS" je protokol na detekciu zariadení v lokálnej sieti. Môže existovať aj iné meno, ako v prípade prvej služby.
- "Vzdialený databázový registr" , ktorý vám umožňuje zmeniť nastavenia registra systému na používateľov siete.
- "Služba pomoci na diaľku" , o ktorej sme hovorili skôr.
Všetky vyššie uvedené akcie je možné vykonať iba s účtom správcu alebo zadaním príslušného hesla. Preto, aby sa zabránilo zmenám systémových parametrov zvonku, je potrebné pracovať iba pod "účtom", ktorý má zvyčajné práva (nie "admin").
Čítajte viac:
Vytvorte nového používateľa Windows 7 , Windows 10
Správa práv na účty v systéme Windows 10
záver
Teraz viete, ako zakázať ovládanie vzdialeného počítača po sieti. Kroky v tomto článku pomôžu zlepšiť bezpečnosť systému a vyhnúť sa mnohým problémom spojeným so sieťovými útokmi a narušeniami. Je pravda, že odpočinok na svojich vavrínoch nestojí za to, pretože nikto nezrušil súbory infikované vírusmi, ktoré sa dostanú do počítača cez internet. Buďte bdelí a obavy vás obchádzajú.