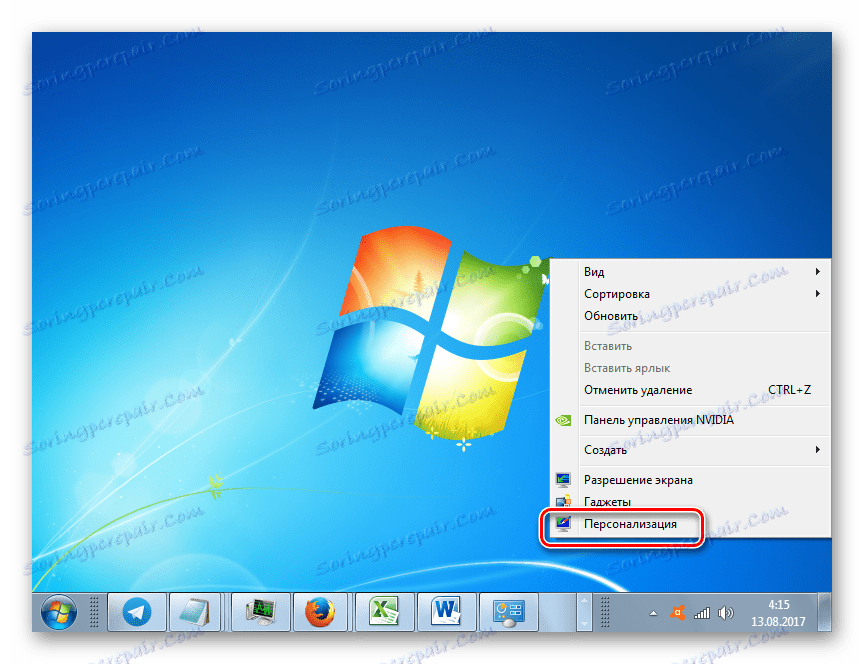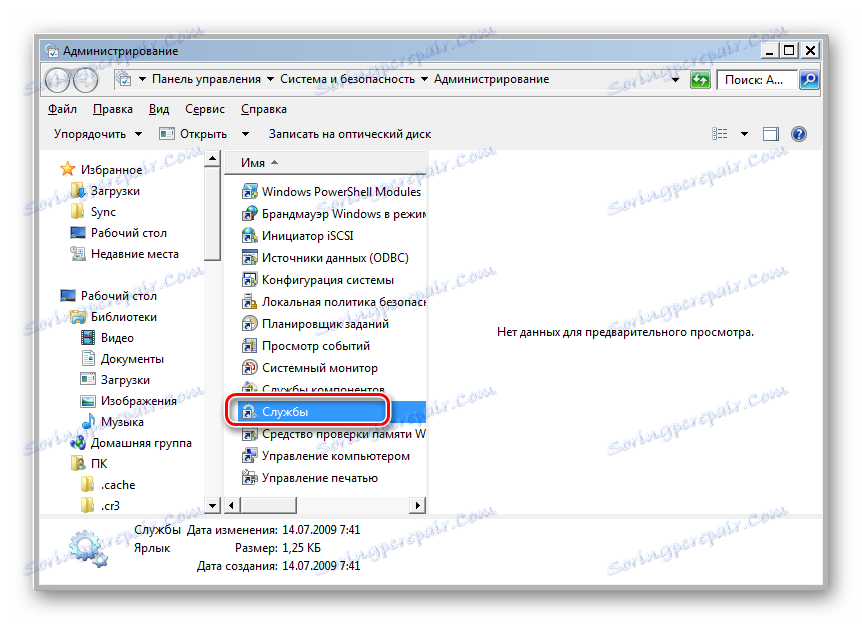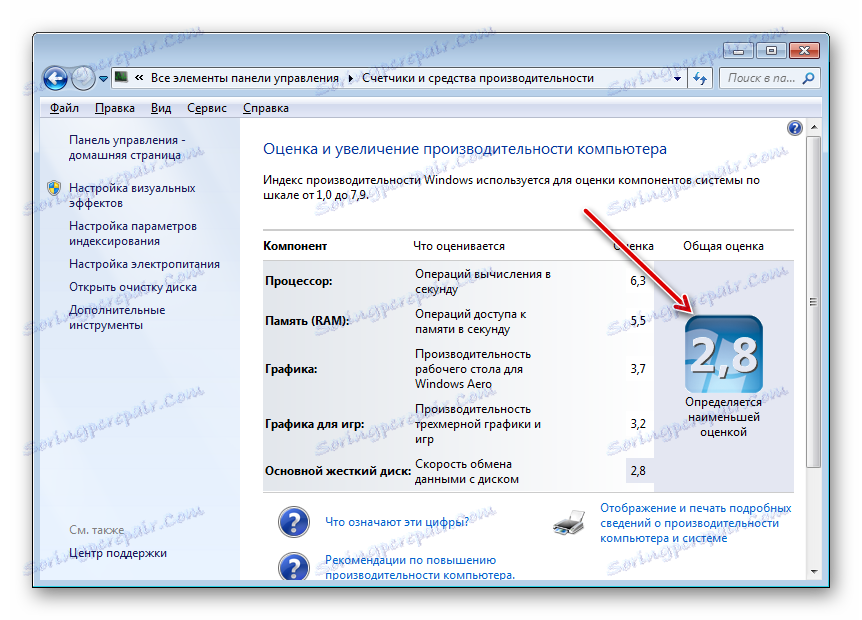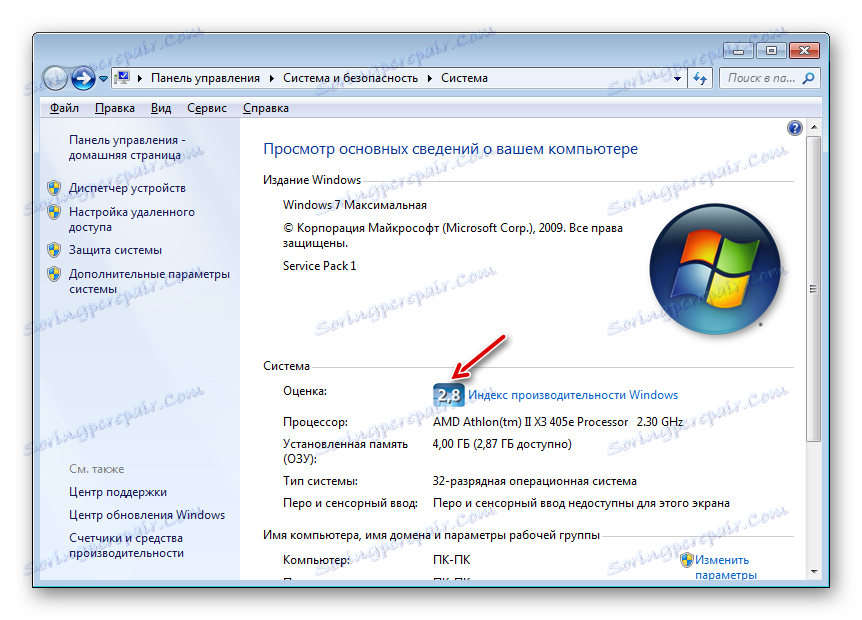Povolenie režimu Aero v systéme Windows 7
Jeden z hlavných grafických efektov, ktoré odlišujú systém Windows 7 od predchádzajúcich verzií operačného systému Windows, je priehľadnosť okien. Tento efekt je dostupný po zapnutí režimu Aero. Dozvieme sa, ako aktivovať tento grafický režim v systéme Windows 7.
obsah
Spôsoby aktivovania režimu
Hneď je potrebné poznamenať, že v predvolenom nastavení v režime Windows 7 Aero a transparentnosť okien sú zahrnuté. Režim je možné vypnúť iba vtedy, ak ho používateľ urobil ručne alebo v dôsledku zlyhaní systému. Napríklad, toto nastane, keď nainštalujete alebo odstráňte niektoré programy. Okrem toho by ste mali vedieť, že Aero je relatívne náročný režim, a preto ho nie všetky počítače dokážu podporiť. Medzi základné minimálne požiadavky patria:
- Index produktivity - 3 body;
- Frekvencia procesora je 1 GHz;
- Podpora technológie grafickej karty DirectX 9;
- Pamäť grafickej karty - 128 MB;
- RAM - 1 GB.
To znamená, že ak systém nespĺňa tieto minimálne požiadavky, potom spustiť Aero je nepravdepodobné, že pracovať. Pozeráme sa na rôzne spôsoby, ako spustiť tento režim v počítači, ktorý spĺňa stanovené požiadavky, a zistiť, čo robiť, ak štandardný spôsob spustenia zlyhal.
Metóda 1: Štandardná aktivácia programu Aero
Zvážte štandardnú možnosť aktivovania režimu Aero. Bude fungovať, ak váš počítač spĺňa minimálne požiadavky a všetky potrebné služby sú zahrnuté v ňom, čo by malo byť štandardne.
- Otvorte program Desktop a kliknite pravým tlačidlom myši ( PCM ). V zozname kliknite na položku "Personalizácia" .
![Prejdite do sekcie Personalizácia prostredníctvom kontextovej ponuky na pracovnej ploche v systéme Windows 7]()
Existuje ďalšia možnosť prechodu na cieľový oddiel. Kliknite na tlačidlo Štart . Potom kliknite na položku "Ovládací panel" .
- V zobrazenom okne v poli "Registrácia a personalizácia" kliknite na položku Zmeniť tému .
- Otvorí okno na zmenu obrazu a zvuku v počítači. Máme záujem o blok "Themes Aero" . Ak chcete zahrnúť študovaný režim do tohto článku, kliknite na názov témy, ktorá sa vám páči najlepšie.
- Zvolená téma Aero sa stiahne, po ktorom bude zapnutý režim.
- Existujú však situácie, keď sa zdá, že Aero je na, ale priehľadnosť "úloh" a okien chýba. Potom, aby sa priečinok "Priečinok" stal transparentným, kliknite na sekciu "Farba okien" v spodnej časti okna.
- V okne, ktoré sa zobrazí, začiarknite políčko vedľa položky "Zapnúť priehľadnosť" . Úroveň priehľadnosti môžete nastaviť presunutím posuvného ovládača "Farba intenzity" . Kliknite na tlačidlo Uložiť zmeny . Potom sa zapne režim Aero a priehľadnosť okien.
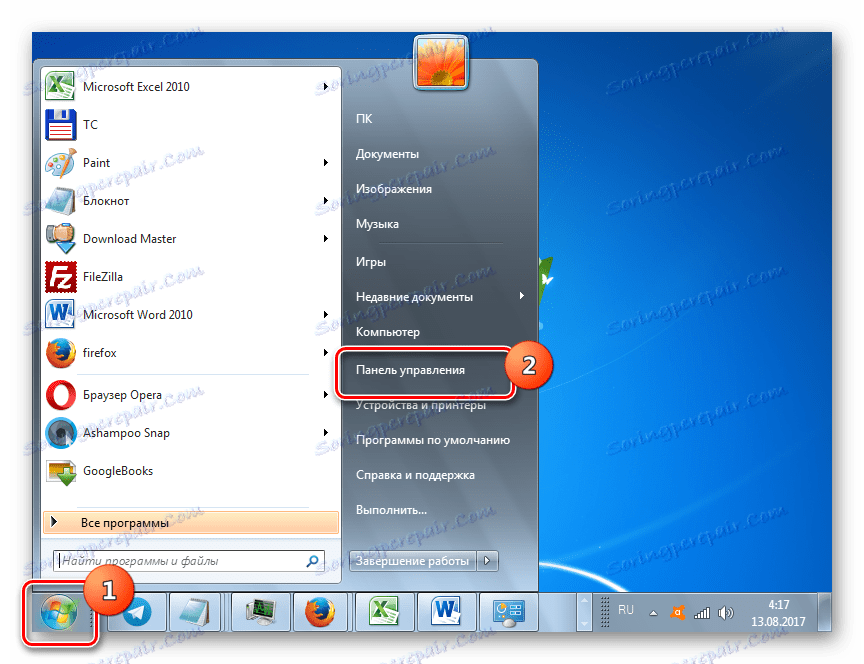
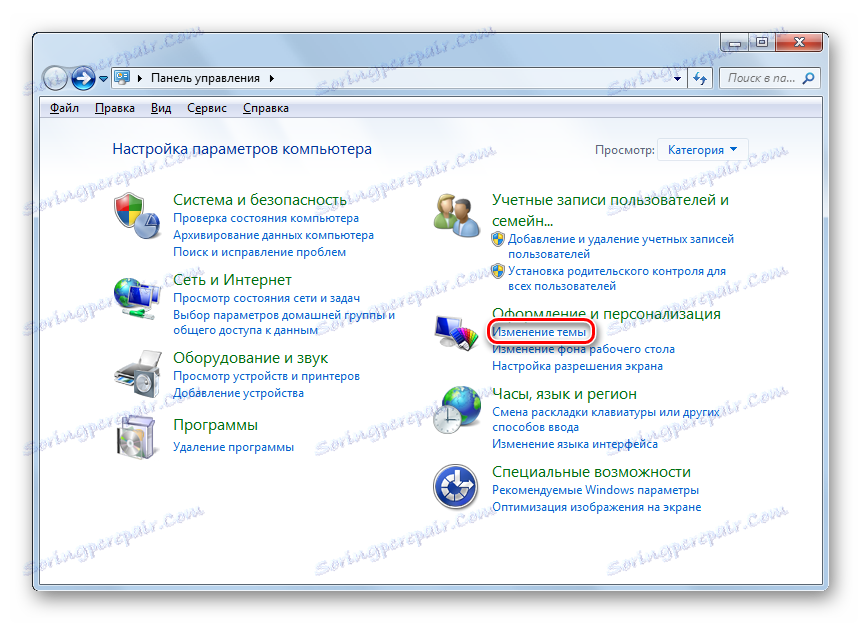
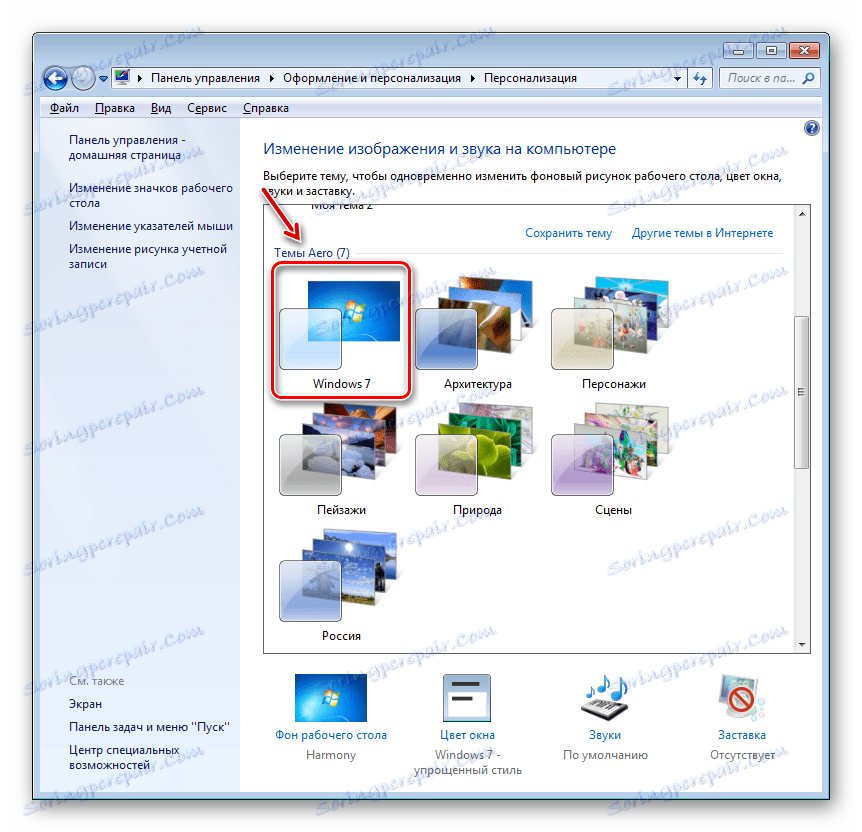
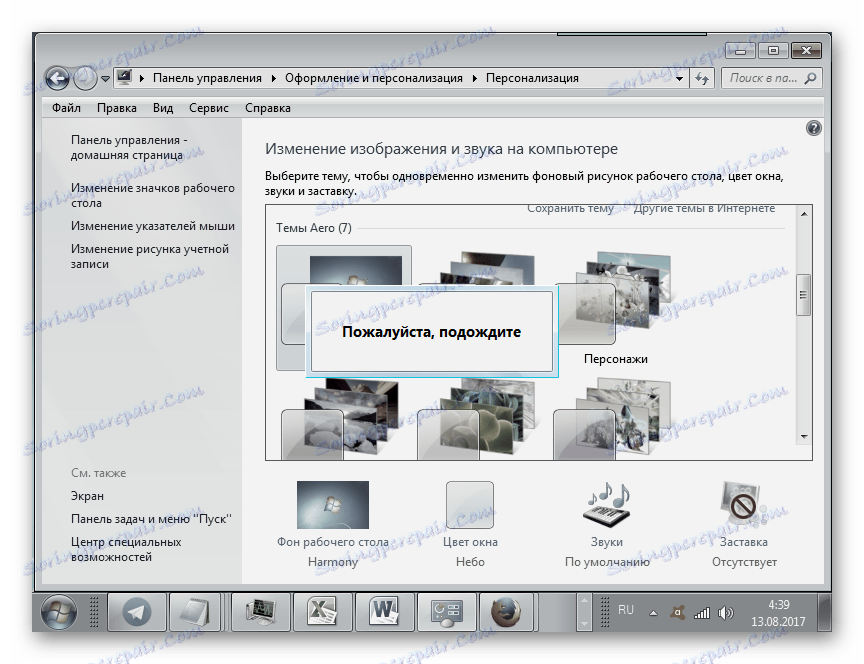
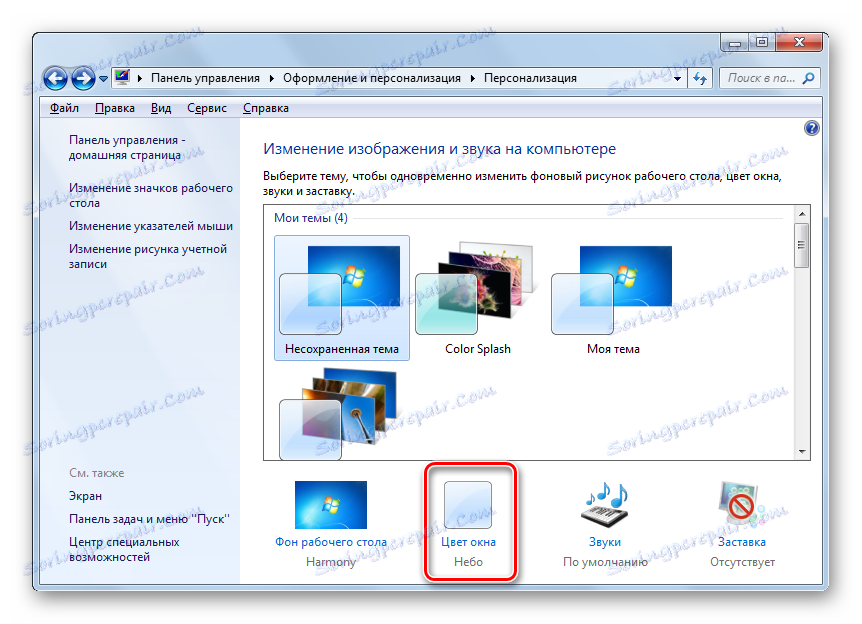
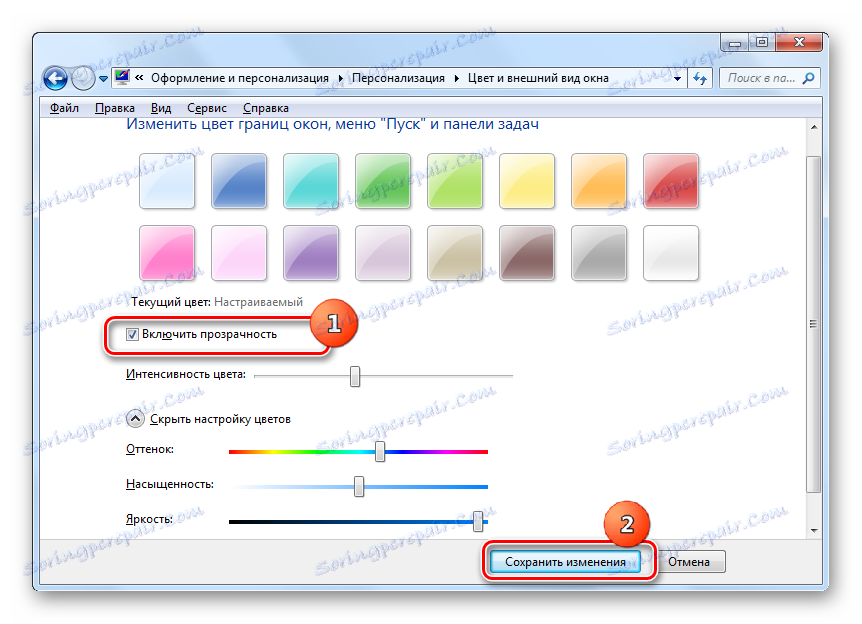
Lekcia: Ako zmeniť tému na Windows 7
Metóda 2: Parametre výkonu
Ďalšou možnosťou zapnutia funkcie Aero je nastavenie rýchlosti v prípade, že bol predtým nastavený režim, ktorý poskytuje najrýchlejší výkon vypnutím vizuálnych efektov.
- Kliknite na tlačidlo Štart . Kliknite na PCM na "Počítač" vyberte "Vlastnosti"
- Po presunutí do vlastností obalu počítača kliknite na ľavú oblasť "Ďalšie nastavenia systému" .
- V okne, ktoré je aktivované v skupine "Výkon", kliknite na položku "Možnosti ..." .
- V sekcii "Vizuálne efekty" sa otvorí okno "Parametre výkonu " . Ak je prepínač nastavený na "Poskytnúť najlepší výkon" , vložte ho do položky "Obnoviť predvolené nastavenia" alebo "Poskytnúť najlepší prehľad" . Tieto režimy sa líšia len tým, že po zapnutí funkcie "Poskytnúť najlepší zobrazenie" uložíte zobrazenie miniatúr na paneli úloh , ktoré nie sú predvolene poskytované. Môžete sa však pýtať, ktoré vizuálne prvky sa majú zahrnúť a ktoré z nich chcete zakázať, a to tak, že nastavíte alebo odstránite začiarkovacie políčka vedľa príslušných položiek. Po vykonaní potrebných úprav kliknite na tlačidlo "Použiť" a "OK" .
- Ak bola príčinou problému práve nastavenie rýchlosti, potom sa po týchto akciách zapne režim Aero.
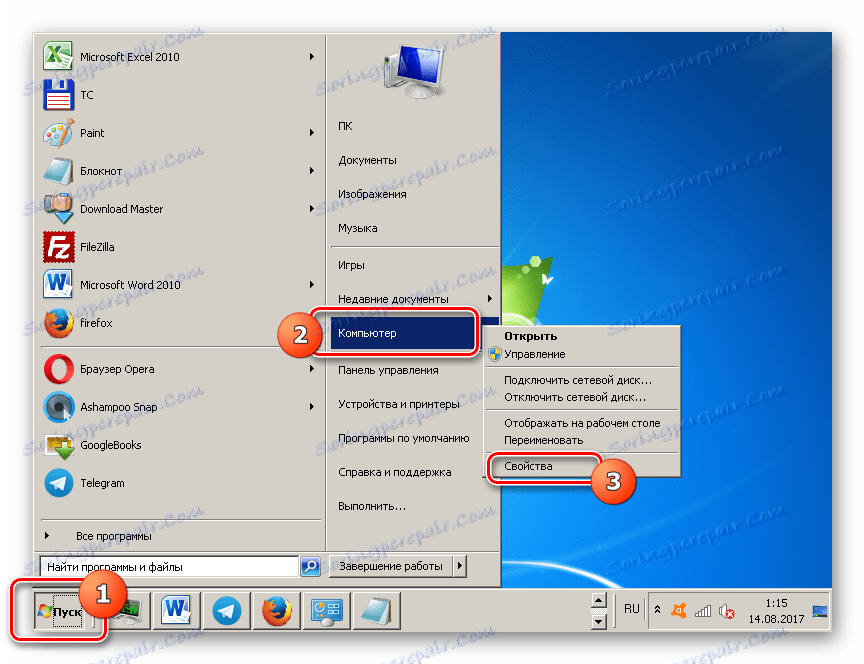
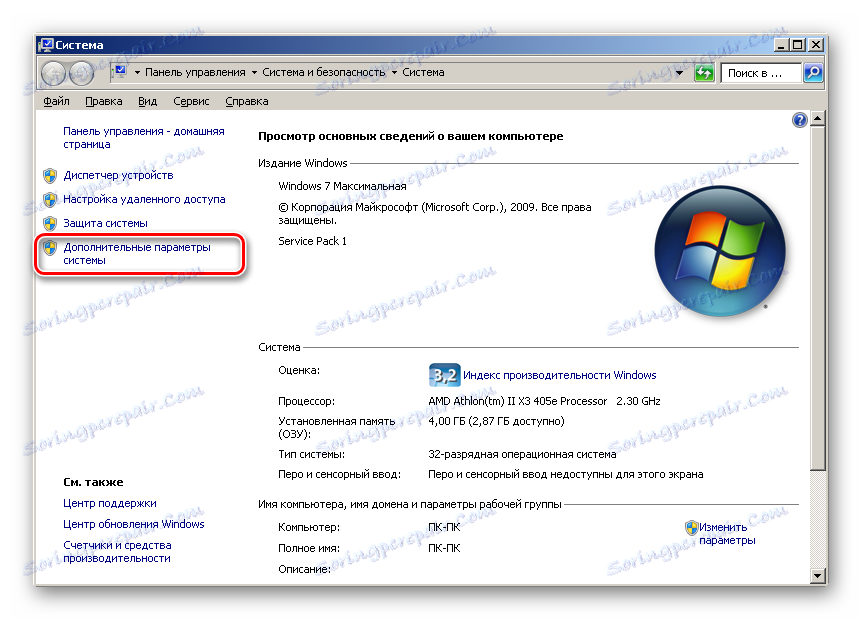


Metóda 3: Povolenie služieb
Existujú však situácie, keď otvoríte položku "Personalizácia" a témy Aero v tejto časti nie sú aktívne. Súčasne zmeny v parametroch výkonu nevedú k očakávaným výsledkom, to znamená, že nie je možné zahrnúť príslušné témy obvyklým spôsobom. To hovorí, s najväčšou pravdepodobnosťou, že jedna zo služieb (a možno aj obidvoch) je zakázaná v počítači, ktoré sú zodpovedné za fungovanie tém. Musíte aktivovať uvedené služby.
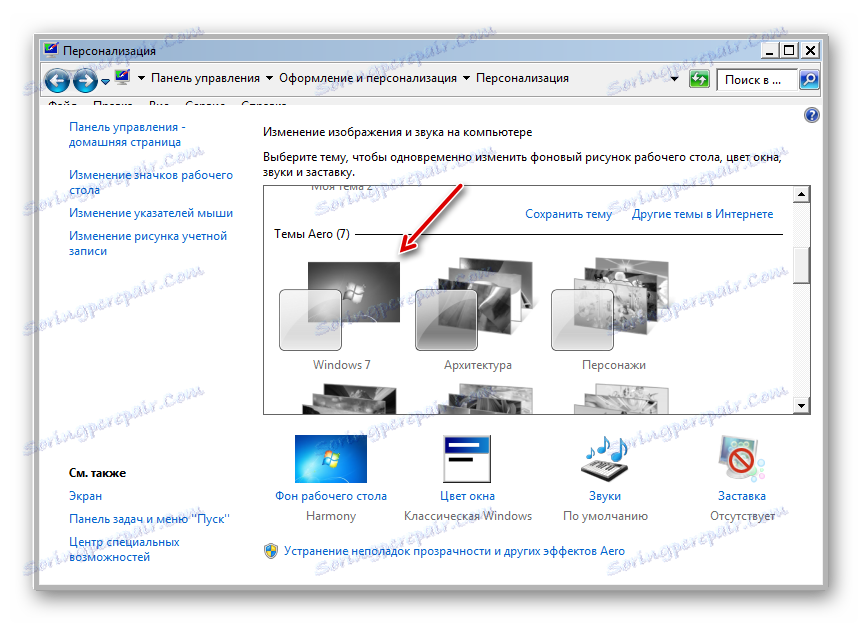
- Ak chcete prejsť do služby Správca služieb, kliknite na tlačidlo Štart a vyberte položku Ovládací panel .
- Potom zvoľte "Systém a zabezpečenie" .
- V novom okne prejdite do sekcie "Správa" .
- Otvorí zoznam pomocných programov. Vyberte medzi nimi názov "Služby" a kliknite na ne.
![Prejdite na Správcu služieb v sekcii Administrácia ovládacieho panela v systéme Windows 7]()
Existuje aj iný spôsob presunutia do "Správcu služieb" . Zavolajte shell "Run" pomocou programu Win + R. Do poľa zadajte:
services.mscStlačte kláves Enter .
- "Správca služieb" začína so zoznamom služieb v systéme. Vyhľadajte názvy "Správca relácie správcu okien plochy" . Ak je stĺpec Stav v riadku zodpovedajúci tejto službe prázdny, je vypnutý. Ak to chcete povoliť, prejdite na vlastnosti. Dvakrát kliknite na názov služby pomocou ľavého tlačidla myši ( LMB ).
- Otvorí sa vlastnosť shell. V oblasti "Typ spustenia" vyberte položku "Automaticky" . Kliknite na tlačidlo "Použiť" a "OK" .
- Po návrate do služby Správca služieb vyberte názov služby a na ľavej table kliknite na tlačidlo Štart .
- Služba sa spustí.
- Ale stane sa aj to, že služba je zapnutá, ako je naznačené zobrazením hodnoty "Running" v poli "Status" . Potom je možné, že služba funguje, ale nefunguje správne. Vyberte jeho názov a kliknite na položku Reštartovať .
- Ak žiadna z týchto možností nepomohla, potom v tomto prípade dôvodom nedostupnosti programu Aero je, že služba "Témy" je zakázaná. Nájdite to a ak je to skutočne zakázané, presuňte sa na vlastný shell kliknutím na názov 2 krát LMC .
- V okne vlastností prepnite prepínač do polohy "Automaticky" . Kliknite na tlačidlo "Použiť" a "OK" .
- Potom zvýraznite názov "Témy" v zozname a kliknite na ikonu "Spustiť" .
- Ak je služba spustená, je možné, ako v predchádzajúcom prípade, reštartovať kliknutím na tlačidlo "Reštartovať" .
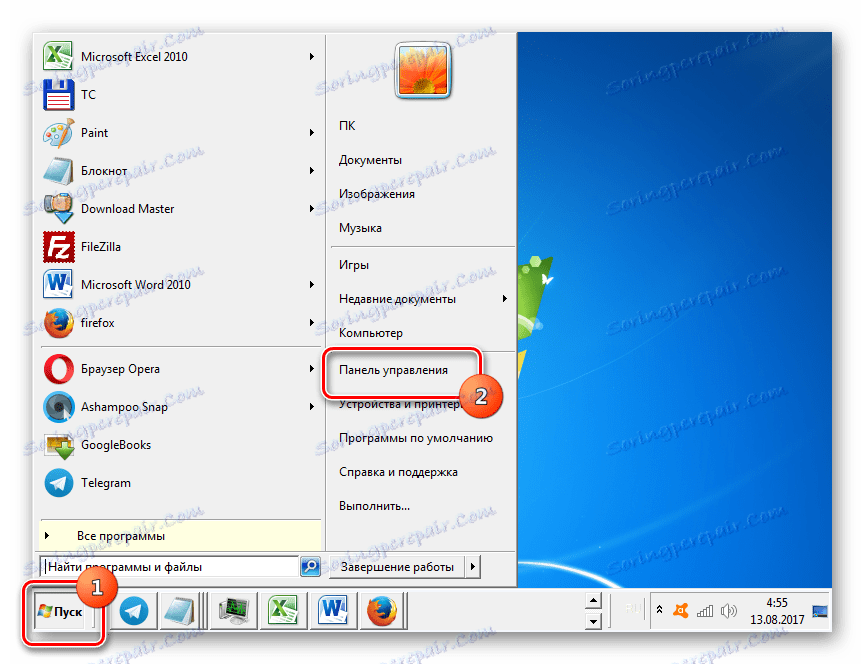
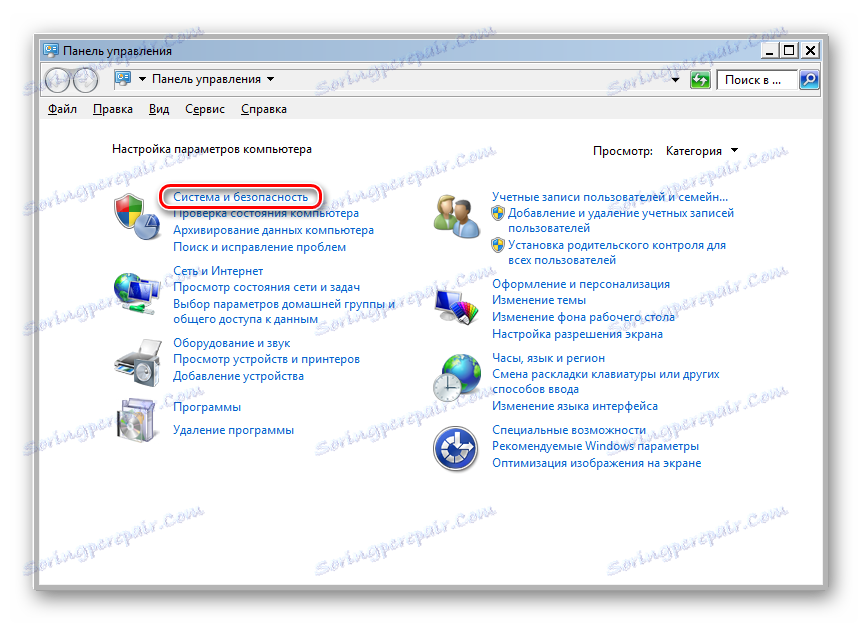
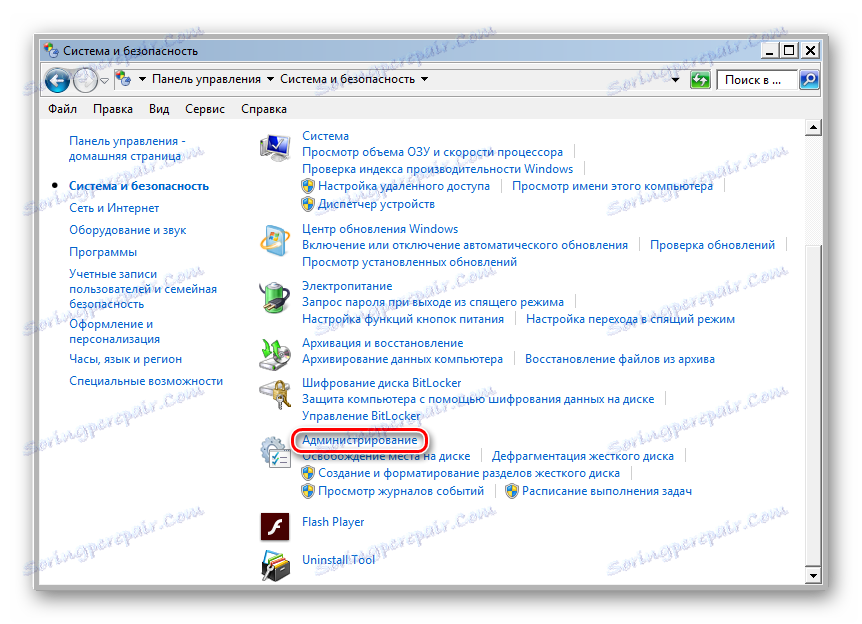
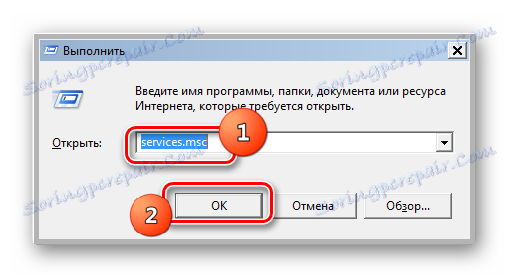
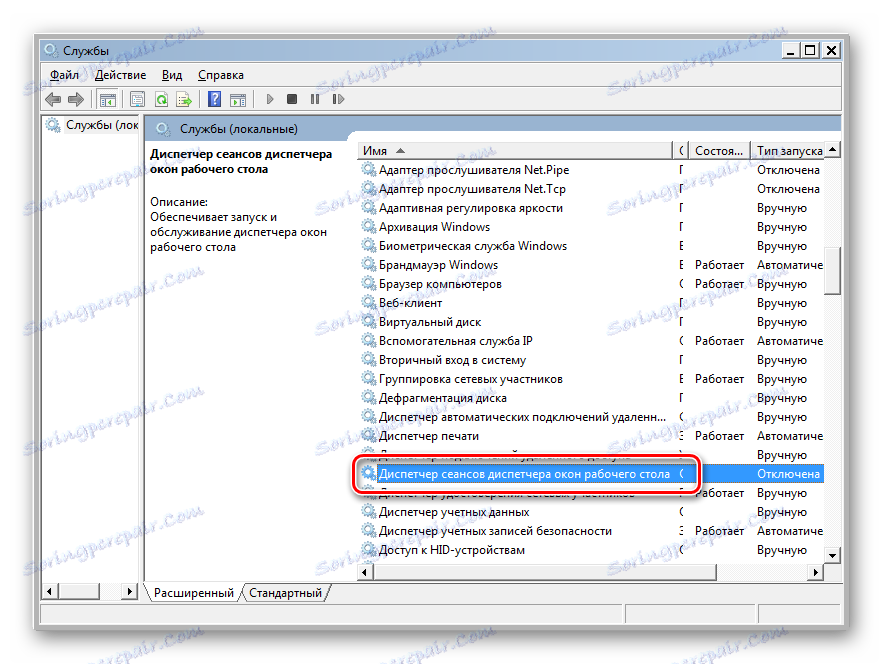
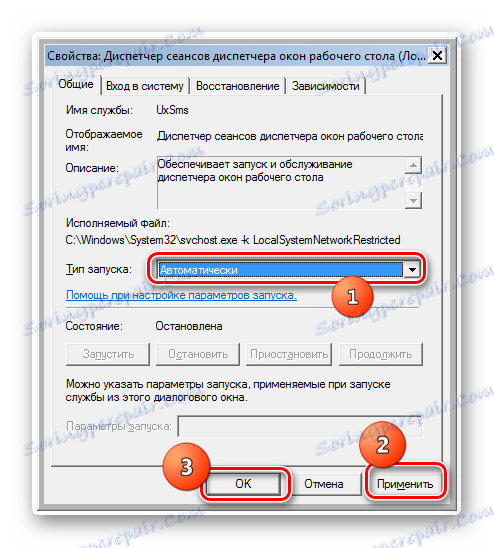
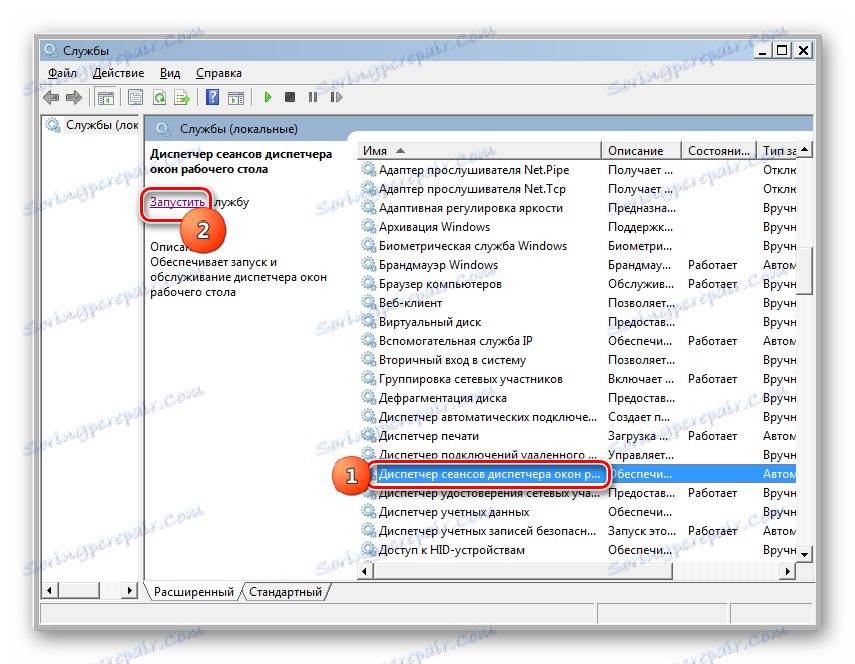

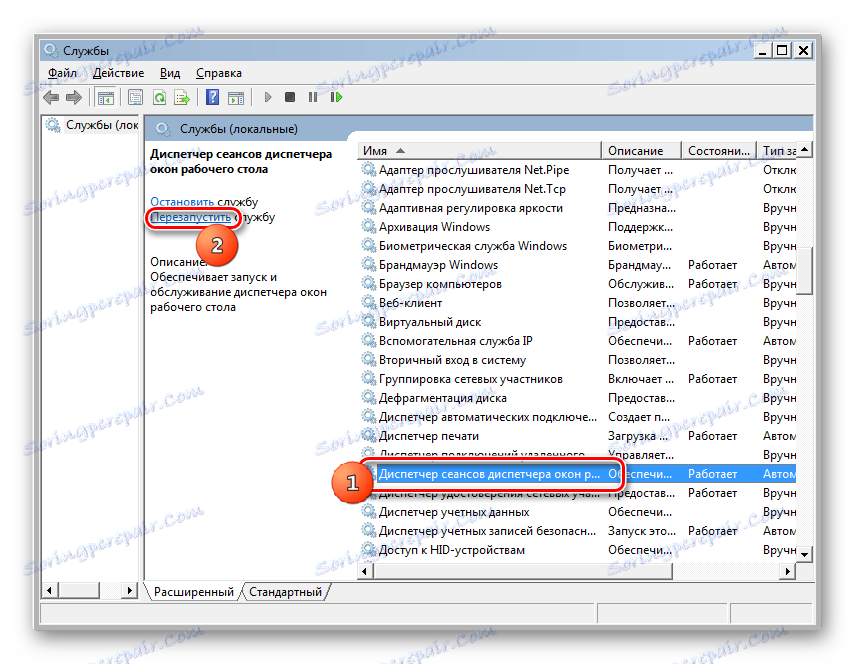
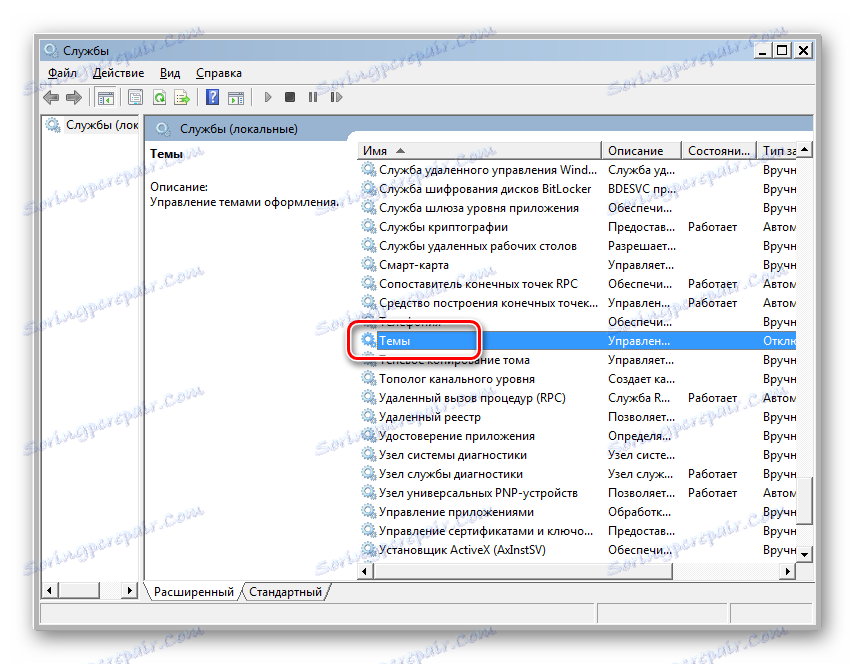
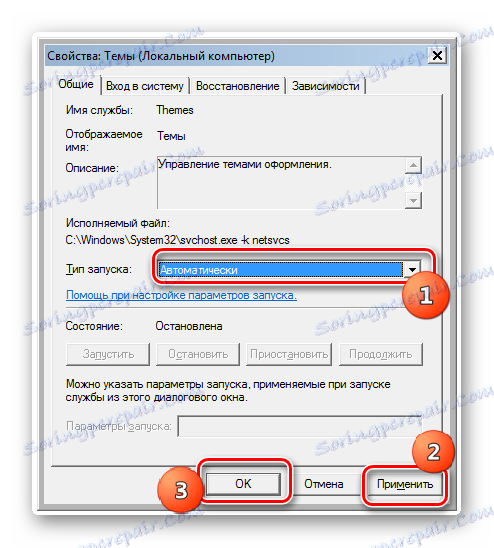
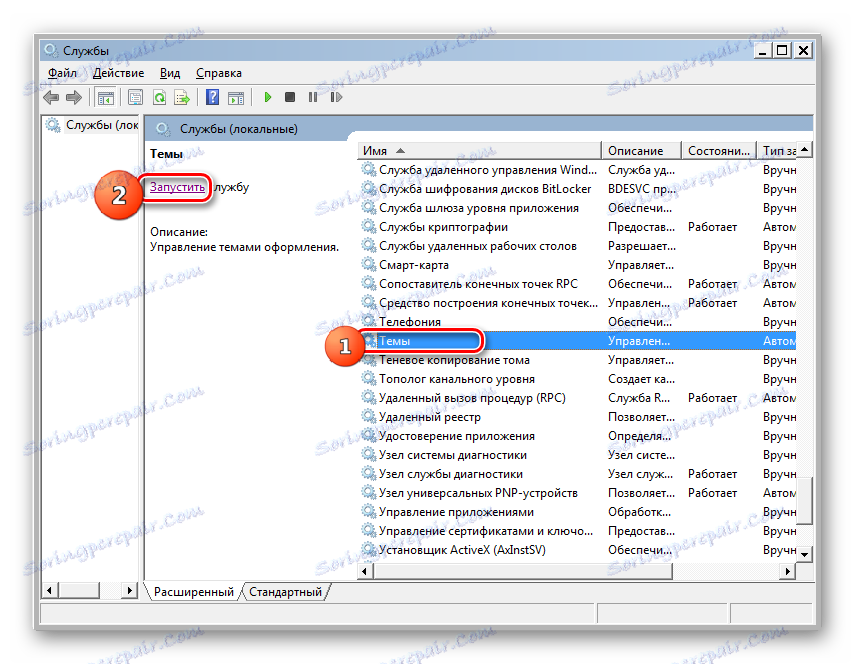
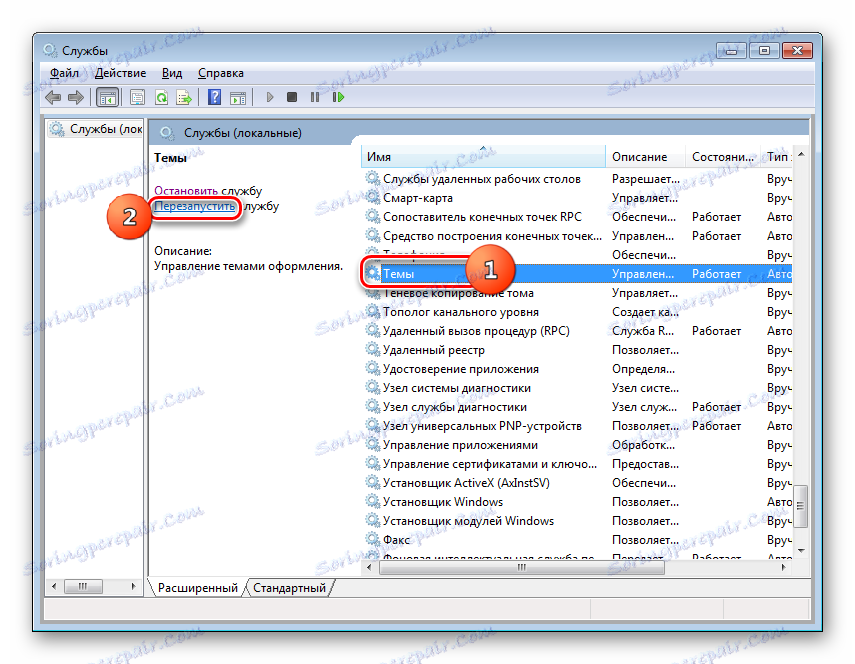
Metóda 4: Príkazový riadok
Existujú však prípady, keď všetky vyššie uvedené akcie nevedú k požadovanému výsledku. Konkrétne z dôvodu konkrétneho zlyhania služba "Témy" nemôže začať alebo nefunguje správne. Potom má zmysel pokúsiť sa napraviť situáciu tým, že do príkazového riadku zadáte vstupné výrazy.
- Ak chcete aktivovať príkazový riadok, kliknite na tlačidlo Štart . Potom zvoľte "Všetky programy" .
- Potom kliknite na priečinok s názvom "Štandard" .
- Zobrazí sa zoznam programov. Medzi nimi je "príkazový riadok" . Ak chcete vyriešiť nastavený cieľ, často tento nástroj nemusíte spustiť v mene správcu. Napriek tomu to nebude zbytočné. Preto kliknite na meno PCM a zvoľte "Spustiť ako správca" zo zoznamu, ktorý sa otvorí.
- "Príkazový riadok" sa spustí . Hammer v:
sc config themes depend= ""Stlačte kláves Enter .
- Po úspešnom dokončení tejto akcie zadajte výraz:
net start themesZnova stlačte kláves Enter .
- Potom sa spustí služba "Témy" , čo znamená, že budete môcť nastaviť režim Aero štandardným spôsobom.
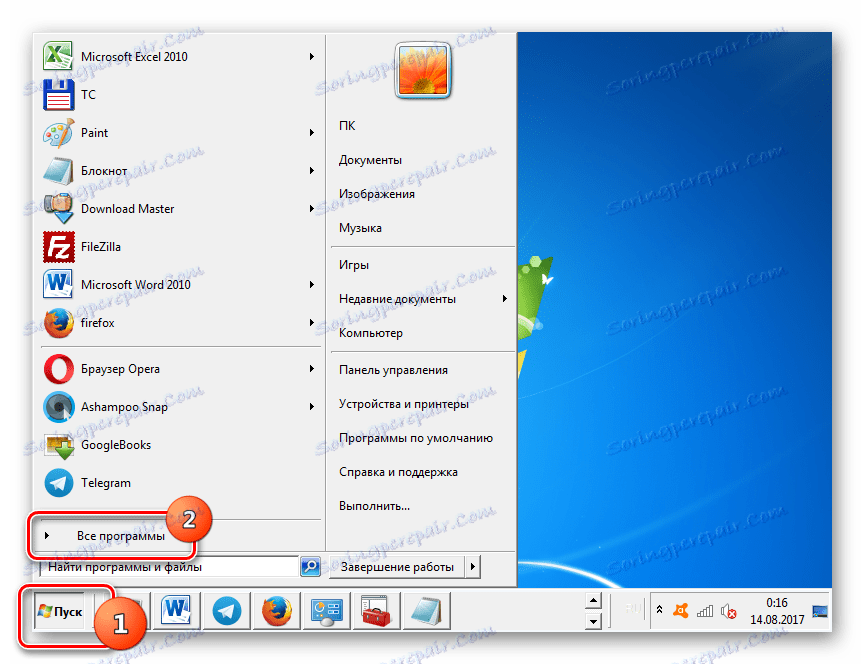
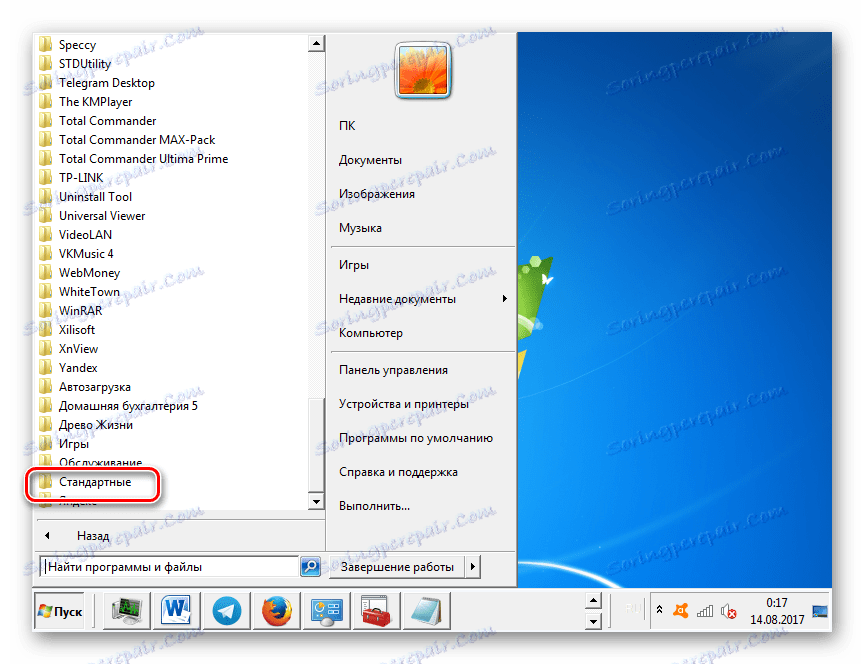
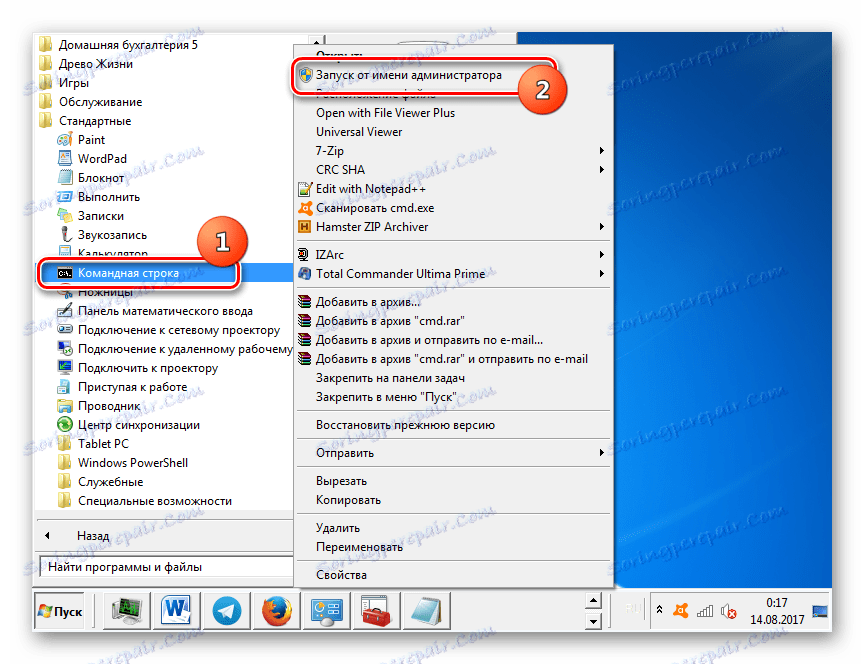
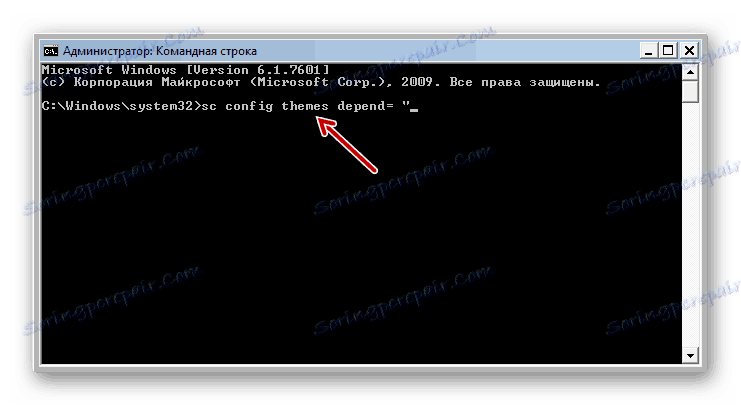
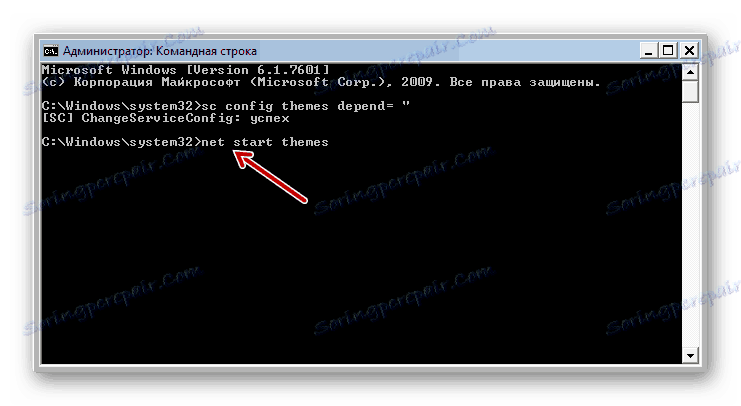
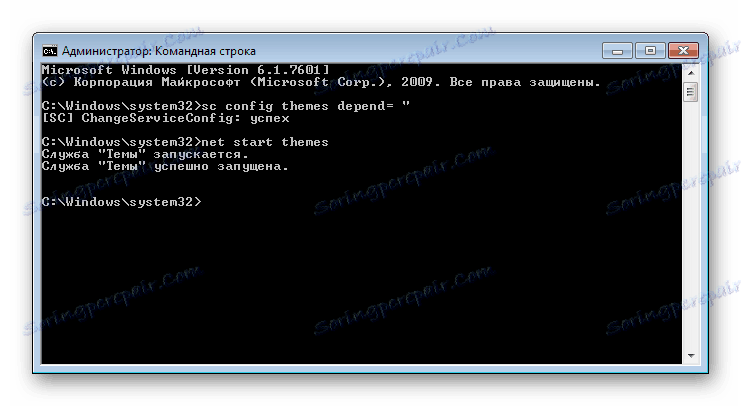
Lekcia: Spustenie "príkazového riadku" v systéme Windows 7
Metóda 5: Zmena indexu výkonnosti
Ako už bolo spomenuté vyššie, s indexom výkonu pod úrovňou 3,0 systém jednoducho neumožňuje Aero spustiť. V tomto prípade, ako je známe, je výkonový režim vypočítaný najslabšou zložkou. Napríklad taká slabá súčasť môže byť rýchlosť výmeny dát s pevným diskom a nie grafickou komponentou. Teoreticky, aj pri veľmi pomalom pevnom disku, môžete spustiť režim Aero, ale keďže celkový výkonový index bude nižší ako 3 kvôli pevnému disku, systém ho nedovolí. Existuje však jeden zložitý spôsob, ako klamať systém Windows, ručne meniť index výkonu.
- Ak chcete zistiť index výkonu počítača, kliknite na tlačidlo Štart . Potom kliknite na položku PCM "Computer" a zvoľte "Properties" .
- Otvorí shell vlastnosti PC. V skupine "Systém" sa nachádza pozícia "Ocenenie" . Ak ste predtým nikdy neuskutočnili hodnotenie, zobrazí sa tu hodnota "hodnotenie systému nie je k dispozícii" . Kliknite na tento štítok.
- Otvorí sa sekcia "Čítače výkonnosti" . Ak chcete urobiť odhad, kliknite na "Hodnotiť počítač" .
- Probieha proces hodnotenia, počas ktorého môže obrazovka zhasnúť.
- Po postupe sa zobrazí hodnota indexu výkonu počítača. Ak prekročí 3 body, môžete sa pokúsiť o zapnutie režimu Aero štandardným spôsobom. Ak to nefunguje, musíte sa pokúsiť to urobiť jedným z vyššie popísaných spôsobov. Ak je skóre nižšie ako 3,0, systém môže zablokovať zaradenie režimu Aero. V tomto prípade sa môžete pokúsiť oklamať. Ako to urobiť, bude popísané nižšie.
![Index výkonnosti v okne hodnotenia a zlepšenia výkonu systému Windows 7]()
Ak ste už vykonali hodnotenie, potom sa jeho hodnota zobrazí ihneď po otvorení okna "System" oproti parametru "Evaluation" . Ako už bolo uvedené vyššie, v závislosti od veľkosti tohto skóre môžete buď prejsť priamo na aktiváciu programu Aero alebo sa pokúsiť urobiť trik, ktorý bude popísaný nižšie.
![Index výkonnosti v okne Systém v systéme Windows 7]()
Pozor prosím! Treba poznamenať, že všetky ďalšie kroky, ktoré podniknete na vlastnú hrozbu a riziko. Začlenenie systému Aero týmto spôsobom zahŕňa poskytnutie systému nepravdivým informáciám. Je to jedna vec, ak tieto informácie nie sú priamo spojené s grafickými procesmi. V tomto prípade nebude systém veľmi nebezpečný. Ale keď napríklad umelo zvýšite hodnotenie grafickej karty, slabý grafický adaptér jednoducho neprežije, ak používate Aero, čo spôsobí jeho zlyhanie.
- Aby ste systém "podvádzali", musíte upraviť súbor s prehľadom výkonnosti pomocou akéhokoľvek textového editora. Na tento účel použijeme štandardný Poznámkový blok s administratívnymi právami. Kliknite na tlačidlo Štart . Potom zvoľte "Všetky programy" .
- Otvorte adresár "Štandard" .
- Nájdite názov "Poznámkový blok" a stlačte PKM . Vyberte možnosť Spustiť ako správca . Toto je základná podmienka, pretože v opačnom prípade nemôžete upravovať a meniť objekt nachádzajúci sa v systémovom adresári. A to je to, čo musíme urobiť.
- Textový editor je otvorený. Kliknite na položku "Súbor" a "Otvoriť" alebo napíšte Ctrl + O.
- Otvorí sa okno. Na paneli s adresou vložte cestu:
C:WindowsPerformanceWinSATDataStoreKliknite na položku Zadajte .
- Je otvorený adresár na vyhľadanie súboru prehľadov, ktoré potrebujeme. Ale vzhľadom k tomu, že má rozšírenie XML, súbor sa nezobrazí v okne. Ak sa zobrazí, mali by ste prepínač formátu nastaviť na pozíciu "Všetky súbory" . Potom vyhľadajte objekt s nasledujúcim výrazom v názve: "Formal.Assessment" . Tieto objekty môžu byť viaceré, ak sa hodnotenie systémov uskutočnilo viackrát. V takom prípade vyhľadajte najnovšie podľa dátumu objektu, vyberte ho a kliknite na "Otvoriť" .
- V programe Poznámkový blok sa otvorí obsah súboru. Máme záujem o blok umiestnený v značke "WinSPR" . Tento blok je bližšie k začiatku dokumentu, je to celkové hodnotenie systému a hodnotenie jeho jednotlivých komponentov. Celkové hodnotenie systému je v značke "SystemScore" . V ostatných značkách bloku sa nachádzajú odhady jednotlivých komponentov. Sledujeme, že skóre v každom z nich nebolo menšie ako 3,0. Ak je skóre nižšie, nahraďte ho akoukoľvek hodnotou vyššou ako 3,0. Po zobrazení požadovaných hodnôt komponentov nájdite najmenšie skóre ako tie, ktoré ste dostali ako výsledok hodnotenia (mala by byť väčšia alebo rovná 3,0). Zadajte túto hodnotu medzi značky "SystemScore" , ktorá označuje celkový index výkonnosti.
- Po úprave údajov kliknite na "Súbor" a kliknite na "Otvoriť" alebo použite kombináciu Ctrl + S. Po tom môže byť program Poznámkový blok zatvorený.
- Teraz, ak prejdete do vlastností počítača, uvidíte, že index výkonnosti sa zmenil a je v rámci prijateľných limitov pre aktiváciu Aero. Teraz môžete reštartovať počítač a pokúsiť sa spustiť tento režim štandardným spôsobom.
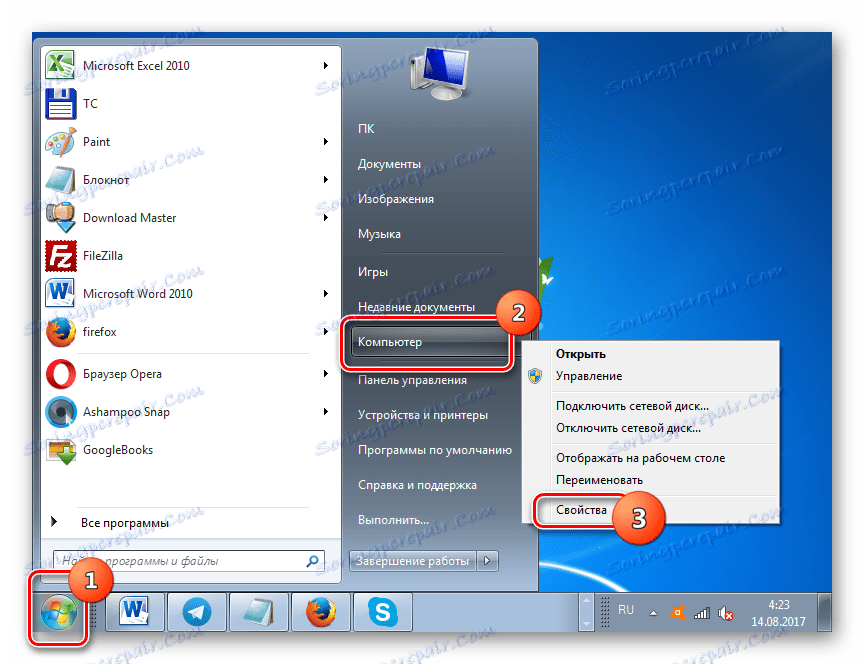
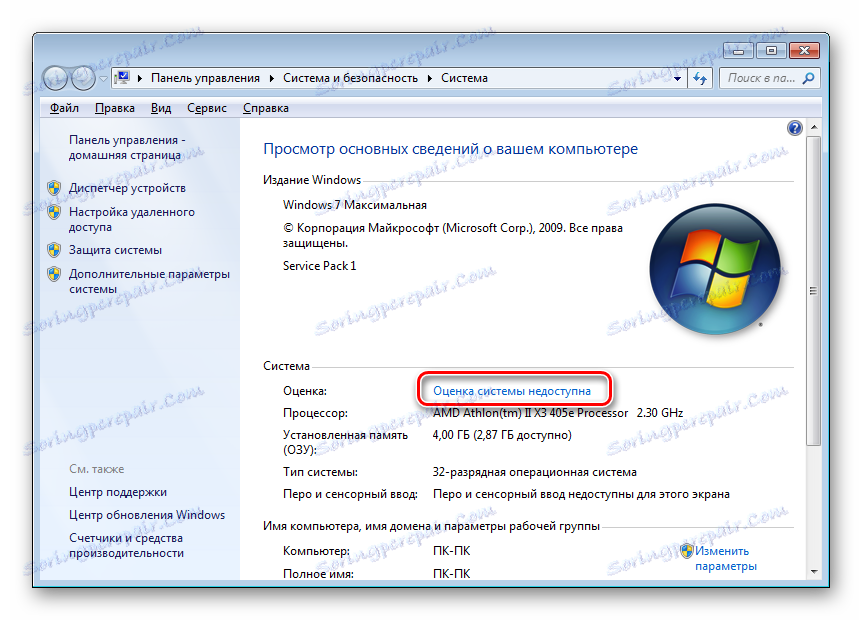
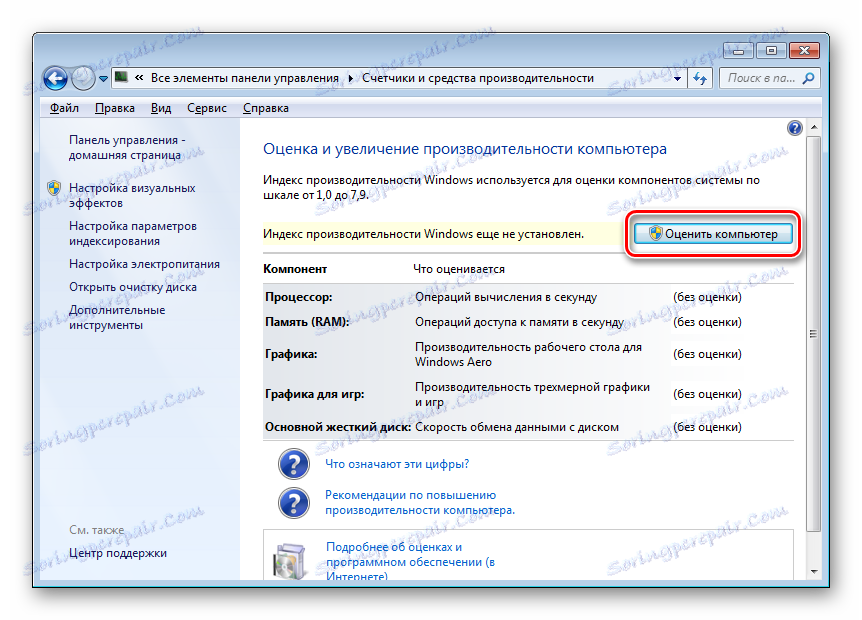
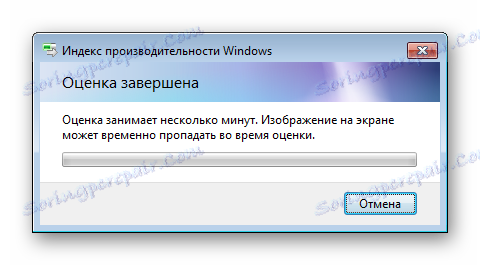
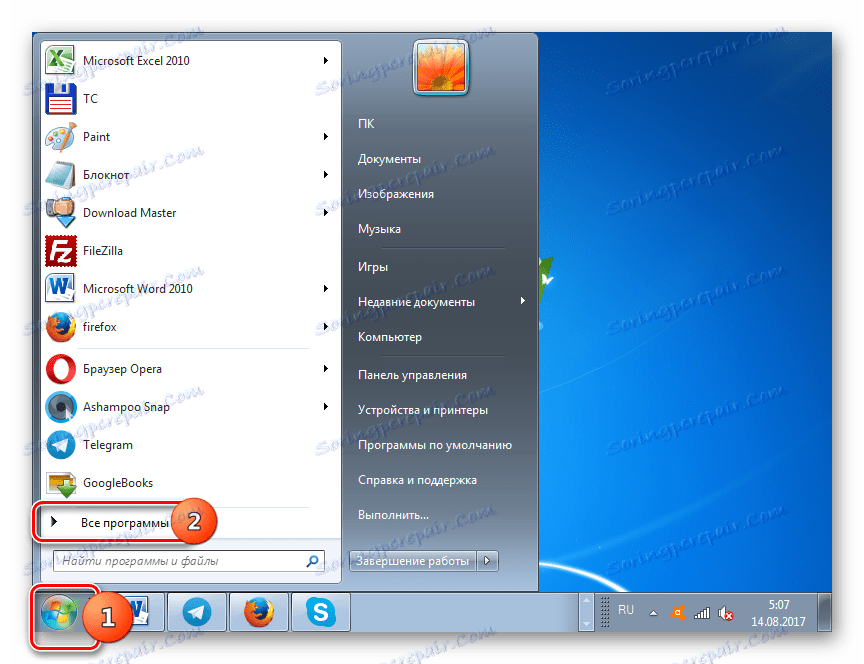
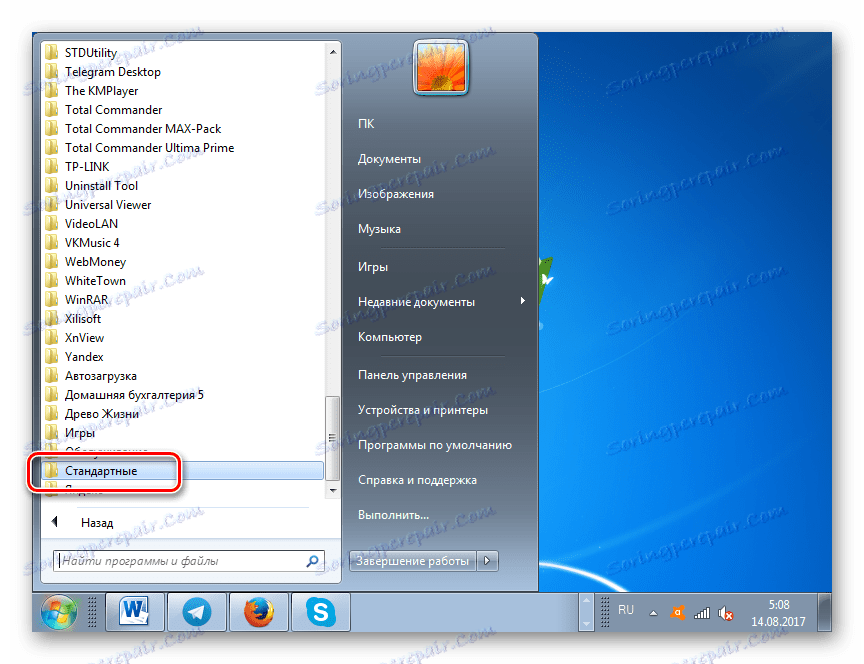
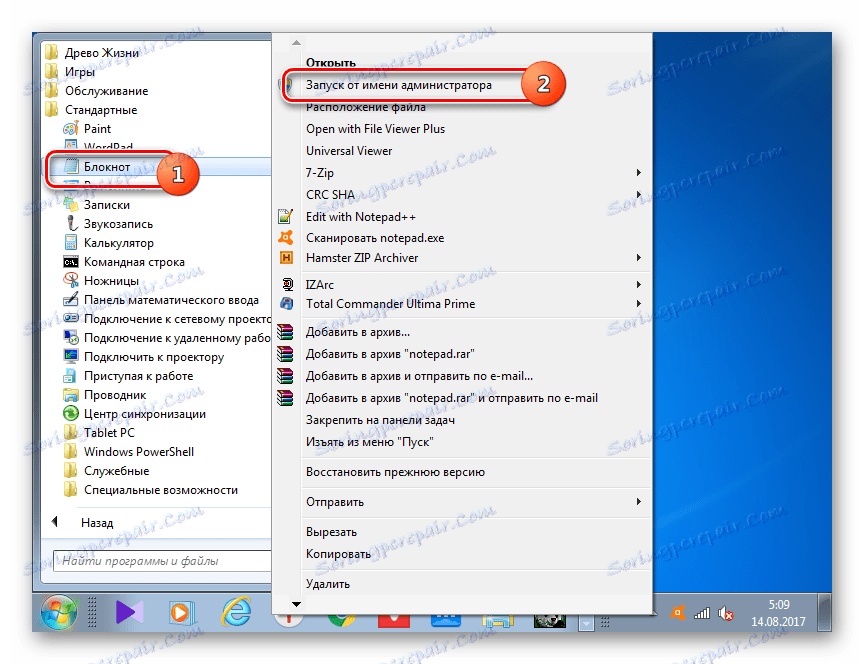
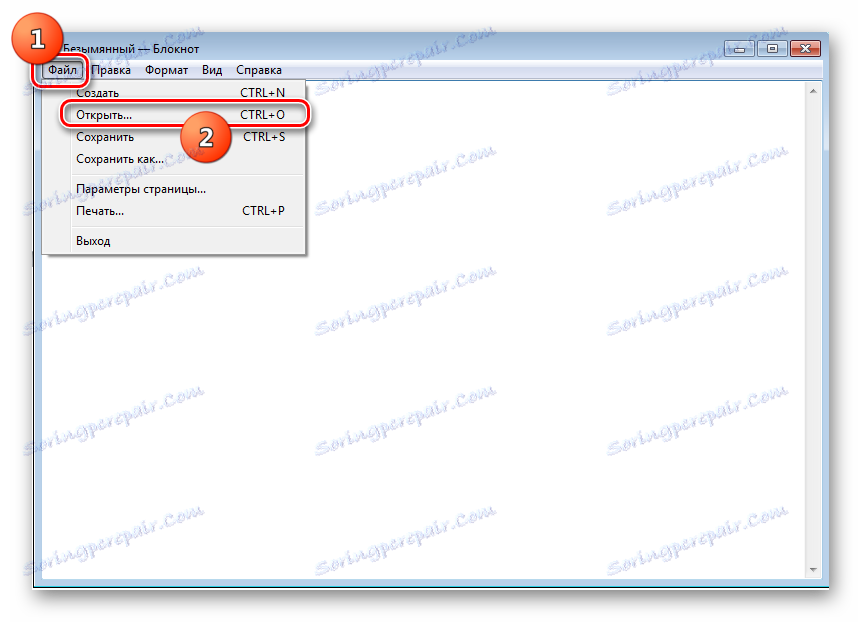
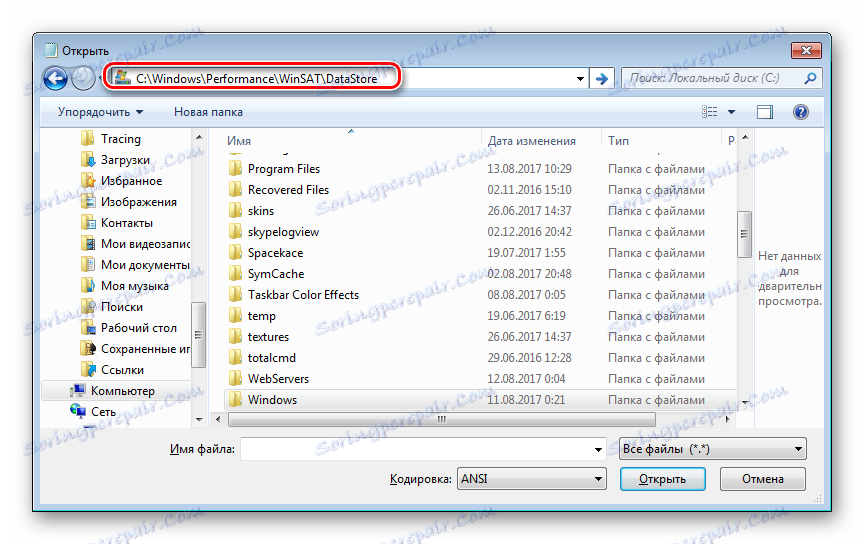
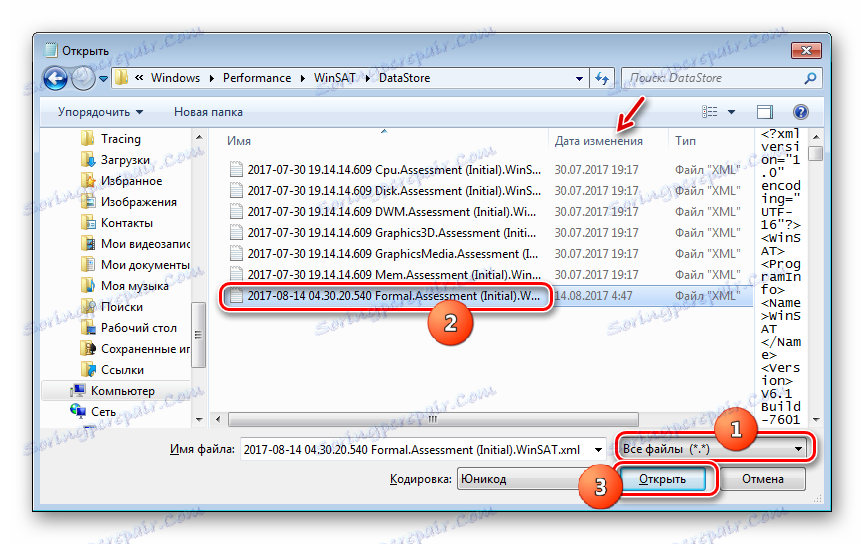
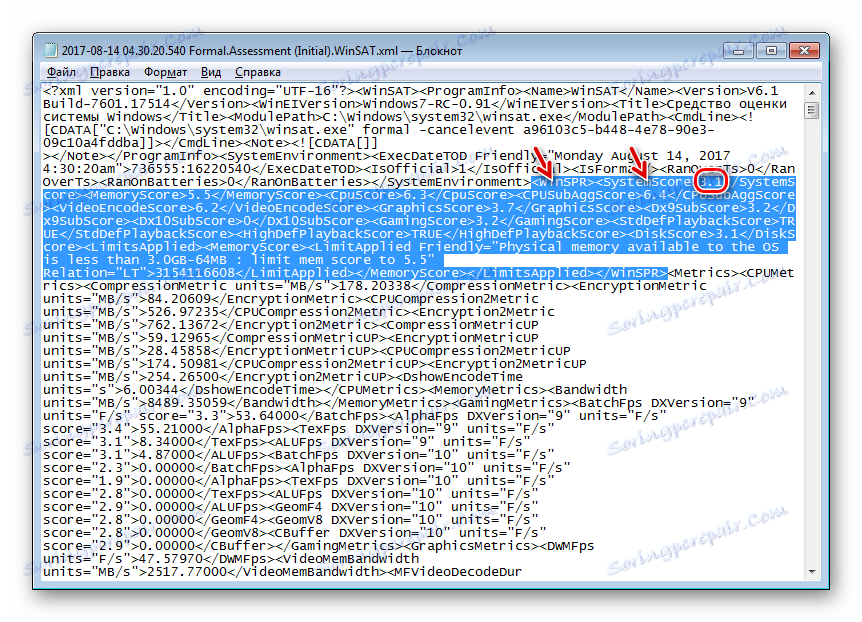
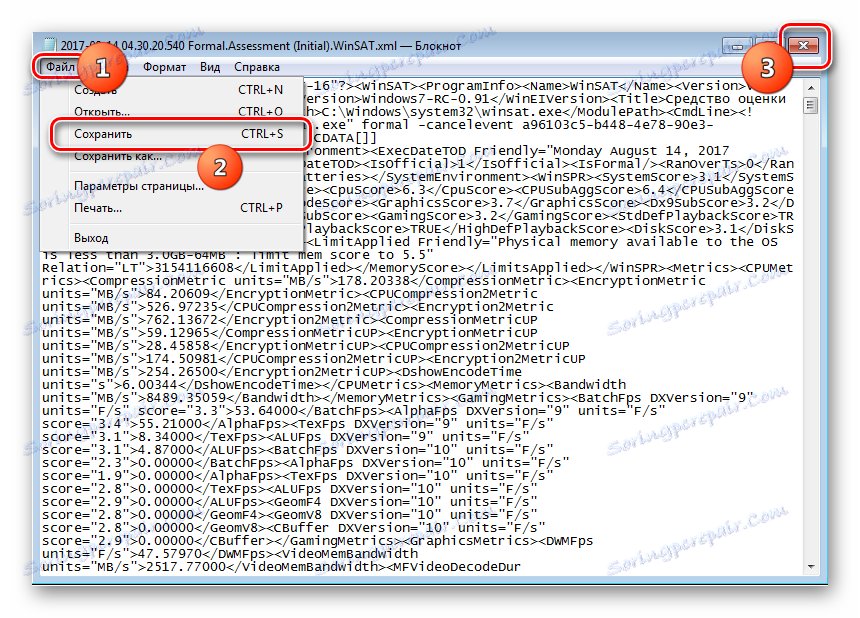
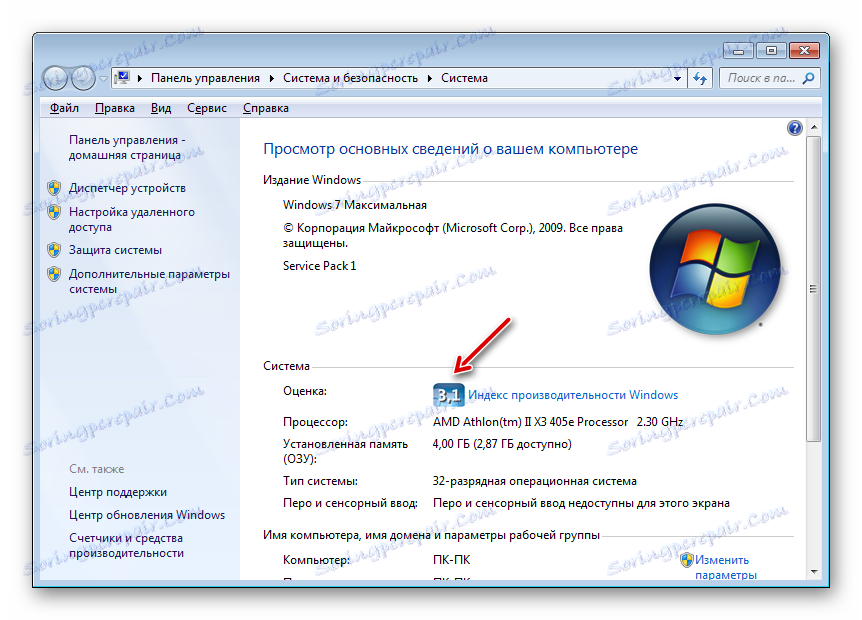
Lekcia: Hodnotenie výkonu v systéme Windows 7
Metóda 6: Nútená aktivácia
Okrem toho existuje spôsob, ako aktivovať režim Aero. To platí aj v prípadoch, keď je index výkonnosti nižší ako 3 body. Táto metóda má rovnaké riziká s nedostatočnou kapacitou "železa". To sa vykonáva úpravou registra systému a zadaním príkazu prostredníctvom príkazového riadku .
Pozor prosím! Skôr než začnete pracovať v "Editora databázy Registry" , vytvorte bod obnovenia ,
- Ak chcete otvoriť "Editor databázy Registry" , otvorte okno "Spustiť" stlačením Win + R. Hammer v:
RegeditKliknite na tlačidlo OK .
- Otvorí sa "Editor databázy Registry" . V ľavom paneli shellu sú kľúče databázy Registry. Ak nie sú viditeľné, kliknite na nápis "Počítač" . Potom prejdite na sekcie "HKEY_CURRENT_USER" a "Software" .
- Po vyhľadaní názvu "Microsoft" v zozname a kliknutí na neho.
- Stlačte "Windows" a "DMW" . Po zvýraznení posledného oddielu prejdite na pravú oblasť shellu, kde sa nachádzajú parametre. Vyhľadajte parameter ako "Zloženie" . V oblasti "Hodnota" tohto parametra by mala byť "1" . Ak je nastavené iné číslo, musíte ho zmeniť. Ak to chcete urobiť, dvakrát kliknite na LMC podľa názvu parametra.
- V poli "Hodnota" v okne " Zmeniť parameter DWORD" nastavte "1" bez úvodzoviek a stlačte tlačidlo "OK" .
- Potom v zozname možností vyhľadajte "CompositionPolicy" . Tu je potrebné nastaviť hodnotu na hodnotu "2" , ak je to iná. Rovnako ako posledný čas prejdete do okna zmeny parametrov.
- V poli "Hodnota" nastavte hodnotu " 2" a kliknite na tlačidlo "OK" .
- Potom spustite "príkazový riadok" s administrátorskými právami. Ako to urobiť, bolo uvedené vyššie. Zadajte príkaz na zastavenie funkcie "Správca okien" :
net stop uxsmsKliknite na položku Zadajte .
- Ak chcete reštartovať okno "Správca okien", zadajte výraz:
net start uxsmsStlačte kláves Enter .
- Перезапустите компьютер, после чего режим Аэро должен включиться автоматически. Если это не произошло, то включите его вручную путем смены темы в разделе «Персонализация» .
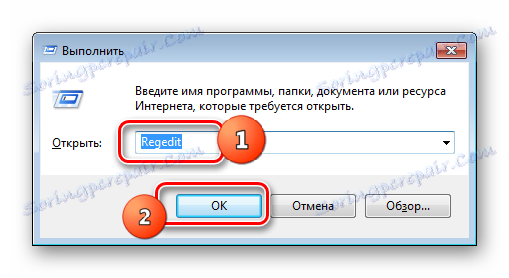
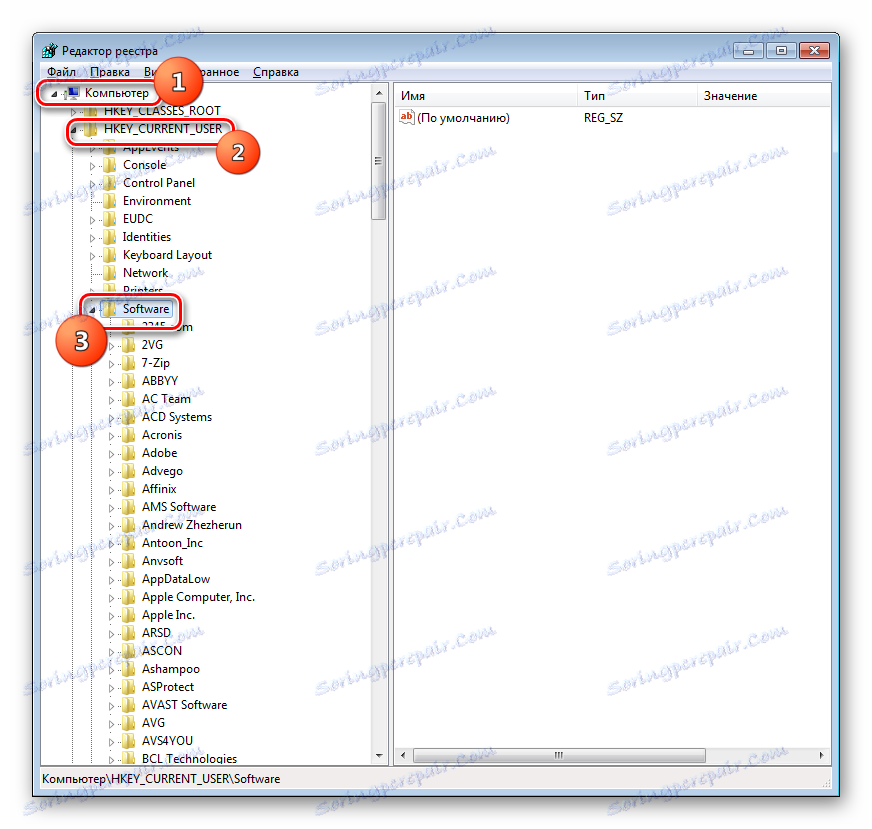
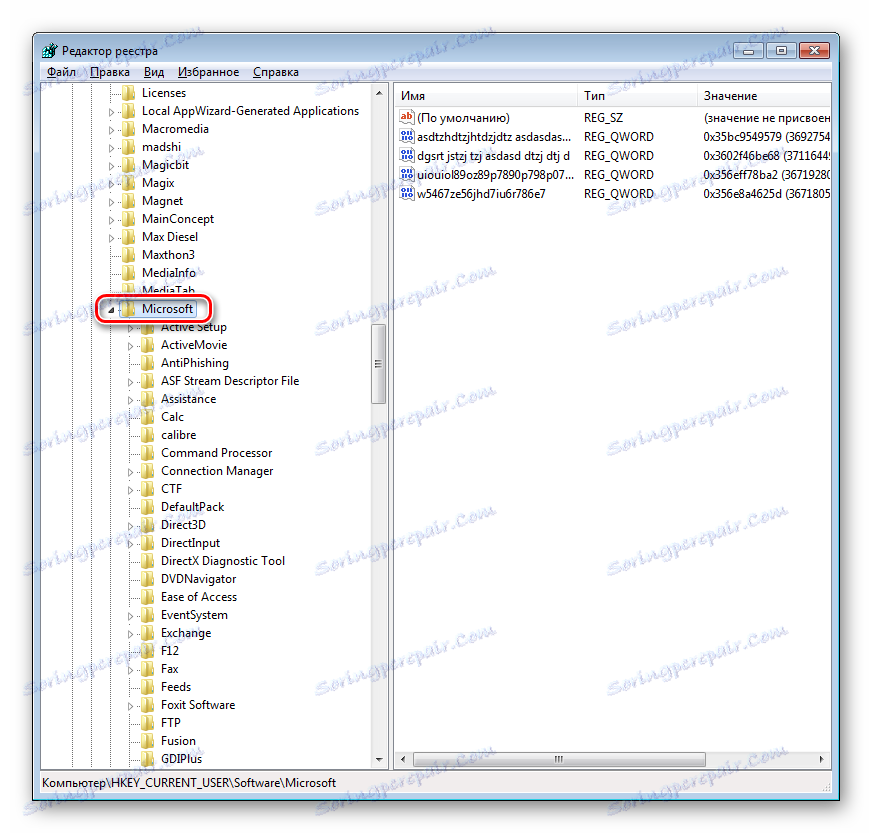
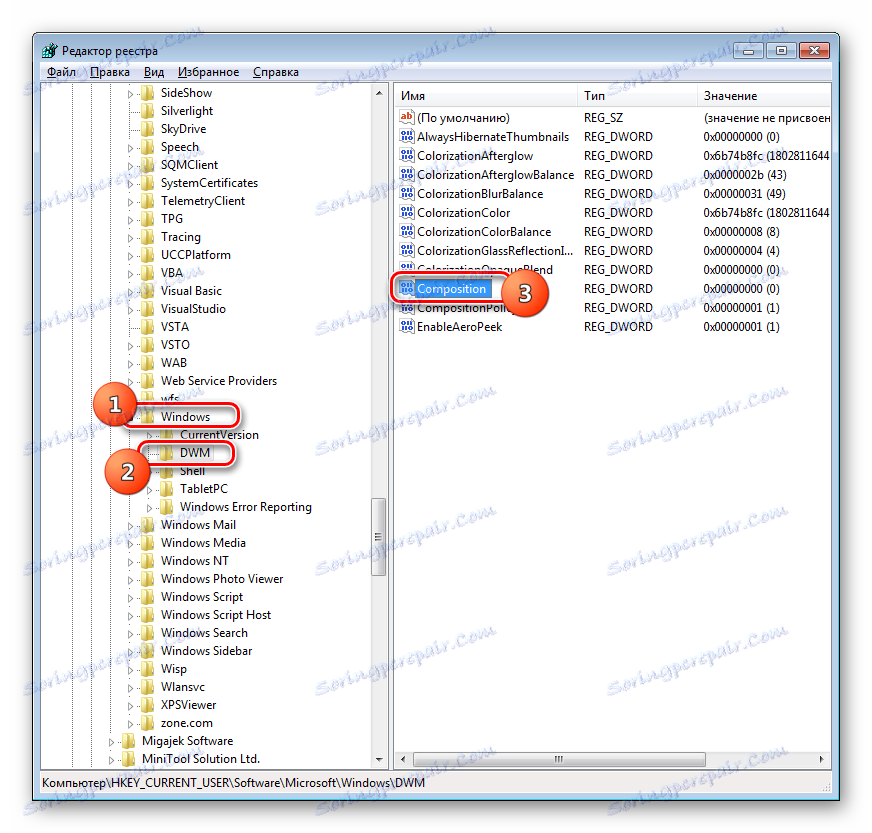
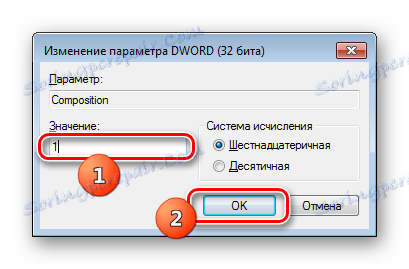
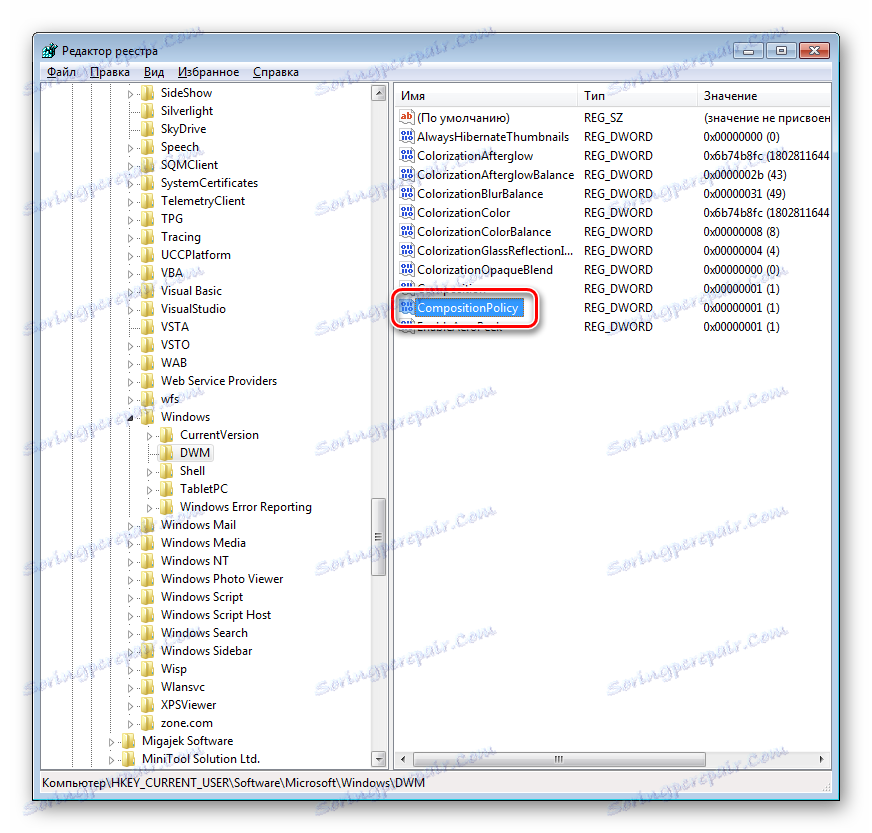
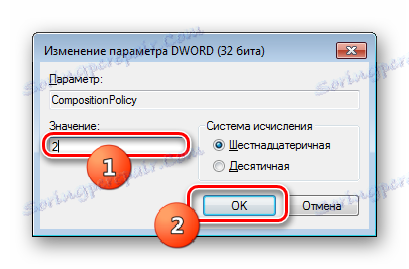
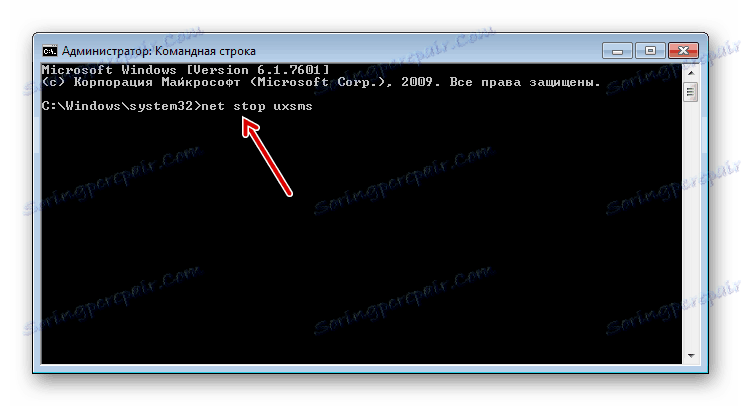
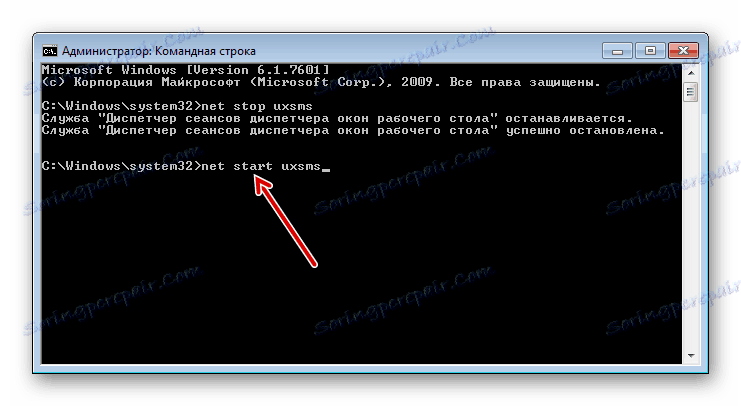
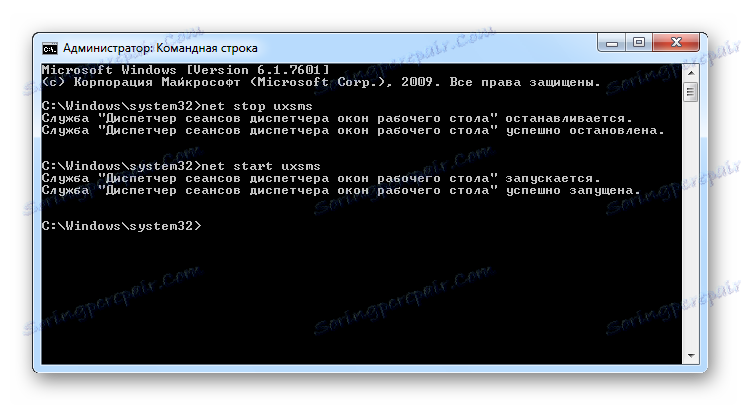
Как видим, существует несколько способов включить режим Aero. Выбор конкретного варианта зависит от ситуации. В большинстве случаев вполне достаточно установки соответствующей темы. Если же по каким-либо причинам данный способ не работает, нужно использовать другие варианты, но, конечно, прежде всего, следует установить причину проблемы.