
Teraz nie všetci používatelia majú možnosť zakúpiť si pre svoj počítač dostatočné množstvo pamäte RAM, takže stačí vykonať úplne všetky procesy. V tomto ohľade sa mnohí uchýlia k použitiu virtuálnej pamäte alebo stránkovacieho súboru. Dnes chceme demonštrovať metódu zväčšenia tejto pamäte na príklade systému Windows 7, ktorý mierne zvýši rýchlosť počítača, ak správne nastavíte všetky nastavenia. Existuje len jeden spôsob, ako sa vyrovnať s danou úlohou. Spočíva v manuálnej zmene veľkosti stránkovacieho súboru prostredníctvom špeciálnej ponuky, do ktorej je prístup cez „Ovládací panel“... Tento postup zvážime podrobne, popíšeme všetky kroky, ale najskôr sa zastavíme pri určovaní optimálnej veľkosti virtuálnej pamäte.
Stanovenie optimálneho množstva pamäte RAM
Ak nastavíte príliš veľkú veľkosť virtuálnej pamäte počítača, potom sa používateľ jednoducho nedočká výrazného zvýšenia výkonu, pretože pre každý systém sa vyberie optimálne množstvo v závislosti od dostupnej pamäte RAM. Dodatočný stránkovací súbor je navyše jednoducho zbytočný, pokiaľ ide o spotrebu miesta na pevnom disku. Užívateľ musí vykonať všetky výpočty sám, až kým sám nepríde k ideálnemu riešeniu. Náš samostatný článok vám to pomôže pochopiť, ktorý nájdete na nižšie uvedenom odkaze.
Viac informácií: Určenie optimálnej veľkosti stránkovacieho súboru v systéme Windows
Zvyšovanie virtuálnej pamäte v systéme Windows 7
Teraz poďme priamo k realizácii cieľa. Ako už bolo uvedené, v súčasnosti existuje iba jeden spôsob, ako to dosiahnuť. Pre správnu konfiguráciu by ste mali postupovať podľa týchto krokov:
- Objavte „Štart“ a choď do menu „Ovládací panel“.
- Tu vyberte kategóriu „Systém“.
- Venujte pozornosť ľavému panelu. Odtiaľ sa musíte presunúť do "Ďalšie parametre systému".
- Prejdite na kartu „Dodatočne“, kde je nastavenie, ktoré dnes potrebujete.
- Kliknutím na príslušné tlačidlo prejdete na výkonové parametre.
- Tu vás zaujíma ďalšia karta s názvom „Dodatočne“.
- Pokračujte nastavením stránkovacieho súboru v tejto časti "Virtuálna pamäť" zatlačte na „Zmeniť“.
- Ak je vedľa položky začiarknutie, nebudete môcť upravovať nastavené parametre „Automaticky zvoliť veľkosť stránkovacieho súboru“... Odstráňte ho, ak je k dispozícii.
- Teraz označte čiaru fixkou „Zadajte veľkosť“aktivovať možnosť automatického nastavenia veľkosti predmetného súboru.
- Zodpovedajúce polia označujú pôvodnú veľkosť stránkovania a maximum. Zvýšte hlasitosť, ako uznáte za vhodné.
- Po dokončení celej konfigurácie zostáva iba kliknúť na "Opýtať sa"nastavenie uložíte.
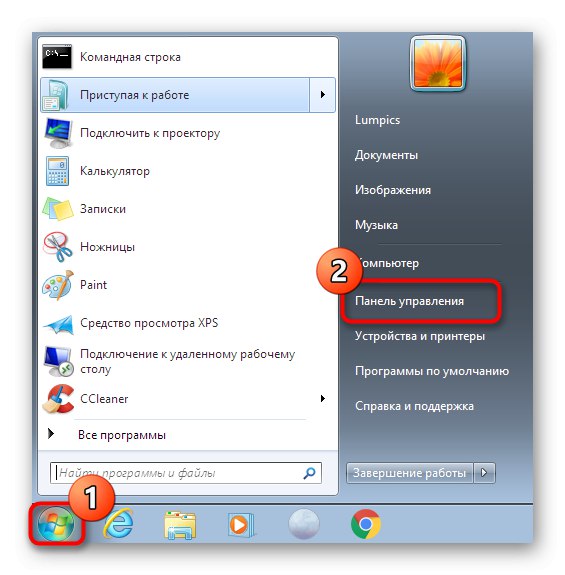
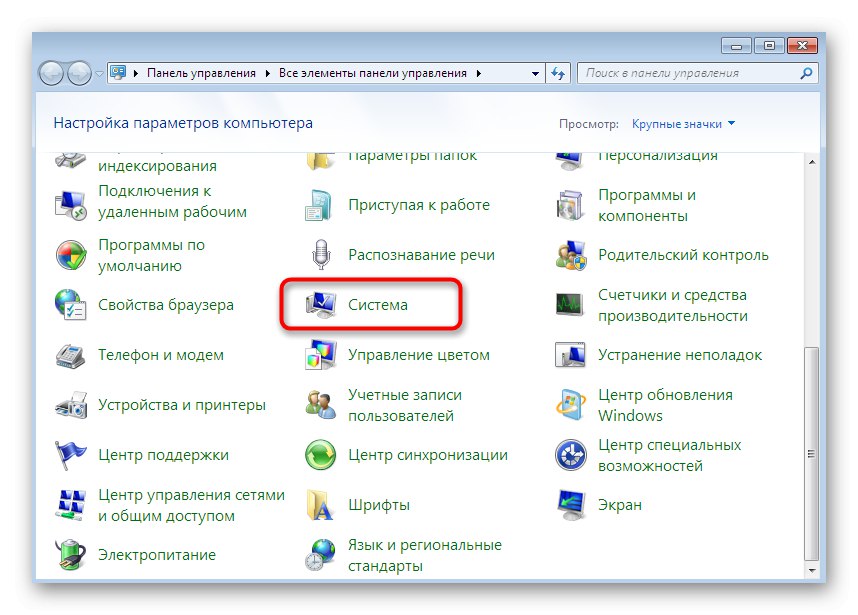
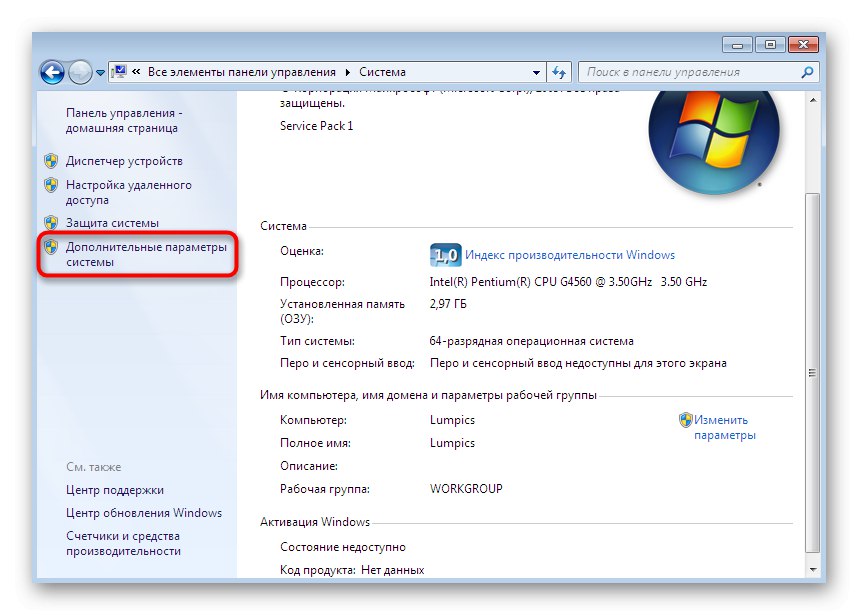
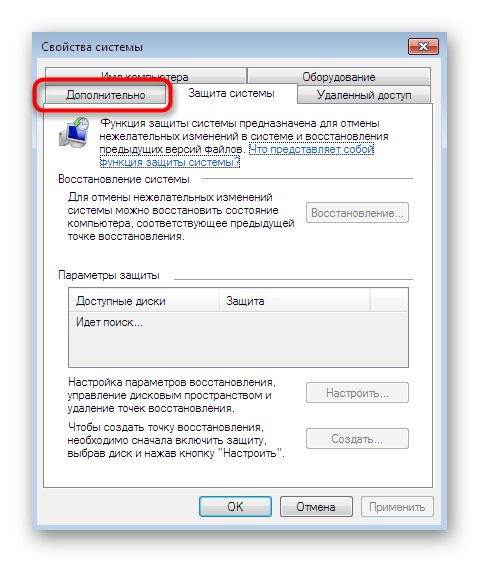
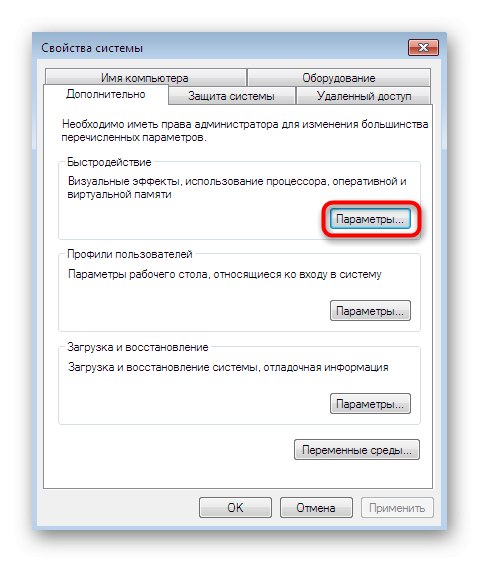
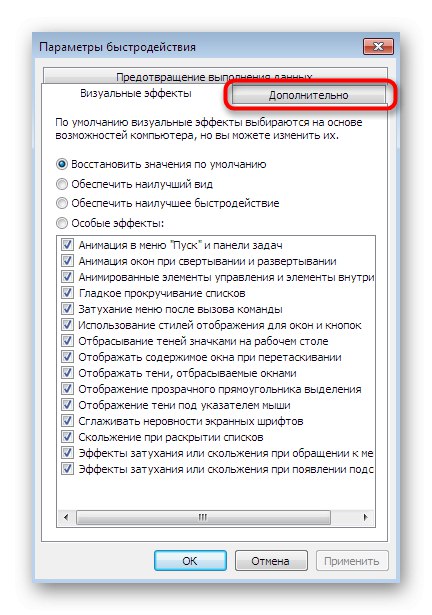
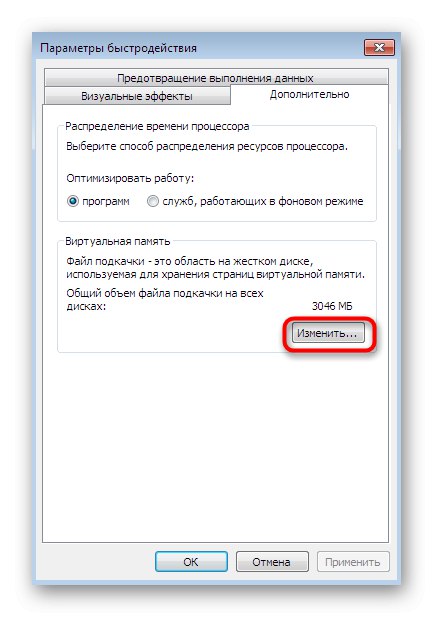
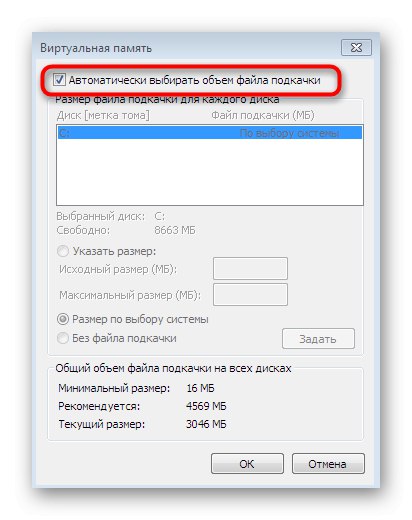
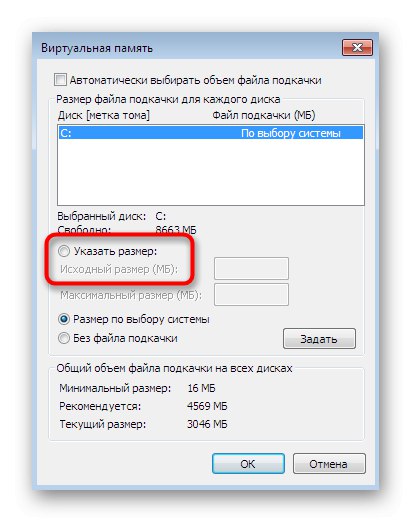
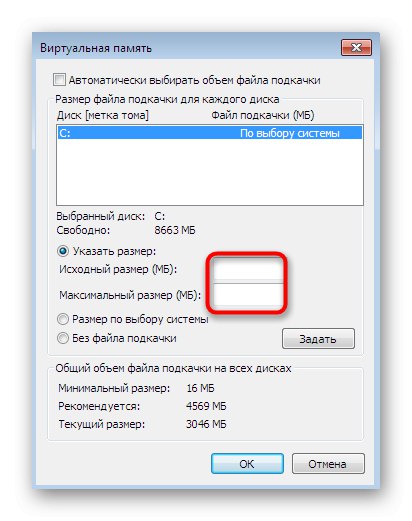
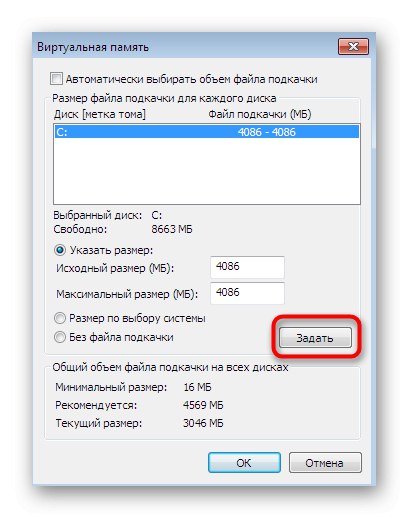
Vykonané zmeny sa uplatnia až po reštarte počítača, preto sa odporúča vykonať to okamžite, aby sa vyhodnotil výsledok takejto konfigurácie.
V rámci dnešného článku ste boli oboznámení s operáciou zväčšovania virtuálnej pamäte v systéme Windows 7. Ako vidíte, všetky akcie sa vykonávajú iba niekoľkými kliknutiami a ani tí začínajúci používatelia by nemali mať žiadne ťažkosti.