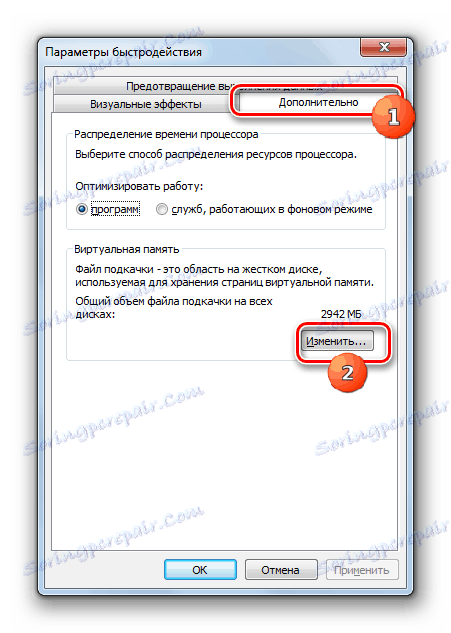Zmrazenie počítača so systémom Windows 7
Jedným z najčastejších problémov, ktorým čelí používateľ PC, je jeho zmrazenie. Niekedy tento problém jednoducho nefunguje. Polovica problémov, ak po reštarte nedôjde k opakovanej situácii, ale je to oveľa horšie, keď sa tento jav začína opakovať s rastúcou frekvenciou. Poďme zistiť príčiny zlyhania počítača v systéme Windows 7 a tiež určíme spôsoby riešenia tohto problému.
Prečítajte si tiež: Ako odstrániť brzdenie počítača v systéme Windows 7
obsah
Hlavné dôvody pre zavesenie
Hneď je potrebné vytvoriť priamku medzi pojmami "zavesenie počítača" a "brzdenie", pretože mnohí používatelia sú zmätení v týchto koncepciách. Počas brzdenia je rýchlosť práce na PC výrazne znížená, ale vo všeobecnosti je možné pokračovať v práci. Keď zavesíte na vyriešenie úloh, je to nemožné, pretože zariadenie nereaguje na akcie používateľa, dokonca ani kým nevstúpi do úplného stupora, z ktorého sa môže opustiť iba reštartovaním.
Príčinou visiaceho počítača môže byť niekoľko problémov:
- Problémy s hardvérom;
- Nesprávna konfigurácia operačného systému alebo zlyhanie jeho prevádzky;
- Konflikt programov;
- vírusy;
- Vytvorenie zaťaženia v systéme spustením aplikácií, ktoré presahujú potreby OS alebo hardvéru počítača podľa potrieb.
Toto sú základné skupiny faktorov, ktoré priamo iniciujú vznik príčin problému, ktorý študujeme. A niekedy môžu rôzne skupiny faktorov viesť k vzniku rovnakej bezprostrednej príčiny. Napríklad povesť môže spôsobiť nedostatok PC RAM, čo môže byť spôsobené zlyhaním jednej z fyzických RAM slotov alebo spustením programov náročných na zdroje.
Teraz uvažujme hlavné príčiny tohto javu a riešenia problémov, ktoré vznikli.
Príčina 1: Nedostatok pamäte RAM
Keďže sme spomínali vyššie jeden z dôvodov nedostatku pamäte RAM na PC, začneme diskutovať o probléme s jeho diskusiou, a to najmä preto, že tento dôvod je len jedným z najčastejších faktorov na visí. Preto sa budeme zaoberať podrobnejšie ako iné faktory.
Každý počítač má určité množstvo pamäte RAM, čo závisí od technických údajov pamäte RAM inštalovanej v systémovej jednotke počítača. Môžete vidieť množstvo dostupnej pamäte RAM vykonaním nasledujúcich manipulácií.
- Kliknite na tlačidlo Štart . Pravým tlačidlom myši kliknite na počítač ( PCM ). V zozname skratiek vyberte položku Vlastnosti .
- Otvorí sa okno "Systém" . Parametre, ktoré potrebujete, sa nachádzajú v blízkosti slov "Inštalovaná pamäť (RAM)" . Tu sa nachádzajú informácie o množstve hardvéru a dostupnej pamäti RAM.
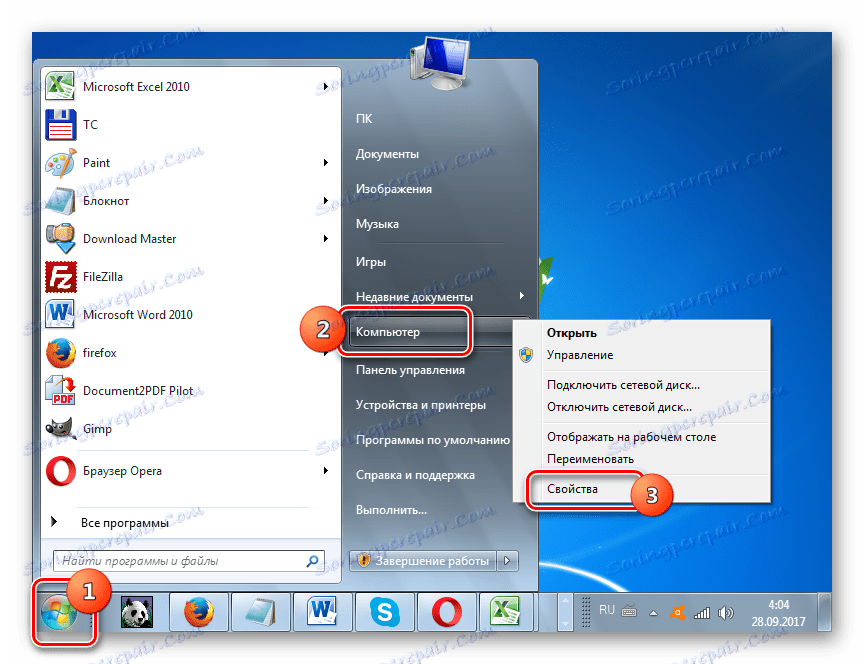
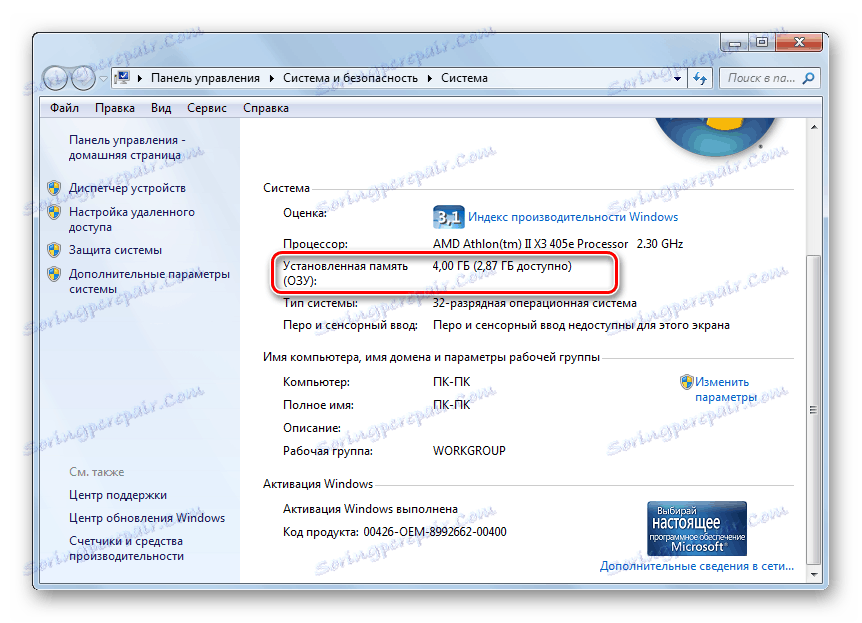
Okrem toho funkcia pamäte RAM v prípade jej pretečenia môže vykonávať špeciálny pagingový súbor umiestnený na pevnom disku počítača.
- Ak chcete vidieť jeho veľkosť, kliknite na ikonu "Ďalšie systémové nastavenia " na ľavej strane okna "Systém" , ktoré už vieme.
- Otvorí sa okno "Vlastnosti systému" . Prejdite do časti Rozšírené . V bloku "Výkon" kliknite na položku "Možnosti" .
- V okne "Parametre výkonnosti ", ktoré sa otvorí, prejdite do sekcie Rozšírené . V bloku "Virtuálna pamäť" bude zadaná hodnota stránkovacieho súboru.
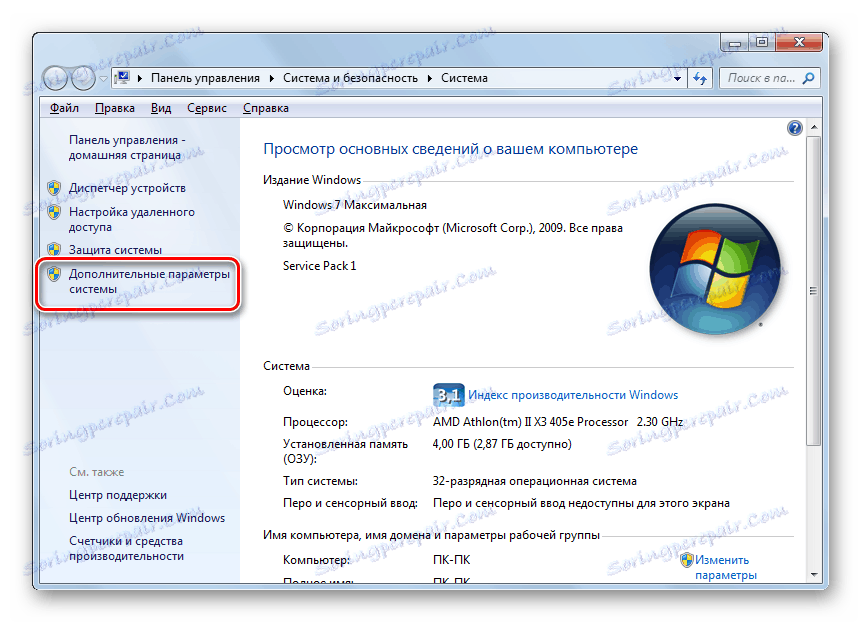
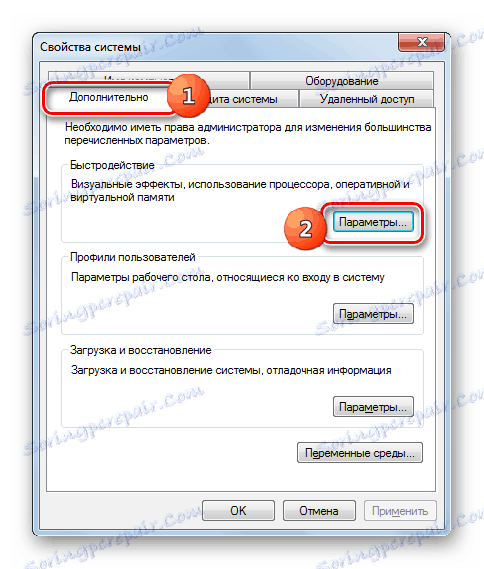
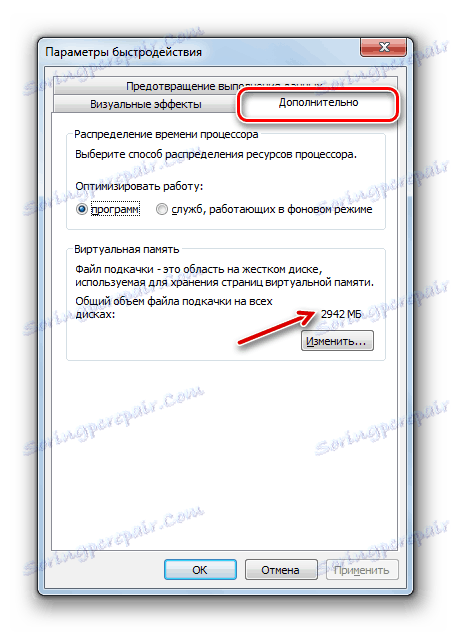
Prečo sme to všetko zistili? Odpoveď je jednoduchá: ak veľkosť pamäte, ktorá je potrebná na spustenie všetkých aplikácií a procesov bežiacich v počítači, sa blíži alebo prekročí celkové množstvo dostupnej pamäte RAM a stránkovacieho systému, systém bude visieť. Ak chcete zistiť, koľko procesov bežiacich v procesoch počítača môže byť cez "Správcu úloh" .
- Kliknite na PCM na paneli úloh . V zobrazenej ponuke vyberte položku "Spustiť Správcu úloh" .
- Otvorí sa okno "Správca úloh" . Prejdite na kartu "Procesy" . V stĺpci "Pamäť" sa zobrazí množstvo pamäte, s ktorou sa zaoberá konkrétny proces. Ak sa blíži množstvo pamäte RAM a stránkovacieho súboru, systém bude visieť.
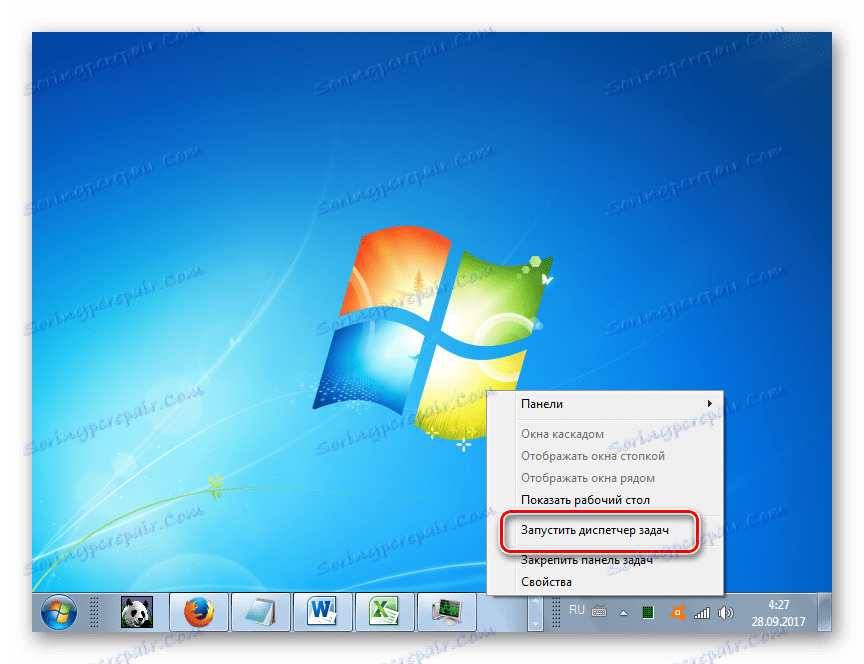

Čo robiť v tomto prípade? Ak systém visí "tesne" a táto pozícia zostáva dlhší čas, potom opusťte jedno - urobte studený reset, to znamená kliknite na tlačidlo umiestnené na systémovej jednotke, ktoré je zodpovedné za reštart počítača. Ako viete, pri reštartovaní alebo vypnutí počítača sa pamäť RAM automaticky vymaže a tak po aktivácii by mala fungovať dobre.
Ak počítač reaguje aspoň trochu, alebo niekedy vráti aspoň časť operability, potom existuje príležitosť na vyriešenie situácie a bez reštartu. Aby ste to urobili, musíte sa obrátiť na "Správcu úloh" a odstrániť proces, ktorý zaberá príliš veľa pamäte RAM. Ale volanie správcu úloh cez ovládací panel v situácii zavesenia môže byť oneskorené veľmi dlho, pretože to vyžaduje niekoľko manipulácií. Z toho dôvodu rýchlejšie telefonujeme stlačením kombinácie Ctrl + Shift + Esc .
- Po spustení aplikácie Správca na karte Procesy na základe údajov v stĺpci Pamäť nájdite najnebezpečnejší prvok. Hlavná vec je, že nepredstavuje systémový proces. Ak sa u vás ukáže, pre pohodlie môžete kliknúť na názov "Pamäť", aby ste vytvorili procesy v poradí klesajúcej veľkosti spotreby pamäte. Ale ako ukazuje prax, v podmienkach zavesenia takýchto manipulácií je veľký luxus, a preto bude ľahšie vizuálne nájsť požadovaný objekt. Po jeho nájdení zvoľte túto položku a kliknite na tlačidlo "Ukončiť proces" alebo tlačidlo Odstrániť na klávesnici.
- Otvorí sa dialógové okno, v ktorom budú namaľované všetky negatívne dôsledky núteného ukončenia vybraného programu. Ale keďže pre nás nie je nič iné, kliknite na tlačidlo Dokončiť proces alebo kliknite na tlačidlo Enter na klávesnici.
- Po skončení najzložitejšieho procesu musí systém zavesiť. Ak sa počítač naďalej spomaľuje, skúste zastaviť iný program od tých, ktoré sú náročné na zdroje. Tieto manipulácie by sa však mali robiť už oveľa rýchlejšie ako v prvom prípade.
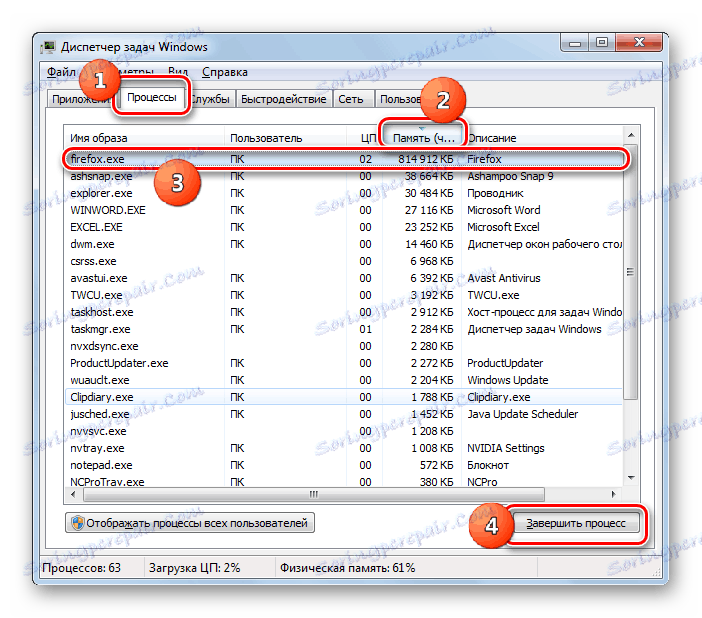
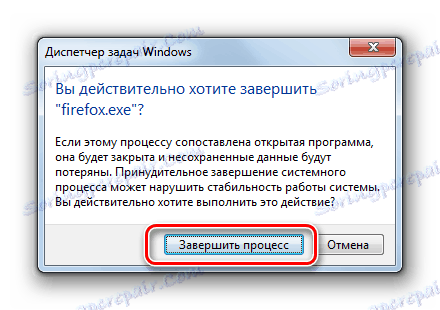
Samozrejme, ak je záves relatívne zriedkavé, reštartovanie alebo manipulácia s manažérom úloh môže byť vynechaním situácie. Ale čo keď sa stretnete s takým fenoménom pomerne často a dôvodom, ako ste zistili, je nedostatok pamäte RAM? V tomto prípade je potrebné prijať určité preventívne opatrenia, ktoré buď výrazne znížia počet takýchto prípadov, alebo sa dokonca úplne zbavia. Nepodnikajte nevyhnutne všetky kroky uvedené nižšie. Stačí vykonať jeden alebo niekoľko z nich a potom sa pozrieť na výsledok.
- Najzrejmejším riešením je pridanie pamäte RAM do počítača pomocou inštalácie ďalšieho RAM pásu alebo väčšieho pásma RAM RAM v systémovej jednotke. Ak je príčinou problému práve problémy tohto zariadenia, potom je to jediný spôsob, ako ho vyriešiť.
- Obmedzte používanie aplikácií náročných na zdroje, nevykonávajte naraz viaceré programy a karty prehliadača.
- Zvýšte veľkosť stránkovacieho súboru. Ak to chcete urobiť, v sekcii "Rozšírené" okna parametrov výkonu, ktoré už poznáme v bloku "Virtuálna pamäť", kliknite na prvok "Zmeniť ..." .
![Prepnite na zmenu veľkosti stránkovacieho súboru na karte Spresnenie v okne Možnosti výkonu systému Windows 7]()
Otvorí sa okno "Virtuálna pamäť" . Vyberte disk, na ktorom sa nachádza stránkovací súbor, alebo chcete umiestniť stránkovací súbor, presuňte prepínač na pozíciu "Zadajte veľkosť" a do oblasti "Maximálna veľkosť" a "Minimálna veľkosť" zadajte rovnaké hodnoty, ktoré budú väčšie ako tie, ktoré boli predtým. Potom kliknite na tlačidlo OK .
- Odstráňte z autorunu zriedkavo používané alebo náročné na zdroje programy, ktoré sa načítajú spolu so začiatkom systému.
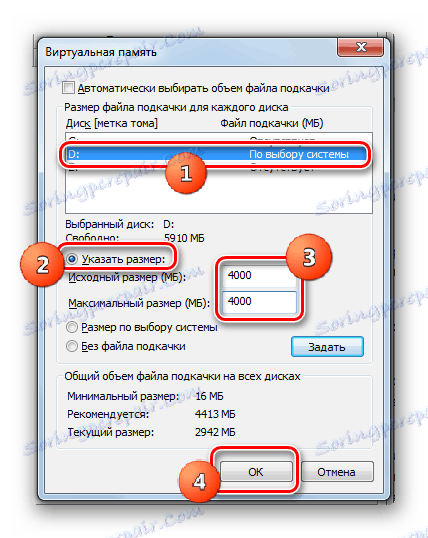
Čítajte viac: Nastavenie aplikácií autorun v systéme Windows 7
Implementácia týchto odporúčaní výrazne zníži počet prípadov zavesenia systému.
Lekcia: Vymazanie pamäte RAM v systéme Windows 7
Dôvod 2: Využitie procesora
Zavesenie systému môže byť spôsobené použitím procesora. Ak je to tak, môžete tiež skontrolovať kartu "Procesy" v "Správcovi úloh" . Ale tentokrát venujte pozornosť hodnotám v stĺpci "CPU". Ak sa hodnota jedného z prvkov alebo súčtu hodnôt všetkých prvkov blíži k 100%, potom je to príčinou poruchy.
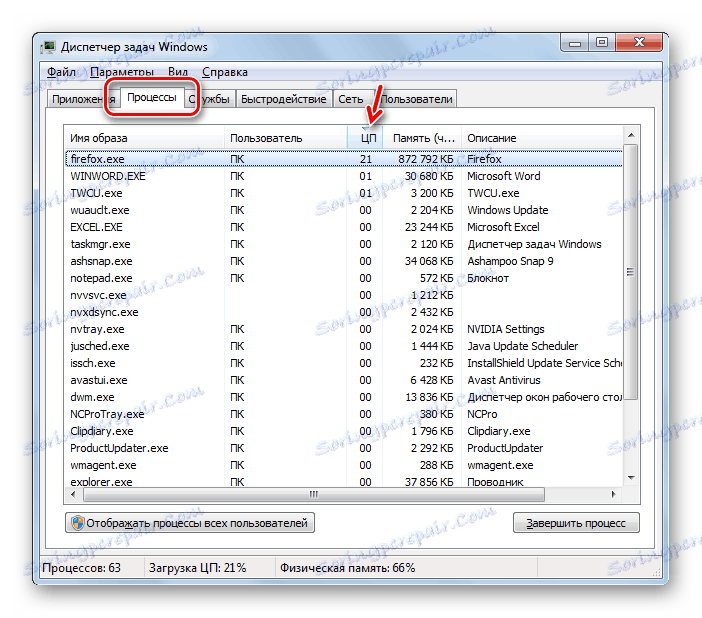
Táto situácia môže byť spôsobená rôznymi faktormi:
- Slabý centrálny procesor, ktorý nie je určený pre úlohy;
- Spustenie veľkého množstva aplikácií náročných na zdroje;
- Konflikt programov;
- Vírusová aktivita.
Pokiaľ ide o vírusovú aktivitu, budeme podrobne analyzovať samostatnú príčinu. Teraz budeme zvažovať, čo robiť, ak iné zdroje pôsobia ako zdroj visí.
- Po prvé, pokúste sa dokončiť proces, ktorý načíta CPU cez "Správcu úloh" , tak ako to bolo uvedené vyššie. Ak táto akcia nefunguje, reštartujte počítač. Ak sa program načítavajúci procesor pridáva k spusteniu, nezabudnite ho odtiaľ odstrániť, inak bude neustále spúšťaný, keď sa počítač spustí. Nesnažte sa ho v budúcnosti používať.
- Ak si všimnete, že prudké zvýšenie záťaže na počítači nastane len pri spustení určitej kombinácie programov, potom s najväčšou pravdepodobnosťou sú v konflikte. V takomto prípade ich súčasne nezapínajte.
- Najradikálnejšou cestou k vyriešeniu problému je nahradiť základnú dosku analógovým výkonným procesorom. Musíte však zvážiť, že aj táto možnosť nepomôže, ak príčinou preťaženia CPU je vírus alebo konflikt programov.
Príčina 3: Zavádzanie systémového disku
Ďalším bežným zdrojom zavesenia je systémové zaťaženie disku, tj oddiel pevného disku, na ktorom je nainštalovaný systém Windows. Ak chcete zistiť, či je to tak, mali by ste vidieť množstvo voľného miesta na nej.
- Kliknite na tlačidlo Štart . A prejdite na položku "Počítač", ktorú už vieme. Tentokrát musíte na ňu kliknúť nie správne, ale ľavým tlačidlom myši.
- Otvorí sa okno "Počítač" , v ktorom je zoznam diskov pripojených k počítaču s informáciami o ich hlasitosti a zostávajúcom voľnom priestore. Nájdite systémovú jednotku, na ktorej ste nainštalovali systém Windows. Najčastejšie sa označuje písmenom "C" . Pozrite sa na informácie o množstve voľného miesta. Ak je daná hodnota menšia ako 1 Gb, potom s vysokou pravdepodobnosťou môžeme povedať, že to bola skutočnosť, ktorá spôsobila visieť.
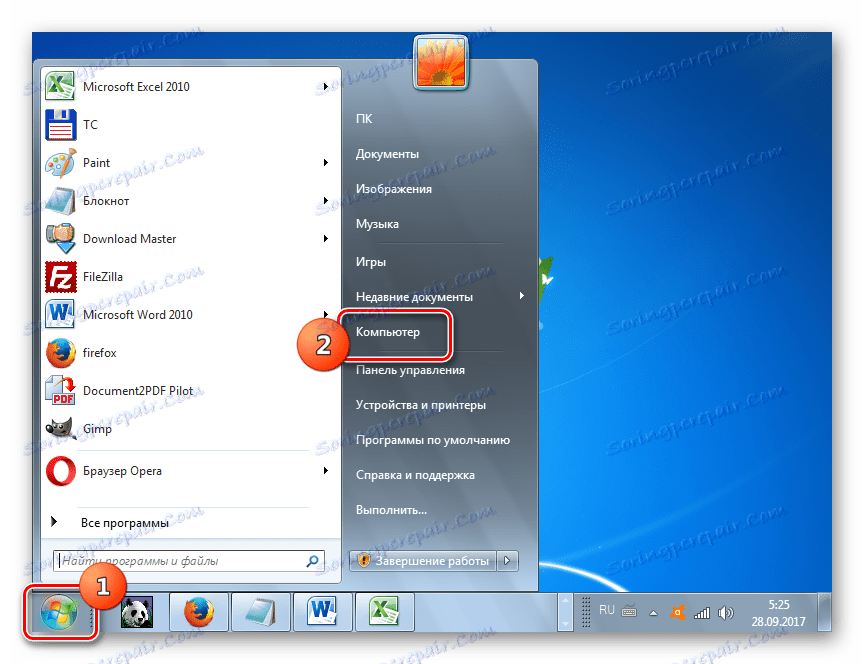
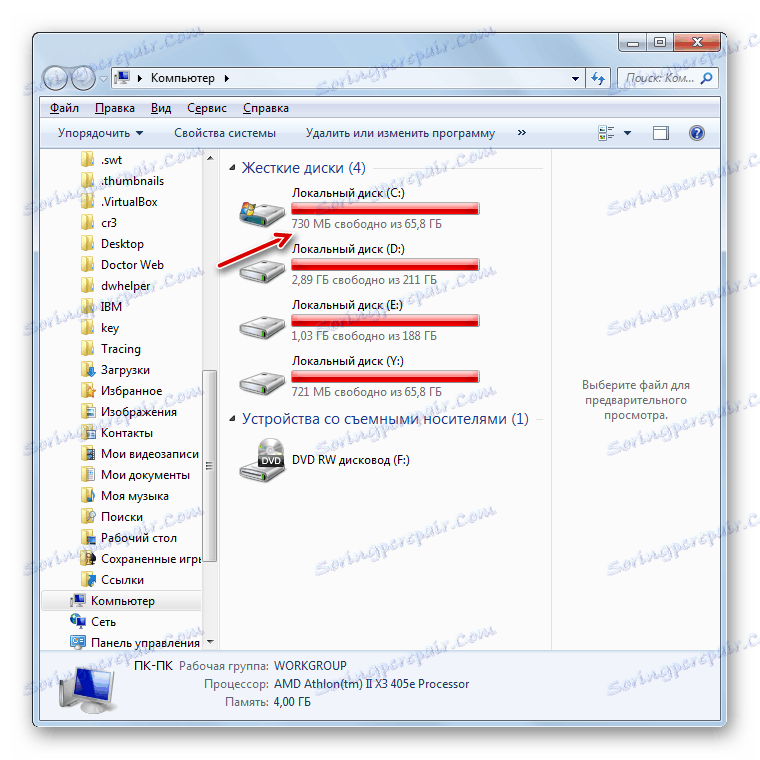
Jediný spôsob, ako z tejto situácie môže byť čistenie pevného disku trosiek a nepotrebných súborov. Je potrebné, aby veľkosť voľného miesta na nej prekročila aspoň 2 - 3 GB. Tento druh hlasitosti poskytne relatívne pohodlnú prácu s počítačom. Ak sa vyčistenie nedá vykonať z dôvodu pevného zavesenia, reštartujte systém. Ak táto akcia nepomôže, budete musieť vyčistiť pevný disk pripojením na iný počítač alebo spustením programu LiveCD alebo LiveUSB.
Ak chcete disk vyčistiť, môžete vykonať nasledujúce kroky:
- Preneste veľké súbory, napríklad filmy alebo hry, na iný disk;
- Úplne vyprázdnite priečinok "Temp" umiestnený v adresári "Windows" na jednotke C ;
- Na čistenie systému napríklad použite špeciálny softvér CCleaner ,
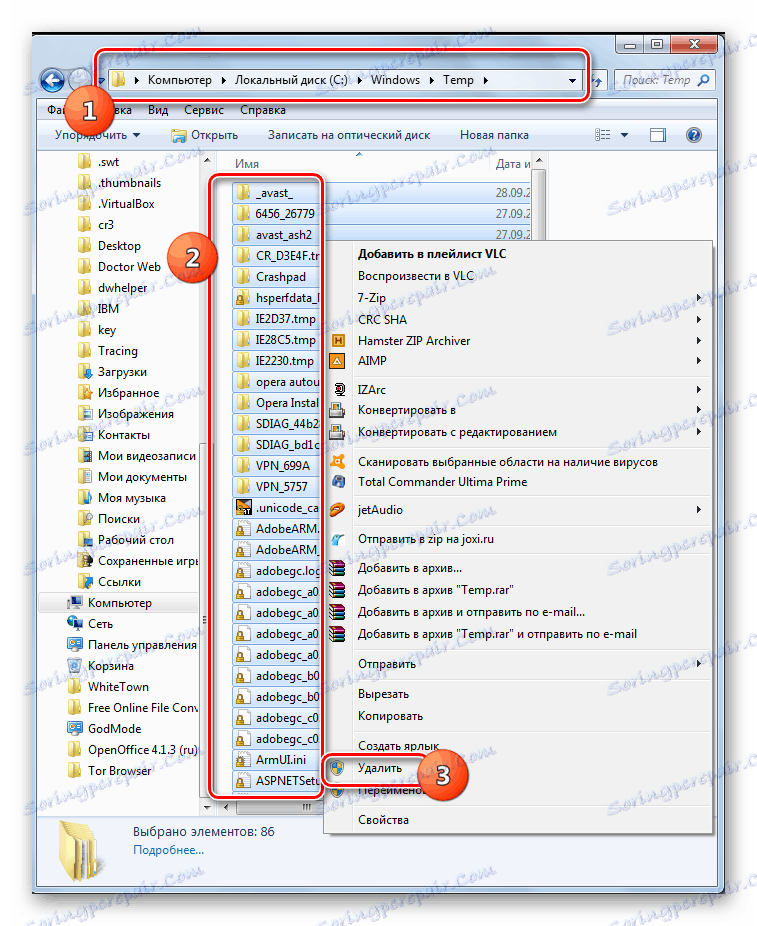
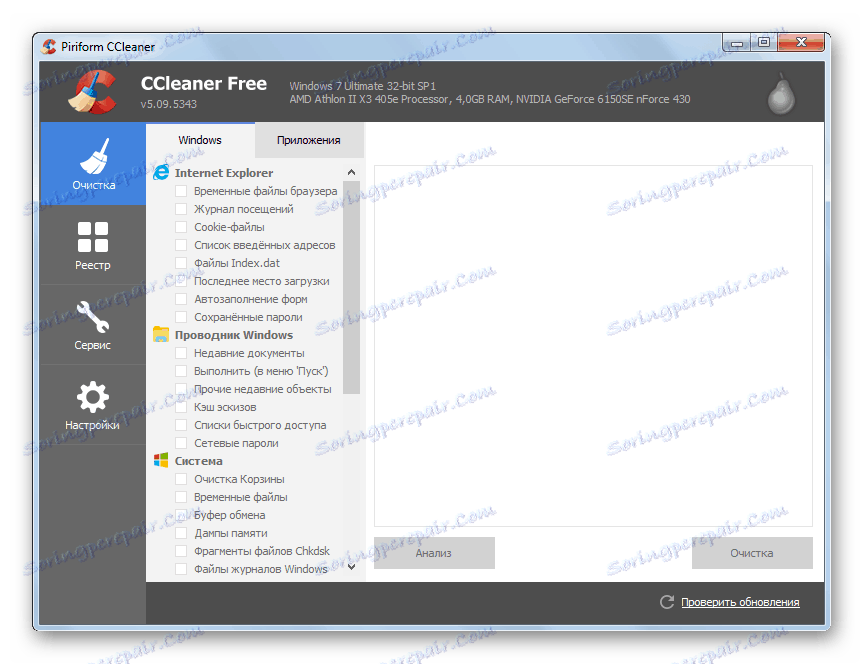
Robenie týchto manipulácií pomôže zbaviť sa visí.
Navyše, ako ďalší nástroj na zvýšenie rýchlosti počítača, môžete použiť defragmentáciu pevného disku. Ale stojí za to pamätať, že tento postup sám sa nemôže zbaviť visí. Pomôže to len zrýchliť systém a v prípade prepadu budete musieť v každom prípade vyčistiť pevný disk.
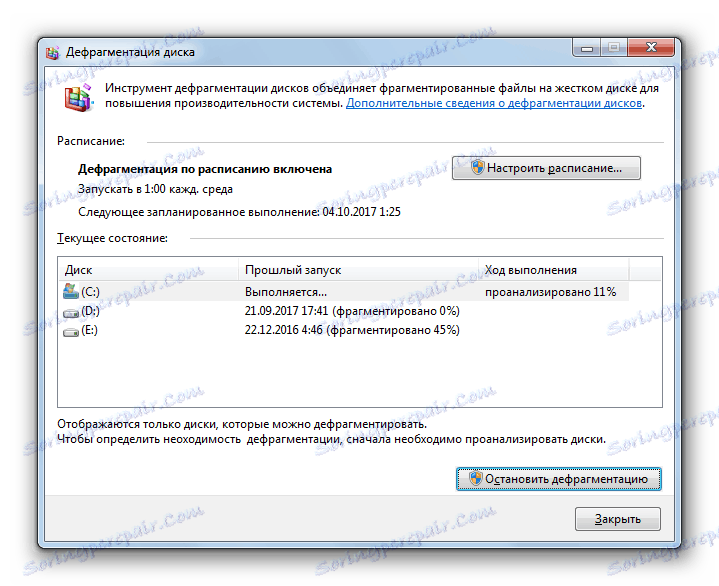
Lekcia: Ako čistiť miesto na jednotke C v systéme Windows 7
Dôvod 4: Vírusy
Vírusová aktivita môže spôsobiť aj zavesenie počítača. Vírusy to dokážu tým, že vytvoria zaťaženie na procesore, pomocou veľkého množstva pamäte RAM, ktoré poškodia systémové súbory. Preto pri pozorovaní pretrvávajúcich prípadov pozastavenia počítača je potrebné skontrolovať, či ide o škodlivý kód.
Ako viete, skenovanie infikovaného počítača s antivírusom, ktorý je na ňom nainštalovaný, zriedka umožňuje detekovať vírus, aj keď existuje. V našej situácii je situácia ešte viac komplikovaná skutočnosťou, že systém visí, čo zaručuje, že anti-virus nástroj nebude môcť vykonávať okamžité funkcie. Existuje len jedna cesta: pripojte pevný disk počítača, ktorý je podozrivý z infekcie na iné zariadenie, a vyhľadajte ho pomocou špecializovanej aplikácie, napríklad Dr.Web CureIt ,
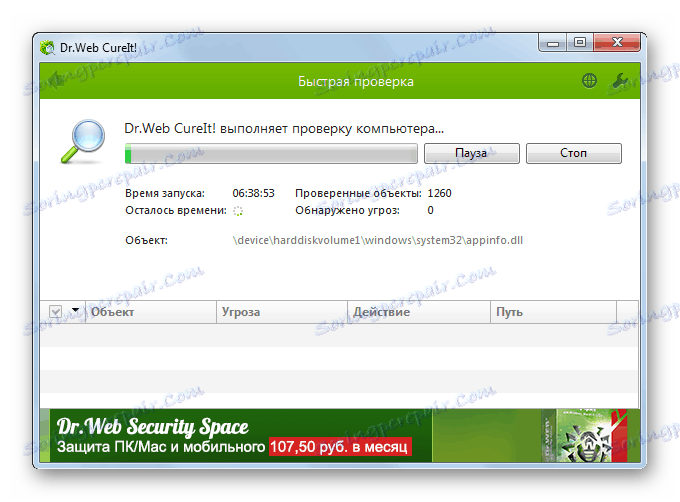
V prípade zistenia hrozby postupujte podľa pokynov programu. Čistenie systému pred vírusmi umožní vytvoriť bežný počítačový robot len vtedy, ak nepoškodí dôležité systémové súbory. V opačnom prípade budete musieť preinštalovať operačný systém.
Dôvod 5: Antivírus
Paradoxne, niekedy môže byť antivírus nainštalovaný na vašom PC príčinou vista. To sa môže stať kvôli rôznym faktorom:
- Technické možnosti počítača nespĺňajú požiadavky antivírusu a jednoducho je počítač jednoducho príliš slabý;
- Antivírusový program je v konflikte so systémom;
- Kontrola antivírusových konfliktov s inými aplikáciami.
Ak chcete skontrolovať, či je to pravda, deaktivujte antivírusový program.
Čítajte viac: Ako dočasne zakázať antivírus
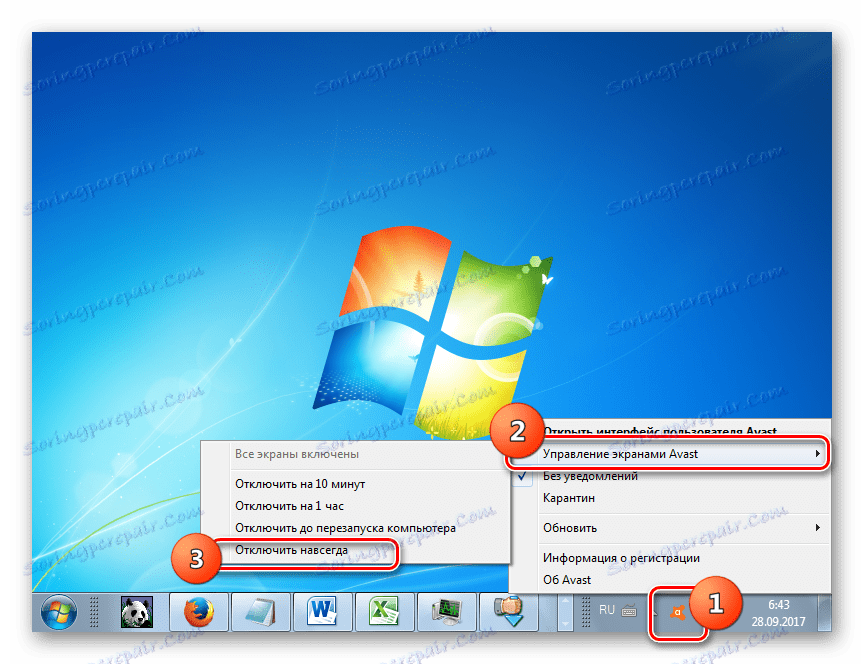
Ak sa po uplynutí tohto upozornenia prestane opakovať, je lepšie použiť iný softvér na ochranu počítača pred škodlivými programami a votrelcami.
Príčina 6: Zlyhanie hardvéru
Niekedy môže byť príčinou poruchy počítača porucha pripojeného zariadenia: klávesnica, myš, atď. Pravdepodobnosť takýchto porúch je obzvlášť vysoká v prípade poškodenia pevného disku, na ktorom je nainštalovaný systém Windows.
Ak máte podozrenie z takýchto faktorov, musíte vypnúť príslušné zariadenie a zistiť, ako systém funguje bez neho. Ak po dlhšej dobe nie je pozorovaná žiadna porucha, radšej by ste mali nahradiť podozrivé zariadenie za iný. Použitie chybných prístrojov pripojených k počítaču môže viesť k oveľa vážnejším problémom ako bežné zmrazenie.
Niekedy príčinou visiaceho môže byť statické napätie vytvorené vnútri systémovej jednotky. V tomto prípade sa odporúča počítač vyčistiť od prachu a samotná jednotka je uzemnená. Mimochodom, prach môže slúžiť aj ako faktor prehriatia, čo negatívne ovplyvňuje rýchlosť prevádzky.
Ako môžete vidieť, príčinou závesu počítača môže prísť s pomerne širokým zoznamom faktorov. Na vyriešenie problému je veľmi dôležité zistiť, čo presne vedie k jeho vzniku. Iba potom môžete pokračovať v akcii, aby ste ju odstránili. Ak však stále nedokážete objasniť príčinu a neviete, čo robiť ďalej, môžete sa pokúsiť vrátiť systém späť na staršiu a stabilnú verziu pomocou nástroja Obnovenie systému , Extrémnym krokom v prípade zlyhania v snahe vyriešiť problém pomocou iných metód môže byť preinštalovanie operačného systému. Musíte však zvážiť, že ak zdrojom problému sú hardvérové faktory, potom táto možnosť vám nepomôže.