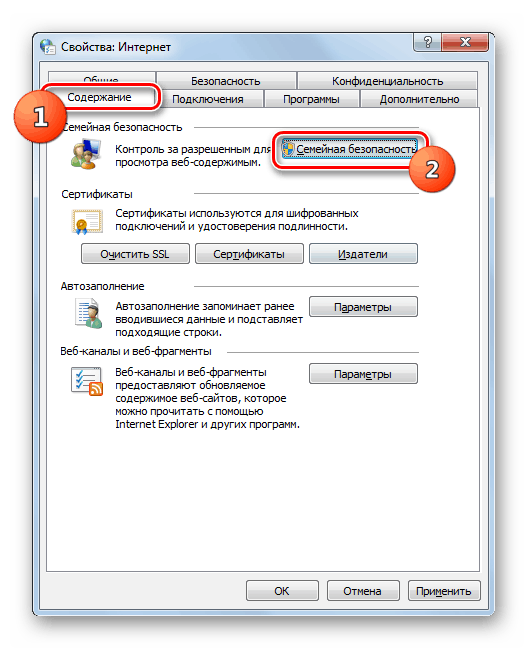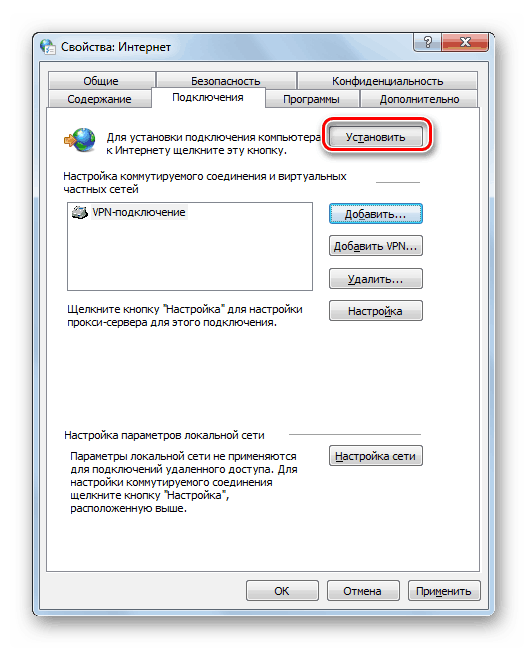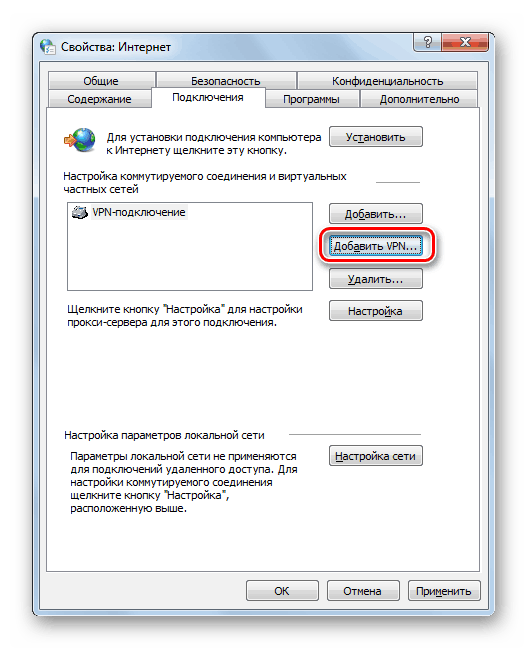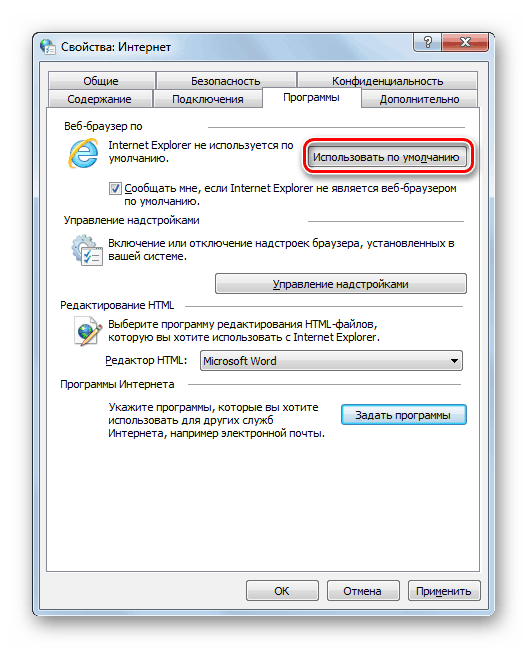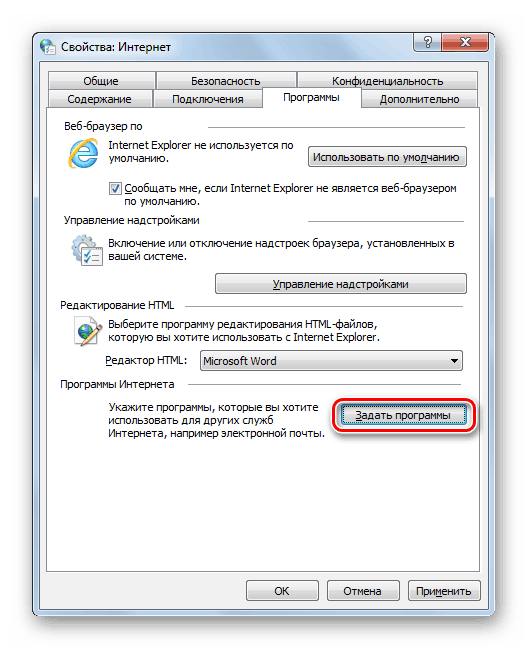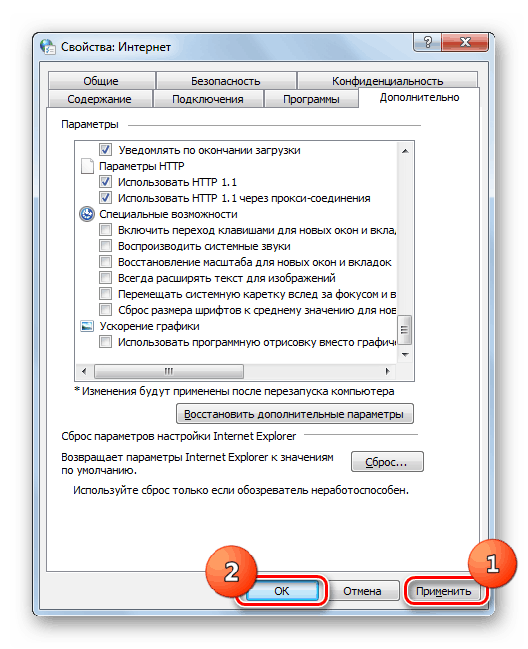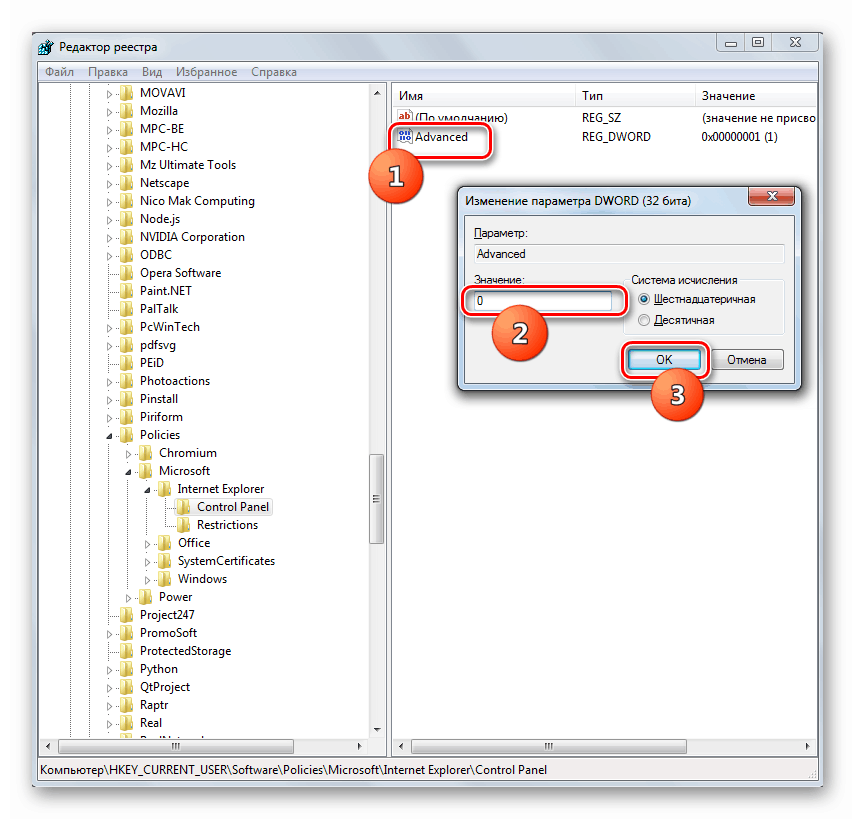Nakonfigurujte vlastnosti prehliadača v systéme Windows 7
Personálny redaktor v systéme Windows 7 je Internet Explorer , Napriek nesprávnemu názoru veľkého počtu používateľov môže jeho nastavenie ovplyvniť nielen prácu samotného prehliadača, ale priamo súvisí s fungovaním niektorých ďalších programov a operačného systému ako celku. Poďme zistiť, ako nastaviť vlastnosti prehliadača v systéme Windows 7.
Postup inštalácie
Proces nastavenia prehliadača v systéme Windows 7 sa vykonáva prostredníctvom grafického rozhrania vlastností prehliadača IE. Okrem toho môžete úpravou databázy Registry zakázať možnosť zmeniť vlastnosti prehliadača pomocou štandardných metód pre nezasvätených používateľov. Ďalej sa pozrieme na obidve tieto možnosti.
Metóda 1: Vlastnosti prehliadača
Najskôr zvážte postup pri nastavovaní vlastností prehliadača cez IE rozhranie.
- Kliknite na tlačidlo Štart a otvorte všetky programy .
- V zozname priečinkov a aplikácií vyhľadajte položku "Internet Explorer" a kliknite na ňu.
- V otvorenom priečinku IE kliknite na ikonu "Servis" v podobe výstroja v pravom hornom rohu okna a z rozbaľovacieho zoznamu zvoľte "Vlastnosti prehliadača" .
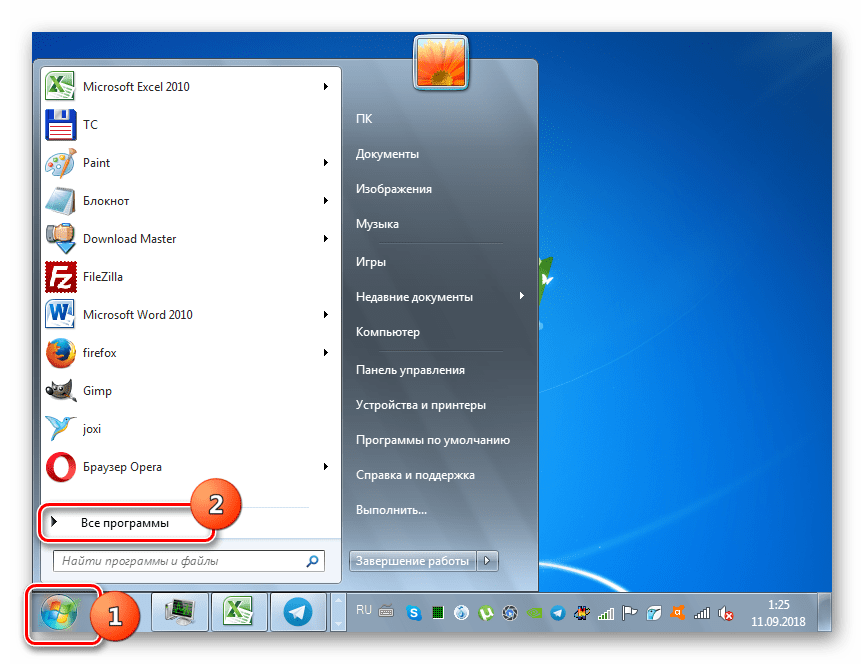
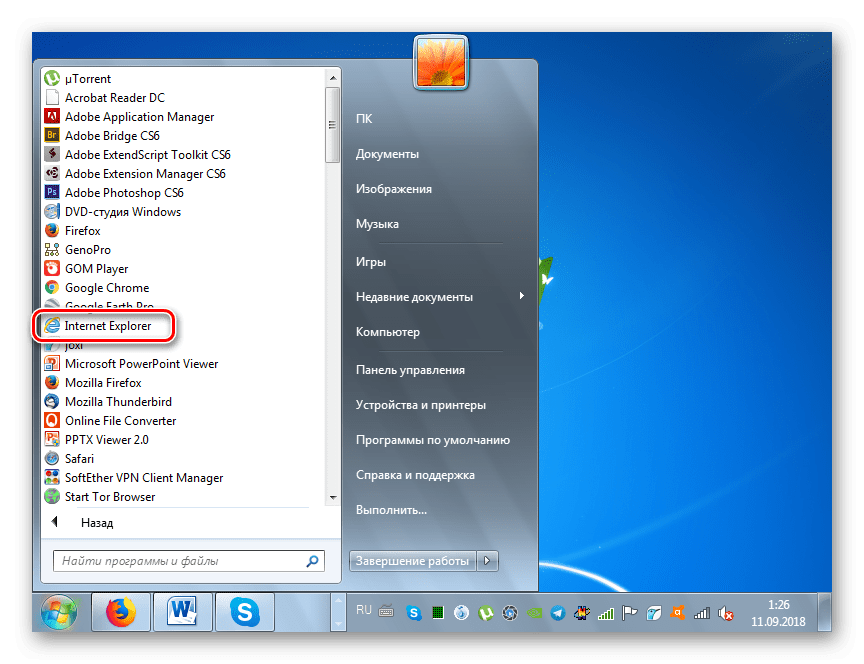
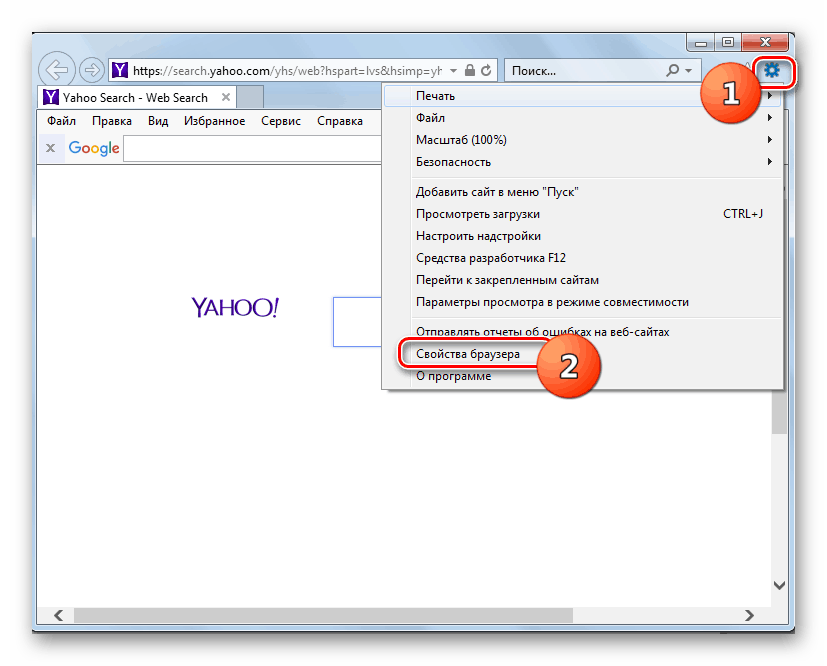
Tiež môžete otvoriť požadované okno cez "Ovládací panel" .
- Kliknite na položku "Štart" a prejdite na "Ovládací panel" .
- Prejdite na časť "Sieť a internet" .
- Kliknite na "Vlastnosti prehliadača" .
- Otvorí sa okno s prehliadačmi, v ktorom sa vykonajú všetky potrebné nastavenia.
- Po prvé, v časti "Všeobecné" môžete nahradiť predvolenú adresu domovskej stránky s adresou ktorejkoľvek stránky. Ihneď v bloku "Uvedenie do prevádzky" môžete prepínaním prepínačov určiť, čo sa otvorí pri aktivácii IE: zobrazia sa domovská stránka alebo karty poslednej dokončenej relácie.
- Ak za každým koncom práce v IE začiarknete políčko "Odstrániť prihlasovací prehliadač ..." , denník návštev bude vymazaný. V tomto prípade je možné iba načítať z domovskej stránky, ale nie z kariet poslednej dokončenej relácie.
- Môžete tiež ručne vymazať informácie z denníka prehľadávača. Ak to chcete urobiť, kliknite na tlačidlo "Odstrániť".
- Otvorí sa okno, v ktorom musíte začiarknutím políčok určiť, čo presne má byť odstránené:
- cache (dočasné súbory);
- sušienky;
- história návštev;
- heslá atď.
Po nastavení požadovaných značiek kliknite na položku Odstrániť a vybrané položky sa vymažú.
- Ďalej prejdite na kartu Zabezpečenie . Existujú ďalšie zmysluplné nastavenia, ktoré ovplyvňujú fungovanie systému ako celku, a nielen IE prehliadača. V sekcii "Internet" ťahaním posúvača nahor alebo nadol môžete určiť prípustné úrovne zabezpečenia. Najvyššia poloha označuje minimálne rozlíšenie aktívneho obsahu.
- V sekciách "Dôveryhodné lokality" a "Nebezpečné lokality" môžete určiť webové zdroje, v ktorých je povolená reprodukcia podozrivého obsahu, a tie, na ktorých sa bude naopak používať zvýšená ochrana. Do príslušnej sekcie môžete pridať zdroj kliknutím na tlačidlo "Webové stránky" .
- Potom sa zobrazí okno, v ktorom musíte zadať adresu zdroja a kliknite na tlačidlo Pridať .
- Na karte Ochrana osobných údajov sa zobrazujú nastavenia prijatia súborov cookie. To sa tiež robí s posuvným ovládačom. Ak je želanie zablokovať všetky súbory cookie, musíte posunúť posúvač na obmedzenie, ale súčasne existuje možnosť, že nebudete môcť prejsť na stránky, ktoré vyžadujú autorizáciu. Pri nastavovaní posúvača na najnižšiu pozíciu budú prijaté všetky súbory cookie, čo však negatívne ovplyvní bezpečnosť a súkromie systému. Medzi týmito dvoma ustanoveniami sú medziprodukty, ktoré sa vo väčšine prípadov odporúčajú používať.
- V tom istom okne môžete vypnúť predvolený blokovač vyskakovacích okien zrušením začiarknutia príslušného políčka. Ale bez zvláštnej potreby ju neodporúčame.
- Na karte "Obsah" sa sleduje obsah webových stránok. Po kliknutí na tlačidlo "Bezpečnosť rodiny" sa otvorí okno nastavení profilu, kde môžete nastaviť nastavenia rodičovskej kontroly.
![Prejdite na nastavenie rodičovských ovládacích prvkov v okne Možnosti siete Internet v systéme Windows 7]()
poučenie: Ako nastaviť rodičovskú kontrolu v systéme Windows 7
- Okrem toho na karte Obsah môžete nainštalovať certifikáty na šifrovanie pripojení a autentifikácie, špecifikovať nastavenia pre automatické dopĺňanie formulárov, webové zdroje a webové fragmenty.
- Na karte "Pripojenia" sa môžete pripojiť k internetu (ak ešte nie je nakonfigurovaný). Ak to chcete urobiť, kliknite na tlačidlo "Nastaviť" , po ktorom sa otvorí okno s nastaveniami siete, v ktorom je potrebné zadať parametre pripojenia.
![Prejdite na nastavenie pripojenia na Internet v okne Možnosti siete Internet v systéme Windows 7]()
poučenie: Ako nastaviť Internet po preinštalovaní systému Windows 7
- Na tejto karte môžete nakonfigurovať spojenie cez VPN. Ak to chcete urobiť, kliknite na tlačidlo "Pridať VPN ..." , po ktorom sa otvorí štandardné okno konfigurácie pre tento typ pripojenia.
![Ak chcete pridať pripojenie VPN do okna Možnosti siete Internet v systéme Windows 7]()
- Na karte Programy môžete určiť predvolené aplikácie pre prácu s rôznymi internetovými službami. Ak chcete nastaviť IE ako predvolený prehliadač, stačí kliknúť na tlačidlo "Použiť predvolene" v tomto okne.
![Priradenie programu Internet Explorer ako predvoleného prehliadača v okne Vlastnosti programu Internet Explorer v systéme Windows 7]()
Ak však musíte priradiť iný prehliadač ako predvolený alebo špecifikovať špecializovanú aplikáciu pre iné potreby (napríklad pre prácu s e-mailom), kliknite na tlačidlo "Nastaviť programy" . Otvorí sa štandardné okno systému Windows na priradenie predvoleného softvéru.
![Prejdite na predvolené priradenie programu v okne Možnosti siete Internet v systéme Windows 7]()
poučenie: Ako urobiť program Internet Explorer ako predvolený prehliadač v systéme Windows 7
- Na karte Rozšírené môžete zapnúť alebo vypnúť niekoľko nastavení začiarknutím alebo zrušením začiarknutia políčok. Tieto nastavenia sú rozdelené do skupín:
- zabezpečenia;
- multimediálne;
- Prehľad;
- Nastavenia HTTP;
- Špeciálne funkcie;
- Grafika zrýchlenia.
Tieto nastavenia bez nutnosti meniť nie sú potrebné. Ak nie ste pokročilým používateľom, je lepšie sa ich nedotknúť. Ak ste sa odvážili vykonať zmenu, ale výsledok vám neuspokojil, nezáleží na tom, že nastavenia je možné vrátiť na predvolené pozície kliknutím na položku "Obnoviť ..." .
- Môžete tiež obnoviť predvolené nastavenia všetkých sekcií vlastností prehliadača kliknutím na tlačidlo "Reset ..." .
- Ak chcete nastavenia nadobudnúť účinnosť, nezabudnite kliknúť na tlačidlo "Použiť" a "OK" .
![Ukladanie zmien nastavení v okne Vlastnosti prehliadača v systéme Windows 7]()
poučenie: Nakonfigurujte program Internet Explorer
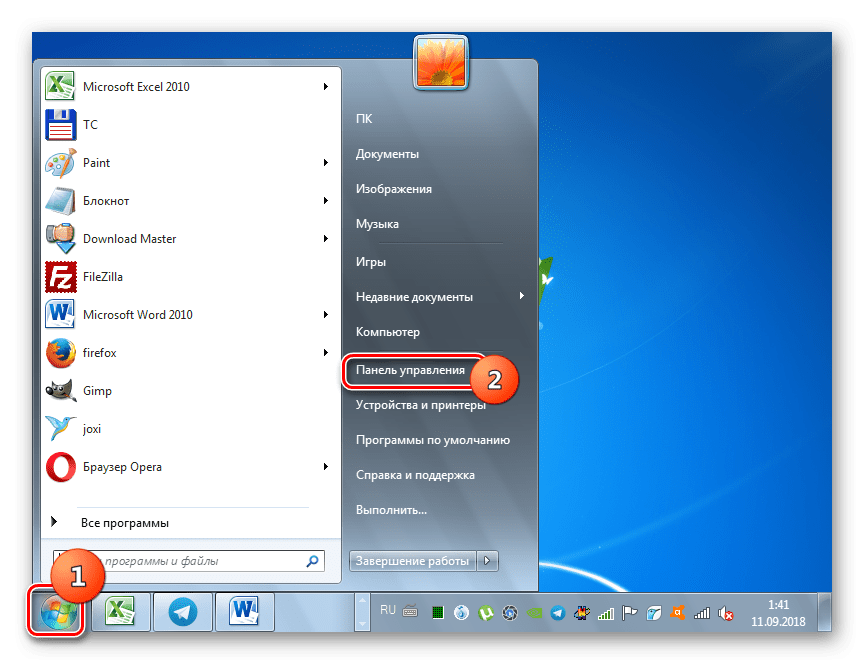
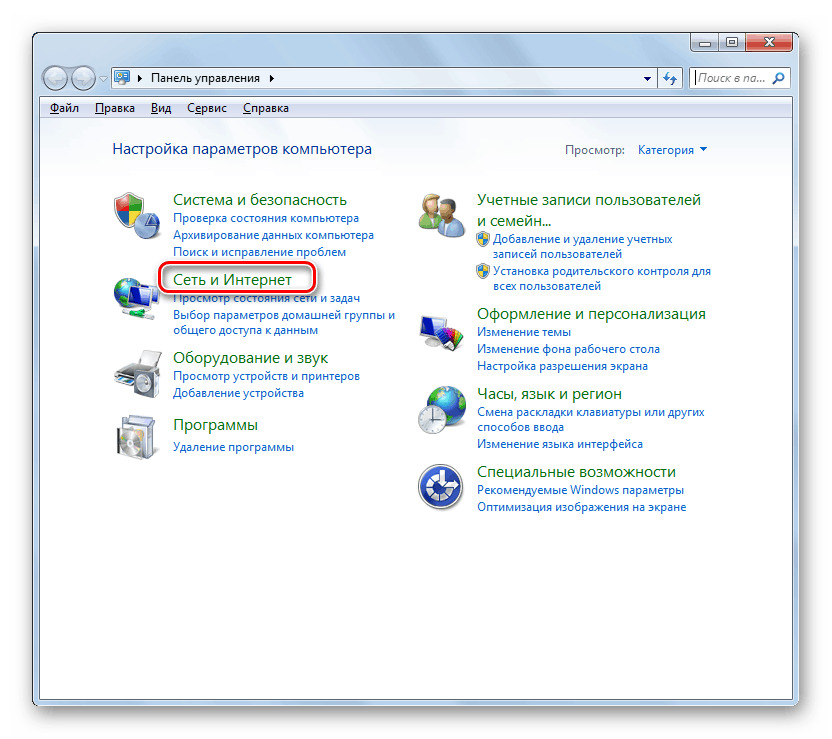
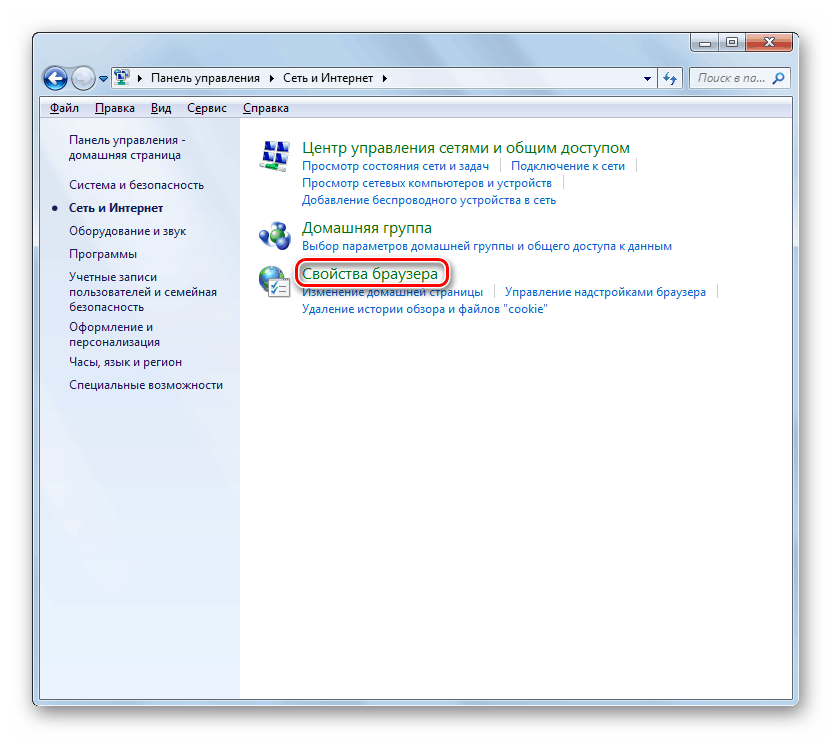
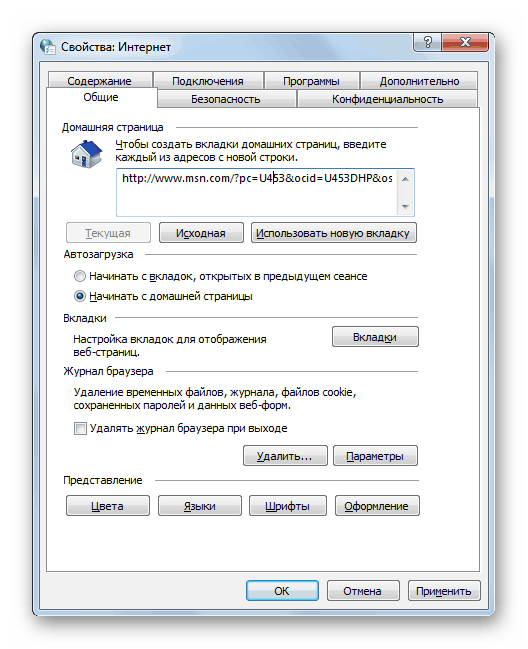
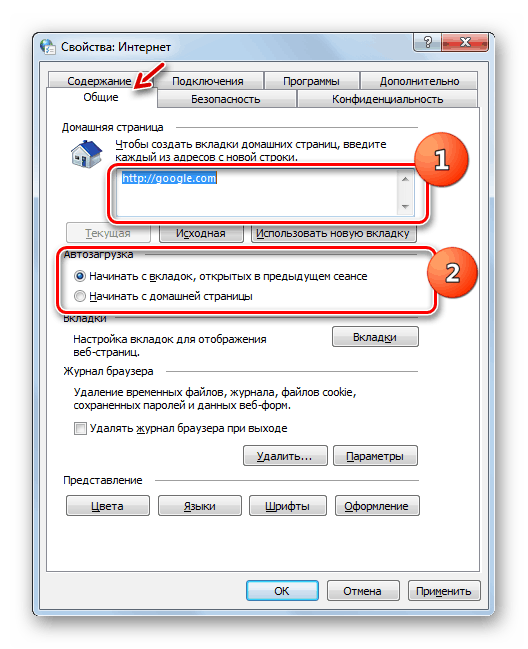
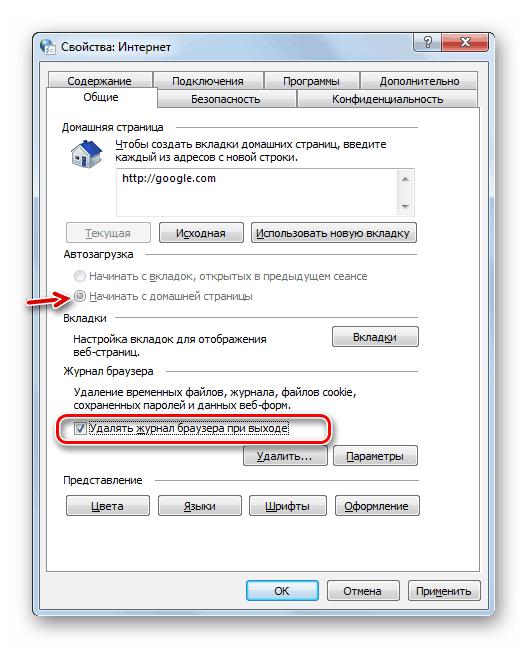
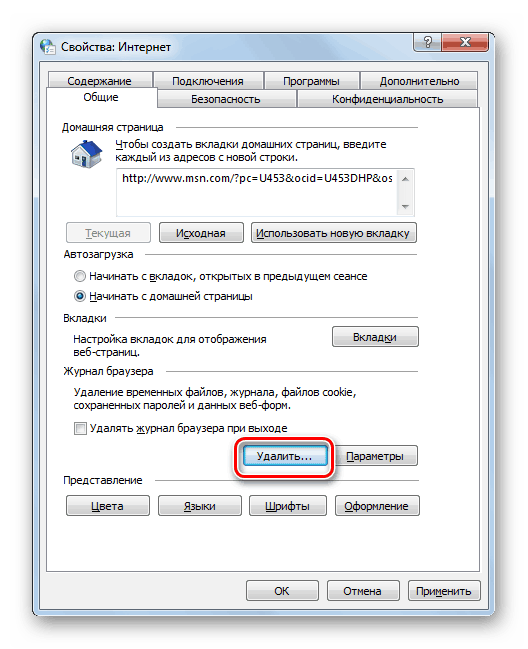
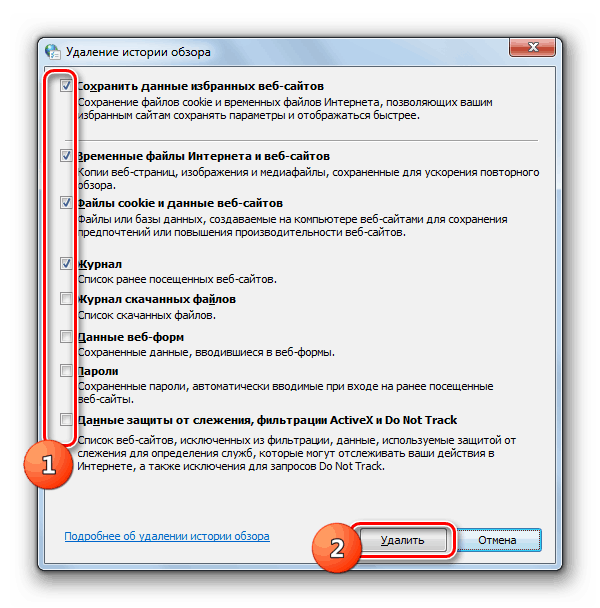
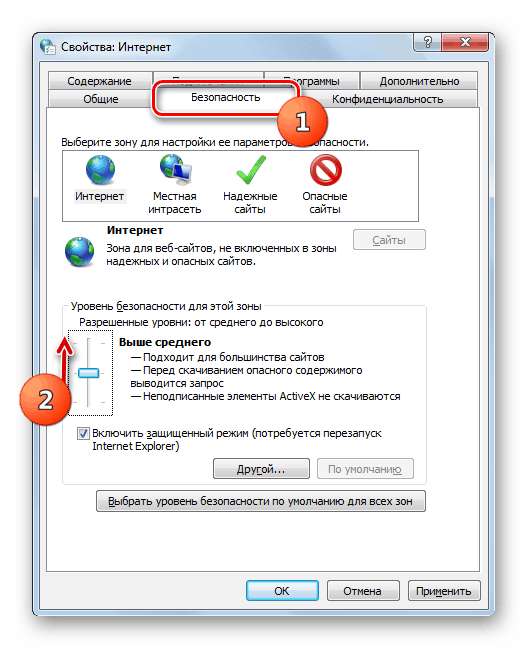
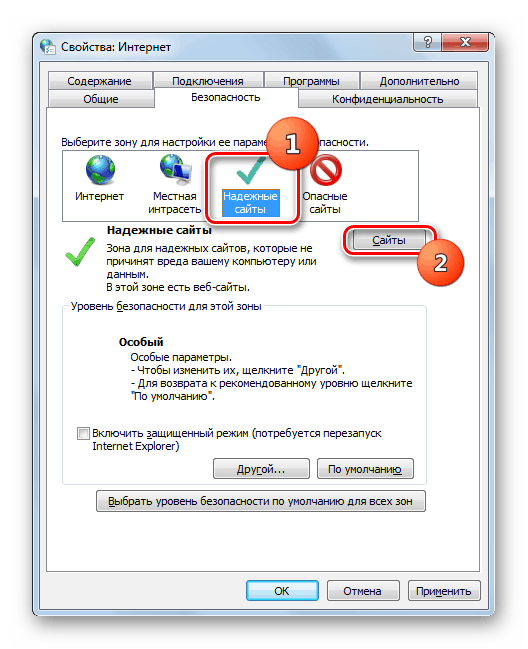
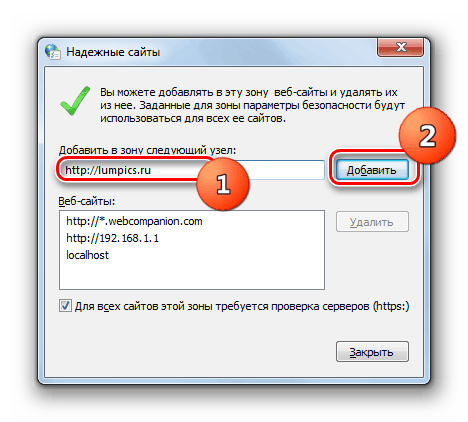
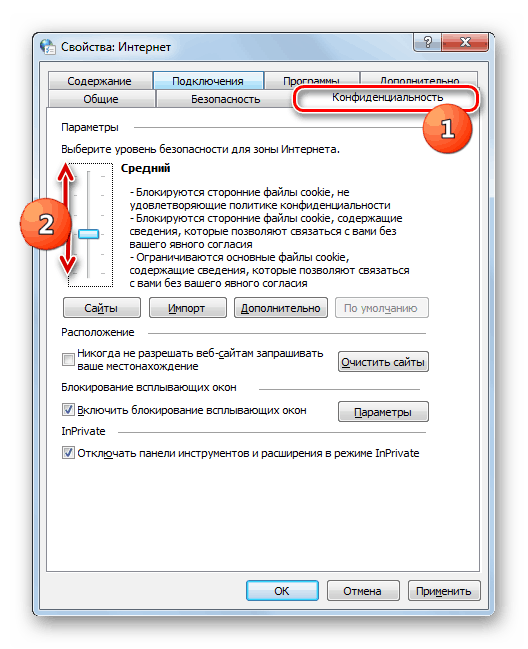
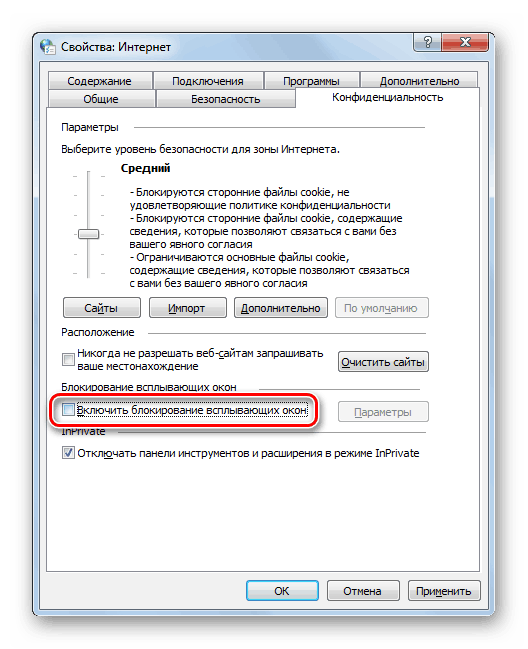
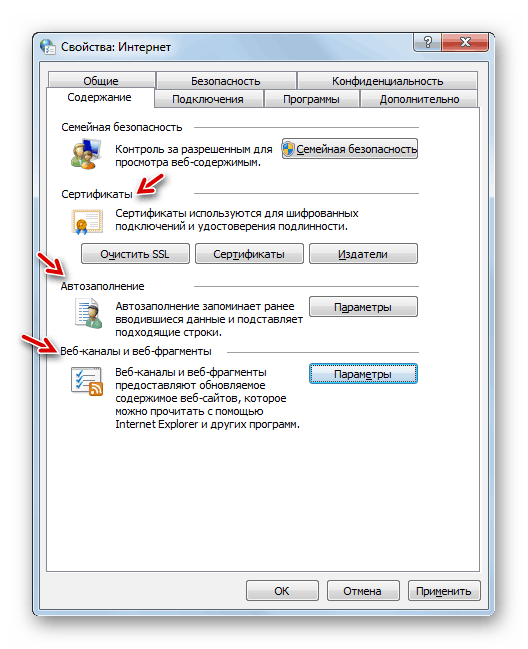
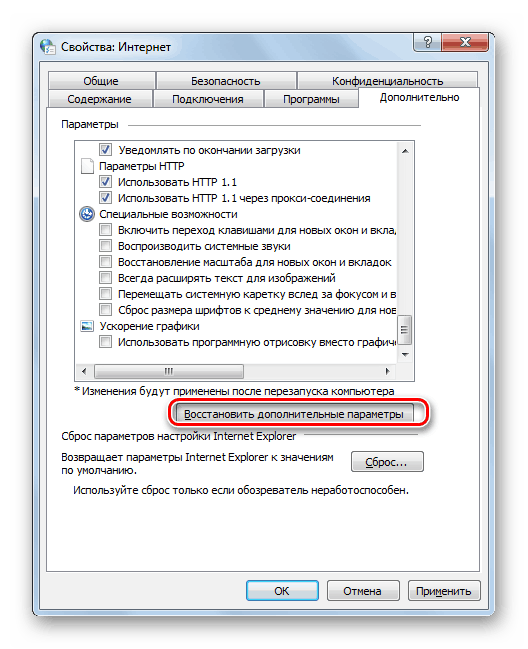
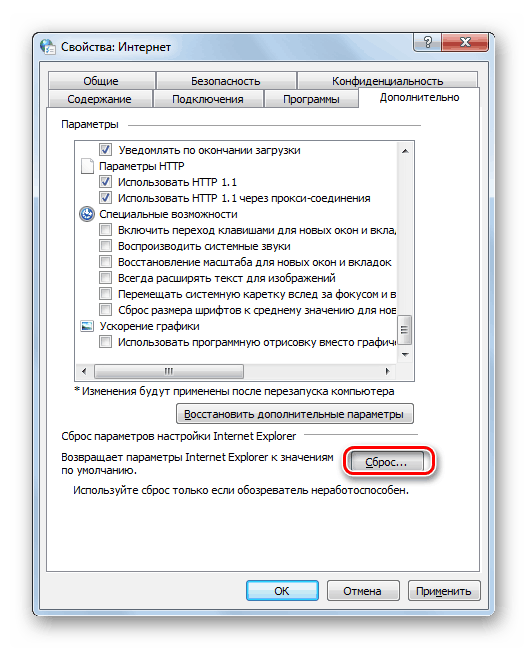
Metóda 2: Editor databázy Registry
Môžete tiež vykonať určité úpravy vlastností rozhrania prehliadača pomocou editora databázy Registry systému Windows.
- Prejsť na "Editor databázy Registry" typu Win + R. Zadajte príkaz:
regeditKliknite na tlačidlo "OK" .
- Otvorí sa Editor databázy Registry . Tu sa uskutočnia všetky ďalšie kroky na zmenu vlastností prehliadača prepnutím na jeho pobočky, úpravou a pridaním parametrov.
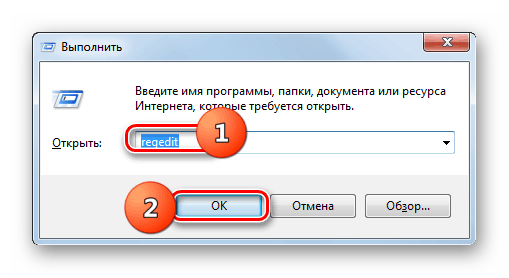
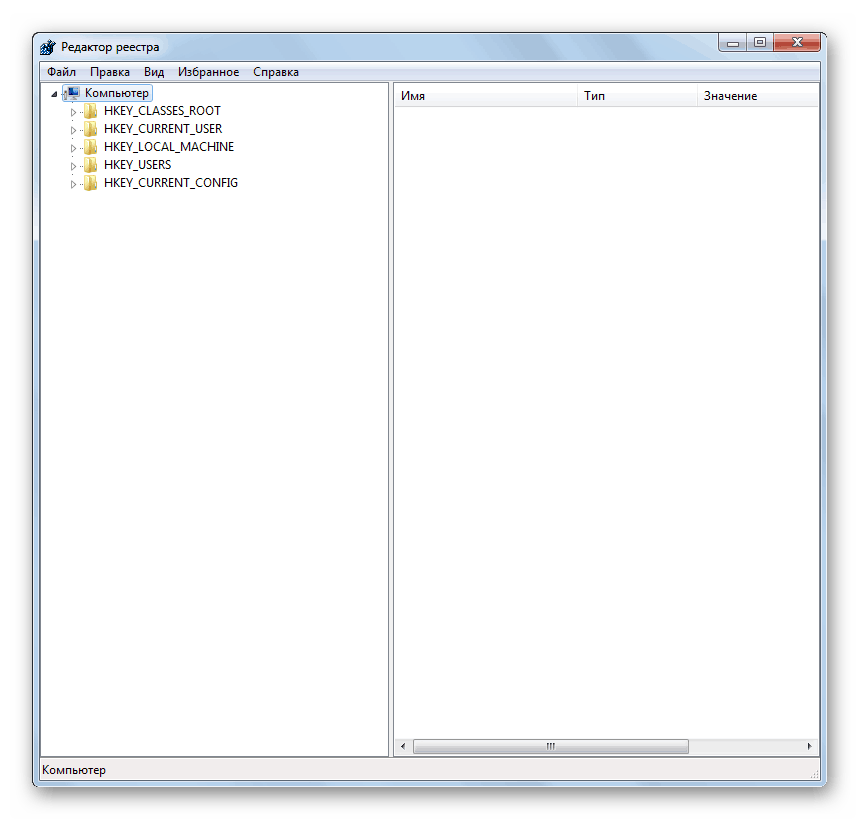
Najprv môžete zabrániť spusteniu okna vlastností prehliadača, ktoré bolo opísané pri zvažovaní predchádzajúcej metódy. V tomto prípade nebude možné štandardne zmeniť predtým zadané údaje prostredníctvom nastavení "Ovládací panel" alebo IE.
- Prejdite do sekcie "Editor" v častiach "HKEY_CURRENT_USER" a "Softvér" .
- Potom otvorte priečinky "Politiky" a "Microsoft" .
- Ak v adresári "Microsoft" nenájdete sekciu "Internet Explorer" , musíte ju vytvoriť. Kliknite pravým tlačidlom myši na vyššie uvedený adresár av zobrazenom menu prejdite na položky "Vytvoriť" a "Oddiel" .
- V okne vytvoreného adresára zadajte názov "Internet Explorer" bez úvodzoviek.
- Potom kliknite na ňu RMB a podobne vytvorte sekciu "Obmedzenia" .
- Teraz kliknite na názov priečinka "Obmedzenia" a zo zoznamu zvoľte "Nové" a "DWORD Parameter" .
- Naznačte zobrazený parameter "NoBrowserOptions" a potom kliknite na ňu ľavým tlačidlom myši.
- V otvorenom okne v poli "Value" vložte číslo "1" bez úvodzoviek a kliknite na "OK" . Po reštartovaní počítača nebude úprava vlastností prehliadača štandardnou metódou k dispozícii.
- Ak je potrebné odstrániť zákaz, vráťte sa do okna úprav parametra "NoBrowserOptions" , zmeňte hodnotu z "1" na "0" a kliknite na "OK" .
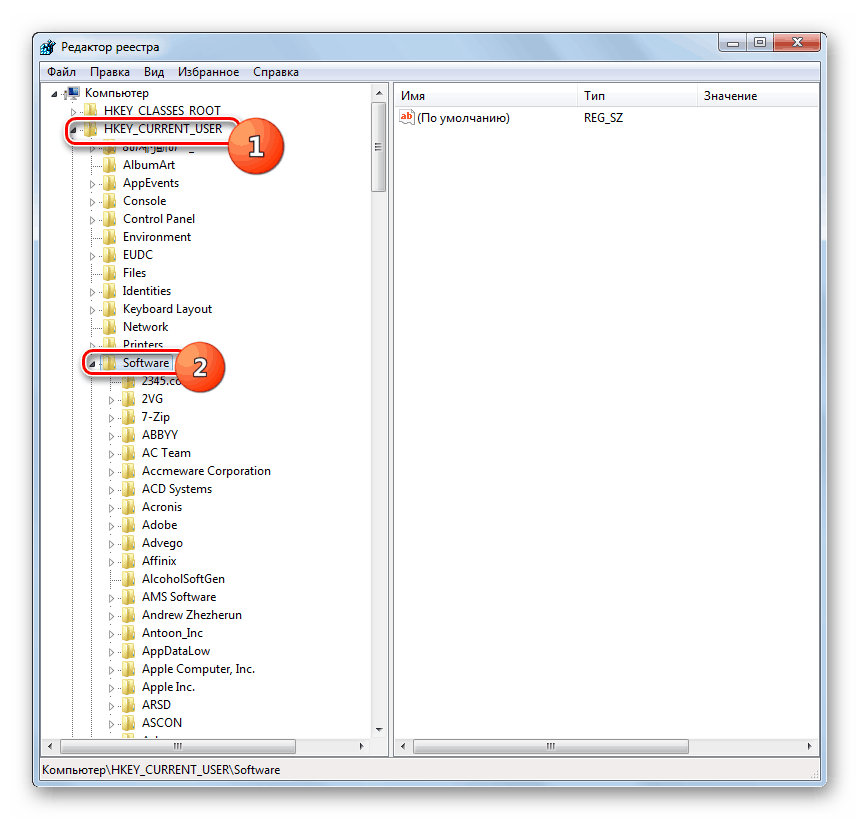
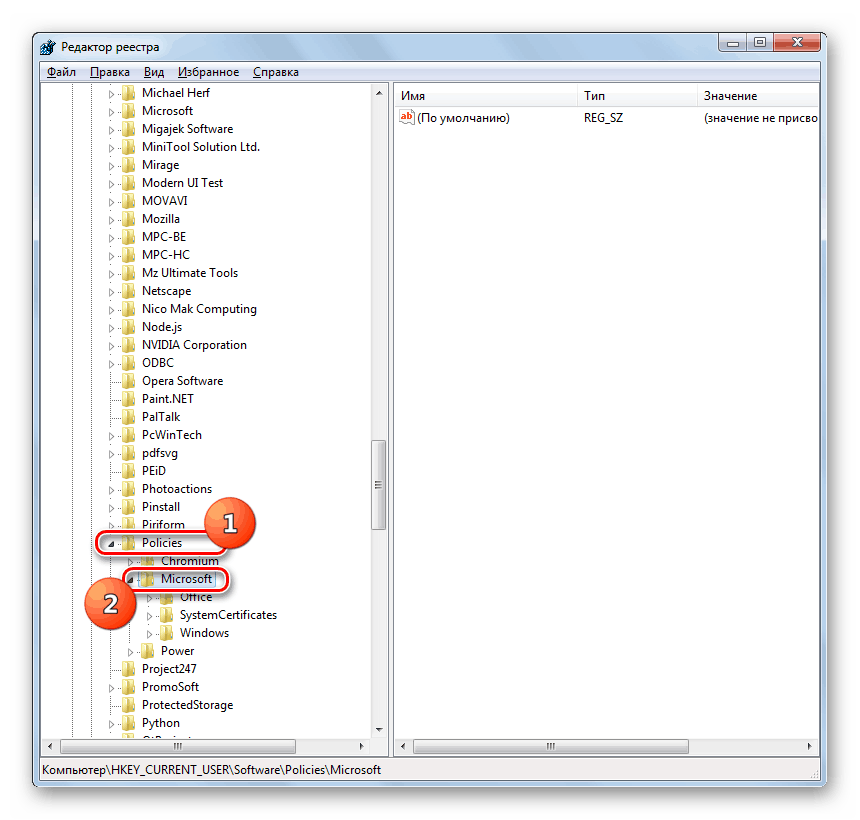
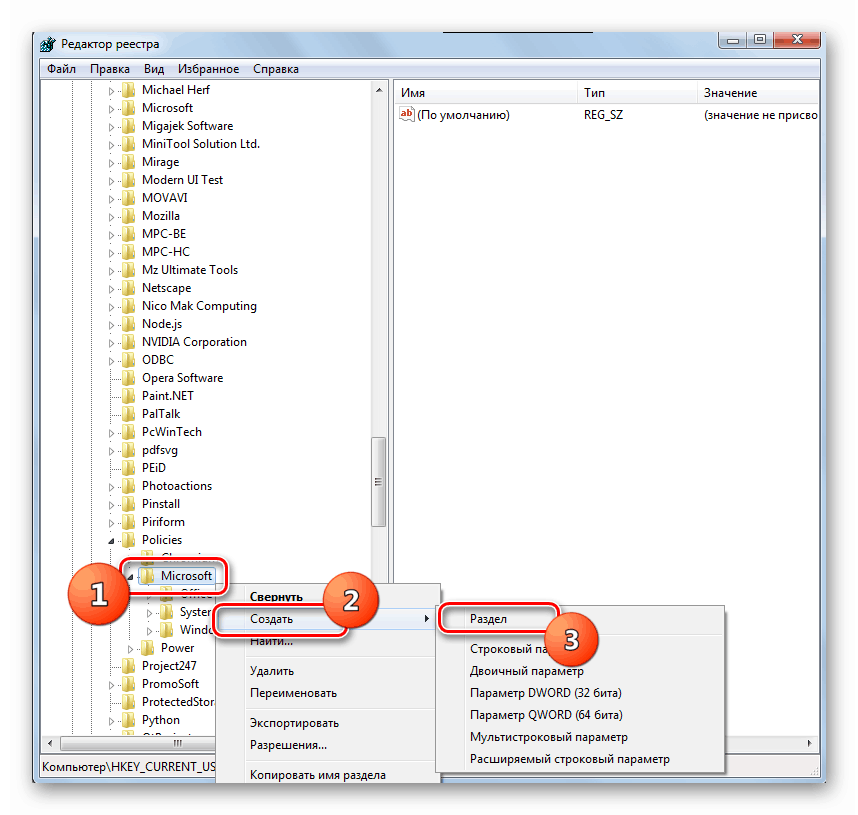
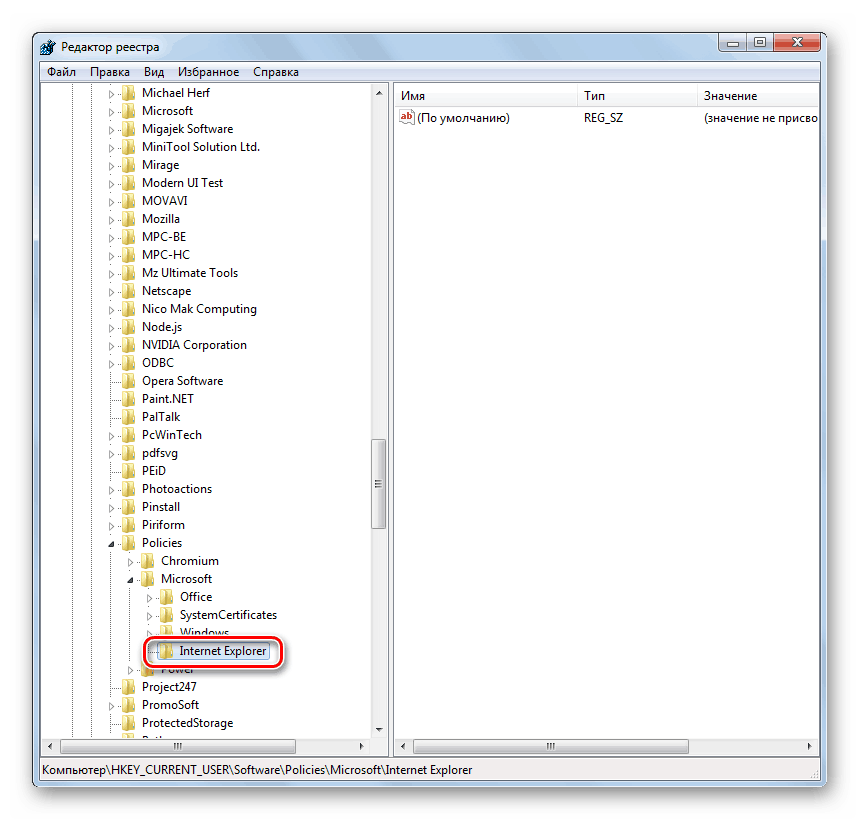
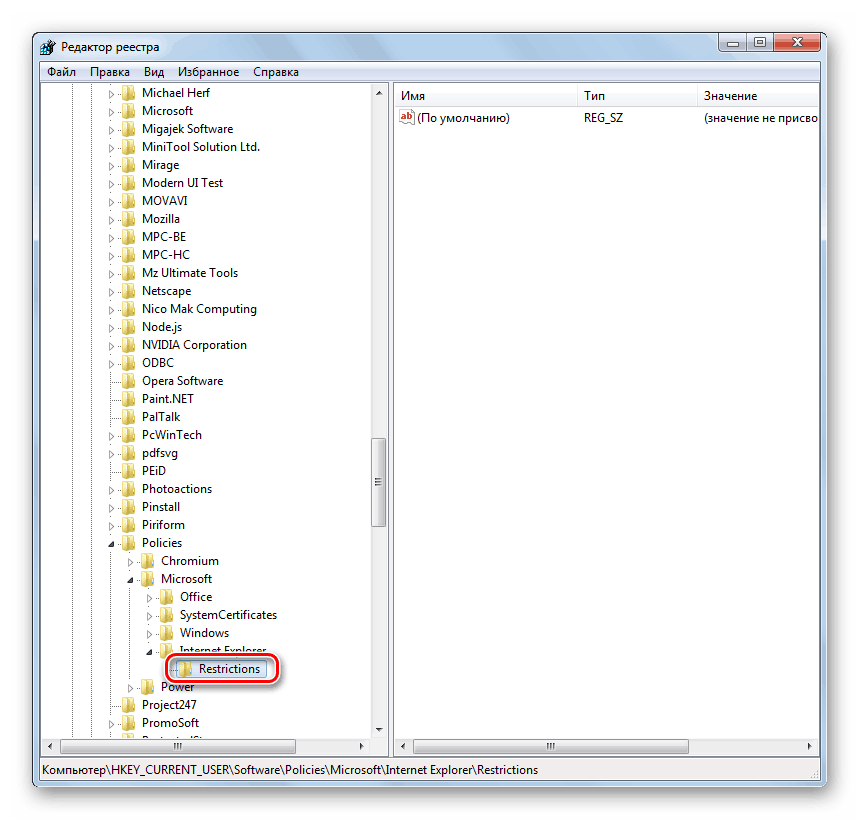
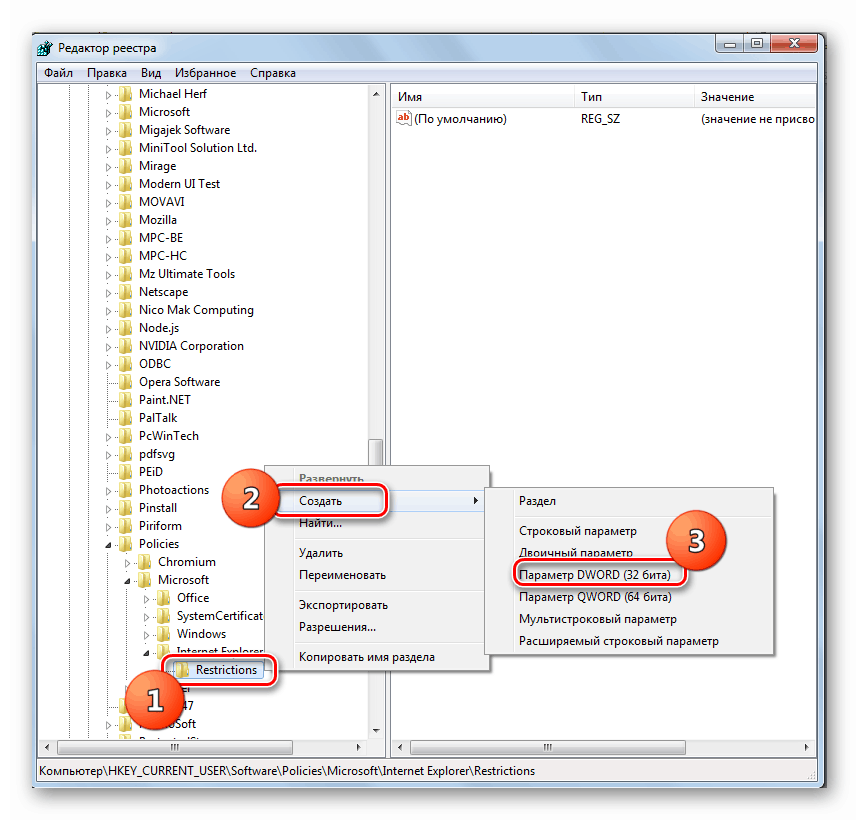
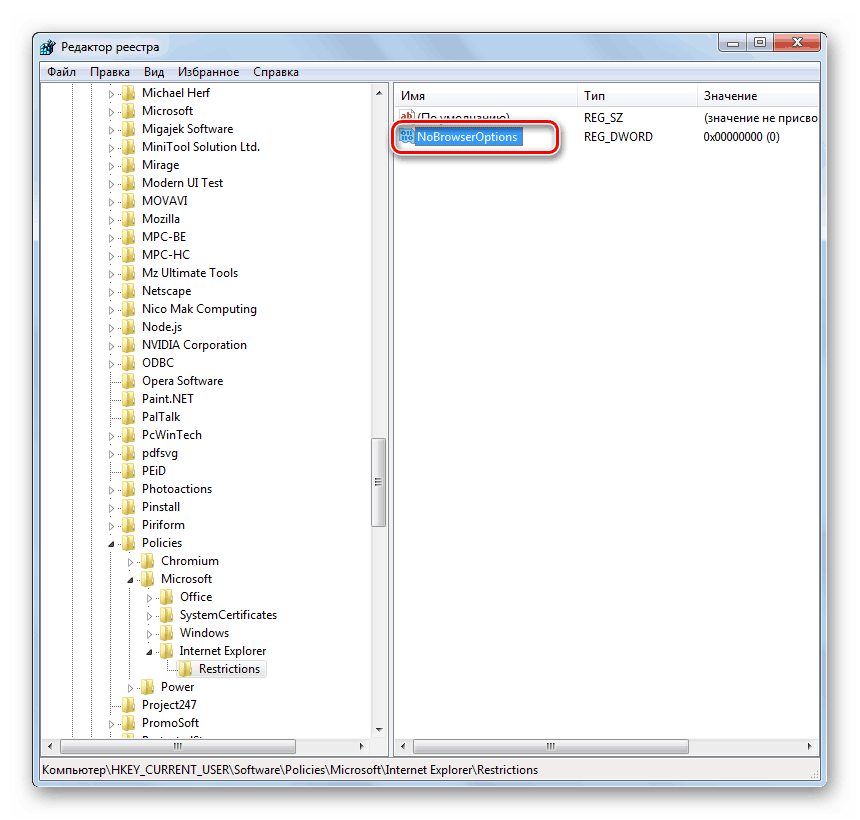

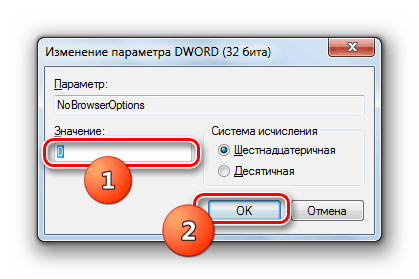
Tiež prostredníctvom Editora databázy Registry nemôžete zakázať iba spustenie okna Vlastnosti IE ako celku, ale aj blokovanie manipulácií v samostatných sekciách vytvorením parametrov DWORD a priradením hodnoty "1" .
- Najprv prejdite do pôvodne vytvoreného adresára databázy Registry "Internet Explorer" a vytvorte sekciu "Ovládací panel" . Tu sa všetky zmeny vlastností prehliadača uskutočňujú pridaním parametrov.
- Ak chcete skryť dáta karte "Všeobecné" , v časti "Ovládací panel " vytvorte parameter DWORD nazvaný "GeneralTab" a nastavte ho na hodnotu "1" . Rovnaká hodnota bude priradená všetkým ostatným nastaveniam databázy Registry, ktoré budú vytvorené na blokovanie určitých funkcií vlastností prehliadača. Z tohto dôvodu nebudeme konkrétne spomenúť nižšie.
- Ak chcete skryť sekciu Zabezpečenie, vytvorí sa parameter "SecurityTab" .
- Sekcia Súkromie sa skryje vytvorením parametra "PrivacyTab" .
- Ak chcete skryť časť Obsah, vytvorte parameter "ContentTab" .
- Časť "Pripojenia" sa skryje vytvorením parametra "ConnectionsTab" .
- Oddiel "Programy" môžete odstrániť vytvorením parametra "ProgramsTab" .
- Podobne môžete skryť sekciu "Rozšírené" vytvorením parametra "AdvancedTab" .
- Okrem toho môžete zakázať jednotlivé akcie v vlastnostiach IE bez toho, aby ste skryli jednotlivé sekcie. Ak chcete napríklad zablokovať možnosť zmeniť domovskú stránku, musíte vytvoriť parameter "GeneralTab" .
- Je možné zakázať vymazanie denníka návštev Ak to chcete urobiť, vytvorte parameter "Nastavenia" .
- Môžete tiež uložiť blokovanie zmien v sekcii Rozšírené bez toho, aby ste dokonca skryli daný prvok. Toto sa vykonáva vytvorením parametra "Rozšírené" .
- Ak chcete zrušiť zadané zámky, jednoducho otvorte vlastnosti príslušného parametra, zmeňte hodnotu z "1" na "0" a kliknite na "OK" .
![Zrušenie blokovania vo vlastnostiach prehliadača zmenou príslušného parametra v programe Editor databázy Registry v systéme Windows 7]()
poučenie: Ako otvoriť editor databázy Registry v systéme Windows 7
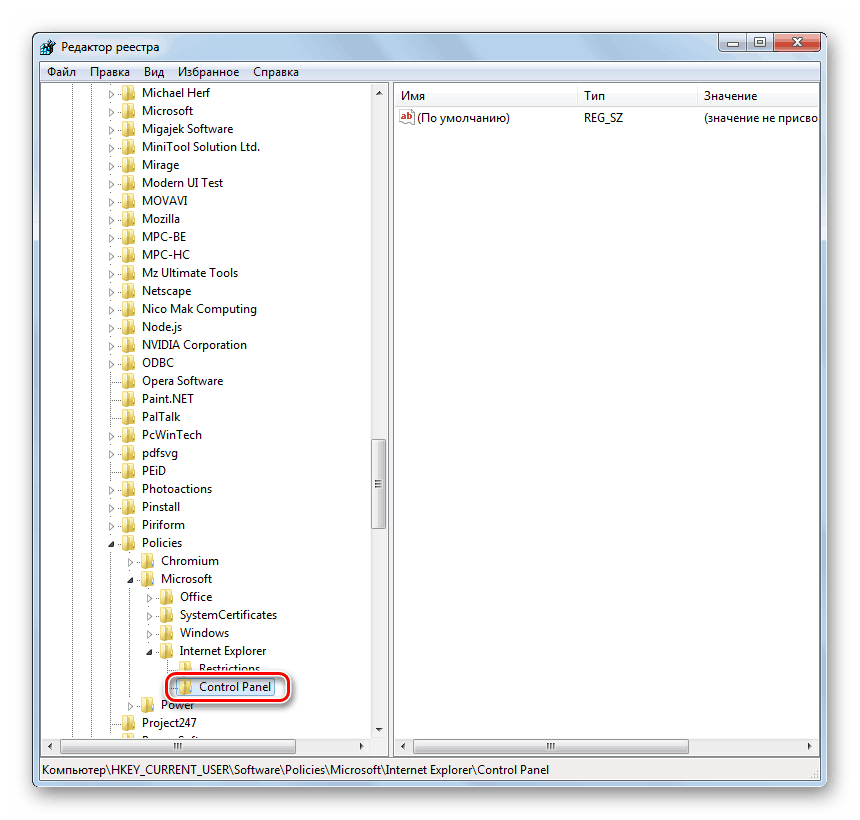
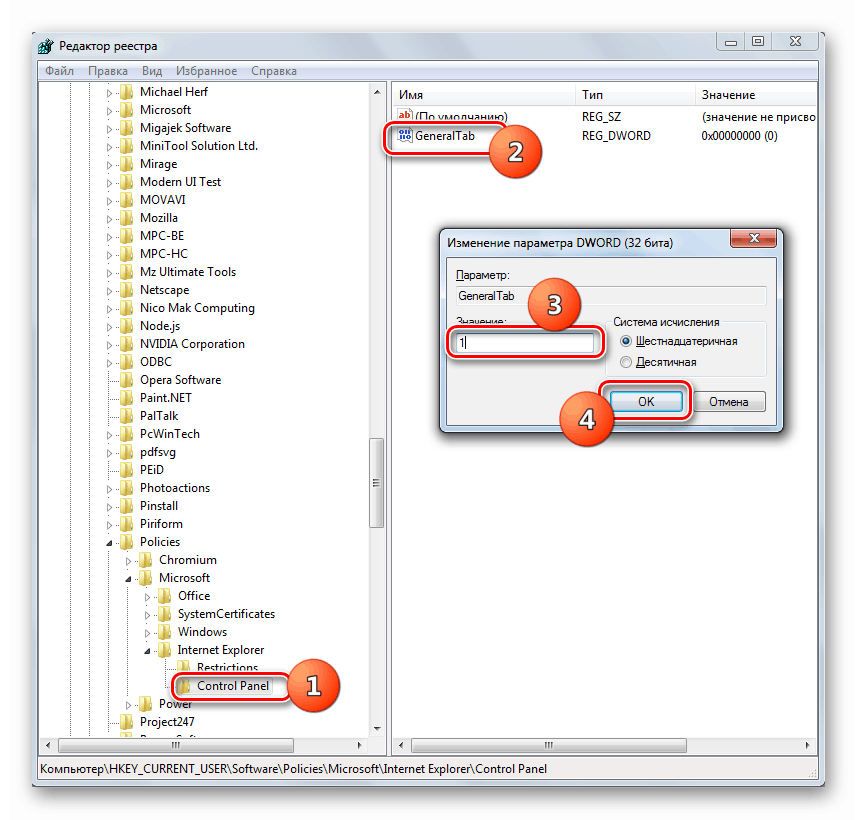
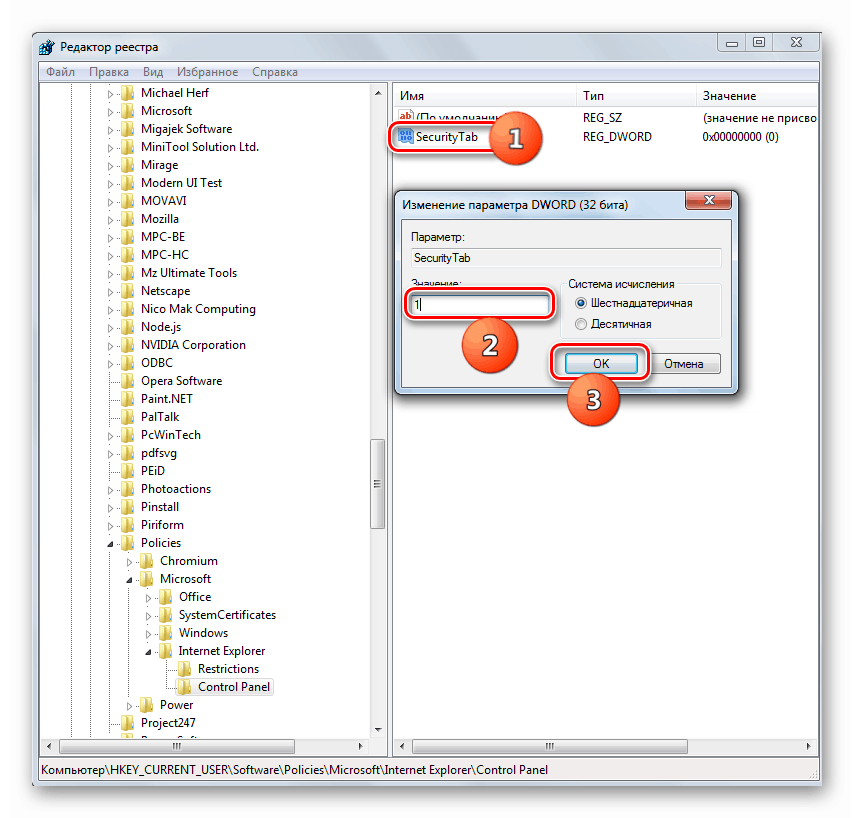
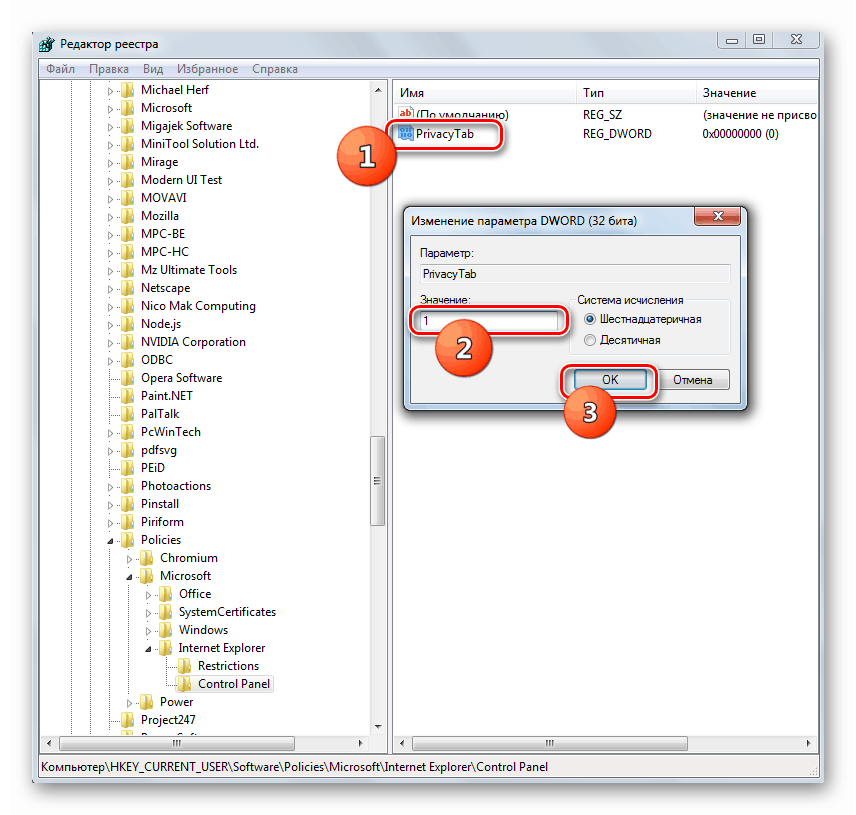
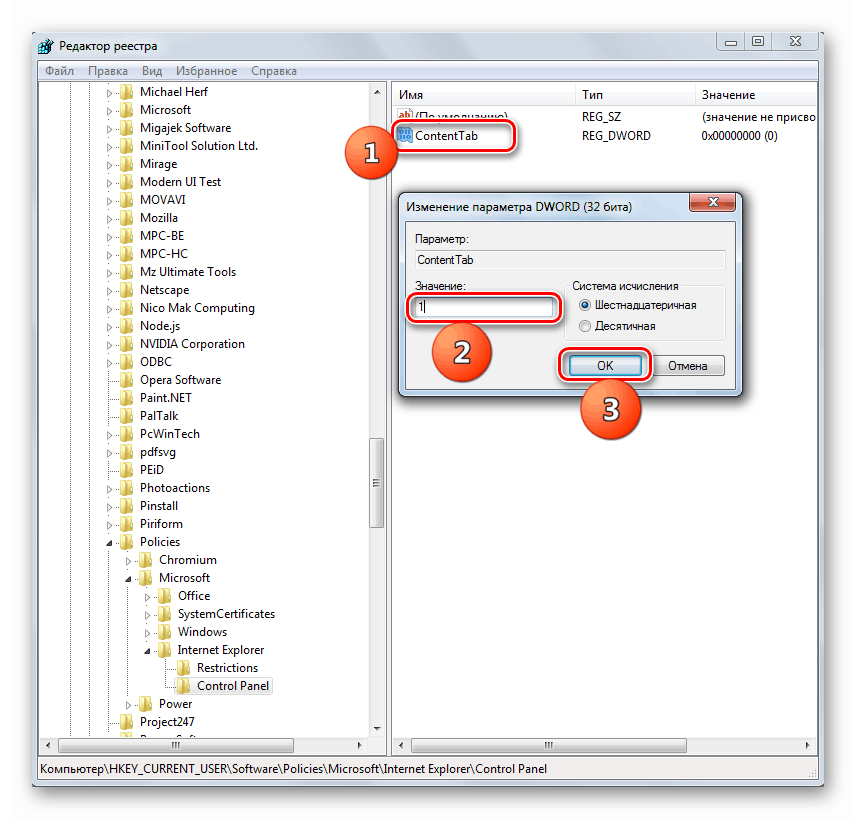
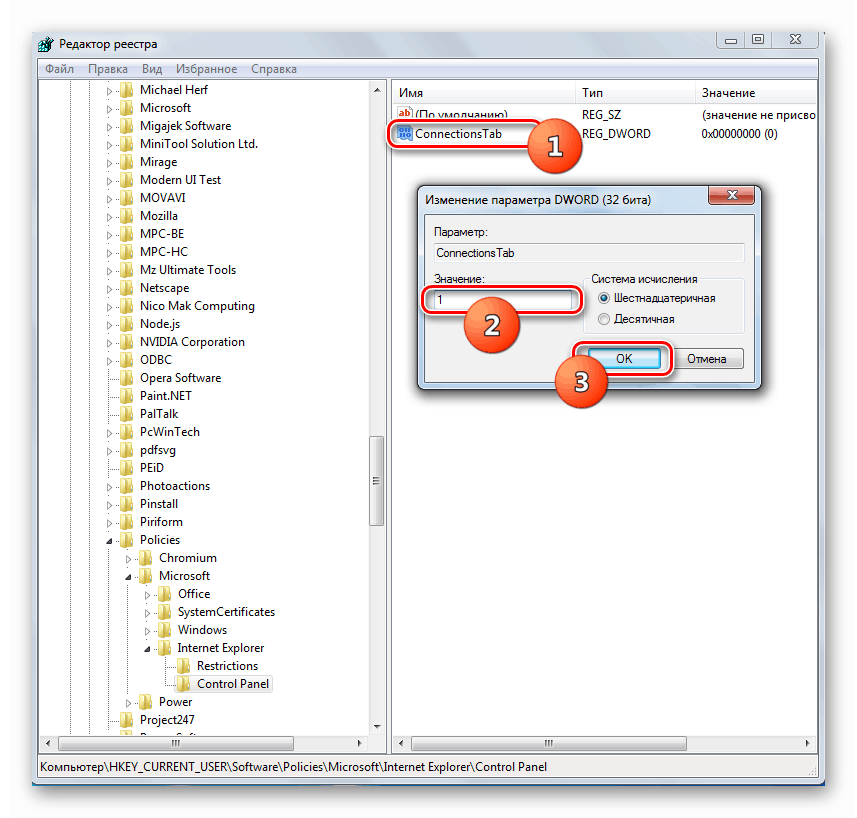
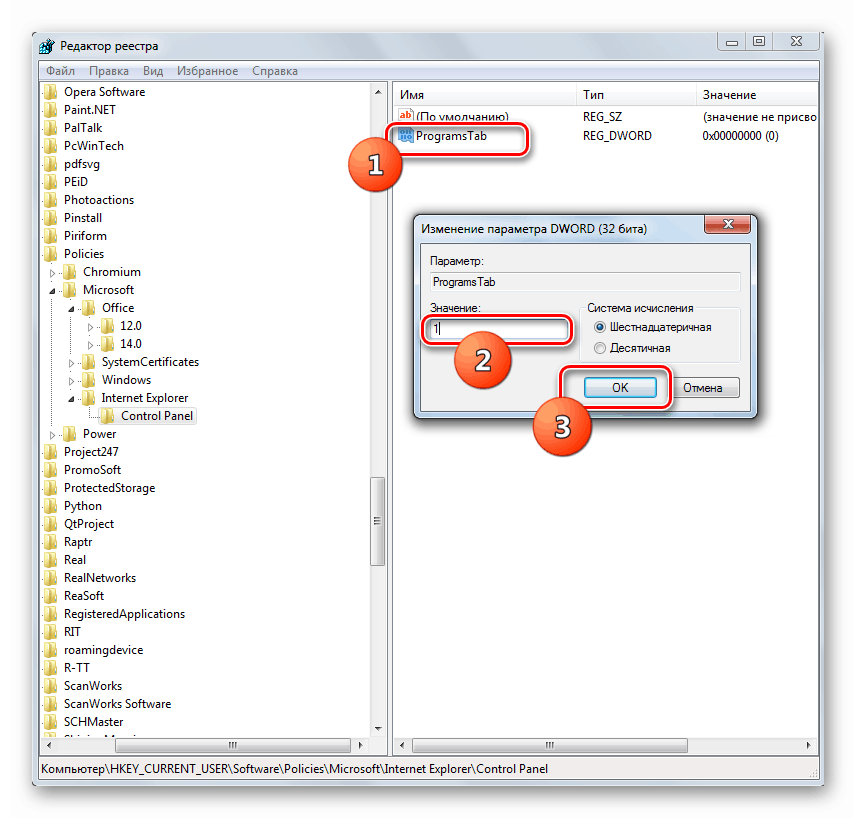
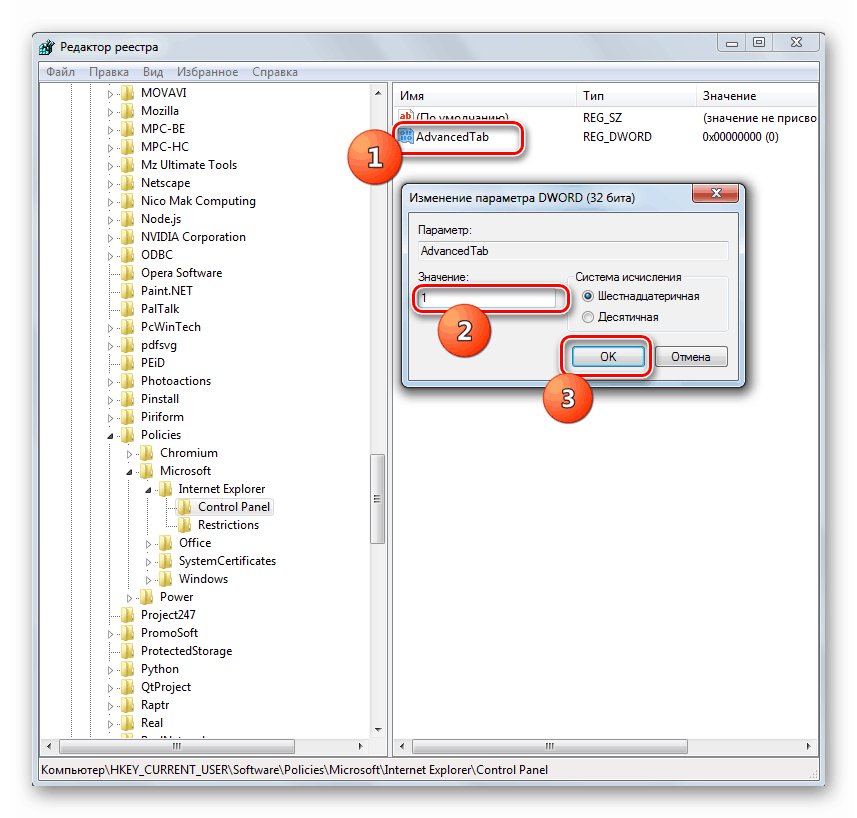

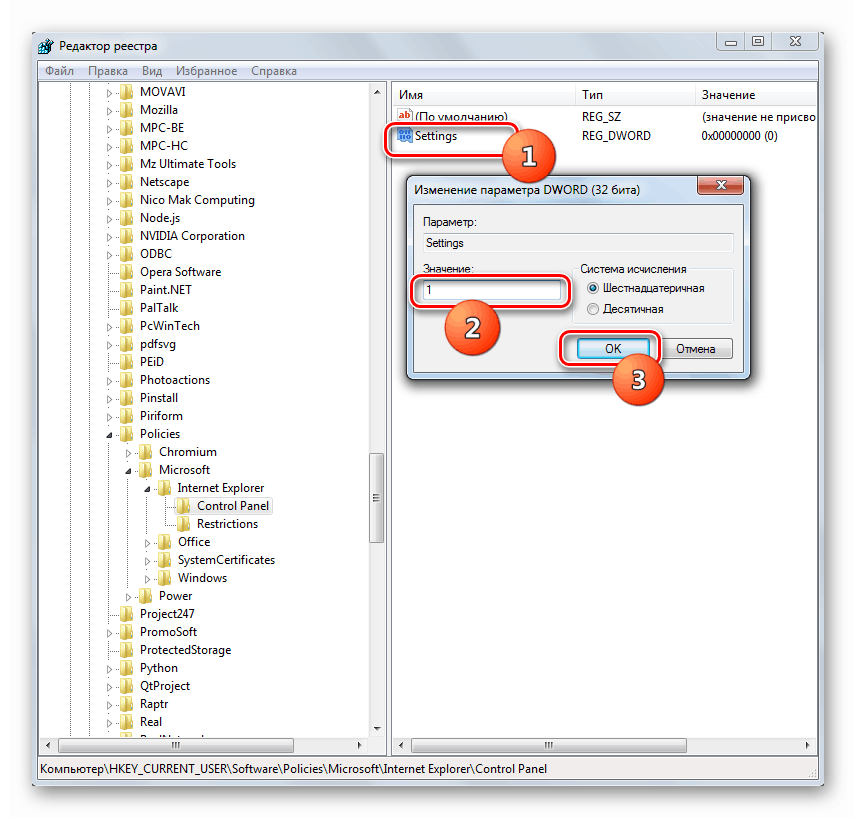
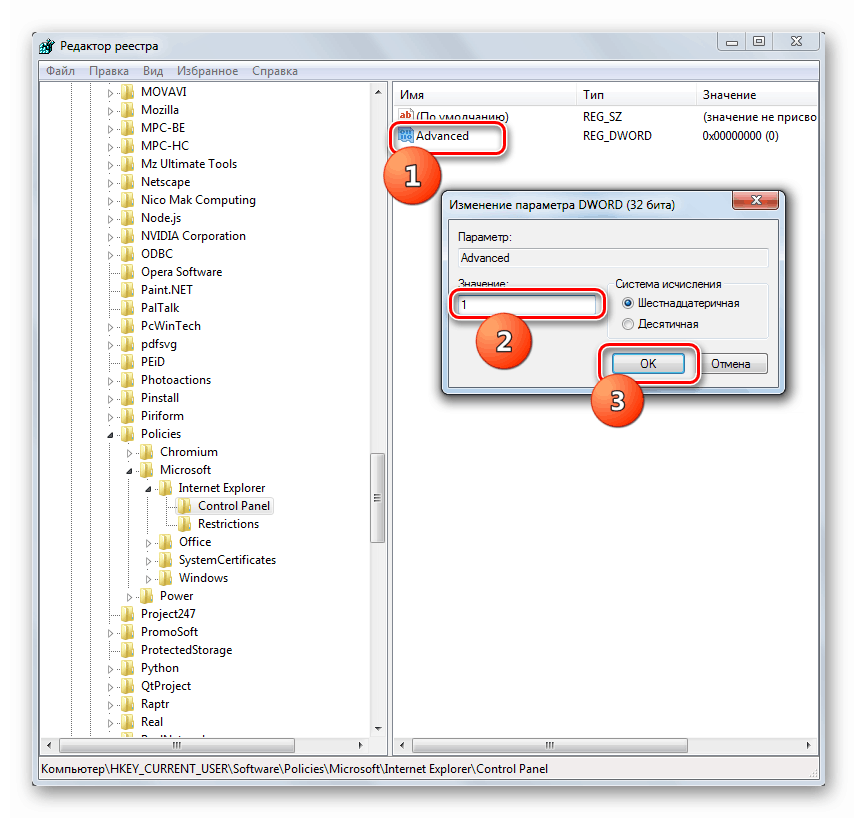
Konfigurácia vlastností prehliadača v systéme Windows 7 sa uskutočňuje v parametroch IE, kde môžete prejsť cez rozhranie samotného prehliadača aj cez ovládací panel operačného systému. Navyše zmenou a pridávaním určitých parametrov do "Editora databázy Registry" môžete zablokovať jednotlivé karty a možnosť upravovať funkcie vo vlastnostiach prehliadača. To sa deje tak, aby nezasvätený používateľ nemohol urobiť nechcené zmeny nastavení.