Nastavenie pripojenia VPN v systéme Windows 7
Nedávno sa internetový prístup prostredníctvom VPN stal čoraz populárnejším. To vám umožní udržať maximálnu dôvernosť, ako aj navštíviť webové zdroje blokované z rôznych dôvodov poskytovateľmi. Poďme zistiť, aké metódy môžete použiť na nastavenie VPN v počítači so systémom Windows 7.
Pozri tiež: Pripojenie VPN v systéme Windows 10
Konfigurácie VPN
Konfigurácia VPN v systéme Windows 7, podobne ako väčšina ostatných úloh v tomto operačnom systéme, sa vykonáva pomocou dvoch skupín metód: použitím aplikácií tretích strán a použitím iba vnútorných funkcií systému. Ďalej budeme podrobne zvážiť tieto metódy riešenia problému.
Metóda 1: Programy tretích strán
Hneď zvážime algoritmus nastavenia VPN pomocou aplikácií tretích strán. Urobíme to na príklade populárneho softvéru pre letáky. Tento program je dobrý, pretože na rozdiel od iných voľných analógov môže poskytnúť pomerne vysokú úroveň pripojenia. Avšak limit prenášaných a prijatých dát je obmedzený na 2 GB pre anonymných používateľov a 10 GB pre tých, ktorí určili svoj e-mail.
Stiahnite si časopis z oficiálnej stránky
- Po prevzatí spustite inštalačný program. V otvorenom okne vám budú ponúknuté dve možnosti pre inštaláciu:
- Expresná inštalácia;
- Vlastné.
Odporúčame vám vybrať prvú položku pomocou prepínača. Potom kliknite na tlačidlo "Ďalej".
- Postup inštalácie sa spustí.
- Po dokončení sa príslušná položka zobrazí v okne inštalátora. Ak chcete, aby sa aplikácia spustila ihneď po zatvorení okna, začiarknite políčko " Začiarknutie pošty" . Potom kliknite na tlačidlo Dokončiť .
- Ďalej sa otvorí okno, v ktorom sa zobrazí výzva na zadanie účtu. Ak tento program prvýkrát nainštalujete, kliknite na "Nie" .
- Tým sa spustí predvolený prehliadač v systéme OS. Otvorí sa oficiálna webová stránka služby Airscribe v sekcii registrácie.
V poli "Vybrať používateľské meno" zadajte požadovaný účet. V systéme musí byť jedinečný. Ak vyberiete jedinečné prihlásenie, musíte ho zmeniť. Môžete tiež automaticky vygenerovať kliknutím na ikonu vpravo v podobe šípok tvoriacich kruh.
V poliach "Vybrať heslo" a "Heslo znova" zadajte rovnaké heslo, ktoré ste vymysleli. Na rozdiel od prihlásenia nemusí byť jedinečný, ale je žiaduce, aby bol spoľahlivý, s použitím všeobecne prijatých pravidiel pre vytváranie takýchto kódových výrazov. Napríklad kombinujte písmená v rôznych registroch a číslach.
V poli "E-mail (voliteľné)" zadajte svoju e-mailovú adresu. Nie je to potrebné, ale ak je toto pole vyplnené, dostanete až 10 GB namiesto základnej 2 GB internetovej prevádzky.
Po naplnení všetkého kliknite na položku Vytvoriť bezplatný účet .
- Potom prejdite do e-mailovej schránky, nájdite písmeno z úpisu a prihláste sa. Vo vnútri listu kliknite na prvok vo forme tlačidla "Potvrdiť e-mail" . Preto potvrdíte svoj e-mail a získate ďalšie 8 GB prevádzky.
- Teraz zatvorte prehliadač. S najväčšou pravdepodobnosťou už budete prihlásení do služby Zaregistrovať sa s aktuálnym účtom, ktorý ste práve zaregistrovali. Ale ak tomu tak nie je, potom v okne, ktoré hovorí "Už máte účet," kliknite na "Áno". V novom okne zadajte svoje registračné údaje: používateľské meno a heslo. Ďalej kliknite na "Prihlásiť sa" .
- Otvorí sa okno s malým oknom. Ak chcete spustiť sieť VPN, kliknite na veľké okrúhle tlačidlo na pravej strane.
- Po krátkej dobe, počas ktorej sa aktivácia aktivuje, bude VPN pripojená.
- Štandardne program vyberie najlepšiu polohu s najstabilnejším pripojením. Môžete si však vybrať ľubovoľnú inú dostupnú možnosť. Ak to chcete urobiť, kliknite na položku "Pripojené" .
- Zobrazí sa zoznam miest. Ty, ktoré sú označené hviezdičkou, sú k dispozícii len pre platený prémiový účet. Vyberte názov regiónu krajiny, cez ktorú chcete IP odoslať na internete.
- Zobrazí sa zoznam miest. Vyberte požadované mesto.
- Potom sa VPN znova pripojí k zvolenému miestu a IP sa zmení. Toto môžete ľahko vidieť priamo v hlavnom okne programu.
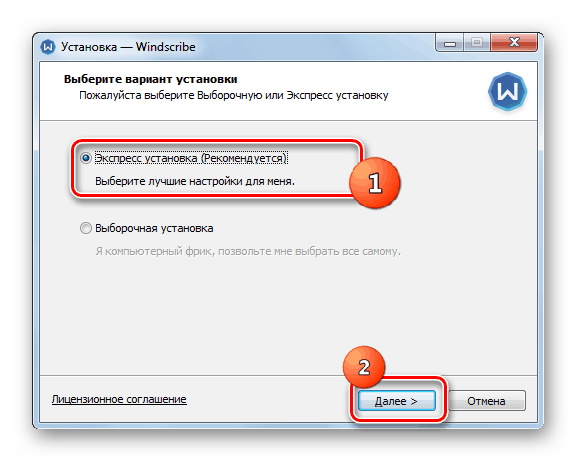
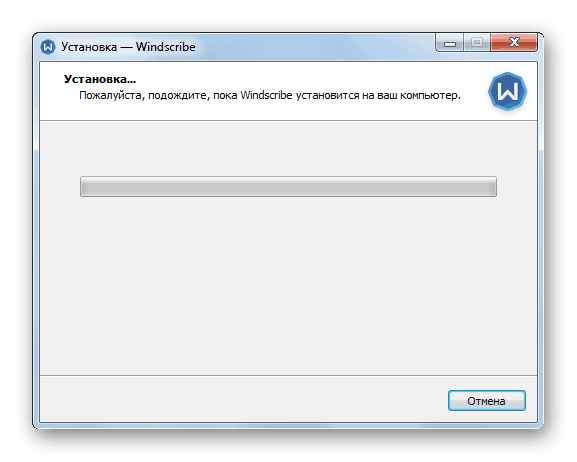
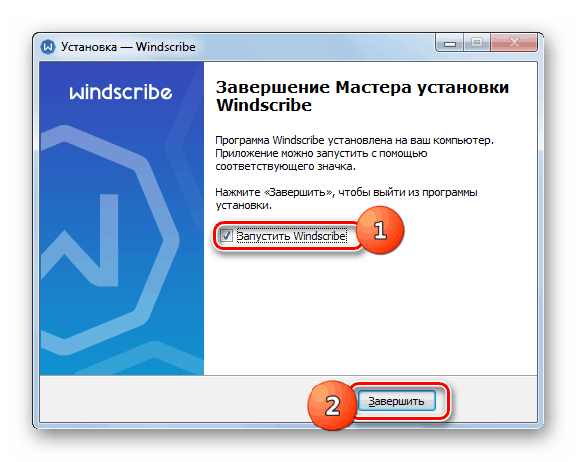
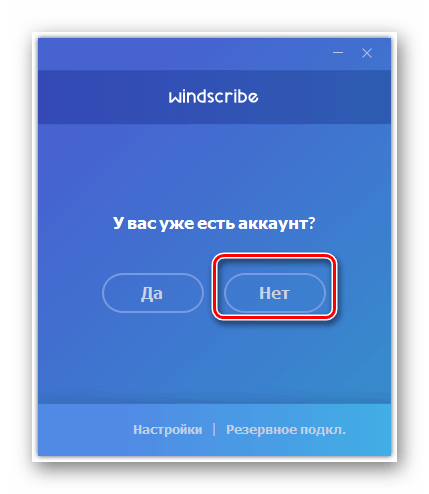
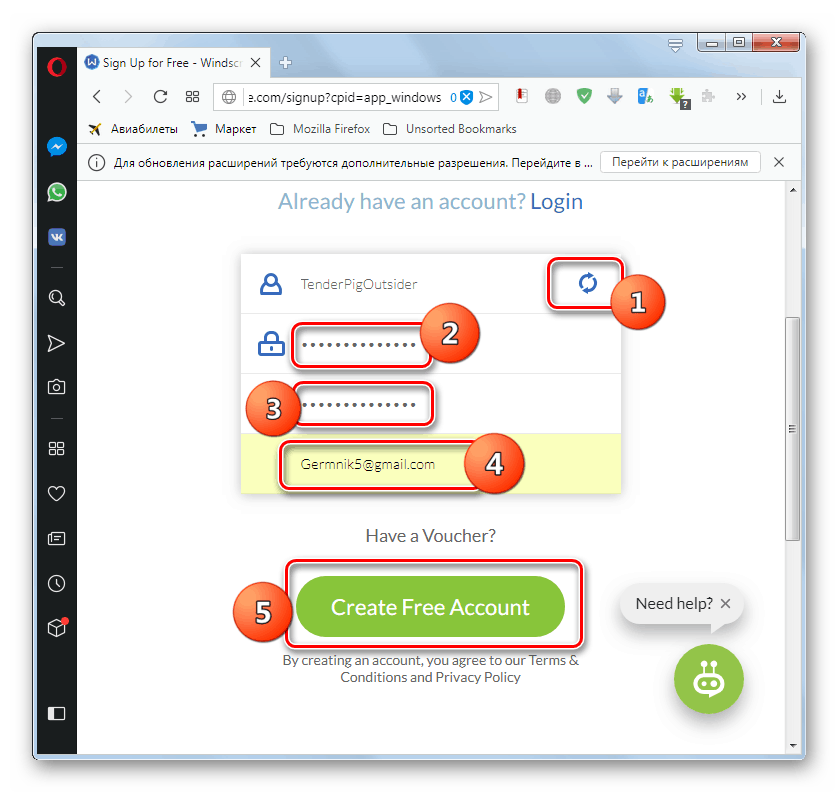
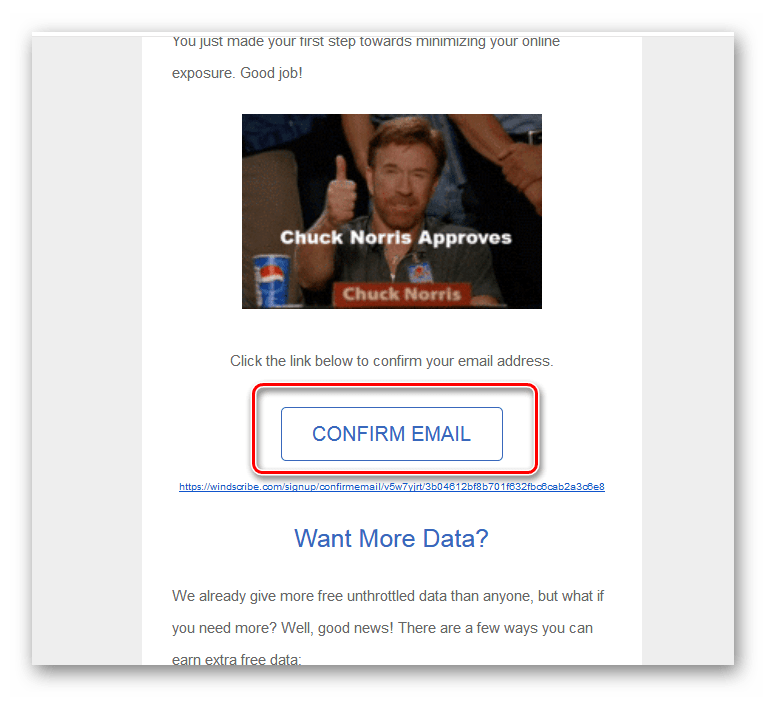
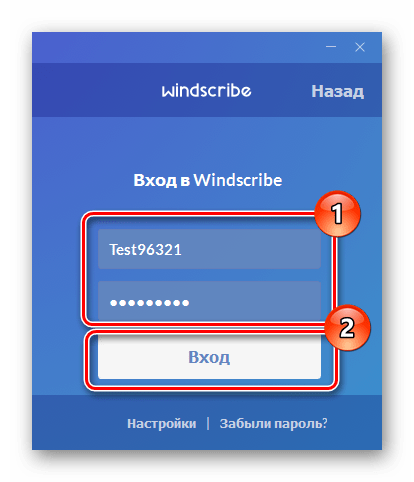
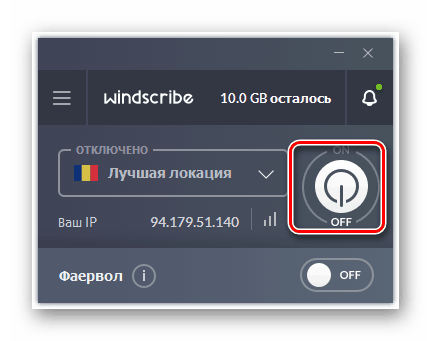
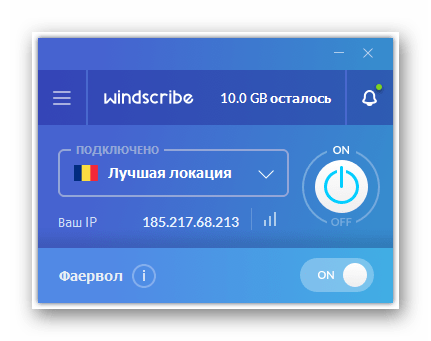
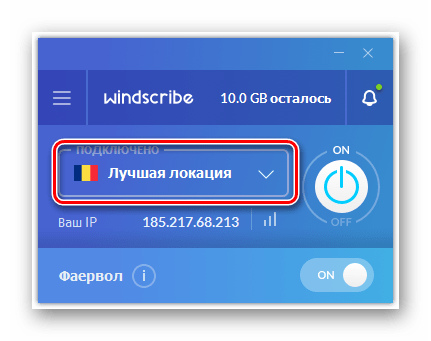
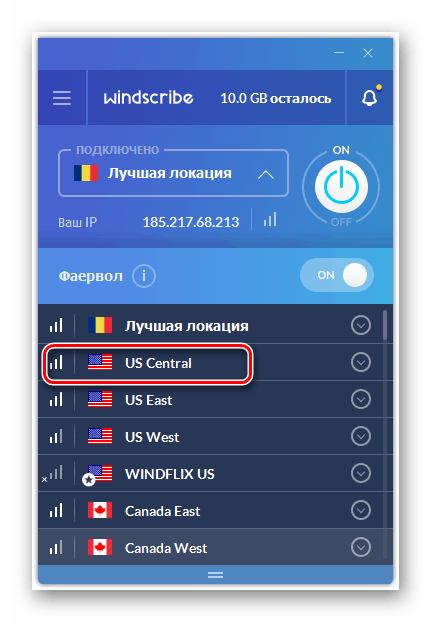
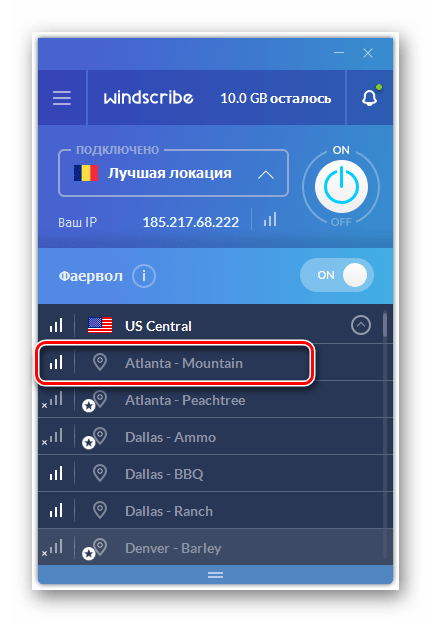
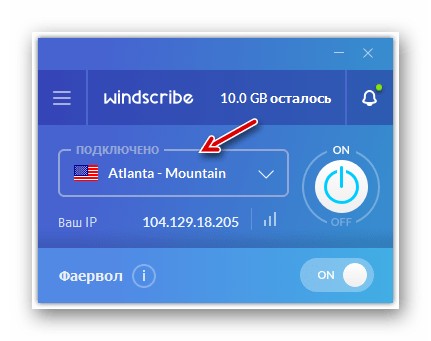
Ako môžete vidieť, postup pre nastavenie VPN a zmenu adresy IP prostredníctvom programu Airscribe je pomerne jednoduchý a pohodlný a špecifikácia e-mailu počas registrácie vám umožňuje niekoľkokrát zvýšiť množstvo voľného prenosu.
Metóda 2: Vstavaná funkcia Windows 7
Môžete tiež nakonfigurovať sieť VPN pomocou vstavaných nástrojov systému Windows 7 bez inštalácie softvéru tretej strany. Ak chcete implementovať túto metódu, musíte byť zaregistrovaný v jednej zo služieb, ktoré poskytujú prístupové služby pre daný typ pripojenia.
- Kliknite na tlačidlo "Štart" a potom prejdite na "Ovládací panel" .
- Kliknite na položku Sieť a internet .
- Otvorte adresár "Riadiace centrum ..." .
- Prejdite na položku "Nastavenie nového pripojenia ..." .
- Zobrazí sa "Sprievodca pripojením" . Zvýraznite možnosť problém vyriešiť pripojením na pracovisko. Kliknite na tlačidlo Ďalej .
- Potom sa otvorí okno pre výber spôsobu pripojenia. Kliknite na položku, ktorá preberá vaše spojenie.
- V zobrazenom okne do poľa "Internetová adresa" napíšte adresu služby, cez ktorú sa má spojiť a kde ste sa predtým zaregistrovali. Pole "Cieľové meno" definuje, ktoré spojenie sa bude vo vašom počítači nazývať. Nemôžete to zmeniť, ale môžete ho nahradiť ľubovoľnou voľbou, ktorá je pre vás výhodná. V dolnej časti začiarknite políčko "Nepripájajte sa teraz ..." . Potom kliknite na tlačidlo "Ďalej" .
- V poli "Používateľ" zadajte prihlasovacie meno k službe, na ktorej ste zaregistrovaný. Vo formulári "Heslo" zadajte výraz kódu, ktorý chcete zadať, a kliknite na tlačidlo "Vytvoriť" .
- V ďalšom okne sa zobrazujú informácie, že je pripojenie pripravené na použitie. Kliknite na tlačidlo Zavrieť .
- Vrátite sa do okna ovládacieho centra kliknutím na prvok "Zmena parametrov ..." v ľavej časti.
- Zobrazí sa zoznam všetkých pripojení vykonaných v počítači. Nájdite pripojenie VPN. Kliknite pravým tlačidlom myši ( RMB ) a zvoľte "Vlastnosti" .
- V zobrazenom paneli prejdite na kartu Parametre .
- Potom začiarknite políčko začiarknutia políčka "Zahrnúť doménu ..." . Vo všetkých ostatných poliach by malo stáť. Kliknite na položku "Možnosti PPP ..." .
- V okne, ktoré sa zobrazí, zrušte začiarknutie všetkých políčok a kliknite na tlačidlo "OK" .
- Po návrate do hlavného okna vlastností pripojenia prejdite do sekcie Zabezpečenie .
- Zo zoznamu typu "VPN" zastavte výber na pozícii "Tunelový protokol ..." . V rozbaľovacom zozname "Šifrovanie údajov" vyberte možnosť "Voliteľné ..." . Zrušte začiarknutie políčka "Protokol Microsoft CHAP ..." . Ponechajte ostatné parametre v predvolenom stave. Po vykonaní týchto krokov kliknite na tlačidlo "OK" .
- Otvorí sa dialógové okno, kde budete upozornení, že ak použijete PAP a CHAP, šifrovanie sa nevykoná. Určili sme univerzálne nastavenia VPN, ktoré budú fungovať aj v prípade, že služba poskytujúca príslušné služby nepodporuje šifrovanie. Ak je to pre vás kritické, zaregistrujte sa iba na externej službe, ktorá podporuje zadanú funkciu. V tom istom okne kliknite na tlačidlo "OK" .
- Teraz môžete spustiť pripojenie VPN jednoduchým kliknutím na ľavé tlačidlo myši na príslušnej položke v zozname sieťových pripojení. Ale pokaždé, keď bude v tomto adresári nepríjemné, má zmysel vytvoriť ikonu spustenia na pracovnej ploche . Kliknite pravým tlačidlom myši na meno pripojenia VPN. V zobrazenom zozname vyberte možnosť Vytvoriť štítok .
- V dialógovom okne sa zobrazí výzva na presunutie ikony na plochu . Kliknite na tlačidlo Áno .
- Ak chcete spustiť spojenie, otvorte položku "Pracovná plocha" a kliknite na ikonu vytvorenú skôr.
- Do poľa "Meno používateľa" zadajte prihlasovacie meno služby VPN, ktorú ste už zadali počas fázy vytvárania pripojenia. V poli "Heslo" zadajte príslušný kódový výraz pre vstup. Aby ste vždy nemuseli zadávať zadané údaje, môžete začiarknuť políčko "Uložiť používateľské meno ..." . Ak chcete spustiť spojenie, kliknite na tlačidlo "Pripojiť" .
- Po pripojení sa otvorí okno nastavenia polohy siete. V ňom vyberte pozíciu "Verejná sieť" .
- Spojenie sa uskutoční. Teraz môžete prenášať a prijímať dáta cez internet prostredníctvom siete VPN.
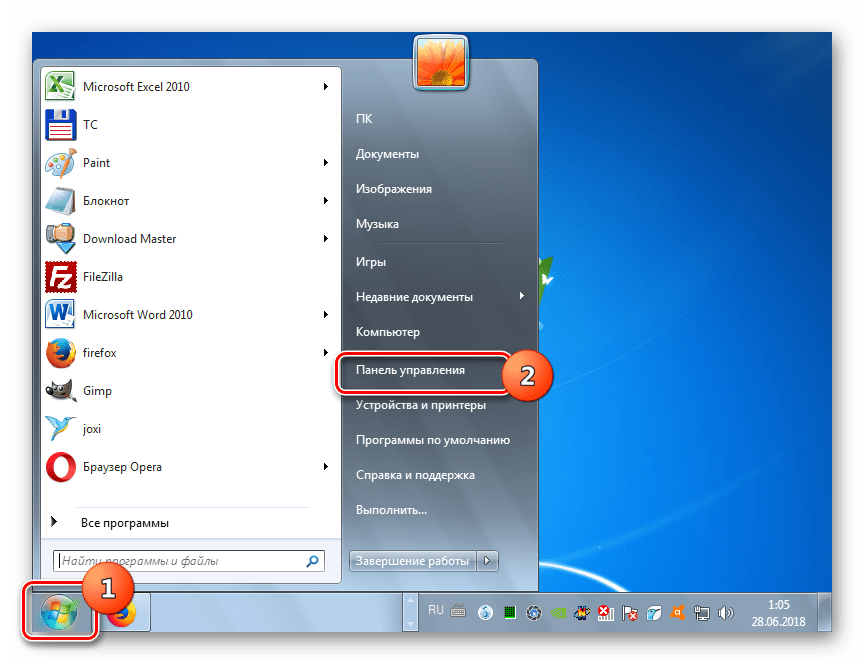
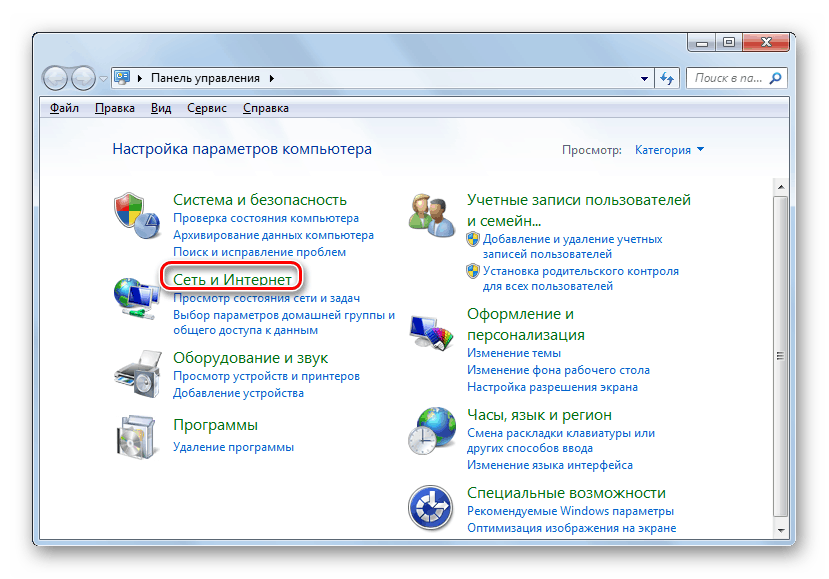
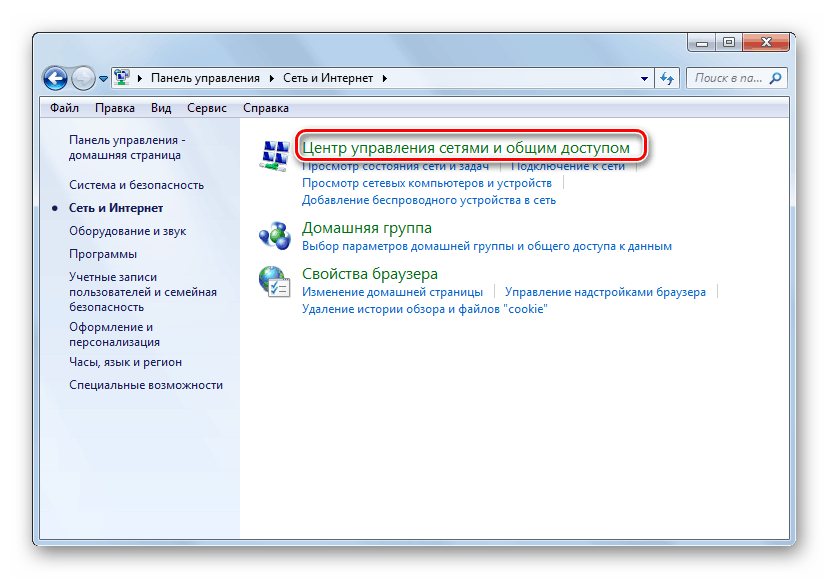
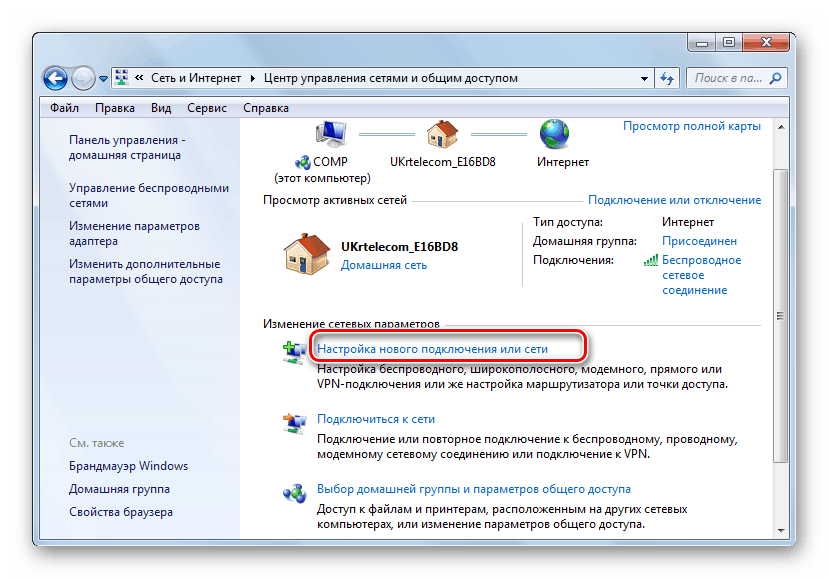
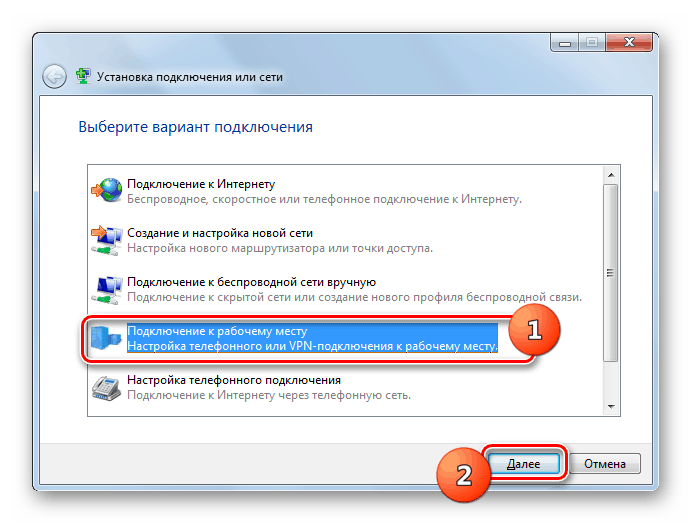
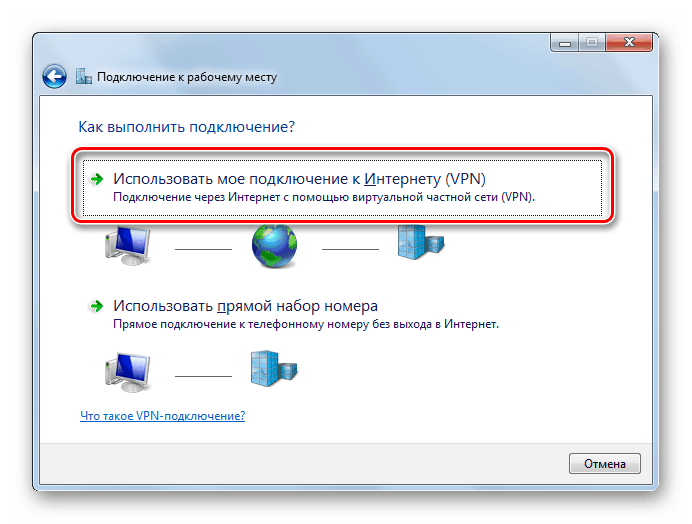
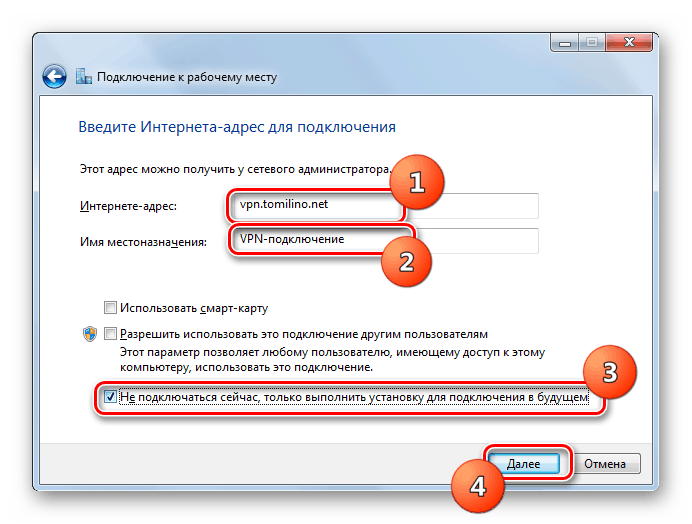
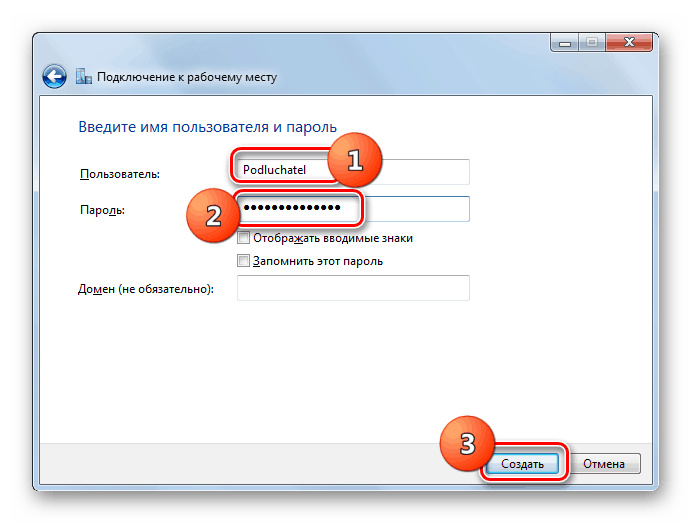
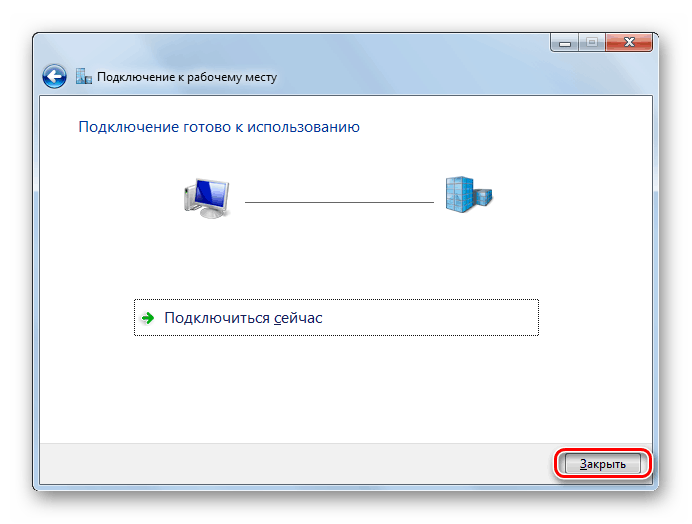
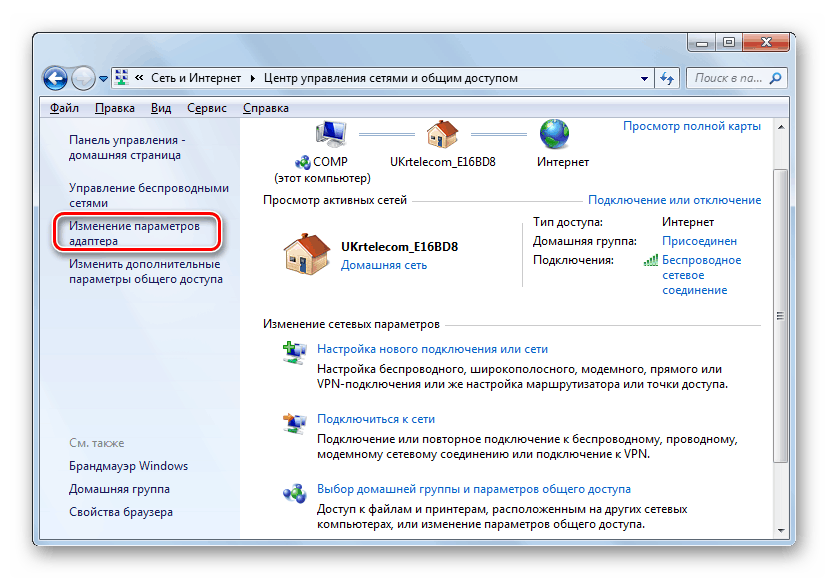
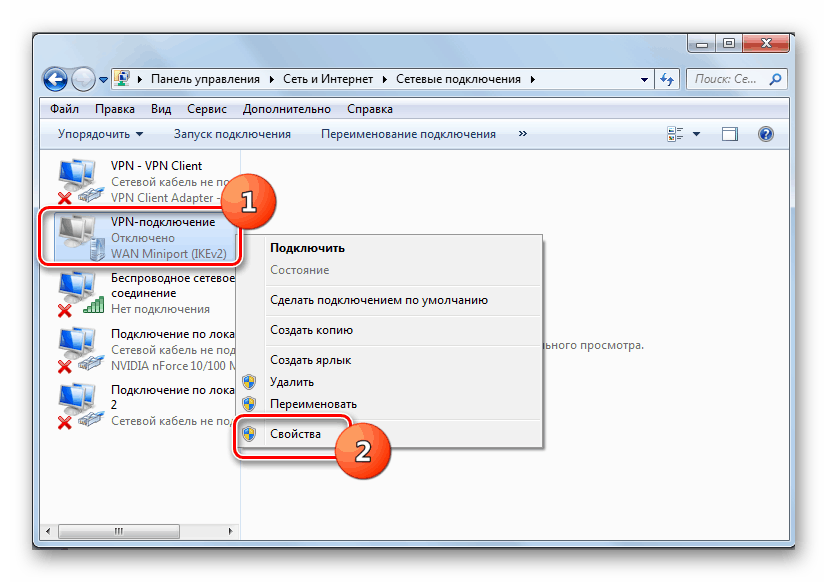
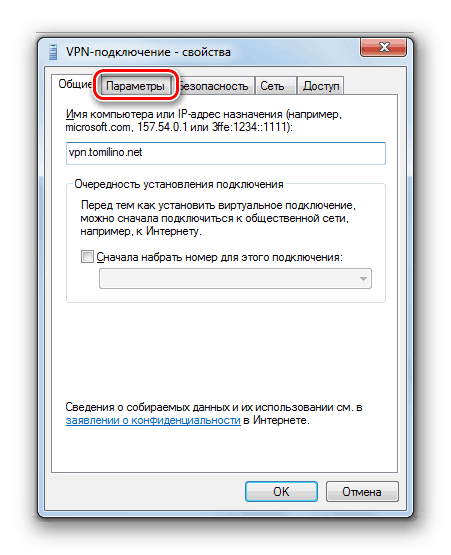
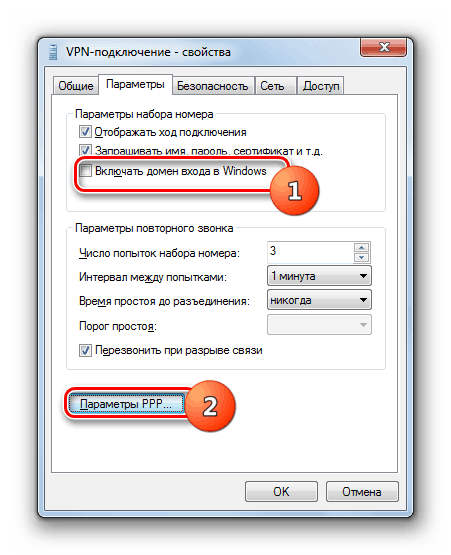

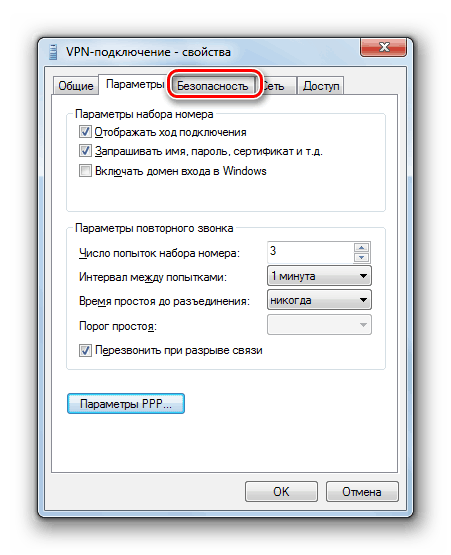
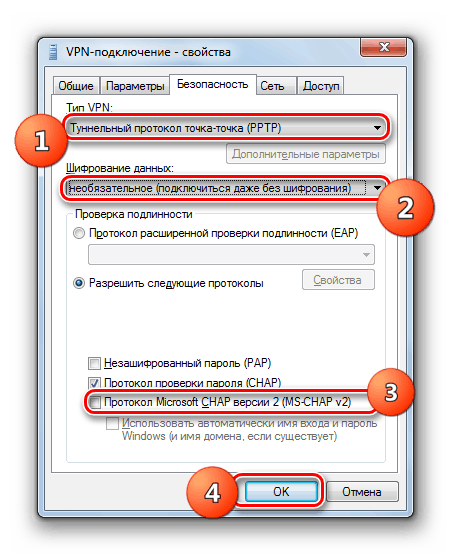
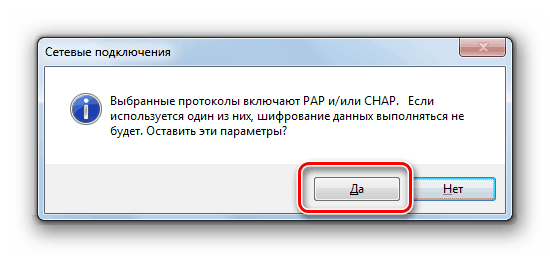
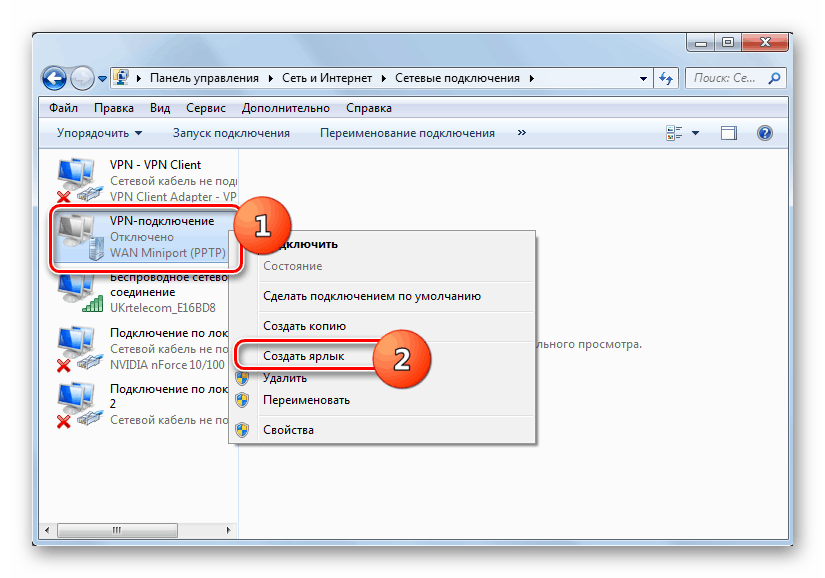
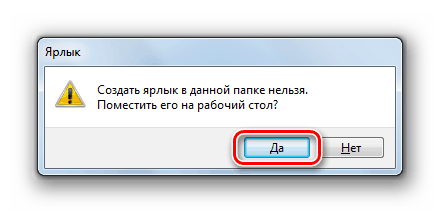
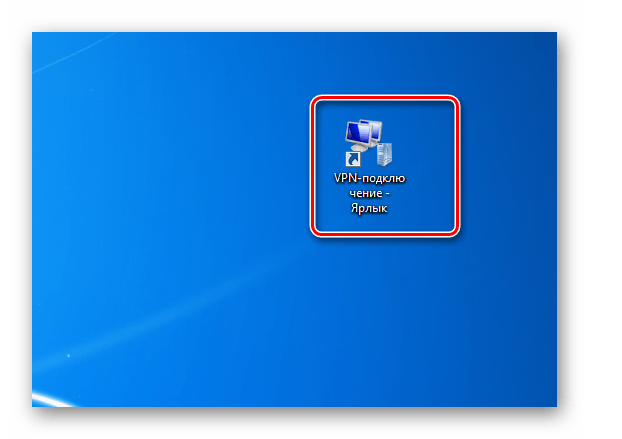
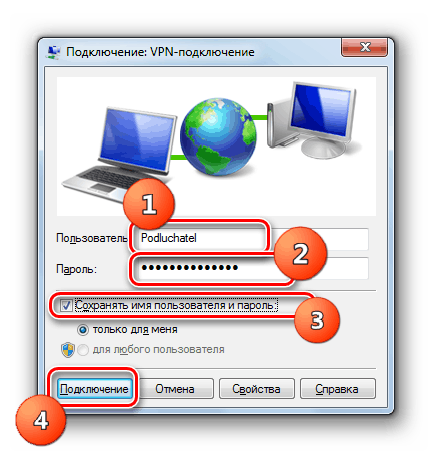
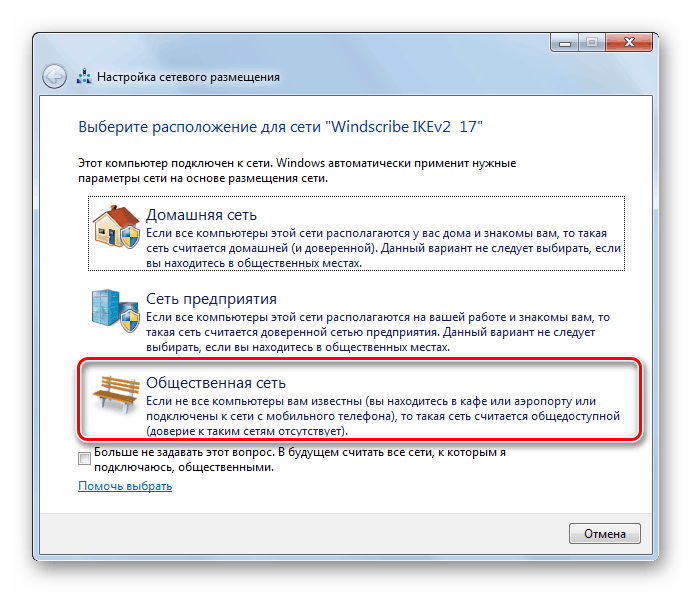
Sieťové pripojenie môžete nakonfigurovať prostredníctvom siete VPN v systéme Windows 7 pomocou programov tretích strán alebo len pomocou funkcií systému. V prvom prípade budete musieť určite stiahnuť aplikáciu, ale samotný postup nastavenia bude čo najjednoduchší, nebudete musieť hľadať žiadne služby proxy, ktoré poskytujú príslušné služby. Keď používate vstavané nástroje, nemusíte nič preberať, ale najprv musíte nájsť a zaregistrovať na špeciálnej službe VPN. Okrem toho budete musieť vykonať množstvo nastavení, ktoré sú oveľa komplikovanejšie než používanie softvérovej metódy. Takže musíte vybrať, ktorá z možností vám vyhovuje.
