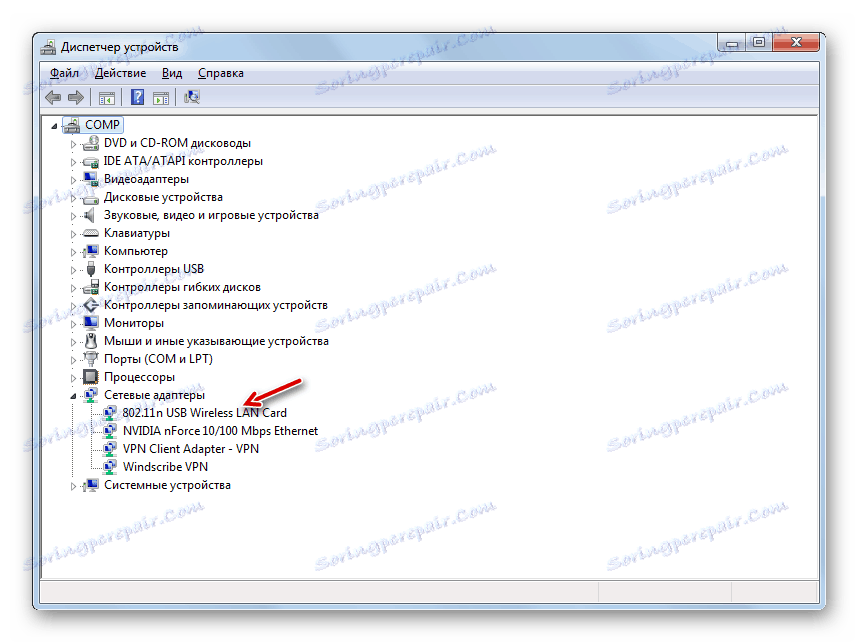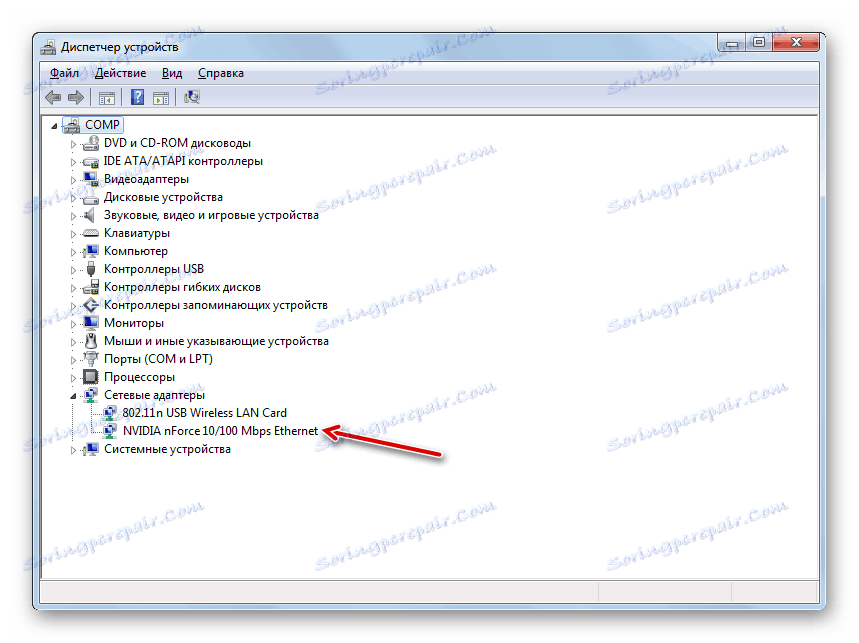Nastavenie siete Internet po preinštalovaní systému Windows 7
Často po preinštalovaní operačného systému používatelia čelia situácii, keď internet nefunguje na svojom počítači. Dozvieme sa, ako vyriešiť daný problém na počítači so systémom Windows 7.
Spôsoby konfigurácie internetu
Príčina tohto problému je dosť triviálna: po preinštalovaní systému sa stratia všetky nastavenia vrátane nastavení siete Internet a ovládače siete odletia. Algoritmus z tejto nepríjemnej situácie závisí od konkrétnej metódy pripojenia na web. Nižšie si pozrieme postup na vyriešenie tohto problému pri používaní pripojenia Wi-Fi a štandardných káblov cez konektor sieťovej karty 8P8C.
Metóda 1: Wi-Fi
Najskôr zvážte algoritmus činností pri používaní pripojenia cez Wi-Fi. Hlavným dôvodom neúspechu prístupu na celosvetový web po preinštalovaní operačného systému je nedostatok vhodného ovládača pre adaptér, prostredníctvom ktorého prebieha interakcia Wi-Fi.
- Kliknite na položku "Štart" a prejdite na položku "Ovládací panel" .
- Ďalej prejdite na časť "Systém a zabezpečenie" .
- V otvorenom okne v bloku "Systém" nájdite podsekciu "Správca zariadení" a kliknite na ňu.
- Zobrazí sa rozhranie Správca zariadení . Kliknite na názov sekcie "Sieťové adaptéry" .
- Ak nenájdete sieťový adaptér, s ktorým sa pripájate k sieti Wi-Fi, alebo sa v jeho otvorenom zozname nachádza výkričník, znamená to, že požadovaný ovládač chýba alebo je nesprávne nainštalovaný.
- Skúste to znova nainštalovať. Ak to chcete urobiť, vyberte na hornom paneli položku "Akcia" a kliknite na položku "Aktualizovať konfiguráciu ..." .
- Potom sa uskutoční postup aktualizácie konfigurácie a je pravdepodobné, že sa zobrazí sieťový adaptér, čo znamená, že internet bude fungovať.
![Sieťové zariadenie sa objavilo v sekcii Sieťové adaptéry v Správcovi zariadení v systéme Windows 7]()
Ale je to možné a takýto výsledok, v ktorom všetko zostane rovnako ako predtým. V tomto prípade vám pomôže iba inštalácia "natívnych" ovládačov tohto zariadenia. Môžu byť nainštalované z disku, ktorý bol dodaný s adaptérom. Ak z nejakého dôvodu nemáte takého nosiča, potrebný komponent si môžete stiahnuť z oficiálneho webového zdroja výrobcu. Po nainštalovaní ovládača a zobrazovaní zariadenia v službe Dispečer vyhľadajte dostupné siete a pripojte sa k sieti, ku ktorej máte prístup zadaním hesla.
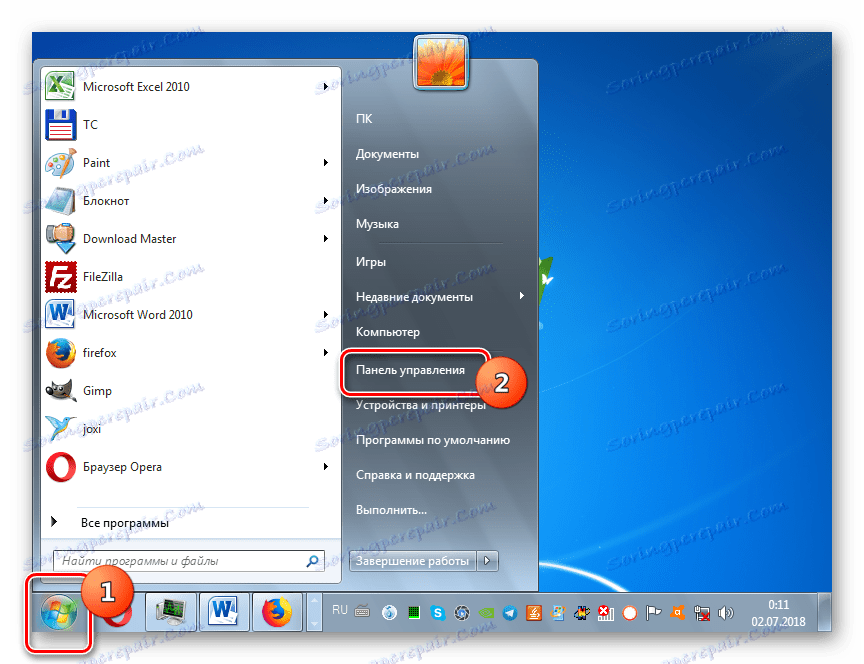
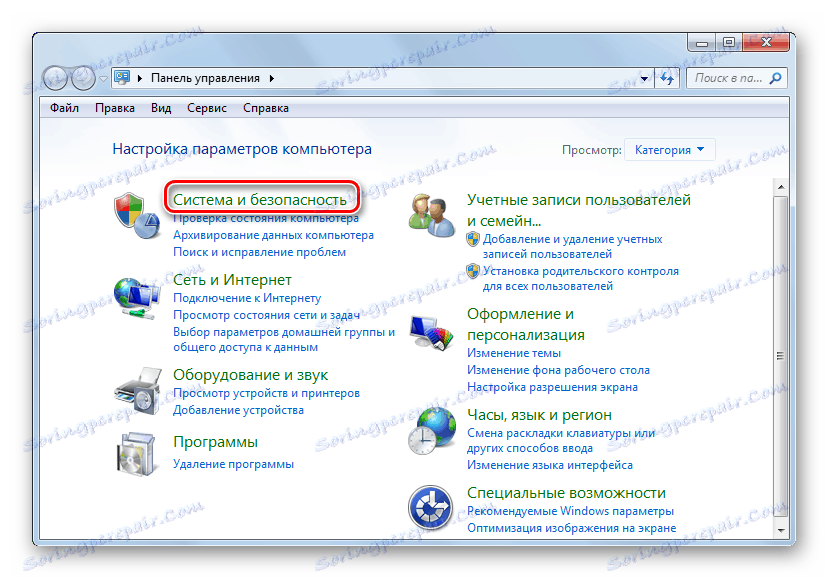
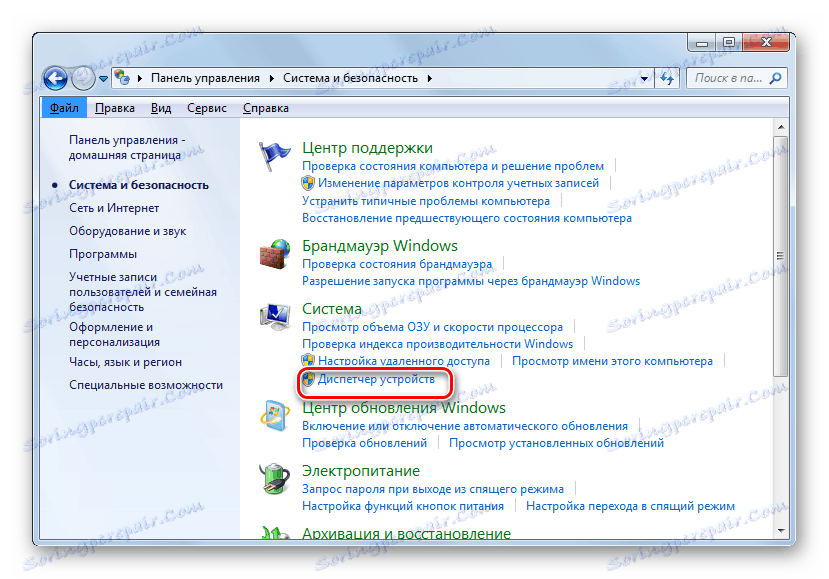
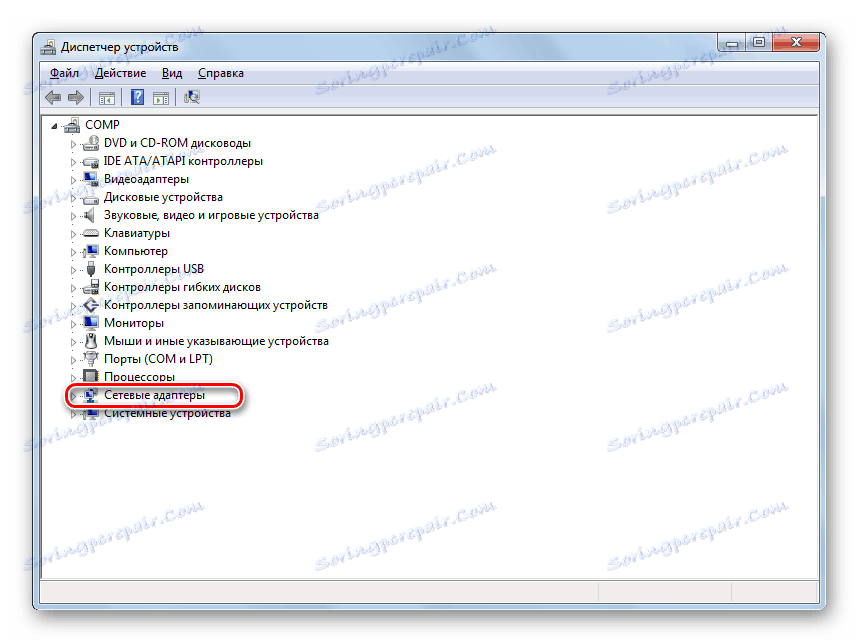
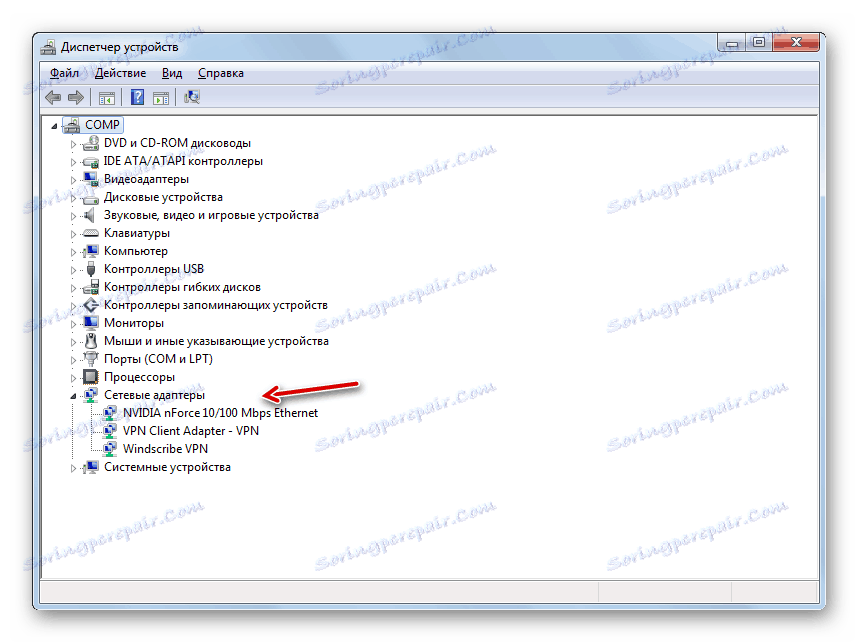
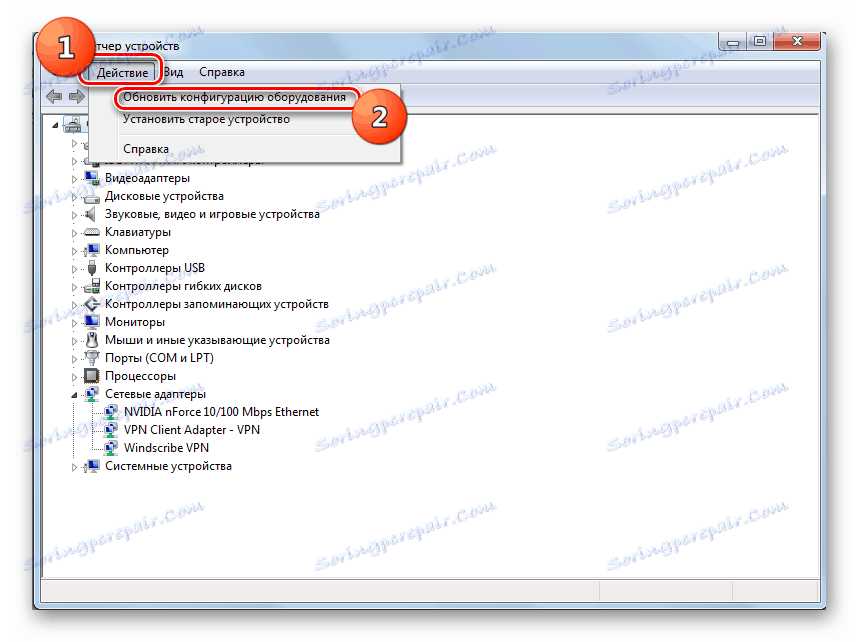
Pozri tiež: Ako povoliť Wi-Fi v systéme Windows 7
Metóda 2: Internet cez kábel
Ak máte obvyklý káblový internet, potom v tomto prípade po preinštalovaní operačného systému nemusí byť pripojenie na web vo svete. Pravdepodobnosť toho je ešte vyššia ako v predchádzajúcom prípade, pretože interakcia s mnohými poskytovateľmi vyžaduje špeciálne nastavenia, ktoré sa samozrejme stratili počas opätovnej inštalácie systému.
- Kliknite na ľavé tlačidlo myši na ikonu sieťového pripojenia v oblasti oznámení. V zobrazenom zozname prejdite na položku "Centrum kontroly ..." .
- V otvorenom okne prejdite na pozíciu "Nastavenie nového pripojenia ..." .
- Potom vyberte možnosť Internetové pripojenie a kliknite na tlačidlo Ďalej .
- Vyberte jednu z dvoch možností pripojenia poskytovateľa:
- Vysoká rýchlosť;
- Switching.
Je veľmi pravdepodobné, že budete musieť vybrať prvú možnosť, pretože dial-up pripojenie, vzhľadom k jeho nízkej rýchlosti, je v súčasnej dobe zriedka používa.
- Otvorí sa okno na zadanie informácií o poskytovateľovi služieb. Ak sa chcete pripojiť k poskytovateľovi, zadajte do príslušných polí svoje používateľské meno a heslo, ktoré vám poskytovateľ služieb musí dať vopred. Do poľa Názov spojenia môžete zadať ľubovoľné meno, pomocou ktorého rozpoznáte vytvorené spojenie medzi inými objektmi v počítači. Ak nechcete opakovať schvaľovací postup pri každom prihlásení do siete, v tomto prípade začiarknite políčko "Zapamätať si toto heslo" . Po zadaní všetkých vyššie uvedených nastavení kliknite na tlačidlo "Pripojiť" .
- Potom sa vykoná postup na pripojenie k internetu.
- Existujú však prípady, keď ste správne zadali všetky nastavenia, ale stále sa nemôžete pripojiť k celosvetovému webu. V takejto situácii otvorte v časti "Sieťové zariadenia" príkaz "Správca zariadení" , podobne ako v situácii s Wi-Fi. Tentokrát by mal byť problémom nedostatok integrovanej sieťovej karty počítača v zozname. Potom urobte všetky tieto manipulácie vrátane aktualizácie konfigurácie av prípade potreby inštaláciu ovládačov, ktoré už boli popísané vyššie.
- Potom by sa mala v zozname zobraziť vstavaná sieťová karta a internet - zarábať.
![Vstavaná sieťová karta počítača sa objavila v sekcii Sieťové adaptéry vo Správcovi zariadení v systéme Windows 7]()
poučenie: Ako nainštalovať ovládač siete
- Ale to nie vždy pomôže a ak po vykonaní vyššie uvedených akcií problém pretrváva, musíte skontrolovať sieťové nastavenia. Platí to, ak váš poskytovateľ nepodporuje prácu s automatickými nastaveniami. Ale najprv musíte kontaktovať svojho poskytovateľa služieb, aby ste zistili, aké údaje potrebujete na zadanie. Najmä adresa IP a adresa servera DNS. Potom prejdite na položku "Ovládací panel" a vyberte možnosť "Sieť a internet".
- Potom otvorte nasledujúcu časť "Riadiace centrum ..." .
- Potom prejdite na pozíciu "Zmeniť parametre ..." .
- V otvorenom okne vyhľadajte názov pripojenia, cez ktoré chcete aktivovať pripojenie na web vo svete. Kliknite na ňu pravým tlačidlom myši a vyberte položku "Vlastnosti" .
- V zobrazenom systéme v zozname komponentov nájdite názov "Internetový protokol (TCP / IP4)" . Vykonajte jeho výber a kliknite na "Vlastnosti" .
- Len v otvorenom okne by ste mali zadať nastavenia poskytnuté poskytovateľom. Aby ste však mohli zadávať dáta, posuňte prepínač do polohy "Použiť ..." . Potom zadajte informácie do aktívnych polí a kliknite na "OK" .
- Mal by sa zobraziť sieťové pripojenie.
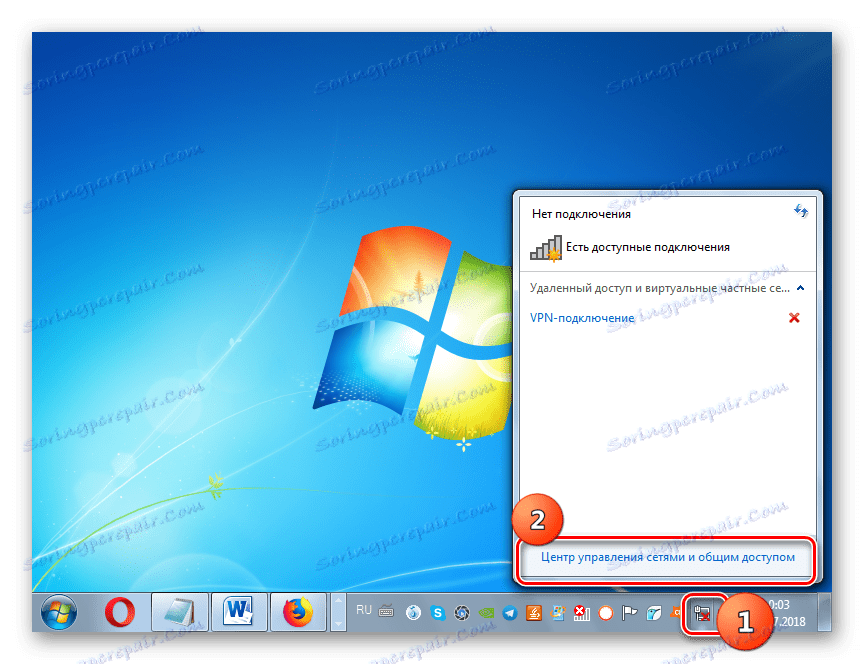
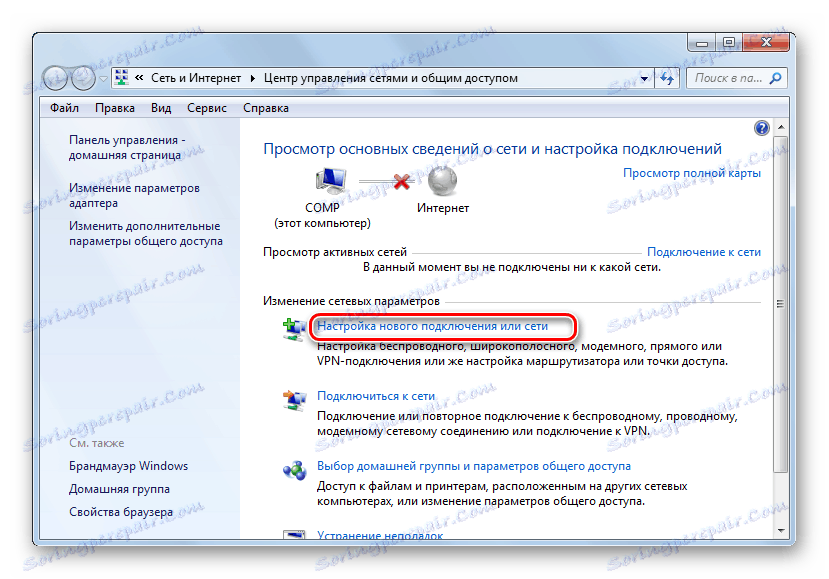
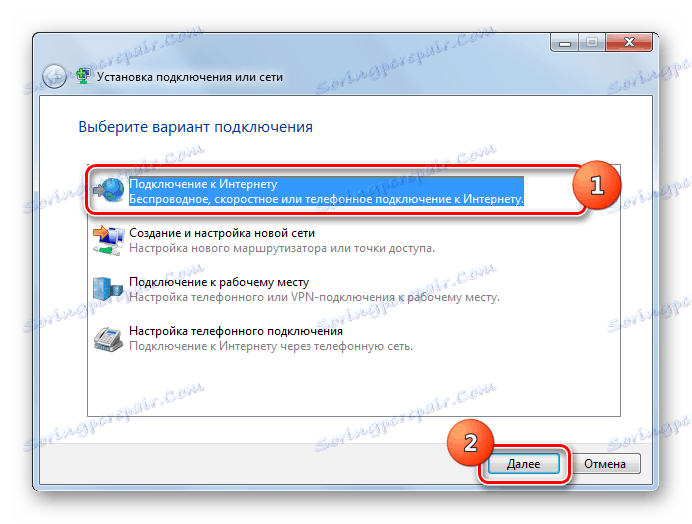
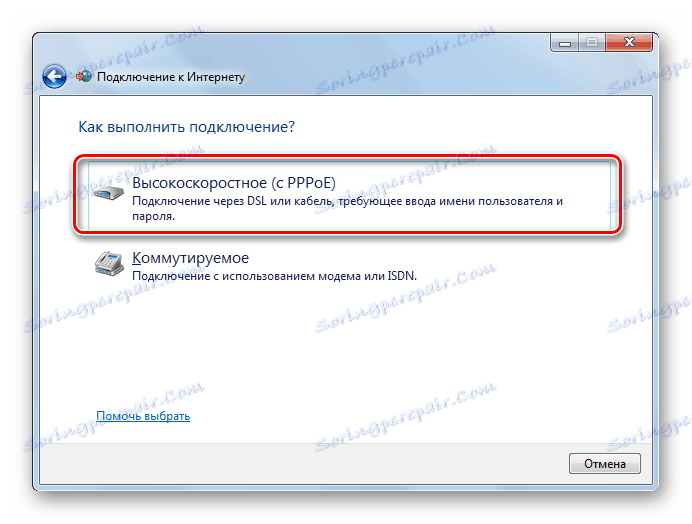
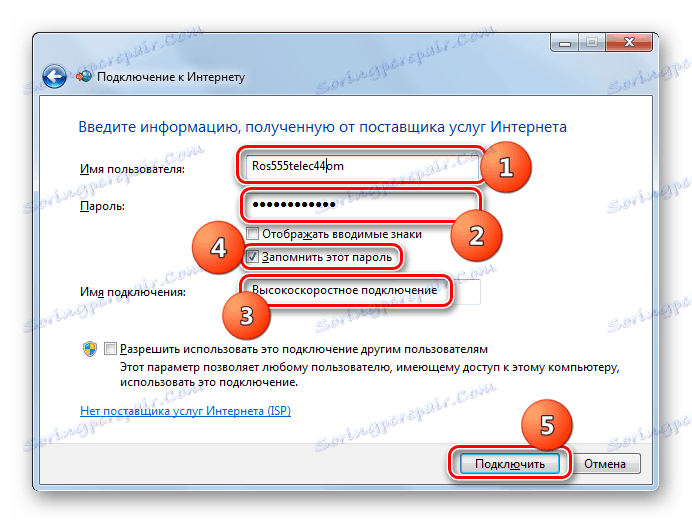

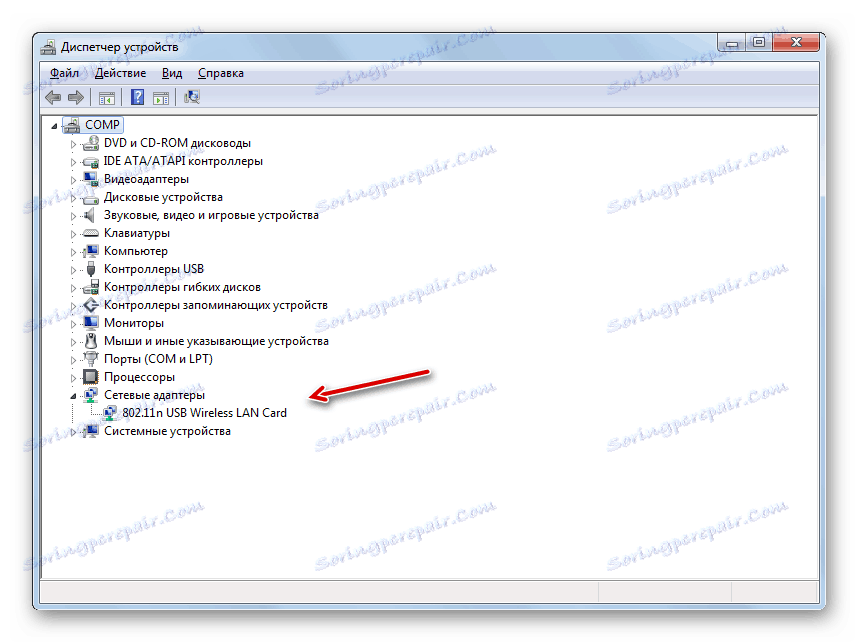
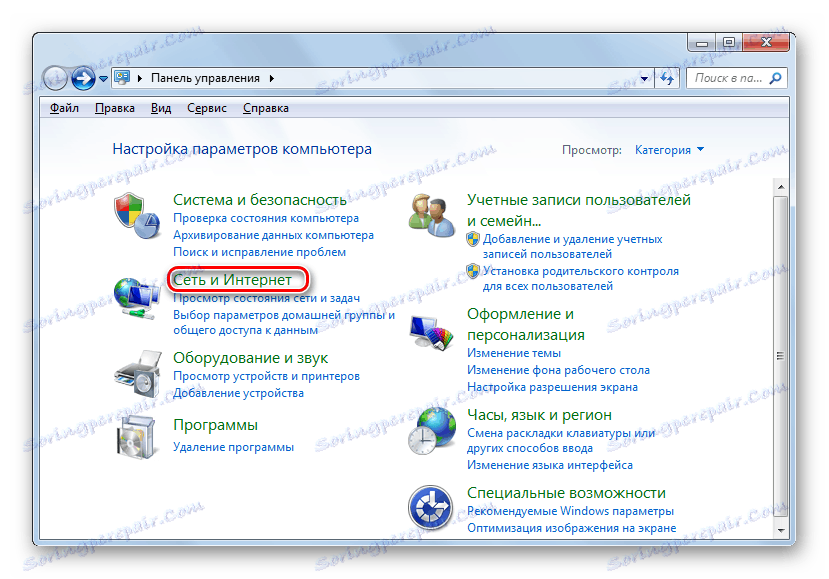
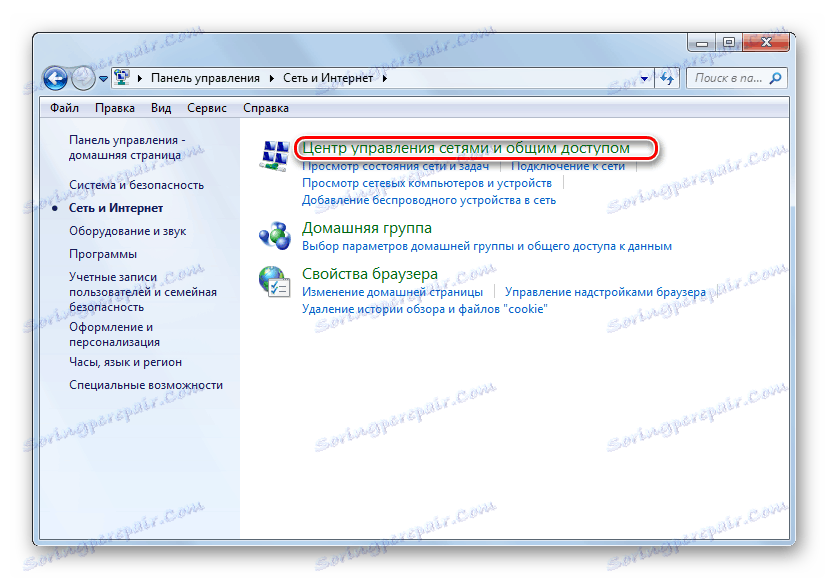
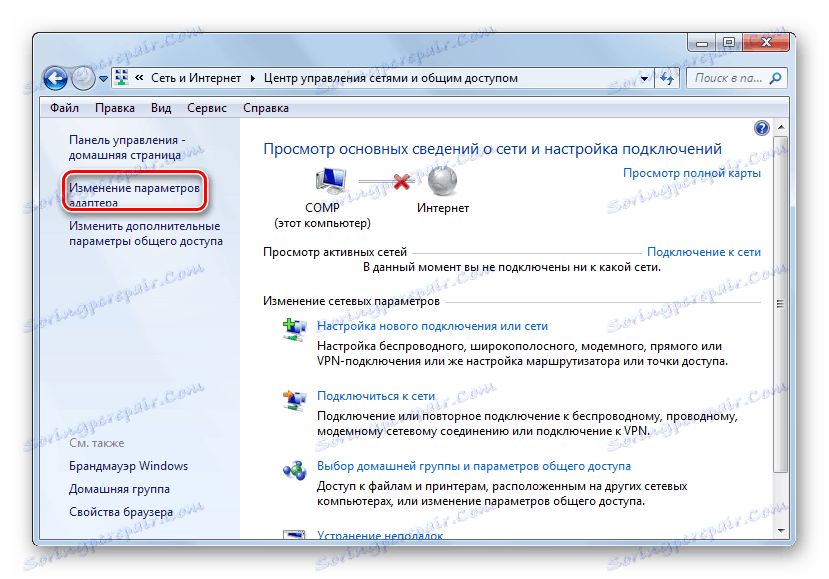
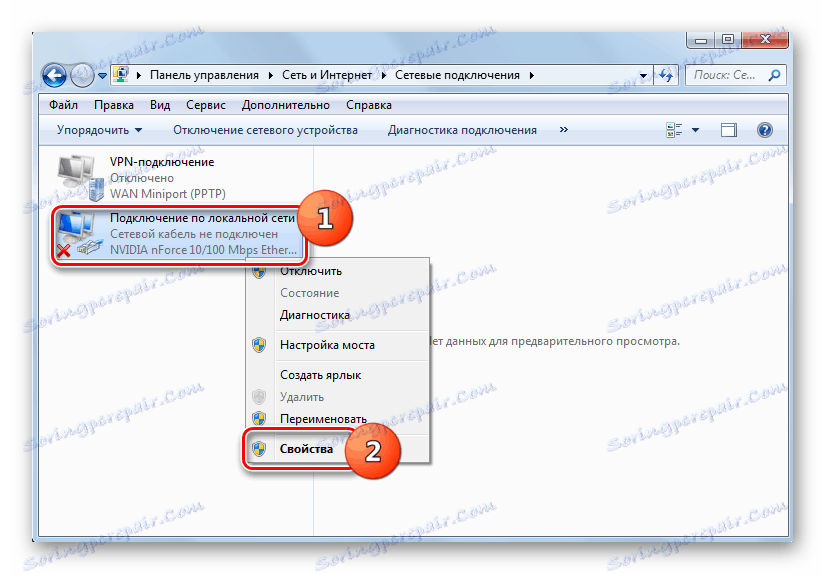
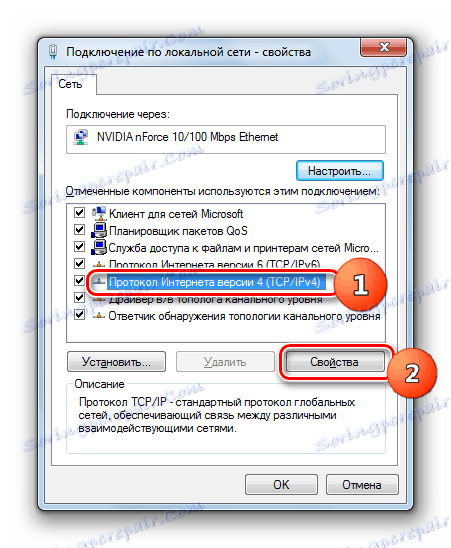

Po preinštalovaní operačného systému môže dôjsť k strate internetu v dôsledku nedostatku potrebných ovládačov alebo straty nainštalovaných nastavení. Akčný algoritmus na vyriešenie tohto problému závisí od typu pripojenia na web vo svete.