Nastavenie režimu hibernácie v systéme Windows 7
Operačný systém Windows má niekoľko režimov vypnutia počítača, z ktorých každý má svoje vlastné vlastnosti. Dnes budeme venovať pozornosť režimu spánku, pokúsime sa čo najviac povedať o individuálnej konfigurácii parametrov a zvážime všetky možné nastavenia.
Obsah
Prispôsobte režim spánku v systéme Windows 7
Realizácia úlohy nie je niečo ťažké, dokonca sa s tým stane neskúsený používateľ a naše vedenie pomôže rýchlo pochopiť všetky aspekty tohto postupu. Poďme sa pozrieť na všetky etapy v poradí.
Krok 1: Povoliť režim spánku
Najprv musíte zabezpečiť, aby váš počítač mohol normálne prejsť do režimu spánku. Ak to chcete urobiť, musíte ho aktivovať. Podrobné pokyny k tejto téme nájdete v inom materiáli nášho autora. Preberá všetky dostupné metódy na zapnutie režimu spánku.
Viac informácií: Povolenie režimu hibernácie v systéme Windows 7
Krok 2: Nastavte plán napájania
Teraz prejdime priamo k nastaveniam režimu spánku. Úprava sa uskutočňuje individuálne pre každého používateľa, takže odporúčame, aby ste sa oboznámili so všetkými nástrojmi a upravili ich sami nastavením optimálnych hodnôt.
- Otvorte ponuku Štart a vyberte položku Ovládací panel .
- Posuňte posúvač dole a vyhľadajte kategóriu napájania .
- V okne "Vyberte plán napájania" kliknite na "Zobraziť ďalšie plány".
- Teraz môžete zaškrtnúť príslušný plán a prejsť na jeho nastavenia.
- Ak ste vlastníkom prenosného počítača, môžete nakonfigurovať nielen prevádzkový čas zo siete, ale aj z batérie. V riadku "Vložte počítač do režimu spánku" vyberte príslušné hodnoty a nezabudnite zmeny uložiť.
- Dodatočné parametre sú oveľa zaujímavejšie, takže prejdite na ne kliknutím na príslušný odkaz.
- Rozbaľte časť "Režim spánku" a prezrite si všetky parametre. K dispozícii je funkcia "Povoliť hybridný režim spánku" . Spája spánok a hibernáciu. To znamená, že keď je aktivovaný, otvorí sa softvér a súbory uložené a počítač vstúpi do stavu zníženej spotreby zdrojov. Okrem toho v tejto ponuke je možnosť aktivovať časovače budenia - po určitom čase sa počítač prebudí.
- Potom prejdite na "Tlačidlá napájania a kryt" . Tlačítka a kryt (ak je to prenosný počítač) môžu byť nakonfigurované takým spôsobom, že vykonané činnosti prepnú zariadenie do režimu spánku.
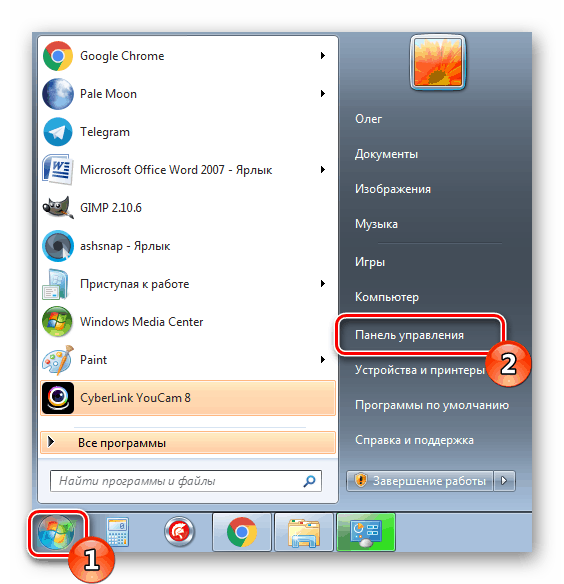
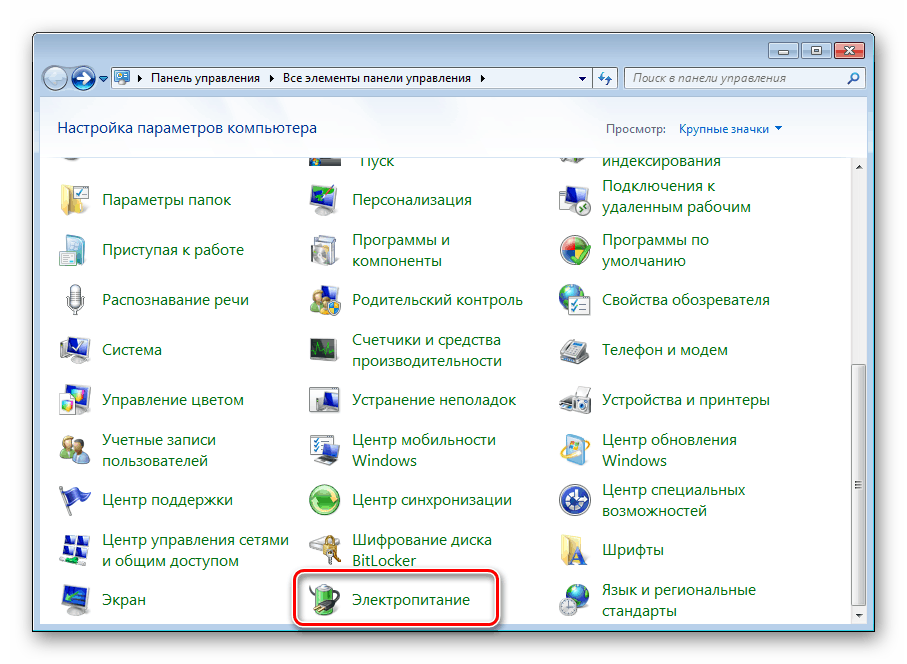
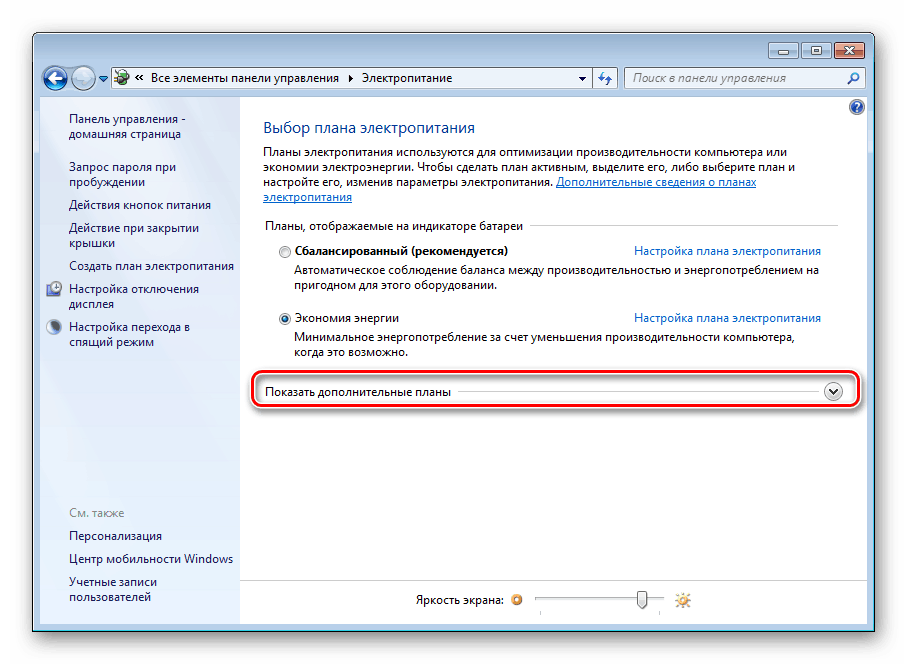
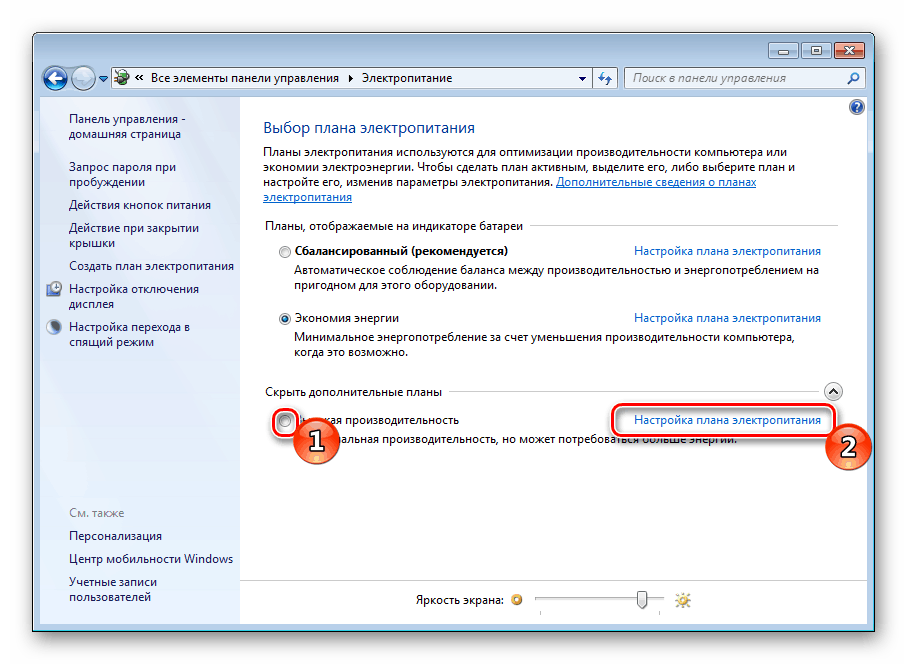
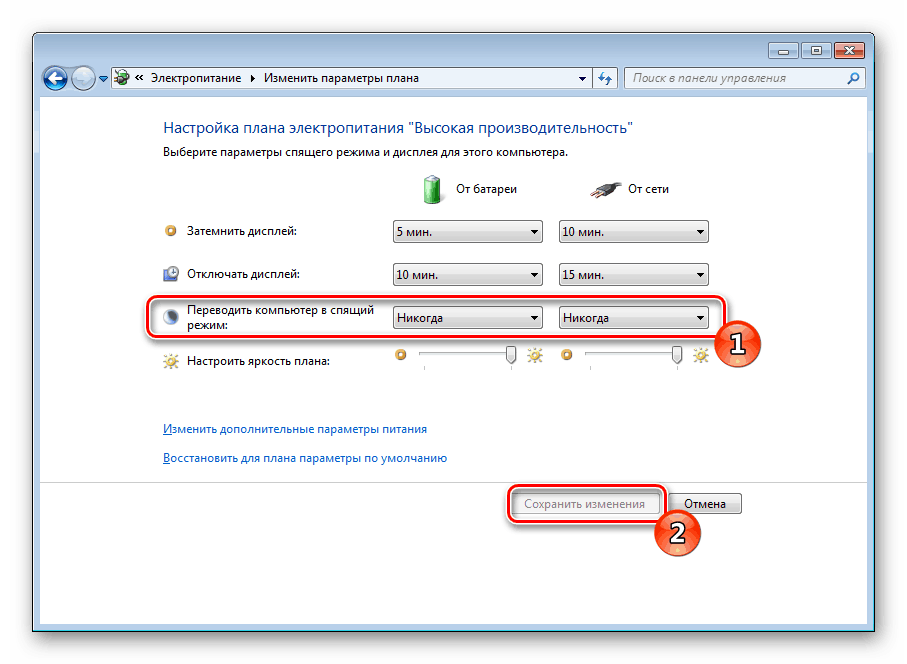
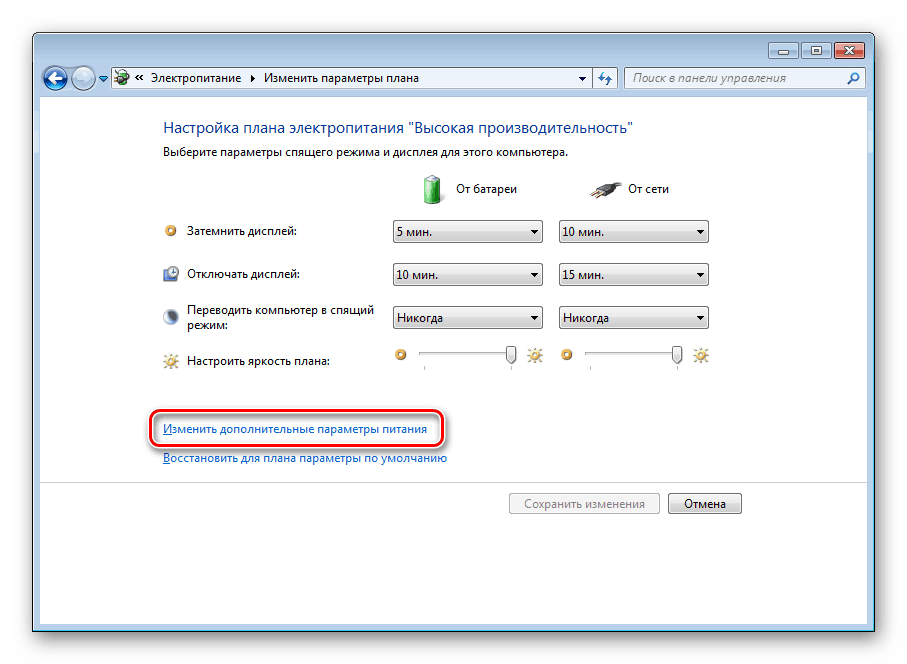
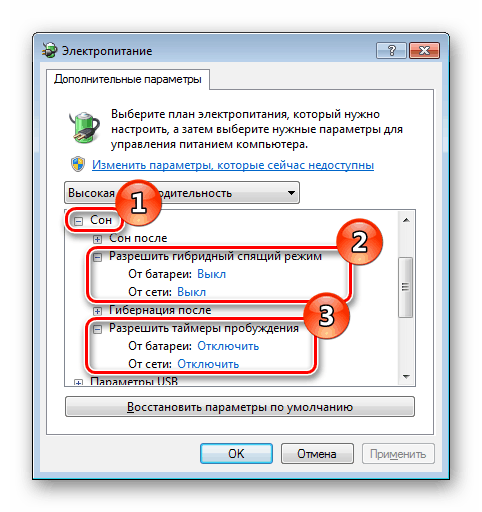
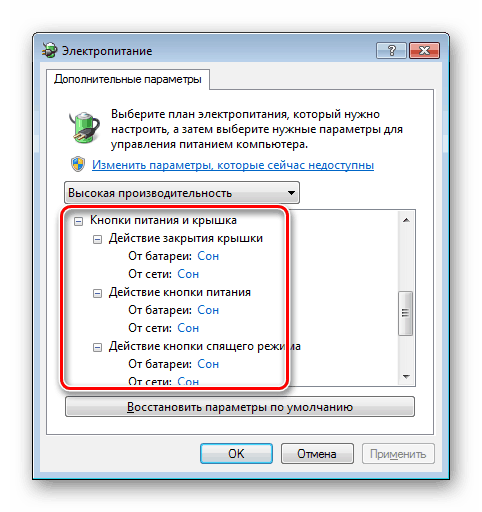
Na konci procesu konfigurácie nezabudnite použiť zmeny a skontrolovať, či ste správne nastavili všetky hodnoty.
Krok 3: Vypnite počítač z režimu spánku
Mnohé počítače sú nastavené so štandardnými nastaveniami, takže akékoľvek stlačenie klávesov na klávesnici alebo na myši spôsobí, že sa zobudí z režimu spánku. Takáto funkcia môže byť vypnutá alebo naopak aktivovaná, ak bola predtým vypnutá. Tento proces prebieha doslovne v niekoľkých krokoch:
- Otvorte "Ovládací panel" cez ponuku "Štart" .
- Prejdite do časti Správca zariadení .
- Rozbaľte kategóriu "Myši a iné polohovacie zariadenia" . Kliknite na hardware PCM a zvoľte "Properties" .
- Prejdite na kartu Správa napájania a vložte alebo odstráňte značku z položky "Povoliť tomuto zariadeniu vyviesť počítač z pohotovostného režimu" . Kliknutím na tlačidlo "OK" opustíte túto ponuku.
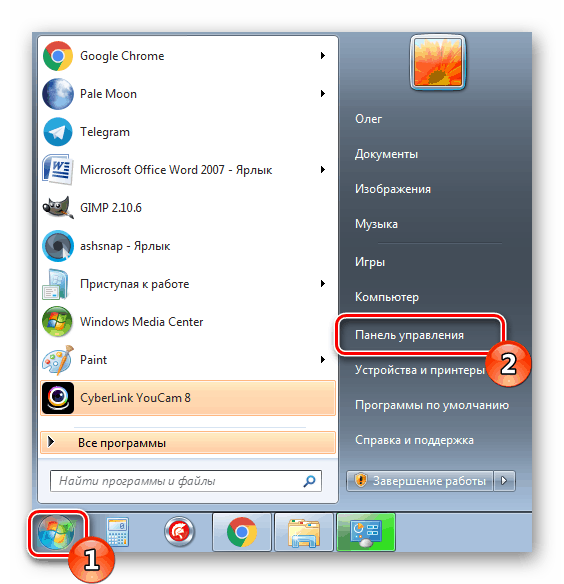
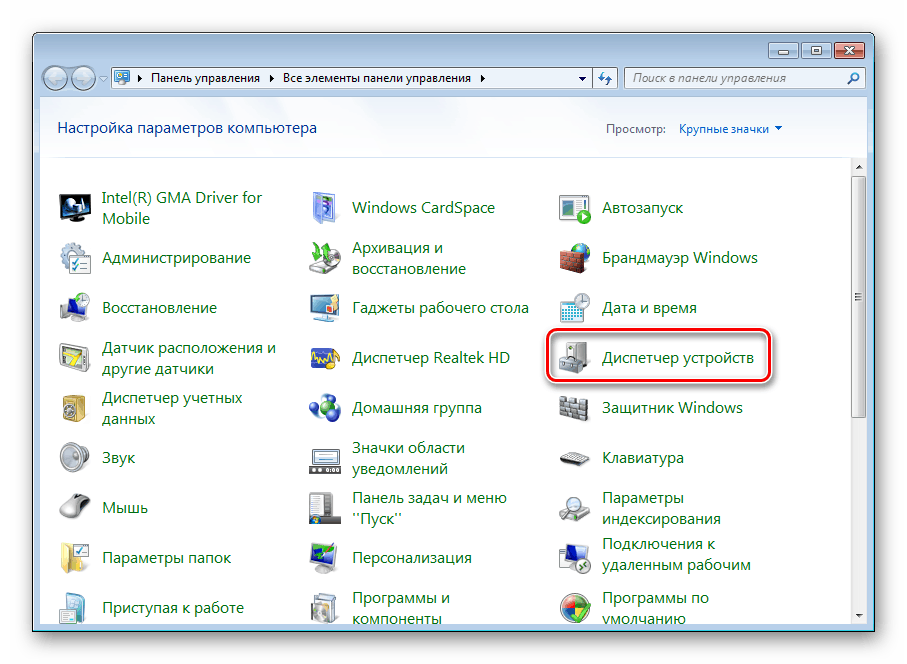
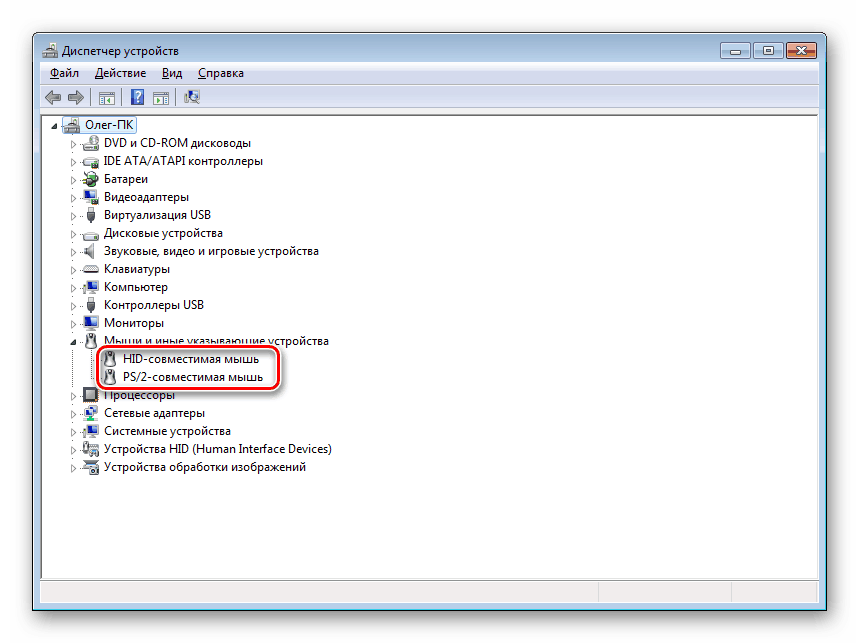
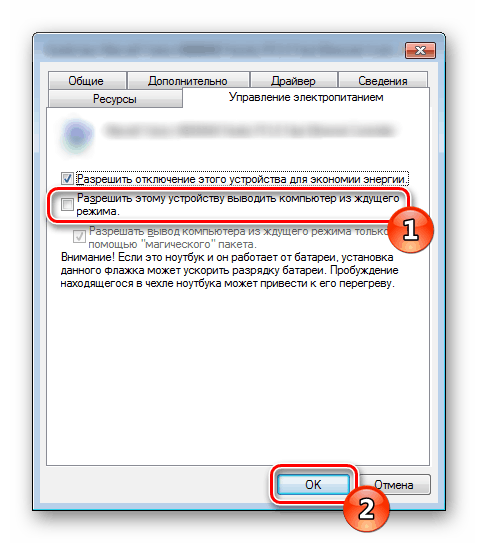
Pri konfigurácii funkcie zapínania počítača cez sieť sa používajú približne rovnaké nastavenia. Ak sa o túto tému zaujímate, odporúčame sa dozvedieť viac o nej v našom samostatnom článku, ktorý nájdete na nižšie uvedenom odkazu.
Pozri tiež: Zapnite počítač po sieti
Mnoho používateľov používa režim spánku na svojich počítačoch a zaujímalo sa, ako je nakonfigurovaný. Ako vidíte, stáva sa to celkom ľahko a rýchlo. Okrem toho, porozumieť všetkým komplikovanosti vyššie uvedených inštrukcií pomôže.
Pozri tiež:
Zakázať režim hibernácie v systéme Windows 7
Čo robiť, ak počítač nevyjde z režimu spánku