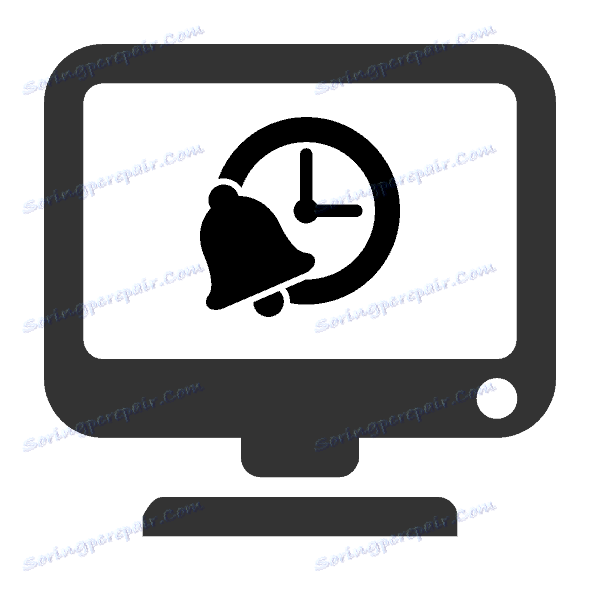Zapnite počítač cez sieť
Existujú situácie, keď je potrebné diaľkovo zapnúť počítač. Tento proces sa vykonáva pomocou internetu a vyžaduje predkonfigurovanie zariadení, ovládačov a softvéru. Podrobne vám povieme o spustení počítača cez sieť prostredníctvom populárneho programu diaľkového ovládania. TeamViewer , Poďme rozdeliť celý rad akcií.
obsah
Zapnite počítač cez sieť
Systém BIOS má štandardný nástroj Wake-on-LAN, ktorého aktivácia umožňuje spustiť počítač cez internet odoslaním konkrétneho paketu správ. Hlavným odkazom v tomto procese je vyššie uvedený program TeamViewer. Nižšie na obrázku nájdete krátky popis algoritmu prebudenia počítača.
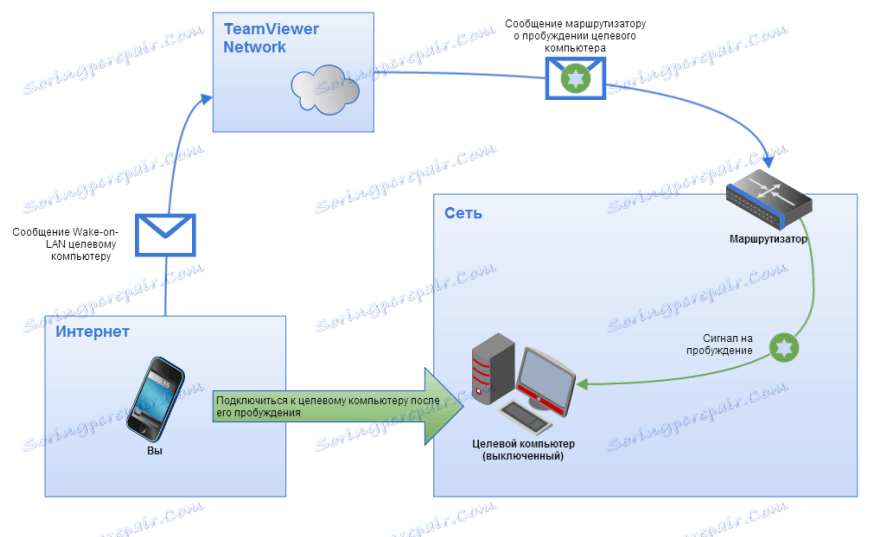
Požiadavky na prebudenie
Existuje celý rad požiadaviek, ktoré treba dodržiavať, aby sa počítač mohol úspešne spustiť pomocou služby Wake-on-LAN. Zvážte ich podrobnejšie:
- Prístroj je pripojený k sieti.
- Sieťová karta má integrovanú funkciu Wake-on-LAN.
- Prístroj je pripojený k internetu cez kábel LAN.
- Počítač je prenesený do režimu spánku, režimu dlhodobého spánku alebo je vypnutý pomocou funkcie "Štart" - "Vypnutie" .
Keď boli splnené všetky tieto požiadavky, operácia by sa mala úspešne vykonať pri pokuse o zapnutie počítača. Poďme analyzovať proces nastavenia potrebného vybavenia a softvéru.
Krok 1: Aktivujte službu Wake-on-LAN
Najprv musíte túto funkciu povoliť prostredníctvom systému BIOS. Pred spustením tohto procesu sa uistite, že nástroj nabudenia na internete je nainštalovaný na sieťovej karte. Pozrite si informácie na webovej stránke výrobcu alebo v príručke k zariadeniu. Ďalej postupujte takto:
- BIOS zadajte ľubovoľným spôsobom.
- Nájdite tam časť "Napájanie" alebo "Správa napájania" . Názvy oddielov sa môžu líšiť v závislosti od výrobcu systému BIOS.
- Aktivujte Wake-on-LAN nastavením hodnoty parametra na hodnotu "Enabled" .
- Po uložení zmien reštartujte počítač.
Ďalšie podrobnosti: Ako sa dostať do systému BIOS v počítači
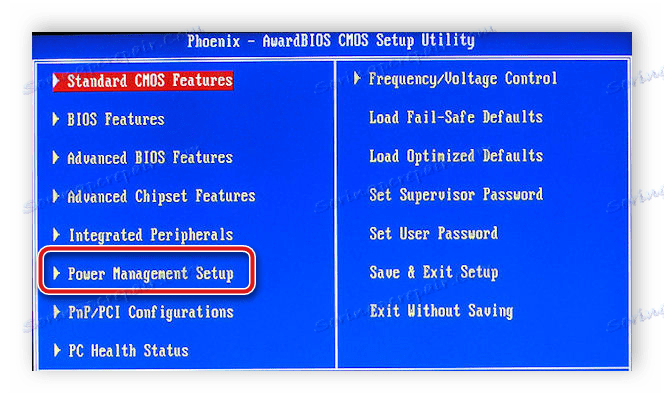
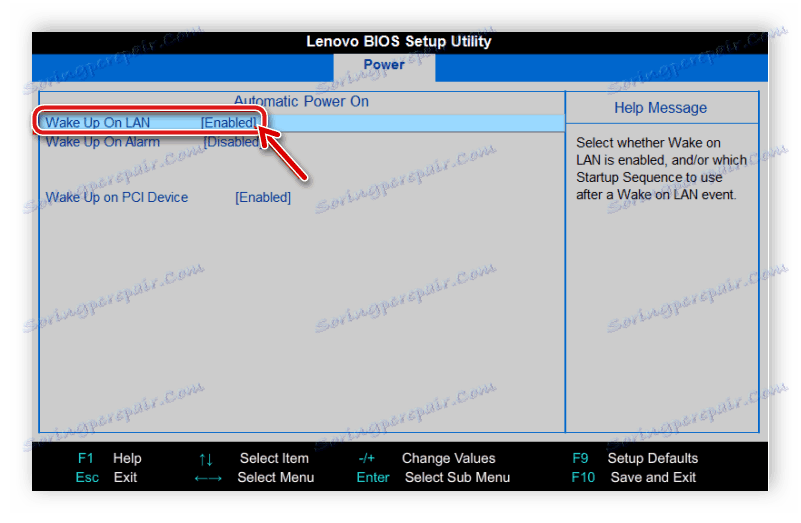
Krok 2: Konfigurácia sieťovej karty
Teraz je potrebné spustiť systém Windows a nakonfigurovať sieťový adaptér. Nie je nič ťažké, všetko sa robí za pár minút:
Upozorňujeme, že ak chcete zmeniť nastavenia, budete potrebovať práva správcu. Podrobné pokyny na ich získanie nájdete v našom článku na nižšie uvedenom odkazu.
Ďalšie podrobnosti: Ako získať práva administrátora v systéme Windows 7
- Otvorte položku "Štart" a vyberte položku "Ovládací panel" .
- Nájdite sekciu Správca zariadení a spustite ju.
- Rozbaľte kartu Sieťové adaptéry, kliknite pravým tlačidlom na riadok s názvom použitej karty a prejdite na položku Vlastnosti .
- Prejdite do ponuky "Správa napájania" a aktivujte stĺpec "Povoliť tomuto zariadeniu vyviesť počítač z pohotovostného režimu" . Ak je táto možnosť vypnutá, najskôr povoľte "Povoliť vypnutie zariadenia, aby ste ušetrili energiu . "
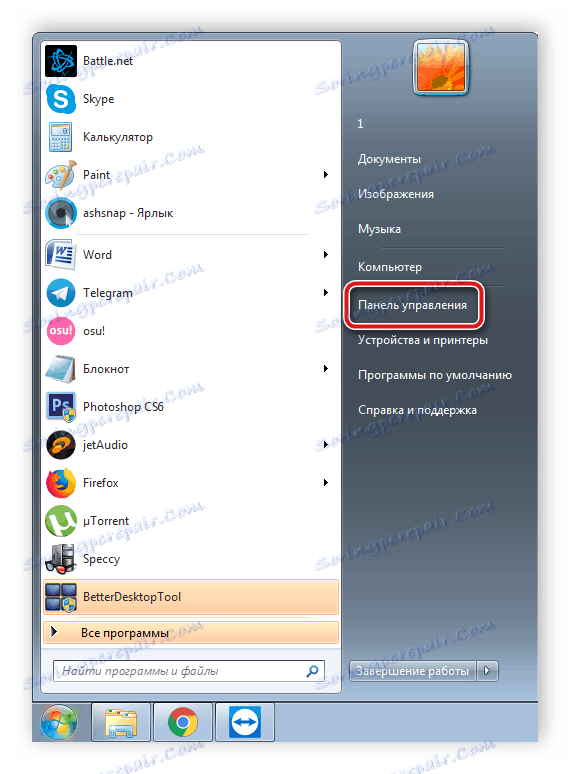
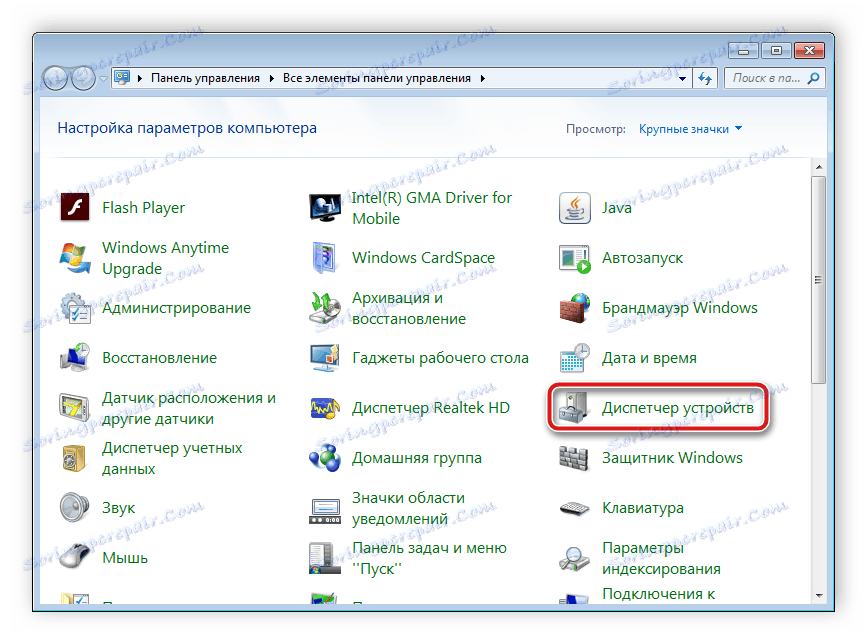
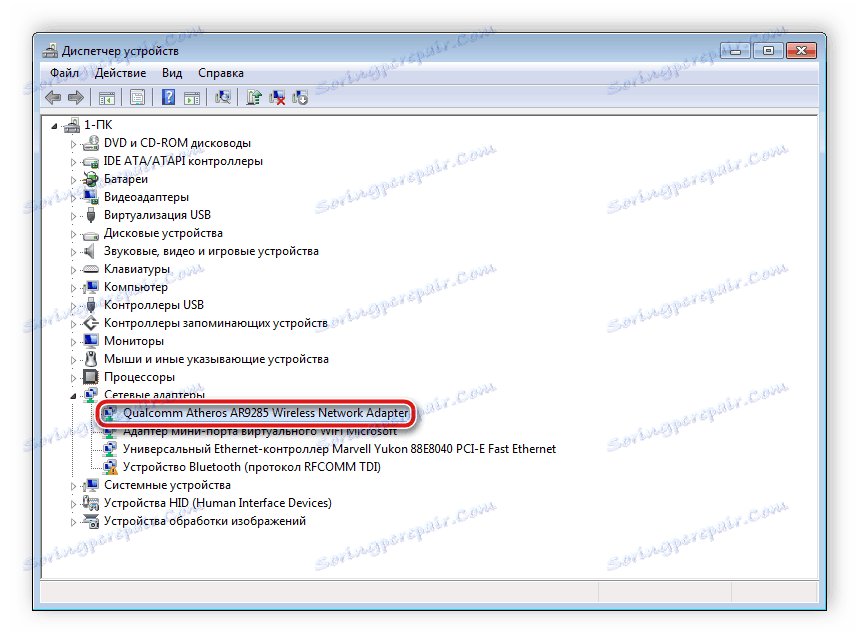
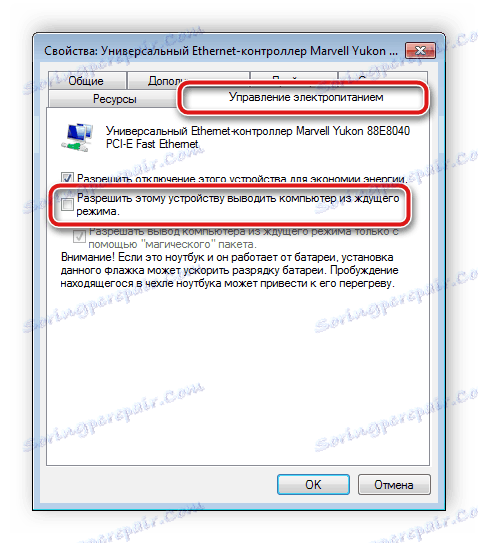
Krok 3: Konfigurácia aplikácie TeamViewer
Posledným krokom je nastavenie programu TeamViewer. Predtým budete musieť nainštalovať softvér a vytvoriť si v ňom svoj účet. To sa deje veľmi ľahko. Všetky podrobné pokyny nájdete v našom druhom článku. Po registrácii by ste mali urobiť nasledovné:
Ďalšie podrobnosti: Ako nainštalovať TeamViewer
- Otvorte rozbaľovaciu ponuku Rozšírené a prejdite na položku Možnosti .
- Kliknite na sekciu "Basic" a kliknite na "Link to account" . Niekedy budete musieť zadať svoju e-mailovú adresu a heslo účtu na prepojenie s vaším účtom.
- V rovnakej sekcii v blízkosti bodu "Wake-on-LAN" kliknite na "Konfigurácia" .
- Otvorí sa nové okno, v ktorom je potrebné zatvoriť vedľa položky "Ďalšie aplikácie TeamViewer v rovnakej lokálnej sieti" , zadajte ID zariadenia, z ktorého bude signál odoslaný na zapnutie, kliknite na tlačidlo "Pridať" a uložte zmeny.
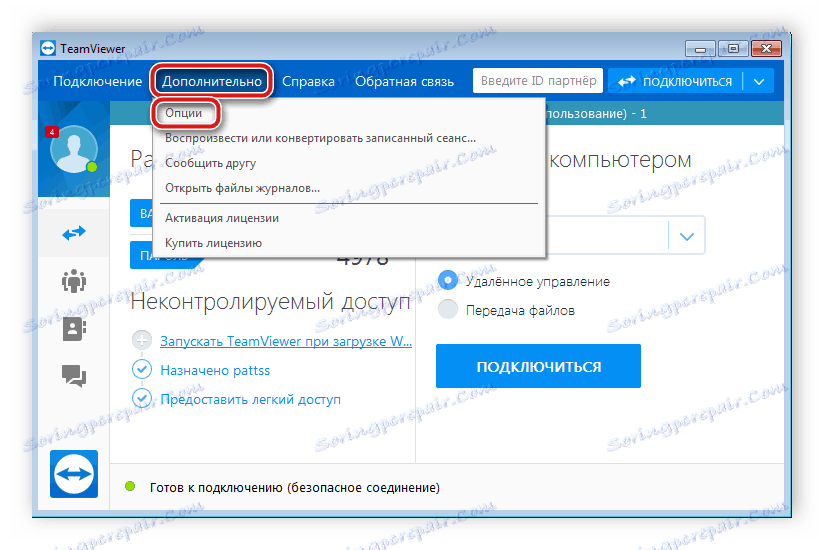

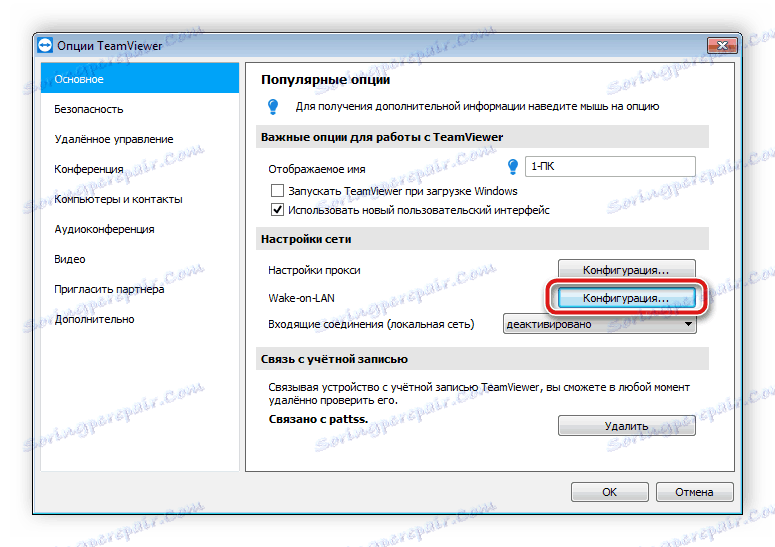
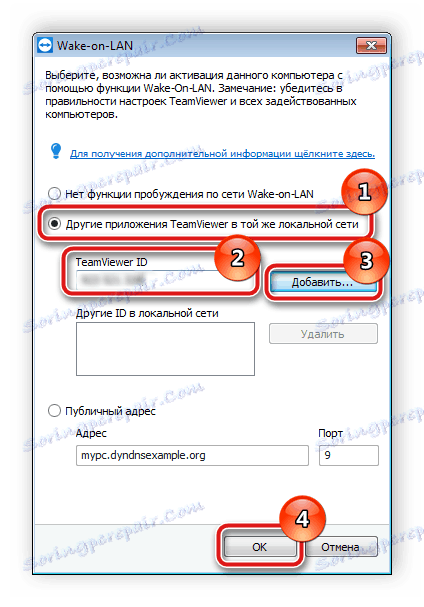
Pozri tiež: Pripojenie k inému počítaču cez TeamViewer
Po dokončení všetkých konfigurácií odporúčame testovať zariadenia, aby sa ubezpečil, že všetky funkcie fungujú správne. Takéto opatrenia pomôžu vyhnúť sa problémom v budúcnosti.
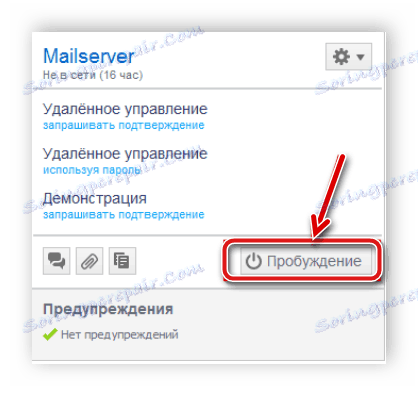
Teraz stačí preniesť počítač do niektorého z podporovaných režimov pre prebudenie, skontrolujte pripojenie na Internet a prejdite do TeamViewer z hardvéru určeného v nastaveniach. V ponuke "Počítače a kontakty" nájdite zariadenie, ktoré chcete prebudiť, a kliknite na "Prebudenie" .
Pozri tiež: Ako používať službu TeamViewer
Hore sme postupne preskúmali proces vytvárania počítača na ďalšie prebudenie cez internet. Ako vidíte, v tomto nie je nič zložité, jednoducho musíte postupovať podľa pokynov a skontrolovať požiadavky na úspešné zapnutie počítača. Dúfame, že vám tento článok pomohol porozumieť tejto téme a teraz spúšťate zariadenie cez sieť.