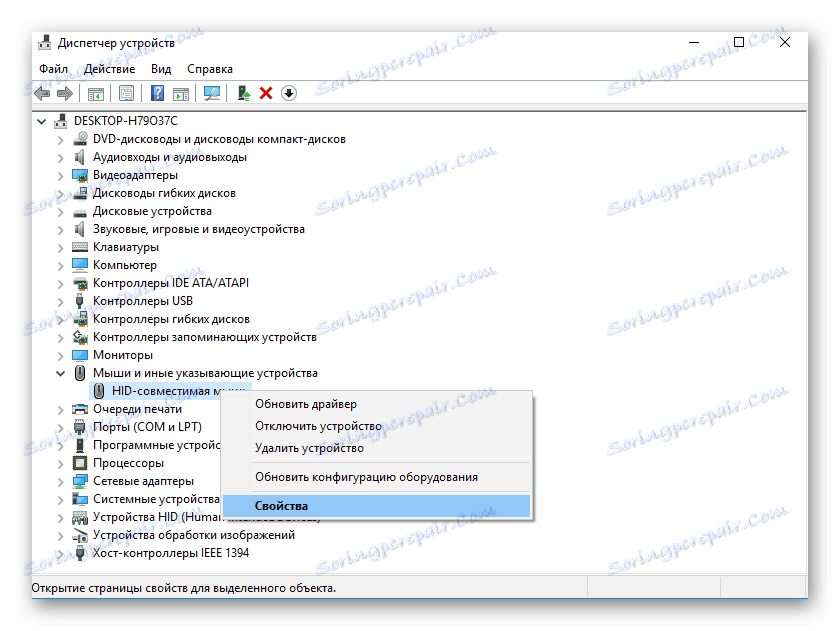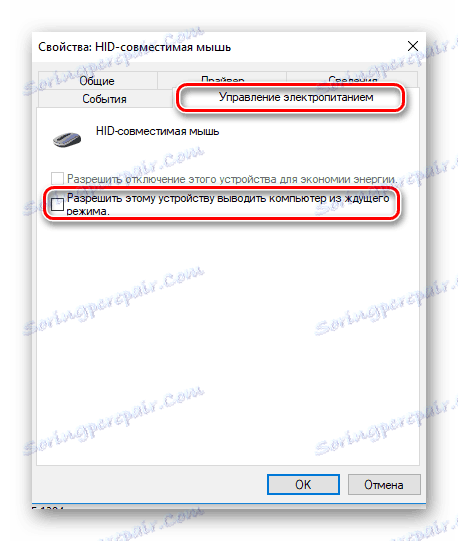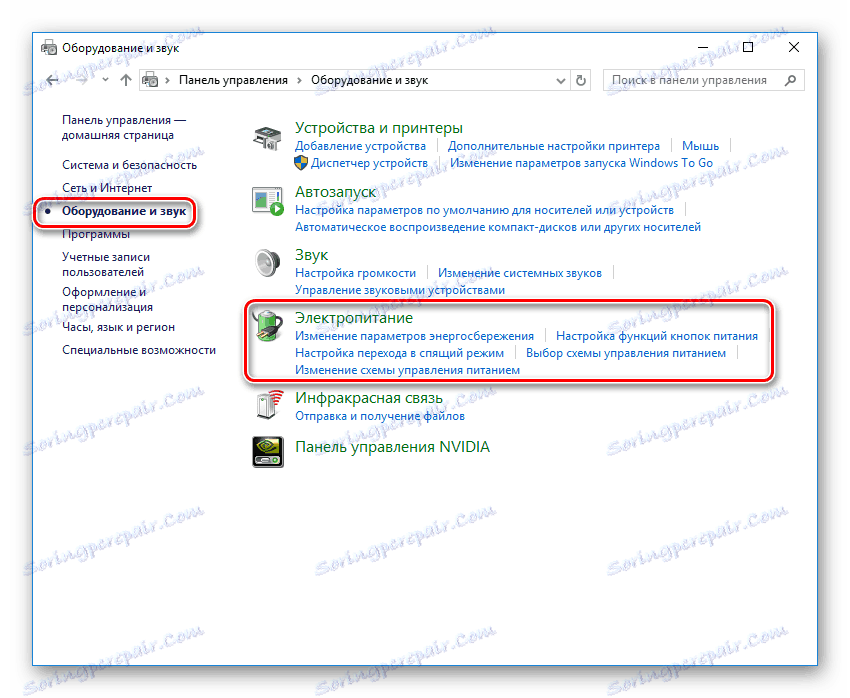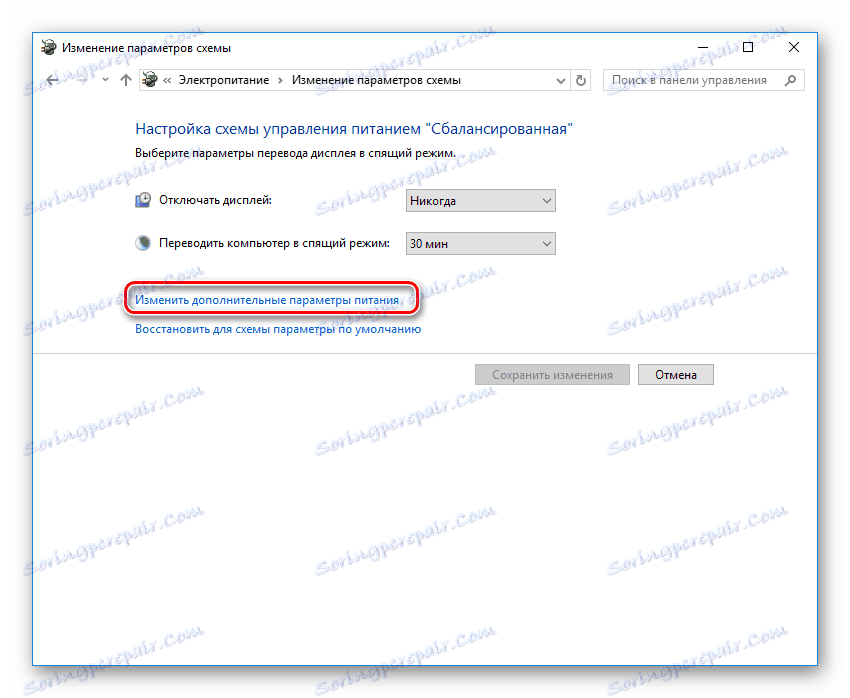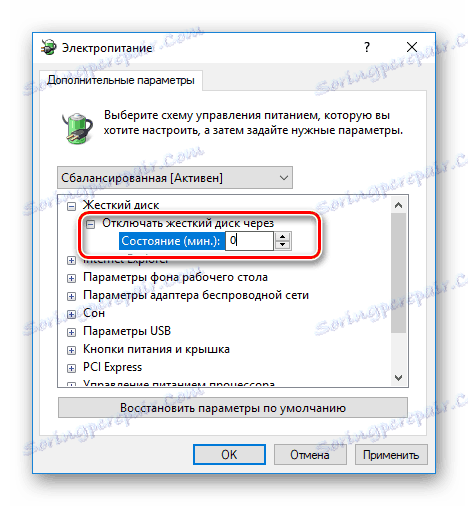Čo robiť, ak sa počítač neprebudí
Režim spánku počítača je veľmi kontroverzná vec. Mnohí používatelia ju zakážu, pretože sú presvedčení, že to spôsobuje veľa nepríjemností a tí, ktorí dokázali oceniť výhody tejto funkcie na jej skutočnej hodnote, to bez nej nemôžu. Jeden z dôvodov "nepáči" pre režim spánku nie je tak zriedkavých prípadov, keď ho počítač bežne privádza, ale nefunguje to z tohto stavu. Musíte sa uchýliť k nútenému reštartu, čím stratíte neuložené údaje, čo je veľmi nepríjemné. Čo môžeme urobiť, aby sme tomu zabránili?
obsah
Riešenie problému
Dôvody, prečo počítač nevyjde z režimu spánku, môžu byť odlišné. Zvláštnosťou tohto problému je jeho úzka súvislosť s charakteristikami konkrétneho počítačového hardvéru. Preto je ťažké odporučiť jeden algoritmus akcií na jeho riešenie. Ale napriek tomu môžete ponúknuť niekoľko riešení, ktoré môžu pomôcť používateľovi zbaviť sa týchto problémov.
Možnosť 1: Kontrola ovládačov
Ak sa počítač nedá vytiahnuť z režimu spánku, najskôr skontrolujte správnosť inštalovaného zariadenia a systémových ovládačov. Ak je ľubovoľný ovládač nainštalovaný s chybami alebo sa vôbec nevyskytuje - systém môže pracovať nestabilne, čo môže spôsobiť problémy pri opustení režimu spánku.
Ak chcete skontrolovať, či sú všetky ovládače nainštalované správne, môžete v "Device Manager" . Najjednoduchší spôsob, ako ho otvoriť, je cez okno na spustenie programu, jeho volaním pomocou kombinácie klávesov "Win + R" a napísaním príkazu devmgmt.msc . 
V zozname, ktorý sa zobrazí v zobrazenom okne, nesmie byť výkričník nesprávne nainštalovaných ovládačov, ako aj položky "Neznáme zariadenie" označené otáznikom. 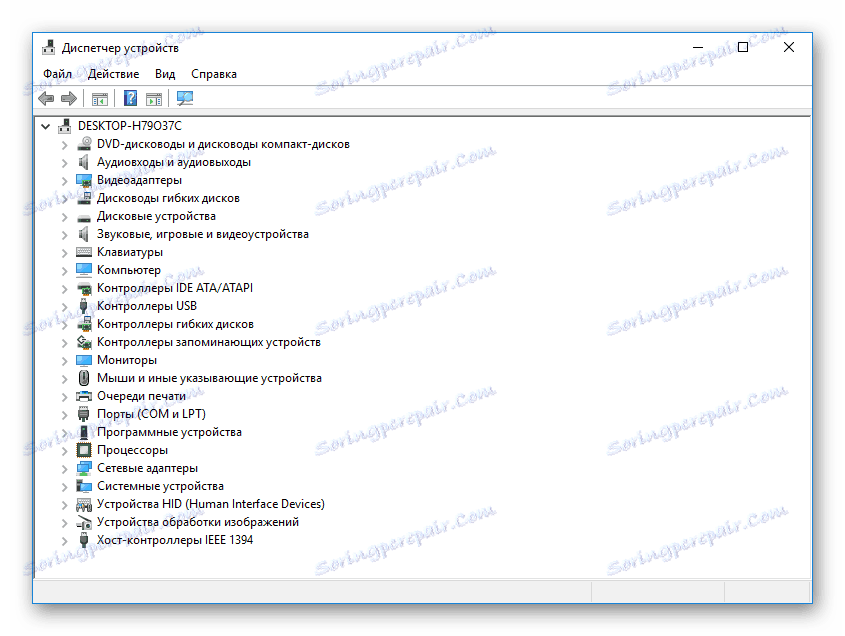
Prečítajte si tiež: Dozvieme sa, ktoré ovládače je potrebné nainštalovať v počítači
Najlepšie programy na inštaláciu ovládačov
Zvláštna pozornosť by sa mala venovať ovládaču grafického adaptéra, pretože je to zariadenie s vysokou pravdepodobnosťou, že bude môcť spôsobiť problémy s vypnutím režimu spánku. Mali by ste nielen zabezpečiť, aby bol ovládač správne nainštalovaný, ale aj aktualizovať na najnovšiu verziu. Ak chcete úplne vylúčiť ovládač videa ako príčinu problému, môžete sa pokúsiť o zadanie a odstránenie počítača z režimu spánku inštaláciou inej grafickej karty.
Prečítajte si tiež: Aktualizácia ovládačov grafickej karty NVIDIA
Riešenie problémov s blednutím ovládača grafickej karty NVIDIA
Možnosti riešenia pre inštaláciu ovládača NVIDIA
Inštalácia ovládačov prostredníctvom riadiaceho centra AMD Catalyst
Inštalácia ovládačov cez technológiu AMD Radeon Software Crimson
Oprava chyby "Ovládač videa prestala reagovať a bola úspešne obnovená"
Pre používateľov systému Windows 7 je príčinou problému často téma Aero . Preto je lepšie ho vypnúť.
Možnosť 2: Skontrolujte zariadenia USB
Zariadenia USB sú tiež bežnou príčinou problému s výstupom počítača z režimu spánku. Najprv sa to týka zariadení ako klávesnica a myš. Ak chcete skontrolovať, či je to tak, musíte tieto zariadenia zabrániť v zobrazení počítača v režime spánku alebo režimu hibernácie. K tomu potrebujete:
- Nájdite myš v zozname správcov zariadení, pravým kliknutím otvorte kontextové menu a prejdite na časť "Vlastnosti" .
![Otvorte vlastnosti myši v Správcovi zariadení systému Windows]()
- Vo vlastnostiach myši otvorte časť "Správa napájania" a odstráňte značku z príslušného políčka.
![Zmeňte nastavenia napájania vo vlastnostiach myši v Správcovi zariadení systému Windows]()
Rovnaký postup by sa mal zopakovať s klávesnicou.
Pozor prosím! Nemôžete zakázať povolenie prebudiť počítač z režimu myši a režimu spánku klávesnice súčasne. To povedie k nemožnosti vykonania tohto postupu.
Možnosť 3: Zmeňte schému napájania
V rôznych variantoch prechodu počítača do stavu hibernácie sa poskytuje napájanie pevných diskov. Keď ho však opustíte, zapnutie sa často vyskytne s oneskorením alebo HDD sa vôbec nezapne. Používatelia systému Windows 7 sú týmto problémom zvlášť postihnutí, a preto by sa táto funkcia mala vypnúť, aby sa predišlo problémom.
- Na ovládacom paneli v časti "Hardvér a zvuk" prejdite na možnosť "Napájanie" .
![Prepnite do časti napájania v ovládacom paneli systému Windows]()
- Prejdite na nastavenia režimu spánku.
![Prejdite do režimu spánku v časti Výkon ovládacieho panela systému Windows]()
- V nastavení schémy napájania prejdite na odkaz "Zmeniť ďalšie nastavenia napájania" .
![Prepnite na ďalšie možnosti schémy napájania v ovládacom paneli systému Windows]()
- Nastavte možnosť "Odpojte pevný disk cez" na nulu.
![Zmeňte nastavenia blokovania pevného disku v ovládacom paneli systému Windows]()
Aj vtedy, keď počítač "zaspáva", bude napájanie pohonom dodávané v normálnom režime.
Možnosť 4: Zmena nastavení systému BIOS
Ak vyššie uvedené manipulácie nepomohli a počítač stále nevyjde z režimu spánku, môžete sa pokúsiť vyriešiť tento problém zmenou nastavení systému BIOS. Môžete ho zadať stlačením klávesu "Odstrániť" alebo "F2" (alebo iná možnosť, v závislosti od verzie BIOS základnej dosky) pri spustení počítača.
Zložitosť tejto metódy spočíva v tom, že v rôznych verziách systému BIOS sa oddiely týkajúce sa parametrov napájania môžu nazývať odlišne a poradie akcií používateľa sa môže mierne líšiť. V tomto prípade sa musíte spoľahnúť viac na vaše znalosti angličtiny a všeobecné pochopenie problému, alebo sa obráťte na komentáre v článku.
V tomto príklade sa časť konfigurácie napájania nazýva "Nastavenie správy napájania" . 
Ak zadáte, mali by ste venovať pozornosť parametru "ACPI Suspend Type" . 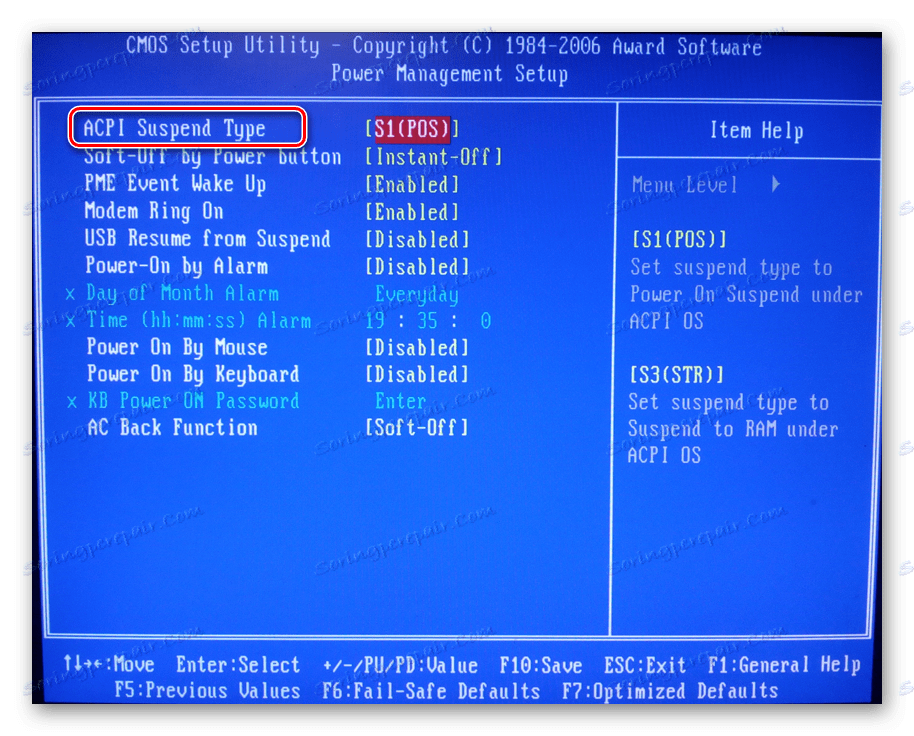
Tento parameter môže mať dve hodnoty, ktoré určujú "hĺbku" opustenia počítača. 
Keď vstúpite do režimu hibernácie pomocou parametra S1, monitor, pevný disk a niektoré rozširujúce karty budú vypnuté. Pre ostatné súčasti sa jednoducho zníži prevádzková frekvencia. Ak vyberiete S3, bude vypnutá všetka okrem hlavnej pamäte. Môžete sa pokúsiť hrať s týmito nastaveniami a zistiť, ako bude počítač prejsť z režimu spánku.
Zhrnutie môžeme konštatovať, že aby sa zabránilo chybám, keď počítač opúšťa režim spánku, je potrebné pozorne sledovať skutočnosť, že v systéme sú nainštalované najaktuálnejšie ovládače. Nepoužívajte tiež nelicencovaný softvér alebo softvér od pochybných vývojárov. Dodržaním týchto pravidiel môžete dosiahnuť, že všetky hardvérové možnosti vášho počítača budú použité v plnom rozsahu a s maximálnou efektívnosťou.