Oprava chyby "Ovládač videa prestala reagovať a bola úspešne obnovená"
Chyba ovládača videa je veľmi nepríjemná vec. Systémové hlásenie "ovládač videa prestali reagovať a bol úspešne obnovený" by mal byť známy tým, ktorí hrajú počítačové hry a pracujú v programoch, ktoré aktívne využívajú zdroje grafickej karty. V tomto prípade je správa o takejto chybe sprevádzaná zavesením aplikácie a niekedy môžete vidieť BSOD ("Modrá obrazovka smrti" alebo "Modrá obrazovka smrti").
Možnosti riešenia problému s ovládačom videa
Situácie, v ktorých dochádza k chybe ovládača videa, môžu byť veľmi veľa a všetky sú odlišné. Neexistujú žiadne odpovede a riešenia šablóny na vyriešenie tohto problému. Ale pripravili sme pre vás niekoľko krokov, z ktorých jedna by mala pomôcť zbaviť sa tohto problému.
Metóda 1: Aktualizujte ovládače grafickej karty
Najskôr sa musíte uistiť, že máte najnovšiu verziu ovládačov grafickej karty.
Akcie pre vlastníkov grafickej karty Nvidia:
- Prejdeme k oficiálna webová stránka spoločnosť.
- Na stránke, ktorá sa otvorí, musíte poskytnúť informácie o grafickej karte. V poli "Typ produktu" opustíme položku "GeForce" . Ďalej uvádzame sériu grafickej karty, modelu, rovnako ako použitý operačný systém a jeho bitovú hĺbku. V prípade potreby môžete jazyk zmeniť v príslušnom poli.
- Stlačíme tlačidlo "Hľadať" .
- Na nasledujúcej stránke uvidíte údaje o najnovšom ovládači pre vašu grafickú kartu (verzia, dátum vydania) a môžete vidieť funkcie tejto verzie. Sledujte verziu ovládača. Stlačte tlačidlo "Stiahnuť" ešte. Nechajte stránku otvorenú, pretože bude potrebná v budúcnosti.
- Ďalej je potrebné poznať verziu ovládača, ktorý je už nainštalovaný v počítači. Zrazu už máte už najnovšiu verziu. Na počítači musíte nájsť program NVIDIA GeForce Experience a spustiť ho. Môžete to urobiť zo zásobníka kliknutím pravým tlačidlom myši na ikonu tohto programu a výberom riadku "Otvoriť zážitok z technológie NVIDIA GeForce" .
- Ak ste v zásobníku nenašli takúto ikonu, jednoducho nájdite program na nasledujúcej adrese v počítači.
- Upozorňujeme, že ak je na pevnom disku OS priradené iné písmeno jednotky, cesta sa môže líšiť od daného príkladu.
- Po otvorení programu NVIDIA GeForce Experience musíte prejsť na nastavenia programu. Príslušné tlačidlo má tvar ozubeného kolesa. Stlačíme to.
- V zobrazenom okne vpravo môžete vidieť informácie o vašom systéme vrátane verzie inštalovaného ovládača grafickej karty.
- Teraz je potrebné porovnať verziu najnovšieho ovládača na lokalite NVidia a nainštalovať v počítači. Ak máte podobnú verziu, môžete túto metódu preskočiť a prejsť na ďalšie popísané nižšie. Ak je vaša verzia ovládača staršia, vráťte sa späť na stránku na prevzatie ovládača a kliknite na tlačidlo "Prevziať teraz" .
- Na nasledujúcej stránke budete vyzvaní, aby ste prečítali dohodu a prijali ju. Stlačíme tlačidlo "Prijať a stiahnuť" .
- Potom sa ovládač stiahne do vášho počítača. Čakáme na dokončenie sťahovania a spustenie stiahnutého súboru.
- Zobrazí sa malé okno, v ktorom musíte zadať cestu k priečinku na počítači, kde sa budú extrahovať inštalačné súbory. Zadajte vlastnú cestu alebo ju v predvolenom nastavení nechajte, potom kliknite na tlačidlo "OK" .
- Čakáme na dokončenie procesu extrakcie súborov.
- Potom inštalátor spustí a začne kontrolovať kompatibilitu hardvéru s nainštalovanými ovládačmi.
- Po dokončení testu sa zobrazí okno s licenčnou zmluvou. Čítame ju podľa vlastného uváženia a stlačte tlačidlo "Prijímam. Pokračujte » .
- Ďalším krokom je výber spôsobu inštalácie ovládača. Budete mať možnosť inštalácie "Express" alebo "Vlastná inštalácia" . Rozdiel medzi nimi spočíva v tom, že pri manuálnej inštalácii môžete vybrať komponenty na aktualizáciu ovládača a v režime rýchlej inštalácie sa všetky súčasti aktualizujú automaticky. Navyše v režime "Vlastná inštalácia" je možné aktualizovať ovládač bez uloženia aktuálnych nastavení, inými slovami vykonať čistú inštaláciu. Keďže zvažujeme prípad s výskytom chyby ovládača videa, je logickejšie obnoviť všetky nastavenia. Vyberte položku Vlastná inštalácia a kliknite na tlačidlo Ďalej .
- Teraz musíme vybrať komponenty pre aktualizáciu a začiarknuť políčko "Spustiť čistú inštaláciu" . Potom kliknite na tlačidlo "Ďalej" .
- Spustí sa proces inštalácie ovládača.
- Počas inštalácie vás systém vyzve, aby ste počítač reštartovali. Po 60 sekundách sa to stane automaticky, alebo môžete proces zrýchliť kliknutím na tlačidlo "Reštartovať teraz" .
- Po reštartovaní bude inštalácia ovládača pokračovať v automatickom režime. Výsledkom je okno, ktoré vás informuje, že ovládač bol úspešne aktualizovaný pre všetky vybrané súčasti. Stlačíme tlačidlo "Zavrieť" . Tým sa dokončí proces aktualizácie ovládača videa. Môžete sa znova pokúsiť vytvoriť podmienky, pri ktorých sa vyskytla chyba.
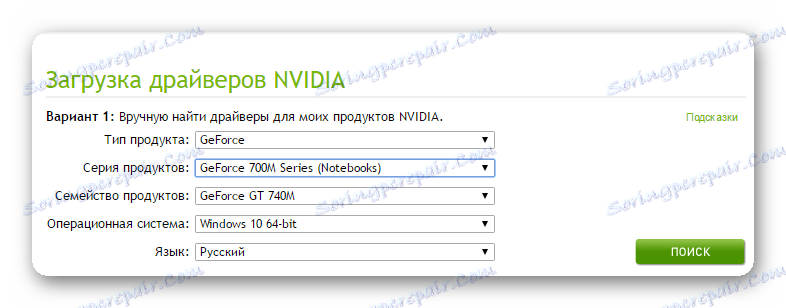
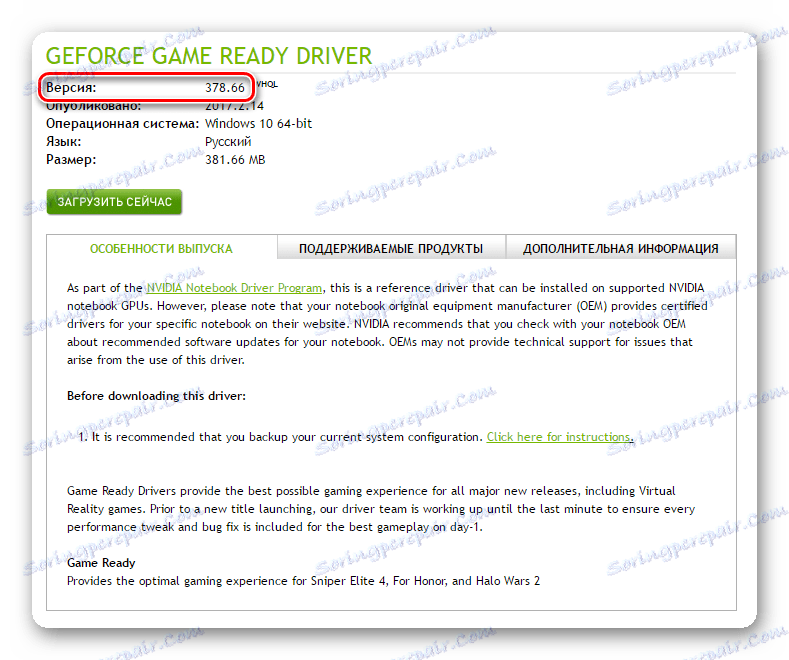
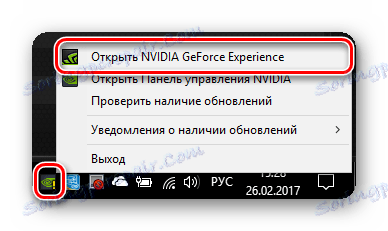
C:Program Files (x86)NVIDIA CorporationNVIDIA GeForce Experience (pre 32-bitové operačné systémy)
C:Program FilesNVIDIA CorporationNVIDIA GeForce Experience (pre 64-bitové operačné systémy)
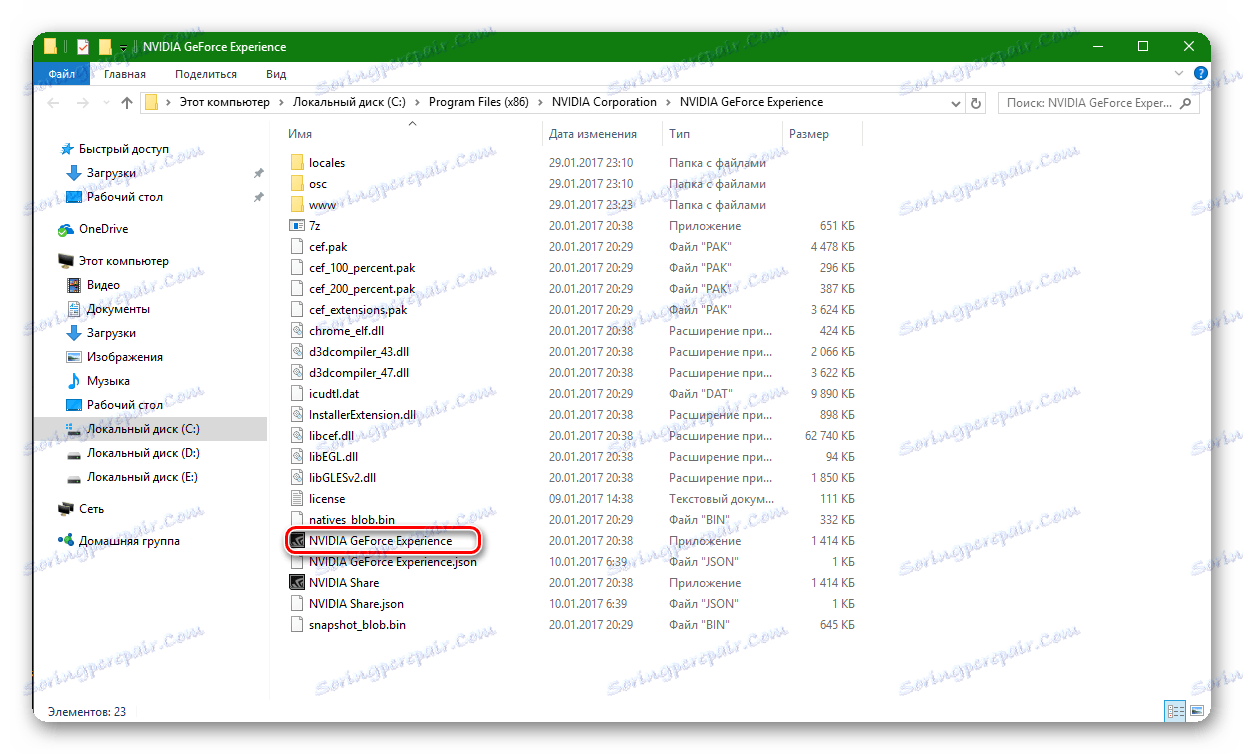
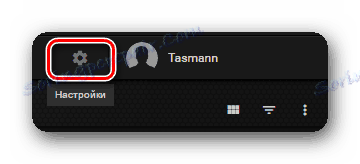
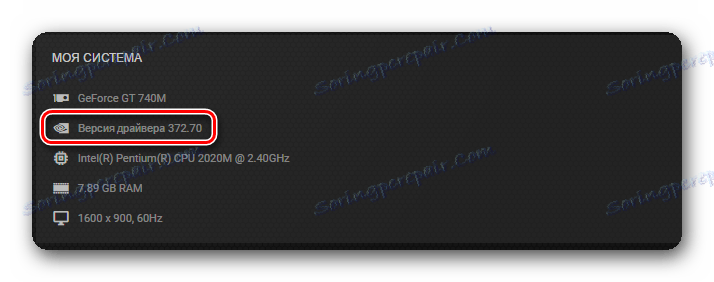
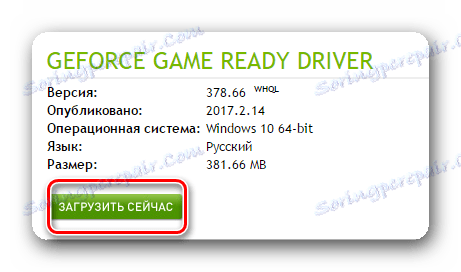
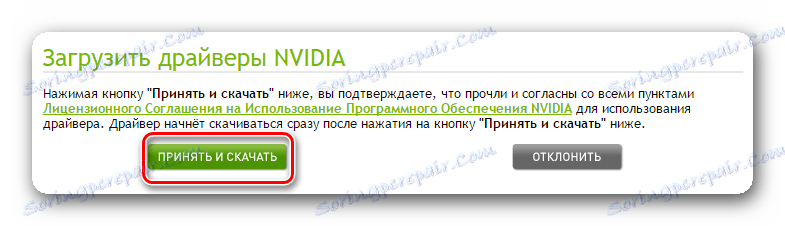
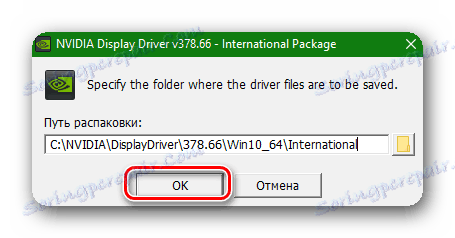

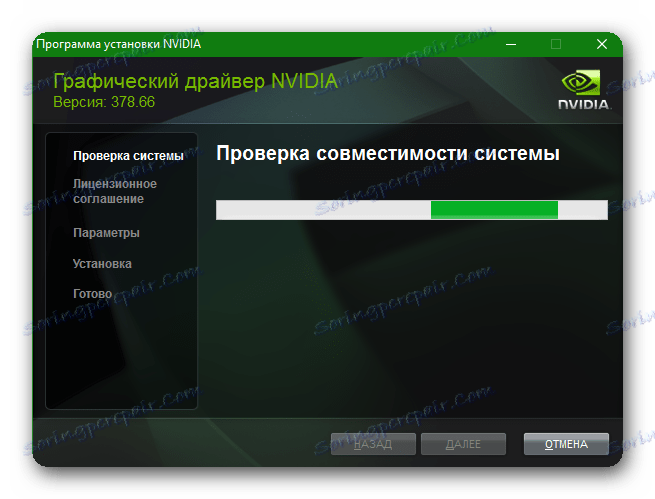
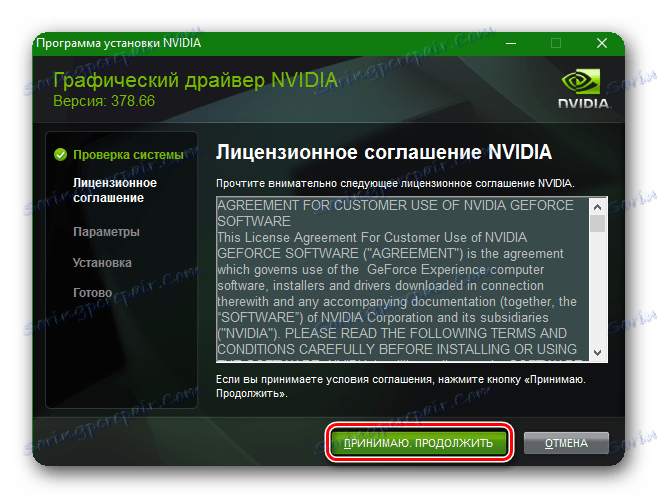
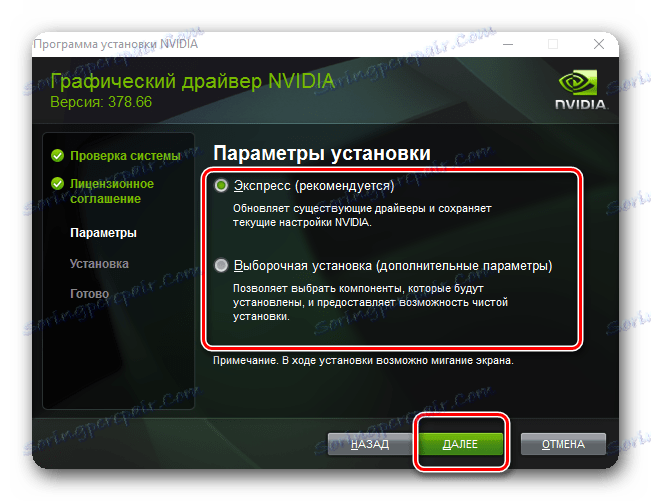
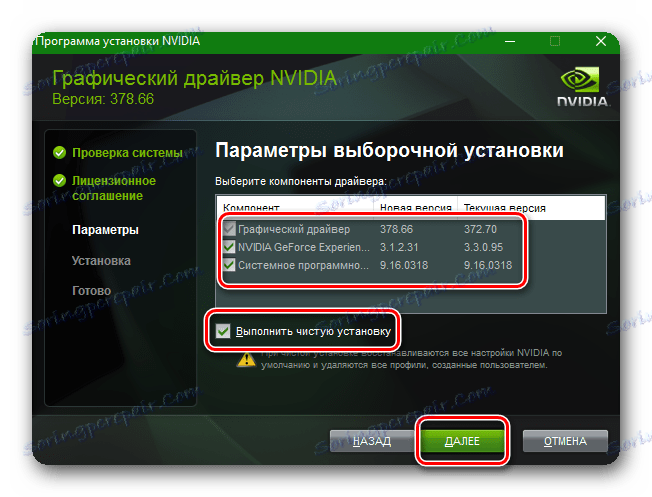
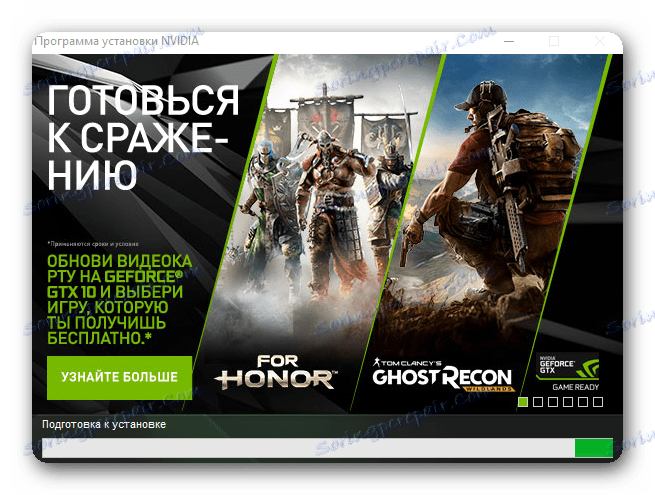
Upozorňujeme, že nemusíte odinštalovať starú verziu na aktualizáciu alebo nainštalovanie ovládača. Inštalátor to robí automaticky.
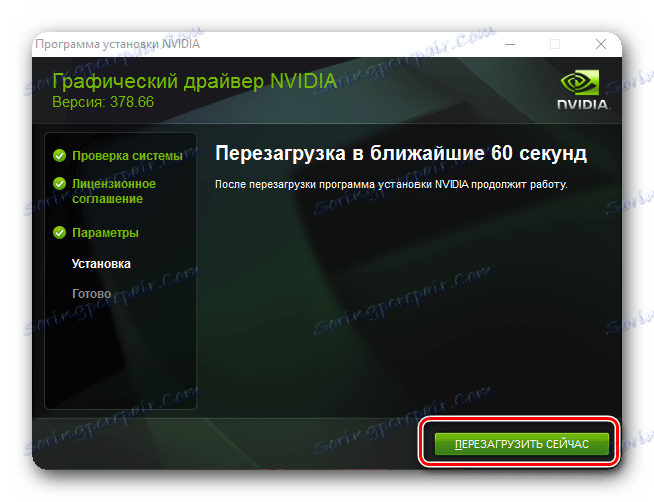
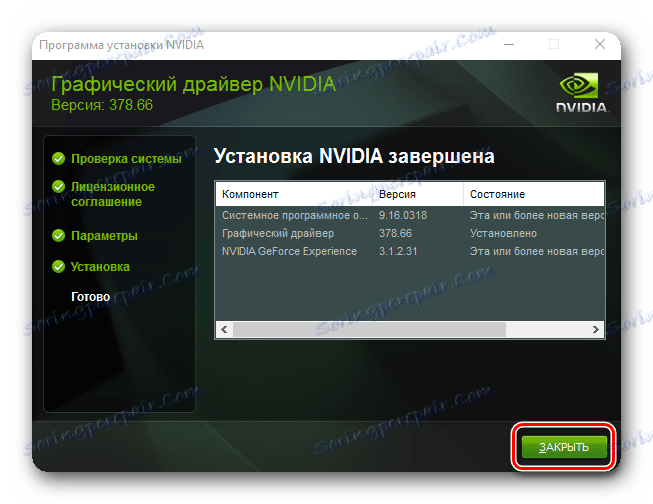
Existuje ešte jeden spôsob, ako aktualizovať ovládače NVidia. Rýchlejšie a automatizovanejšie.
- V zásobníku na ikone NVIDIA GeForce Experience kliknite pravým tlačidlom myši a z rozbaľovacej ponuky vyberte položku "Check for updates"
- Otvorí sa program, v ktorom bude na začiatku zobrazená nová verzia ovládača k dispozícii na prevzatie a samotné tlačidlo "Prevziať" . Kliknite na toto tlačidlo.
- Ovládač začne sťahovať a zobrazí sa riadok s priebehom samotného sťahovania.
- Po dokončení sťahovania sa s typom inštalácie zobrazí riadok. Klikneme na tlačidlo Vlastná inštalácia .
- Príprava na inštaláciu začne. Po nejakom čase sa zobrazí okno, v ktorom by ste mali vybrať komponenty pre aktualizáciu, začiarknite políčko "Spustiť čistú inštaláciu" a kliknite na príslušné tlačidlo "Inštalovať" .
- Po dokončení inštalácie sa objaví okno so správou o úspešnom dokončení procesu. Stlačíme tlačidlo "Zavrieť" .
- V režime automatickej aktualizácie program tiež odinštaluje starú verziu ovládača. Jediný rozdiel je, že systém v tomto prípade nevyžaduje reštart. Avšak na konci procesu aktualizácie ovládača je lepšie to urobiť už v manuálnom režime.
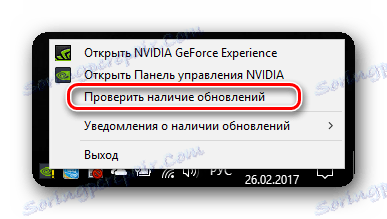



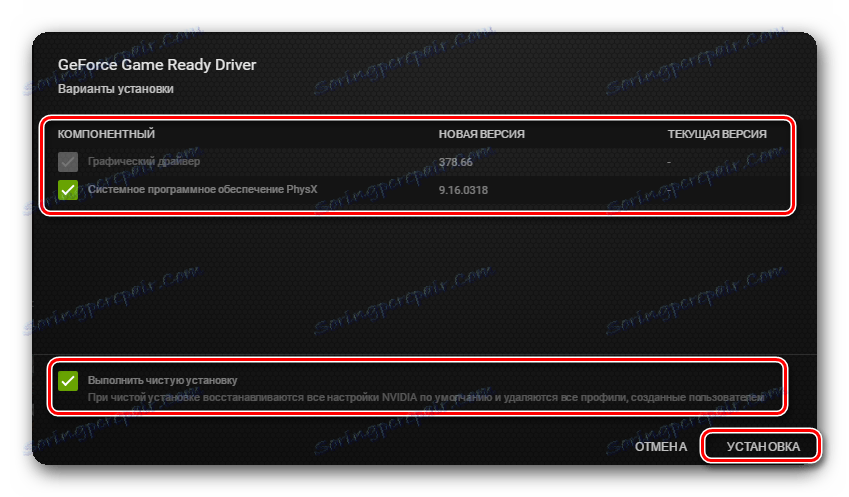
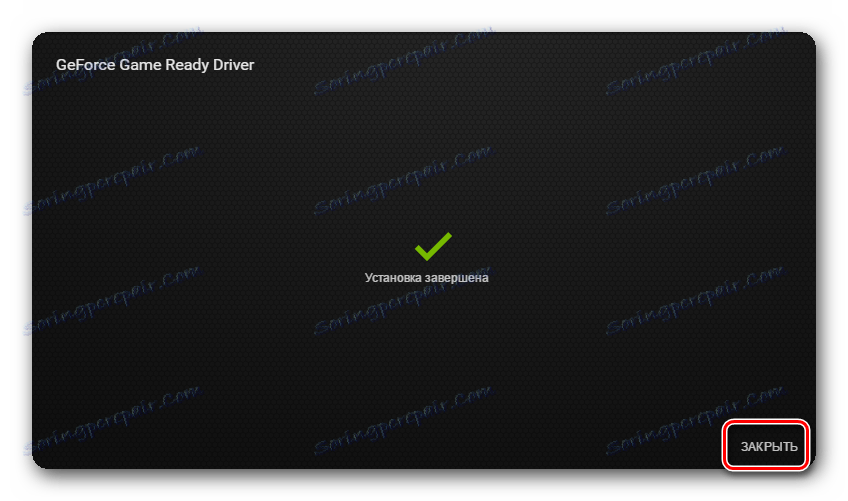
Upozorňujeme, že po inštalácii čistého ovládača sa všetky nastavenia NVidie obnovia. Ak vlastníte notebook s grafickou kartou NVidia, nezabudnite nastaviť "Vysokovýkonný procesor NVidia" na riadku "Preferované GPU". Túto položku môžete nájsť tak, že kliknete pravým tlačidlom myši na pracovnú plochu a zvolíte "Ovládací panel NVIDIA" . Potom prejdite do sekcie "Správa nastavení 3D" . Zmeňte hodnotu a kliknite na tlačidlo Použiť .
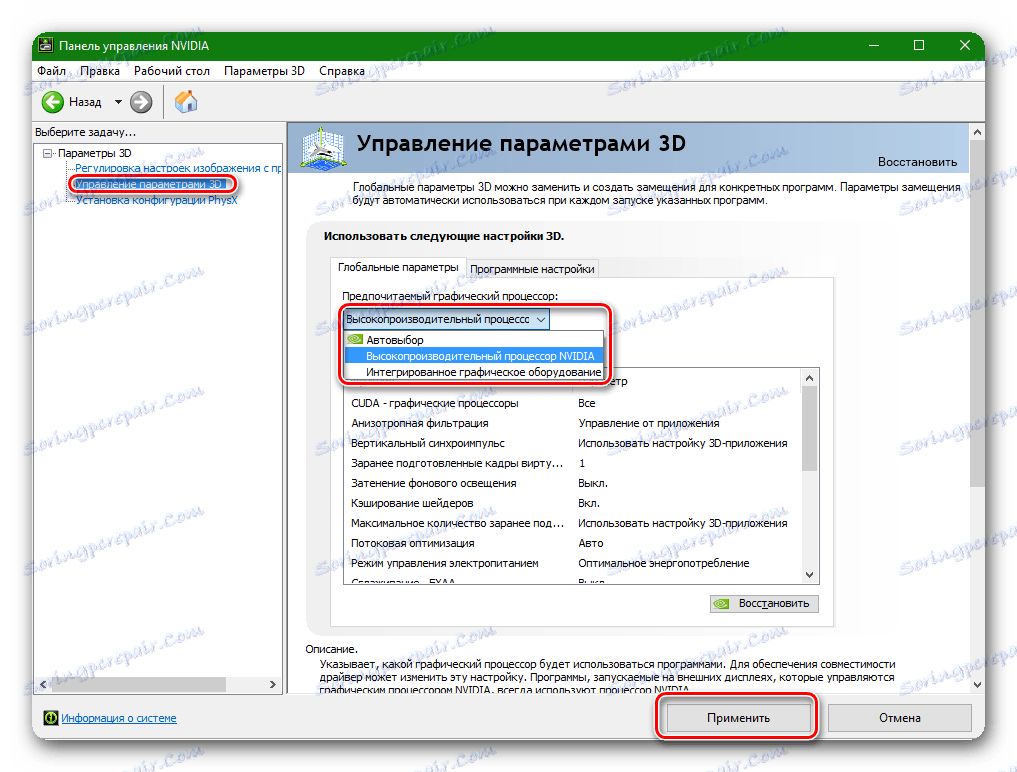
Akcie pre vlastníkov grafickej karty AMD:
- Prejdeme k oficiálna webová stránka AMD.
- Máme záujem o pole "Manuálna voľba ovládača" . Na prvom riadku zvoľte "Desktop Graphics" pre počítače alebo "Notebook Graphics" pre prenosné počítače.
- Ďalej je potrebné vybrať rodinu grafických kariet a model grafickej karty. Posledným riadkom je výber vášho operačného systému s uvedením hĺbky bitov. Po vybratí všetkých položiek stlačte tlačidlo "Zobrazenie výsledkov" .
- Otvorí sa stránka s výberom stiahnutého súboru. Môžete si vybrať plnú alebo svetelnú verziu. Vyberte plnú verziu a kliknite na príslušné tlačidlo "Stiahnuť" .
- Po načítaní ovládača spustite ho. Zobrazí sa okno s cestou na rozbalenie inštalačných súborov. Vyberte požadovaný priečinok alebo ponechajte všetko predvolene. Stlačíme tlačidlo "Inštalovať" .
- Po rozbalení sa zobrazí okno inštalácie. V ňom musíte vybrať správnu oblasť nazvanú "Lokálny ovládač" .
- Ďalším krokom je vybrať spôsob inštalácie. Máme záujem o položku "Vlastná inštalácia" . Kliknite na tento riadok.
- V ďalšom okne môžete vybrať komponenty pre aktualizáciu a vykonať čistú inštaláciu ovládačov. To znamená, že program automaticky odstráni predchádzajúcu verziu ovládača. Stlačíme tlačidlo "Vyčistiť inštaláciu" .
- Ďalej systém upozorní, že pre čistú inštaláciu potrebuje reštart. Stlačíme tlačidlo "Áno" .
- Spustí sa proces odstránenia starého ovládača, po ktorom sa zobrazí upozornenie na reštart. Stane sa to automaticky po 10 sekundách alebo po kliknutí na tlačidlo "Reštartovať teraz" .
- Po reštarte systému sa proces inštalácie ovládača obnoví. Upozorňujeme, že proces obnovy môže trvať až niekoľko minút. Pokračuje, na obrazovke sa zobrazí príslušné okno.
- Počas inštalácie systém zobrazí okno, v ktorom musíte potvrdiť inštaláciu ovládača pre zariadenie kliknutím na tlačidlo "Install" .
- Ďalej sa objaví okno s návrhom na inštaláciu programu Radeon ReLive, programu na nahrávanie videa a vytváranie vysielania. Ak ho chcete nainštalovať - stlačte tlačidlo "Install Radeon ReLive" , inak - kliknite na "Preskočiť" . Ak preskočíte tento krok, v budúcnosti môžete stále nainštalovať program "ReLive" .
- Posledné zobrazené okno bude správa, že inštalácia bola úspešná a výzva na reštart systému. Zvoľte možnosť "Reštartovať teraz" .
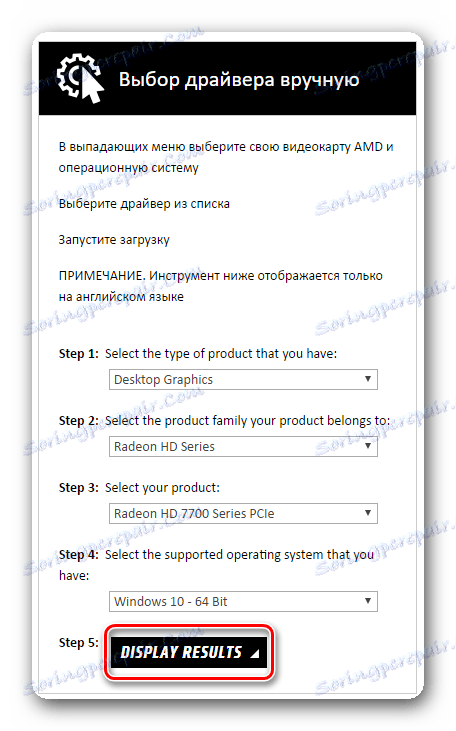
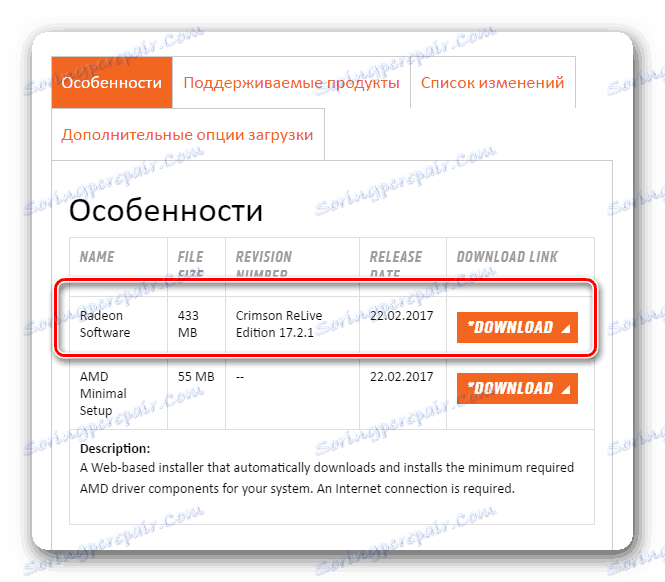
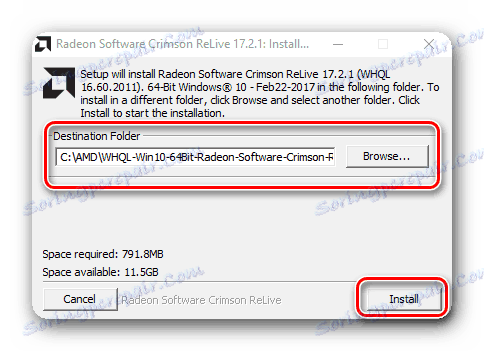
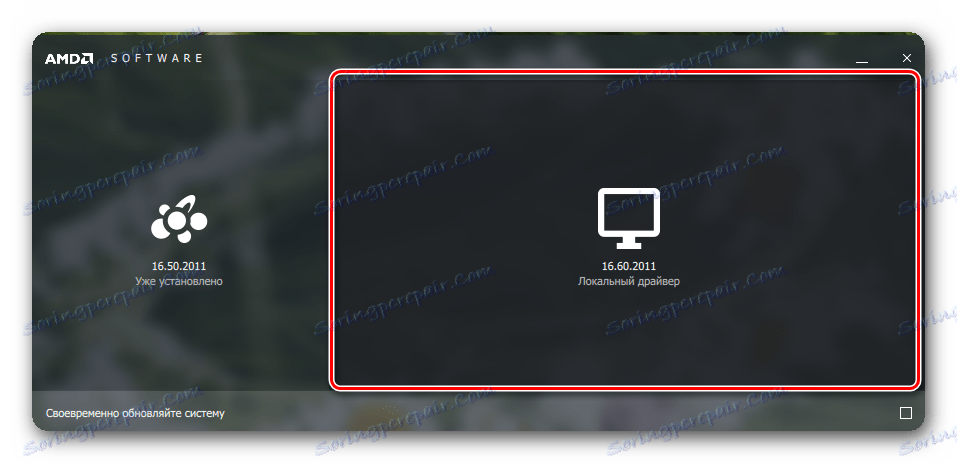
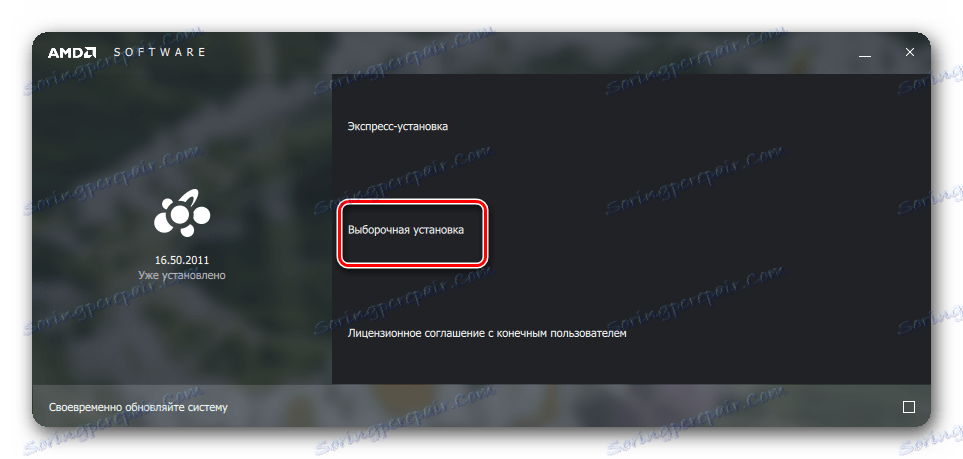
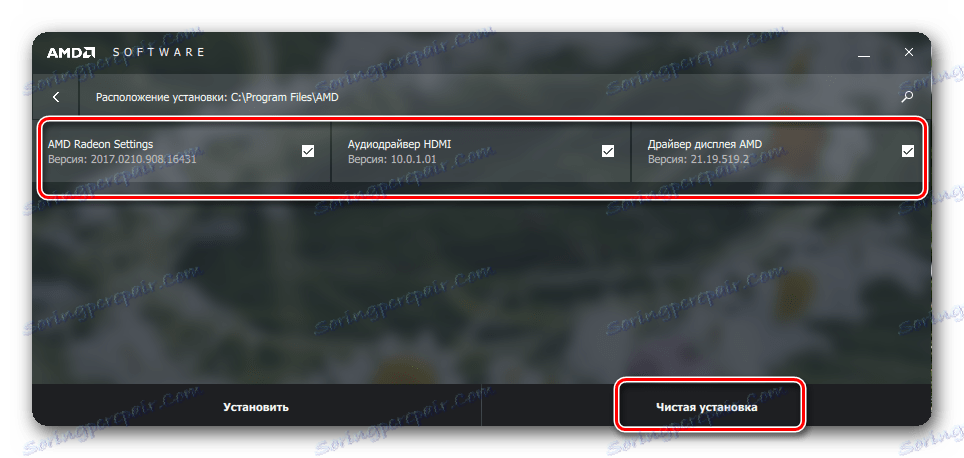
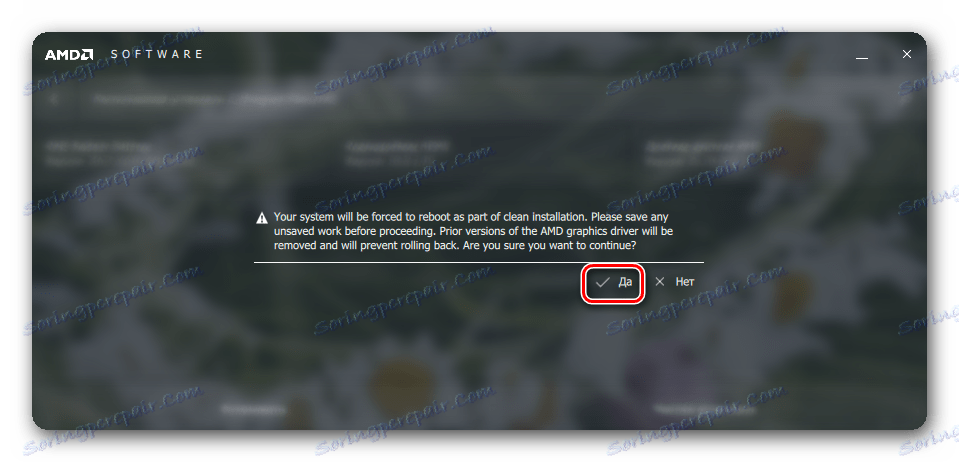
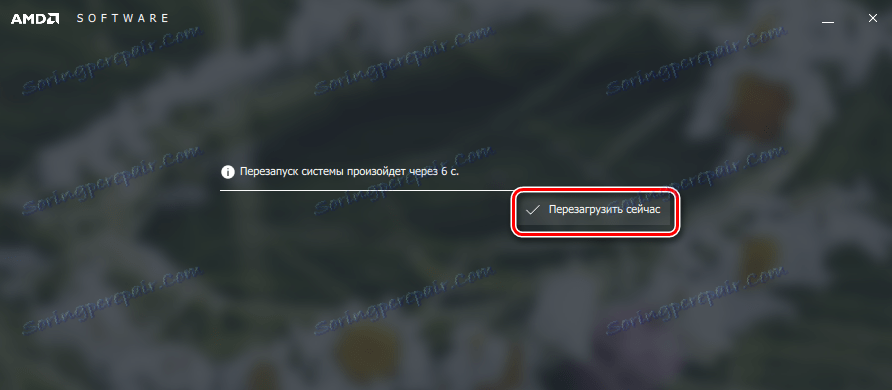
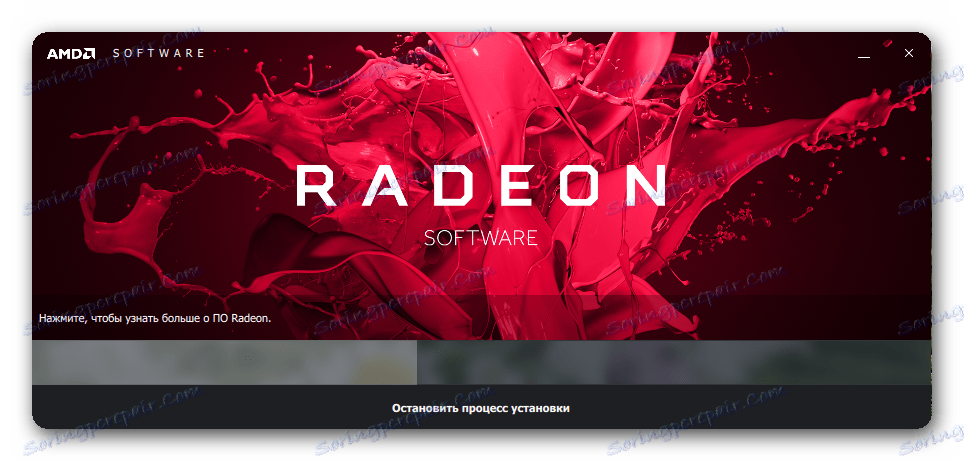
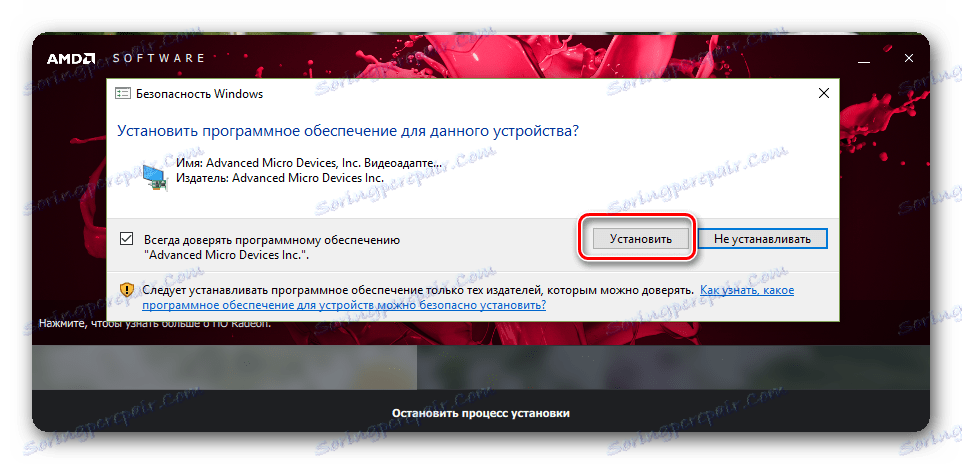
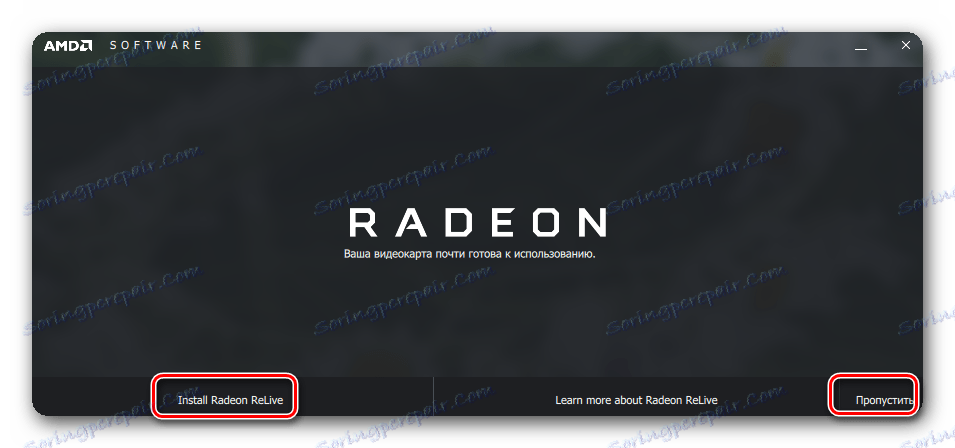
Ovládač AMD môžete aktualizovať aj v automatickom režime.
- Na pracovnej ploche kliknite pravým tlačidlom myši a vyberte možnosť "Radeon Settings" .
- V zobrazenom okne vyberte kartu "Aktualizácie" .
- Potom kliknite na tlačidlo "Kontrola aktualizácií" .
- Po dokončení overovacieho procesu sa zobrazí tlačidlo s názvom "Vytvoriť odporúčané" . Kliknutím naň sa zobrazí ponuka, v ktorej musíte vybrať riadok "Aktualizácia používateľa" .
- Ďalším krokom je potvrdenie inštalácie. Ak to chcete urobiť, kliknite na tlačidlo "Pokračovať" v okne, ktoré sa zobrazí.
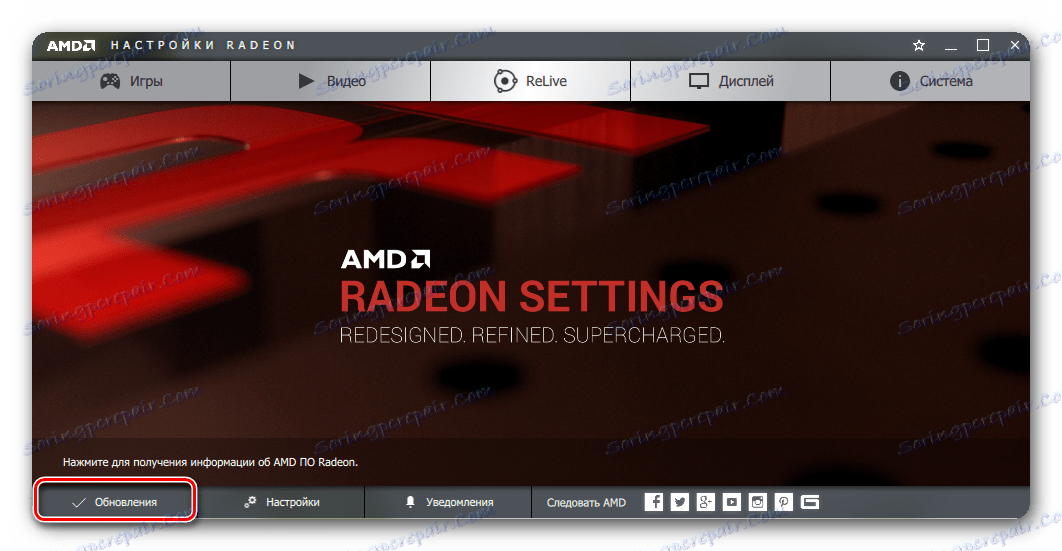
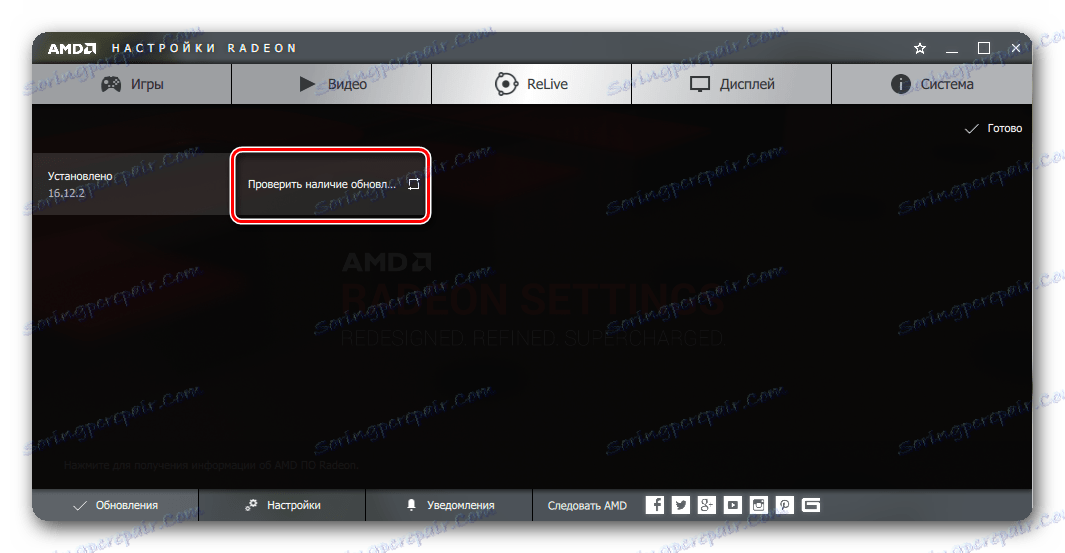
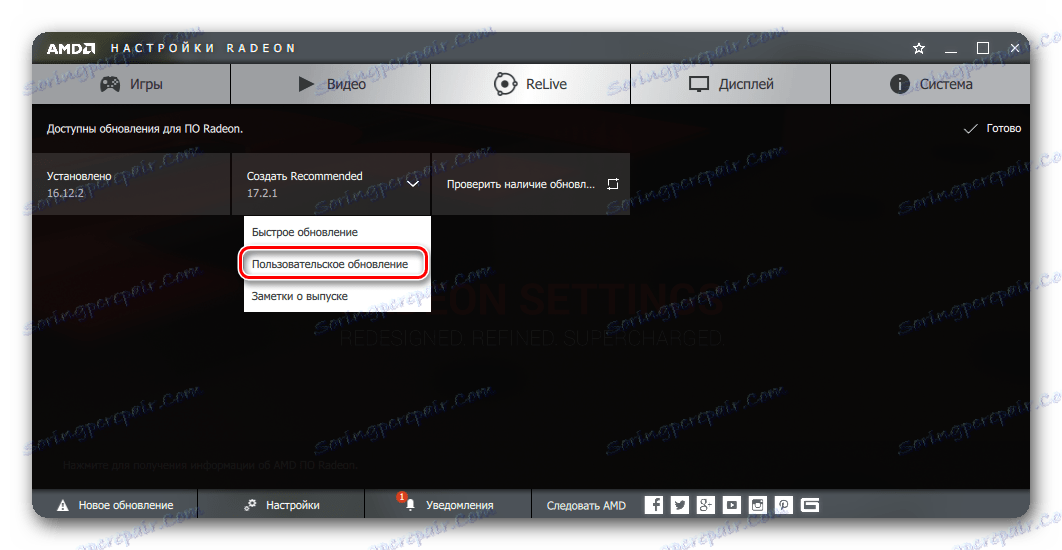
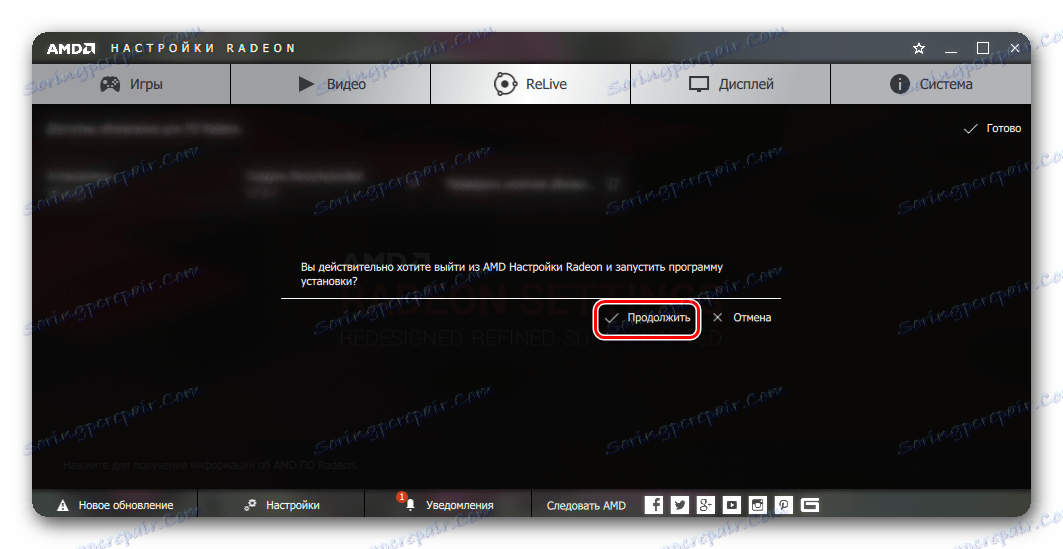
V dôsledku toho sa spustí proces odstránenia staršej verzie ovládača, reštart systému a inštalácia nového ovládača. Podrobnejší ďalší postup inštalácie je opísaný hore.
Ako zistiť model grafickej karty bez programov tretích strán
Môžete zistiť model grafickej karty bez použitia programov tretích strán. Ak to chcete urobiť, musíte vykonať nasledujúce kroky:
- Na pracovnej ploche kliknite na ikonu "Tento počítač" alebo "Tento počítač", kliknite pravým tlačidlom myši a v rozbaľovacej ponuke vyberte posledný riadok "Vlastnosti" .
- V okne, ktoré sa otvorí, v ľavej oblasti vyberte položku "Správca zariadení" .
- V zozname zariadení hľadáme riadok "Video adaptéry" a otvoríme túto pobočku. Zobrazí sa zoznam pripojených grafických kariet s modelom. Ak máte notebook, pravdepodobne budete mať dve zariadenia, ako na obrázku nižšie. Jedna grafická karta je integrovaná a druhá je diskrétna vysokovýkonná.
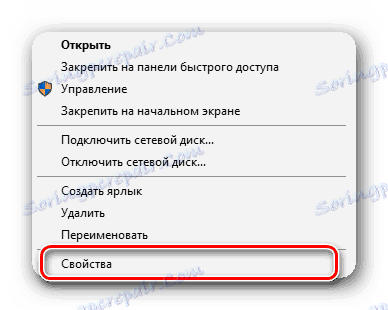
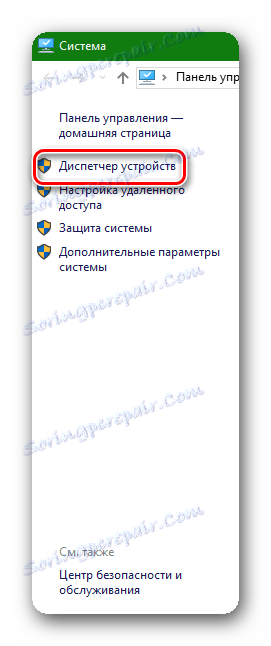
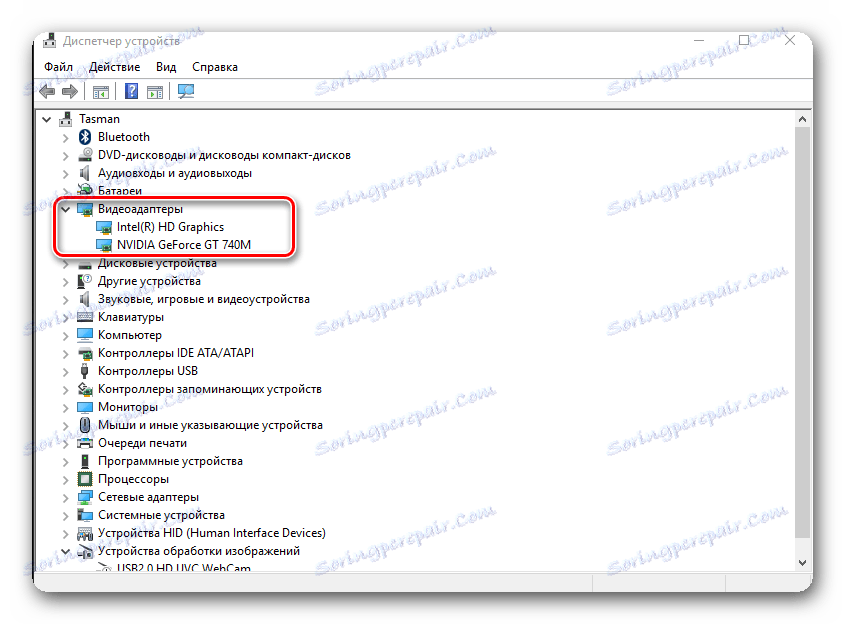
Metóda 2: Nainštalujte staršiu verziu ovládačov grafickej karty
Nie vždy vývojári vyrábajú plne pracovných vodičov v širokých masách. Často najnovšie ovládače majú chyby potom, čo ich ľudia nainštalovali do počítačov. Ak nastane chyba pri nainštalovanom ovládači, mali by ste sa pokúsiť nainštalovať staršiu verziu ovládača.
Pre grafické karty NVidia:
- Prejdeme k strana s archívnymi a beta ovládačmi.
- Ako sme uviedli vyššie, vyberáme typ zariadenia, rodinu, model, systém s bitovou kapacitou a jazykom. V poli "Odporúčané / Beta" nastavte hodnotu na hodnotu "Odporúčaná / Certifikovaná" . Potom stlačte tlačidlo "Hľadať" .
- Nižšie je uvedený zoznam ovládačov archívu. Tu nie je možné poskytnúť žiadnu radu. Je potrebné kontrolovať samostatne, pretože v rôznych prípadoch môže pomôcť inštalácia rôznych verzií ovládačov. Existujú prípady, kedy inštalácia ovládača verzie "372.70" pomohla vyriešiť problém s chybou ovládača videa. Preto sa pokúste začať s tým. Ak chcete pokračovať, kliknite na riadok s názvom ovládača.
- Potom sa otvorí štandardné okno s naloženým ovládačom Nvidia, popísaným vyššie. Je potrebné kliknúť na tlačidlo "Prevziať teraz" a na ďalšej strane s dohodou - "Prijať a stiahnuť" . V dôsledku toho začne sťahovanie ovládačov. Podrobná a postupná inštalácia ovládača pre systém NVidia je popísaná v predchádzajúcom odseku.
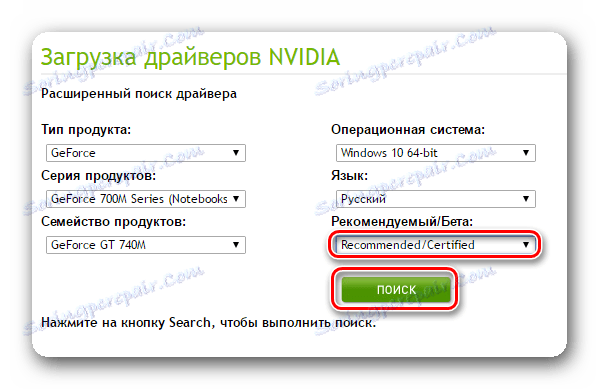
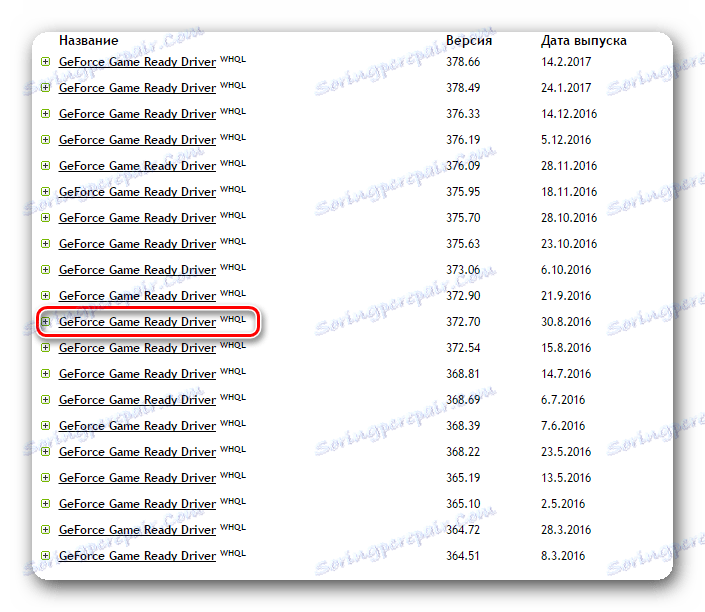
Pre grafické karty AMD:
V prípade grafických kariet AMD je všetko o niečo komplikovanejšie. Faktom je, že na oficiálnej webovej stránke spoločnosti neexistuje sekcia s archívnymi ovládačmi, ako je NVidia. Vyhľadávanie starších verzií ovládačov sa preto bude týkať zdrojov tretích strán. Berte na vedomie, že sťahovanie ovládačov z tretích strán (neoficiálnych), konáte na vlastnú nebezpečenstvo a riskujete. Buďte opatrní v tejto veci, ktorá by nemala stiahnuť vírus.
Metóda 3: Zmena frekvencie hodín jadra grafickej karty
V niektorých prípadoch sa odstránenie chyby ovládača videa pomáha znižovať frekvenciu jadra video čipu.
Pre vlastníkov kariet NVidia:
Pri tejto metóde potrebujeme akýkoľvek program na pretaktovanie (pretaktovanie) grafickej karty. Napríklad, vezmeme NVidia Inspector.
- Stiahnite si program NVidia Inspector od oficiálneho stránka vývojára Program.
- Spustite program a kliknite na tlačidlo "Zobraziť overclocking" v hlavnom okne v dolnej časti.
- Zobrazí sa okno s upozornením, že neúmyselné pretaktovanie grafickej karty môže viesť k jeho poruche. Keďže grafickú kartu neprekročíme, stlačíme tlačidlo "Áno" .
- V pravej záložke na pravej strane nás zaujímajú sekcia "Úroveň výkonnosti [2] - (P0)" a prvý blok nastavenia "Základný časový posun - [0 MHz]" . Presuňte posúvač doľava, čím znížite frekvenciu jadra čipu. Znížte frekvenciu približne na 20-50 MHz.
- Ak chcete použiť nastavenia, kliknite na tlačidlo "Použiť hodiny a napätie" . V prípade potreby môžete na pracovnej ploche vytvoriť skratku s aktuálnymi uloženými nastaveniami, ktoré sa dajú pridať k spusteniu systému. Ak to chcete urobiť, kliknite na tlačidlo "Vytvoriť zástupcu hodín" . Ak chcete vrátiť pôvodné nastavenia, musíte kliknúť na tlačidlo "Apply Defaults" , ktoré sa nachádza v strede.
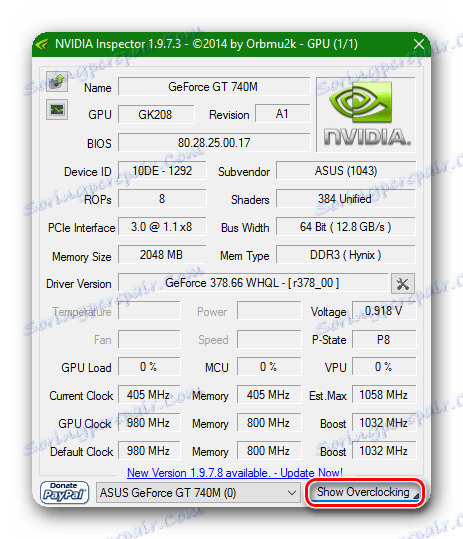
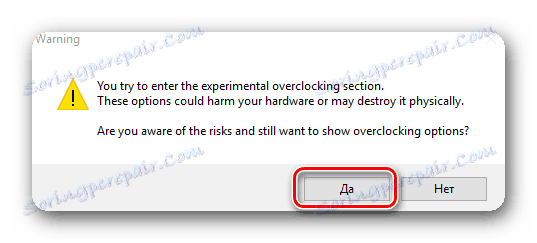
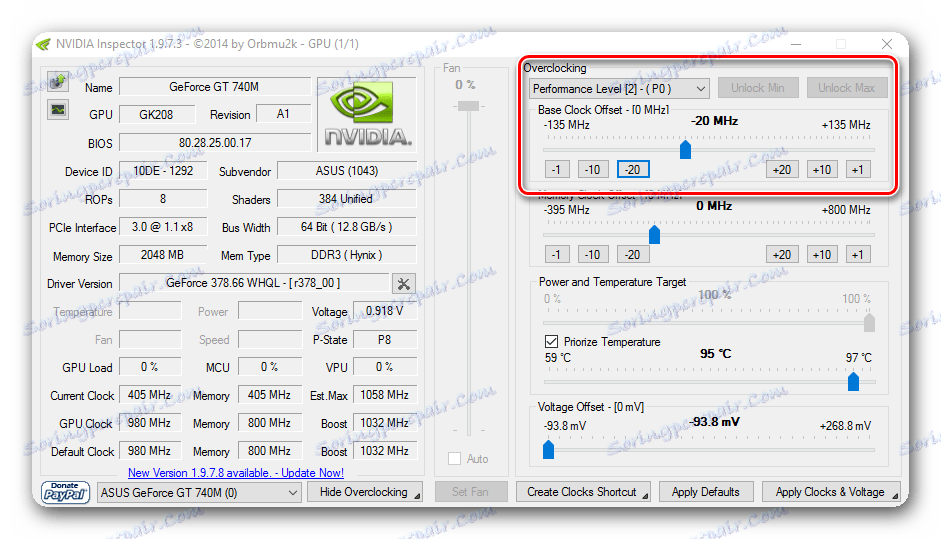
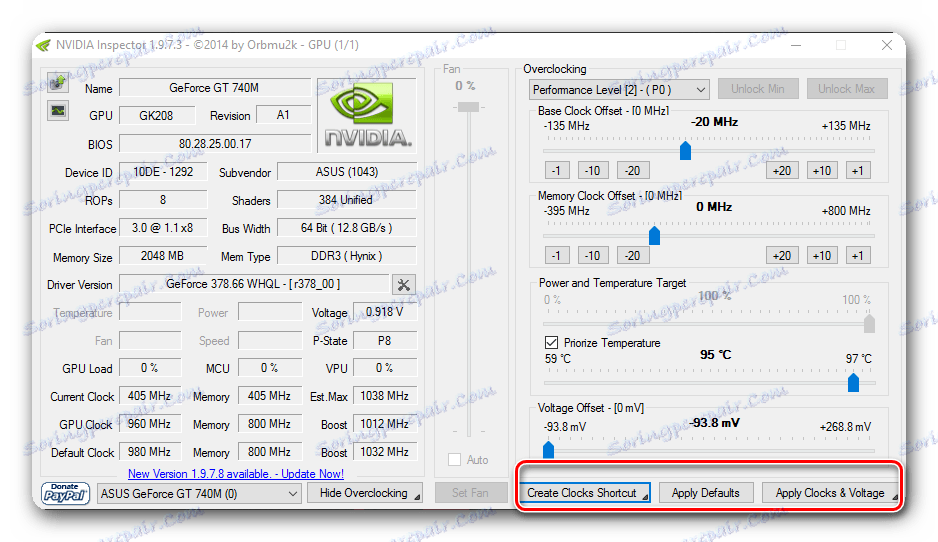
Pre vlastníkov grafickej karty AMD:
V tomto prípade sme vhodnejší program MSI Afterburner ,
- Spustite program. Máme záujem o linku "Core Clock (MHz)" . Presuňte posúvač pod týmto riadkom doľava, čím znížite základnú frekvenciu grafickej karty. Nižšia by mala byť 20-50 MHz.
- Ak chcete použiť nastavenia, stlačte tlačidlo vo forme začiarknutia, vedľa ktorého je tlačidlo resetovania vo forme kruhovej šípky a tlačidlo nastavenia programu v tvare prevodového stupňa.
- Prípadne môžete povoliť prevzatie programu pomocou uložených nastavení kliknutím na tlačidlo s logom Windows pod slovom "Startup" .
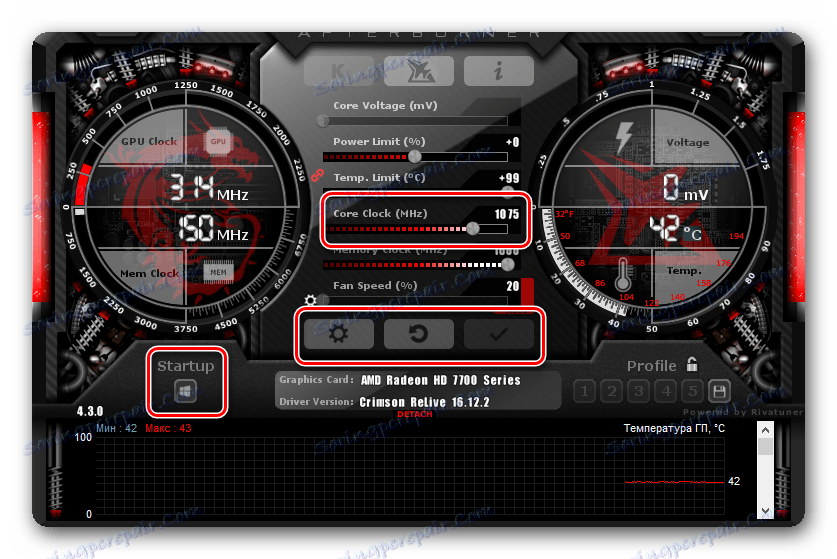
Lekcia: Ako správne nakonfigurovať MSI Afterburner
Lekcia: Pokyny na používanie softvéru MSI Afterburner
Upozorňujeme, že akcie opísané v tejto metóde vám môžu pomôcť, ak ste videokartu predtým nepretaktovali sami. V opačnom prípade je potrebné obnoviť hodnoty na továrenské hodnoty. Snáď problém spočíva práve v neúspešnom pretaktovaní grafickej karty.
Metóda 4: Zmena plánu napájania
Táto metóda pomáha v zriedkavých prípadoch, ale stále o tom potrebujete vedieť.
- Musíte ísť na "Ovládací panel" . V systéme Windows 10 a 8 to môžete urobiť kliknutím pravým tlačidlom myši na ikonu Štart a výberom príslušného riadku.
- Vo verziách systému Windows 7 a nižšie sa položka "Ovládací panel" nachádza v ponuke "Štart" .
- Pre zjednodušenie procesu hľadania požadovanej sekcie prepnite vzhľad ovládacieho panela na "Malé ikony" .
- Ďalej musíme nájsť časť "Napájanie" .
- V okne, ktoré sa otvorí, vyberte položku "Vysoký výkon" .
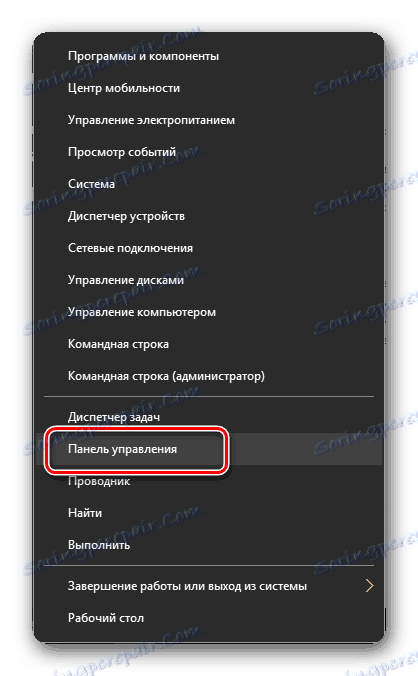
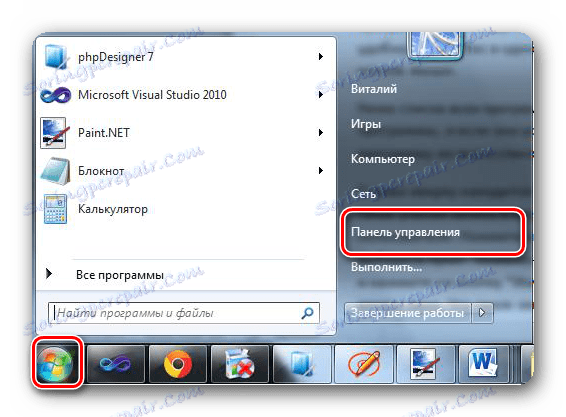
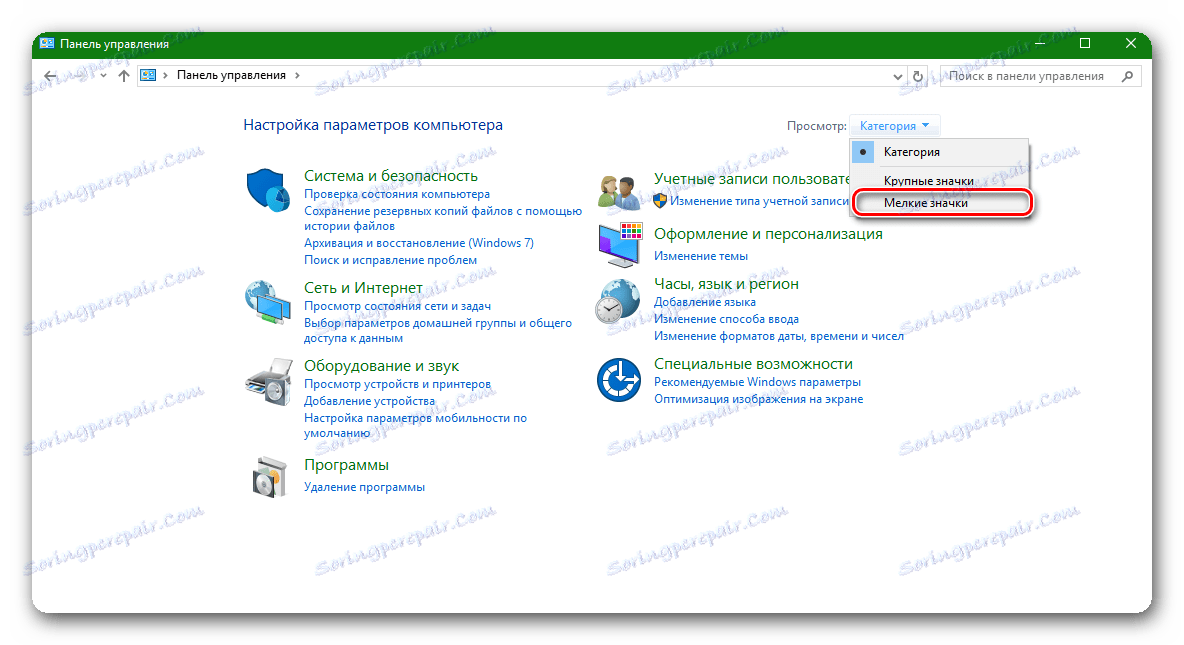
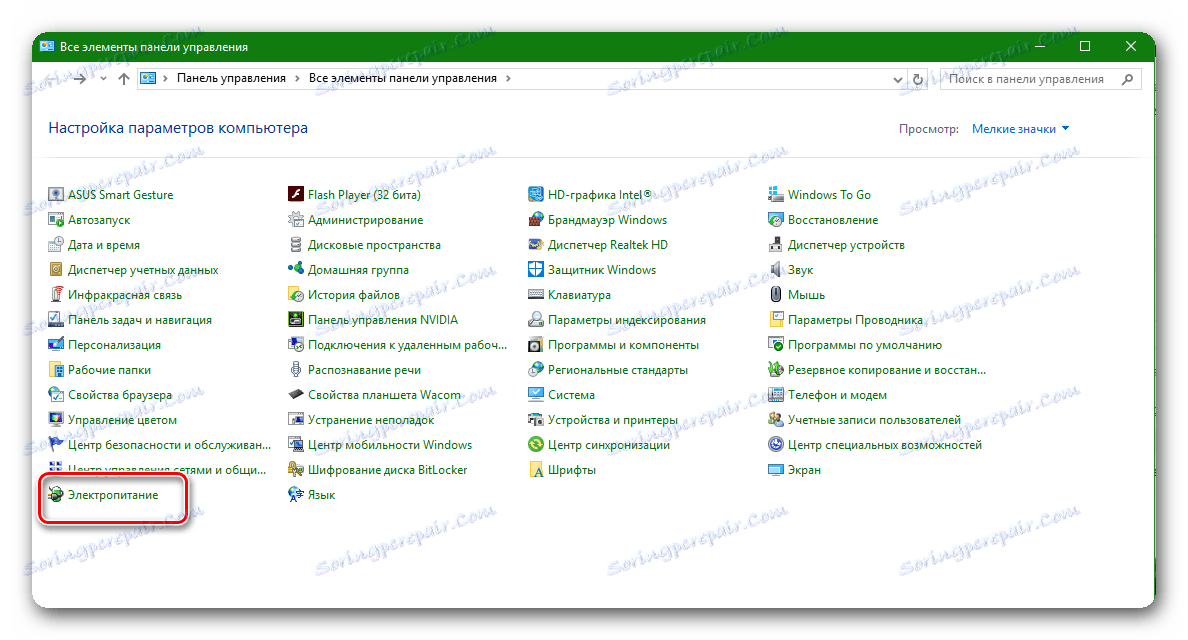
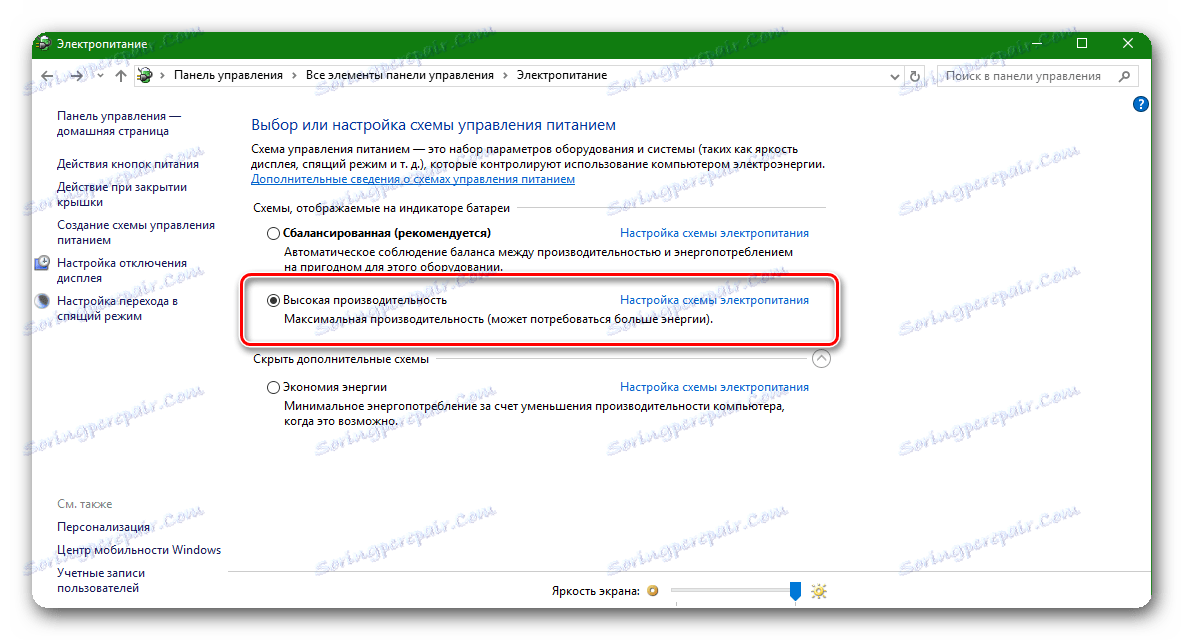
В качестве заключения хотелось бы отметить, что вышеперечисленные способы являются, пожалуй, самыми эффективными в борьбе с ошибкой видеодрайвера. Конечно, есть еще ряд манипуляций, которые якобы могут помочь вам исправить описанную проблему. Но все ситуации сугубо индивидуальны. То, что может помочь в одном случае, может оказаться совершенно бесполезным в другом. Поэтому пишите в комментариях, была ли у вас подобная ошибка и как вы с ней справились. А если не справились, то будем решать проблему вместе.