Pokyny na používanie softvéru MSI Afterburner
Niekedy po inštalácii niektorých hier sa ukazuje, že výkon grafickej karty nestačí. To je pre používateľov veľmi frustrujúce, pretože aplikácia buď musí odmietnuť, alebo kúpiť nový grafický adaptér. V skutočnosti existuje ďalší spôsob riešenia problému.
Program MSI Afterburner Je určený na pretaktovanie grafickej karty na plnú kapacitu. Okrem hlavnej funkcie vykonáva aj ďalšie funkcie. Napríklad sledovať systém, zachytiť video a vytvoriť screenshoty.
obsah
Ako používať MSI Afterburner
Skôr než začnete pracovať s programom, používatelia si musia byť vedomí toho, že v prípade nesprávnych krokov môže dôjsť k zhoršeniu grafickej karty. Preto je potrebné jasne dodržiavať pokyny. Neprijateľné a automatické pretaktovanie.
Program MSI Afterburner podporuje grafické karty NVIDIA a AMD . Ak máte iného výrobcu, nástroj nemôžete použiť. Názov karty sa zobrazuje v spodnej časti programu.

Spustenie a konfigurácia programu
Spúšťame MSI Afterburner cez skratku, ktorá bola vytvorená na pracovnej ploche. Musíme určiť pôvodné nastavenia, bez ktorých nebudú k dispozícii mnohé akcie v programe.
Vystavujeme všetky začiarkavacie políčka, ktoré sú viditeľné na snímke obrazovky. Ak máte na počítači dve grafické karty, pridajte začiarknutie do poľa "Synchronizovať nastavenia toho istého GP". Potom kliknite na tlačidlo "OK" .
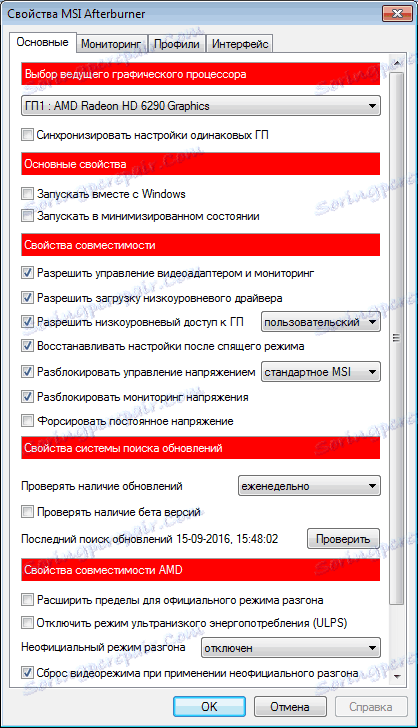
Na obrazovke sa zobrazí upozornenie, že program musí byť reštartovaný. Kliknite na "Áno" . Nemusíte robiť nič iné, program bude preťažený automaticky.
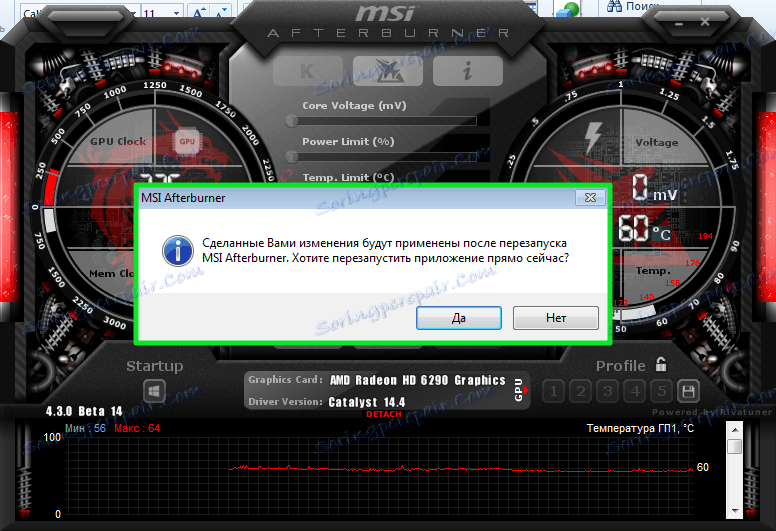
Posuvník jadra napätia
V predvolenom nastavení je posuvník jadra napätia vždy uzamknutý. Po nastavení základných nastavení (začiarknutie v poli odblokovania napätia) by sa mal začať pohybovať. Ak po reštartovaní programu ešte nie je aktívna, táto funkcia nie je podporovaná modelom vašej grafickej karty.
Slot Core Clock a Memory Clock
Posuvník Core Clock upravuje frekvenciu grafickej karty. Ak chcete začať s pretaktovaním, musíte ho posunúť doprava. Ovládač trochu presuňte, nie viac ako 50 MHz. Pri pretaktovaní je dôležité, aby zariadenie neprehrievalo. Ak teplota stúpne nad 90 stupňov Celzia, grafický adaptér môže byť prerušený.
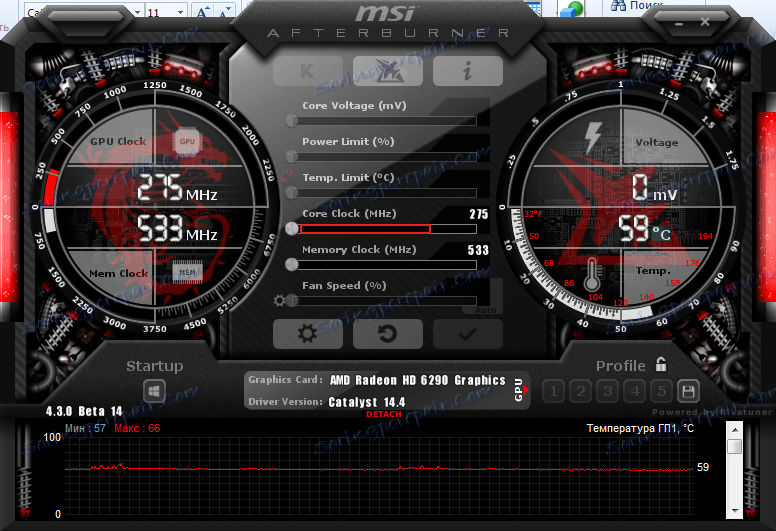
Ďalej testujeme našu grafickú kartu s programom tretej strany. Napríklad VideoTester. Ak je všetko v poriadku, môžete postup zopakovať a presunúť regulátor na ďalších 20-25 jednotiek. Urobte to, kým sa nezobrazia chyby obrazu na obrazovke. Je dôležité určiť hornú hranicu hodnôt. Keď je určená, znížte frekvenciu jednotiek o 20, aby ste odstránili chyby.
To isté platí aj s pamäťovými hodinami.

Ak chcete overiť zmeny, ktoré sme vykonali, môžeme hrať nejakú hru s vysokými nárokmi na grafickú kartu. Ak chcete sledovať výkon adaptéra, nastavíme monitorovací režim.
monitorovanie
Pôjdeme do "Nastavenia-Monitorovanie" . Z zoznamu vyberieme potrebný indikátor, napríklad "Stiahnuť GP1" . Nižšie uveďte začiarknutie "Zobraziť v zobrazení prekrytia obrazovky" .
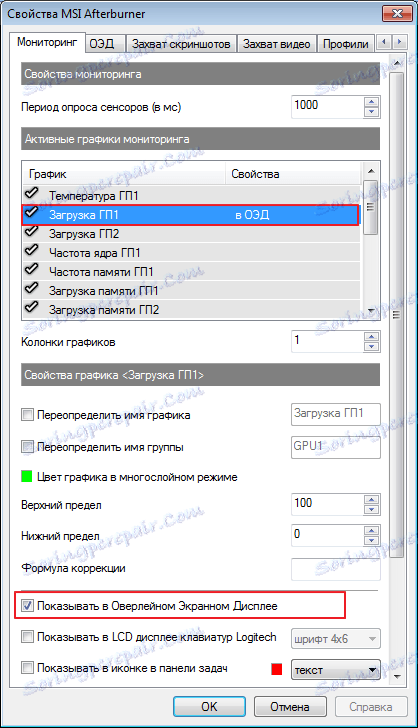
Ďalej striedavo pridajte zostávajúce indikátory a potom ich. Okrem toho môžete upraviť režim zobrazenia monitora a klávesových skratiek. Ak to chcete urobiť, prejdite na kartu "EDI" .
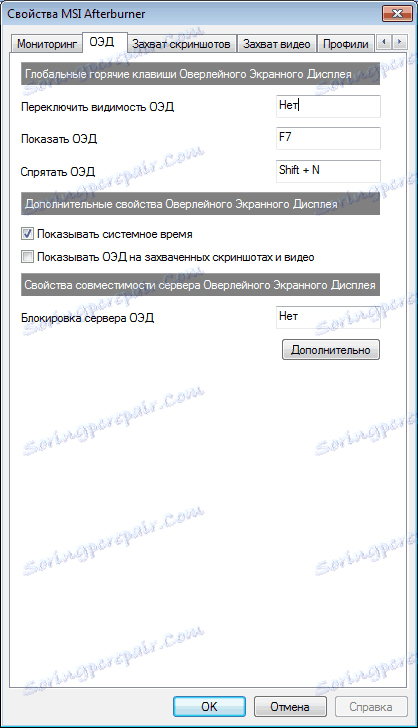
Nastavenie chladiča
Stačí povedať, že táto funkcia nie je dostupná vo všetkých počítačoch. Ak sa rozhodnete pretaktovať grafickú kartu v nových modeloch notebooku alebo netbooku, neuvidíte karty chladiča.
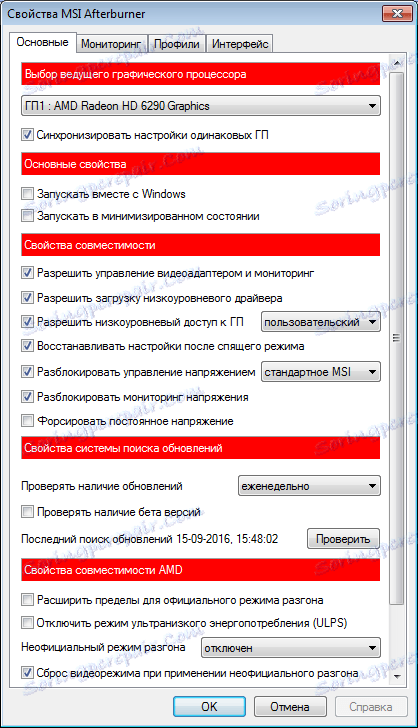
Pre tých, ktorí majú túto sekciu, začiarknite políčko vedľa možnosti Povoliť režim používateľa softvéru . Informácie sa zobrazia ako graf. Kde je nižšia teplota grafickej karty a v ľavom stĺpci je rýchlosť chladiča, ktorú možno manuálne zmeniť posunutím štvorcov. Aj keď to nie je odporúčané.
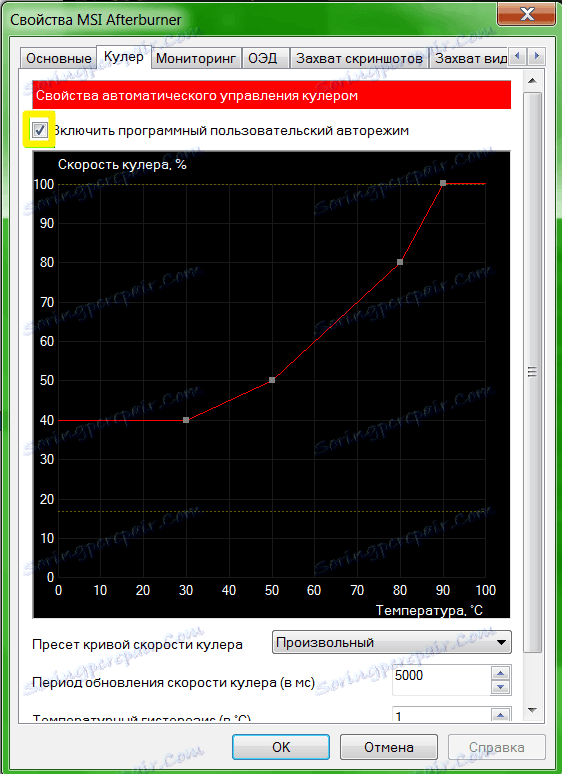
Uloženie nastavení
V záverečnej fáze pretaktovania grafickej karty musíme vykonať nastavenia. Ak to chcete urobiť, kliknite na ikonu "Uložiť" a vyberte jeden z 5 profilov. Tiež je potrebné použiť tlačidlo "Windows" na spustenie nových nastavení pri spustení systému.

Teraz prejdite do sekcie "Profily" a vyberte svoj profil v riadku " 3D" .
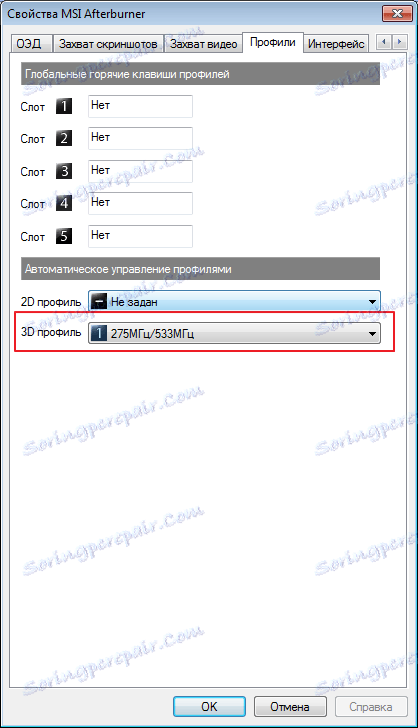
Ak je to potrebné, môžete uložiť všetkých 5 nastavení a stiahnuť príslušné pre každý konkrétny prípad.