Dozvieme sa, ktoré ovládače je potrebné nainštalovať v počítači
Pravdepodobne každý, kto vôbec preinštaloval operačný systém sám, vznikla populárna otázka: ako zistiť, ktoré ovládače by mali byť nainštalované na počítači pre jeho stabilnú prevádzku? Práve táto otázka sa pokúsime odpovedať v tomto článku. Poďme pochopiť viac.
obsah
Aký softvér potrebuje počítač?
Teoreticky musí počítač alebo laptop inštalovať softvér pre všetky zariadenia, ktoré to vyžadujú. Postupom času vývojári operačných systémov neustále rozširujú základ Microsoft ovládačov. A keď v dňoch Windows XP musel nainštalovať ručne takmer všetky ovládače, potom v prípade novších OS, veľa ovládačov sú nainštalované automaticky. Napriek tomu existujú zariadenia, pre ktoré musí byť softvér ručne inštalovaný. Upozorňujeme vás na niekoľko spôsobov, ktoré vám pomôžu pri riešení tejto otázky.
Metóda 1: Oficiálne stránky výrobcov
Aby ste mohli nainštalovať všetky potrebné ovládače, musíte dať softvér pre všetky dosky vo vašom počítači. Ide o základnú dosku, grafickú kartu a externé dosky (sieťové adaptéry, zvukové karty a tak ďalej). V "Správcovi zariadení" však nemusí byť uvedené, že hardvér potrebuje ovládače. Pri inštalácii operačného systému bol štandardne použitý štandardný softvér pre zariadenie. Napriek tomu musí byť softvér pre takéto zariadenia nainštalovaný ako originál. Najviac nainštalovaný softvér je na základnej doske a je integrovaný do čipov. Preto najprv budeme hľadať všetky ovládače pre základnú dosku a potom pre grafickú kartu.
- Naučíme sa výrobca a model základnej dosky. Na tento účel stlačíme klávesy "Win + R" na klávesnici a v otvorenom okne zadáme príkaz "cmd" na otvorenie príkazového riadku.
- Na príkazovom riadku musíte zadať nasledovné príkazy jeden po druhom:
wmic baseboard get Manufacturer
wmic baseboard get product
Nezabudnite stlačiť "Enter" po zadaní každého príkazu. V dôsledku toho uvidíte na obrazovke výrobcu a model vašej základnej dosky. - Teraz hľadáme webovú stránku výrobcu na internete a prejdite naň. V našom prípade to je Webovej stránky MSI ,
- Na stránke hľadáme vyhľadávacie pole alebo zodpovedajúce tlačidlo vo forme lupy. Typicky kliknutím na toto tlačidlo sa zobrazí pole vyhľadávania. V takom poli musíte zadať model základnej dosky a stlačiť "Enter" .
- Na ďalšej stránke uvidíte výsledok vyhľadávania. Musíte vybrať základnú dosku zo zoznamu. Zvyčajne pod názvom modelu rady existuje niekoľko pododdielov. Ak existuje časť "Ovládače" alebo "Na stiahnutie" , kliknite na názov tejto časti a prejdite naň.
- V niektorých prípadoch môže byť nasledujúca stránka rozdelená na podsekcie so softvérom. Ak je to tak, hľadáme a vyberieme podsekciu "Ovládače" .
- Ďalším krokom je výber operačného systému a hĺbky bitov z rozbaľovacieho zoznamu. V niektorých prípadoch sa zoznamy ovládačov môžu líšiť pri výbere rôznych operačných systémov. Preto si prezrite nielen systém, ktorý ste nainštalovali, ale aj nižšie uvedené verzie.
- Po výbere operačného systému uvidíte zoznam všetkých softvérov, ktoré vaša základná doska potrebuje na interakciu s inými komponentmi počítača. Musíte si ich stiahnuť a nainštalovať. Sťahovanie sa uskutoční automaticky po kliknutí na tlačidlo "Stiahnutie" , "Stiahnuť" alebo na príslušnú ikonu. Ak ste si stiahli archív ovládačov, nezabudnite pred inštaláciou odstrániť všetok jeho obsah v samostatnom priečinku. Potom nainštalujte softvér.
- Po nainštalovaní všetkého softvéru pre vašu základnú dosku prejdite na grafickú kartu.
- Stlačte znova kombináciu klávesov "Win + R" a v zobrazenom okne zadajte príkaz "dxdiag" . Ak chcete pokračovať, kliknite na tlačidlo "Enter" alebo kliknite na "OK" v tom istom okne.
- V okne diagnostického nástroja, ktoré sa otvorí, prejdite na kartu "Zobrazenie" . Tu nájdete výrobcu a model grafického adaptéra.
- Ak máte prenosný počítač, musíte prejsť aj na kartu "Konvertor" . Tu nájdete informácie o druhej diskrétnej grafickej karte.
- Potom, čo ste sa naučili výrobcu a model grafickej karty, musíte prejsť na oficiálnu webovú stránku spoločnosti. Tu je zoznam stránok na stiahnutie pre najväčších výrobcov grafických kariet.
- Na týchto stránkach musíte špecifikovať model grafickej karty a operačný systém s bitovou kapacitou. Potom môžete stiahnuť softvér a nainštalovať ho. Upozorňujeme, že je vhodnejšie inštalovať softvér grafického adaptéra z oficiálneho webu. Iba v tomto prípade sa nainštalujú špeciálne komponenty, čo zvýši výkon grafickej karty a umožní jej podrobné nastavenie.
- Keď inštalujete softvér pre grafický adaptér a základnú dosku, musíte skontrolovať výsledok. Ak to chcete urobiť, otvorte "Device Manager" . Na klávesnici
devmgmt.msckombináciu tlačidiel "Win" a "R" a v otvorenom okne píšeme príkazdevmgmt.msc. Potom stlačte tlačidlo "Enter" . - V dôsledku toho sa zobrazí okno "Správca zariadení" . Nemalo by mať neidentifikované prístroje a zariadenia, vedľa ktorých sa vyskytujú otázky alebo výkričníky. Ak je to tak, potom ste nainštalovali všetky potrebné ovládače. A ak sú takéto súčasti prítomné, odporúčame použiť jednu z nasledujúcich metód.

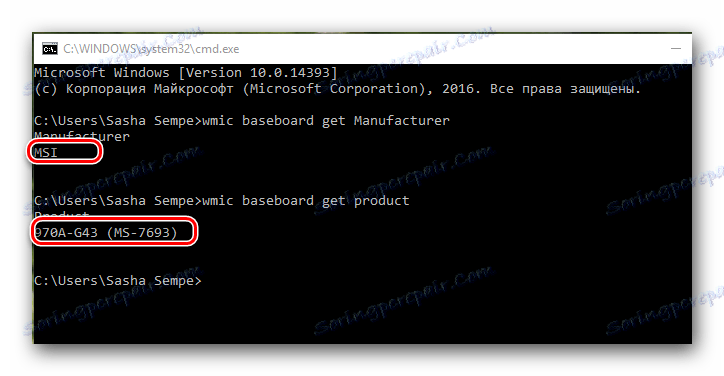
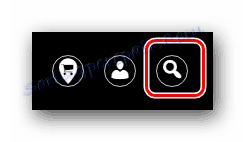
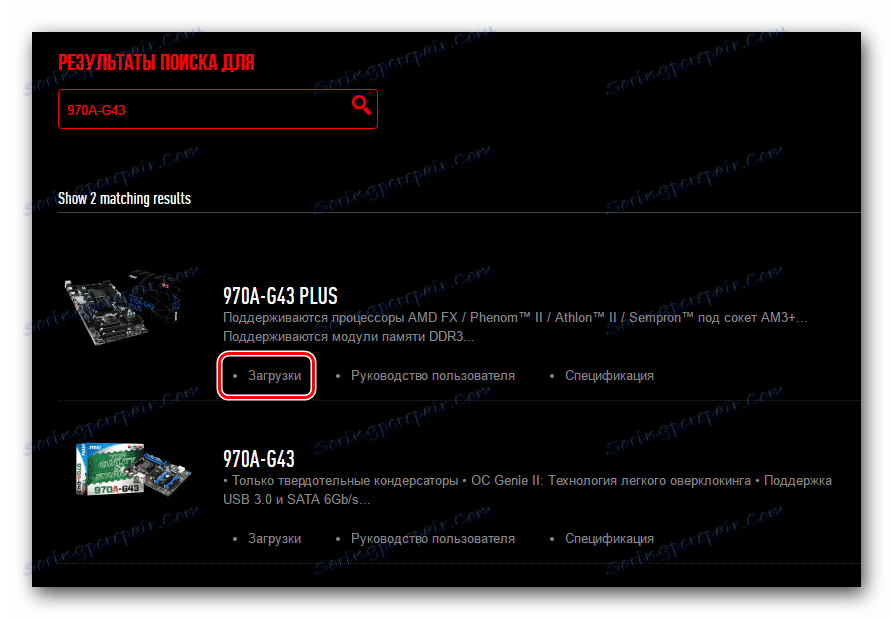
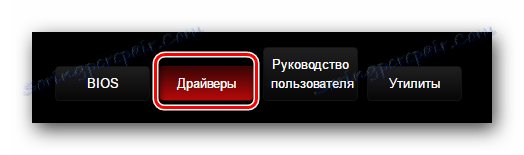

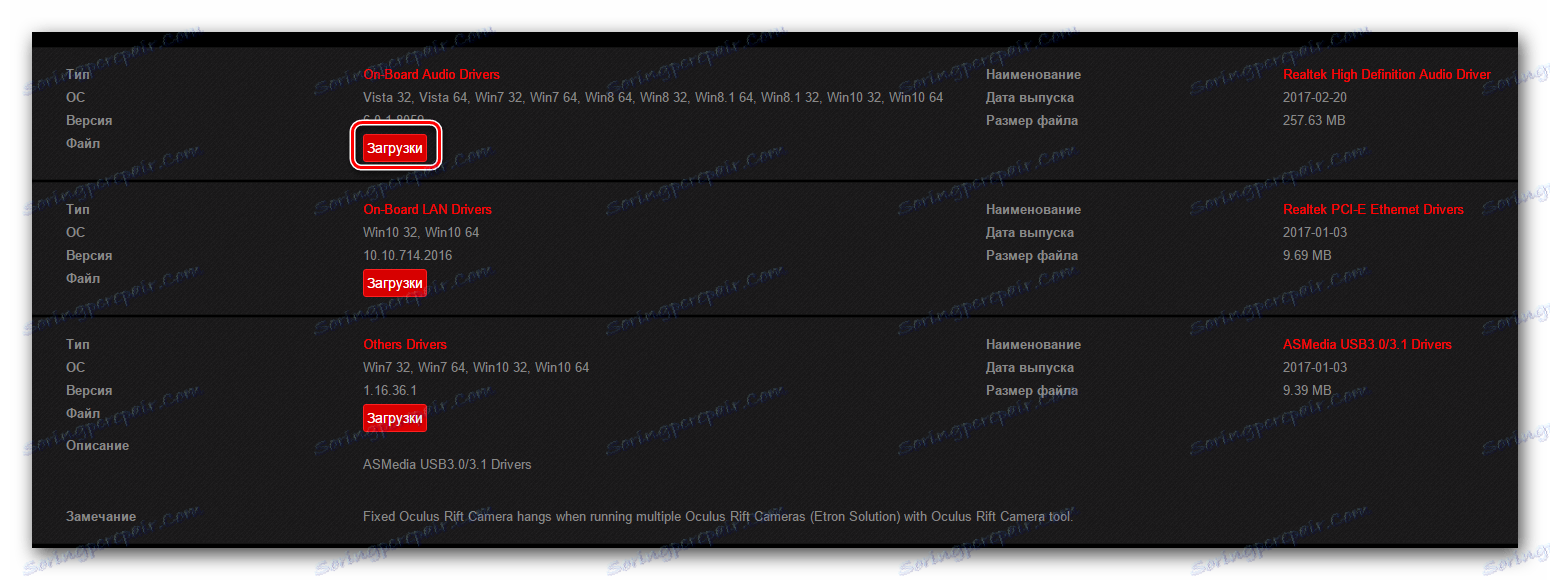
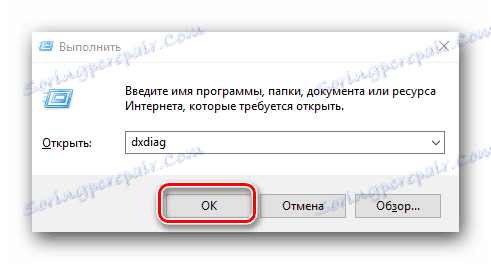
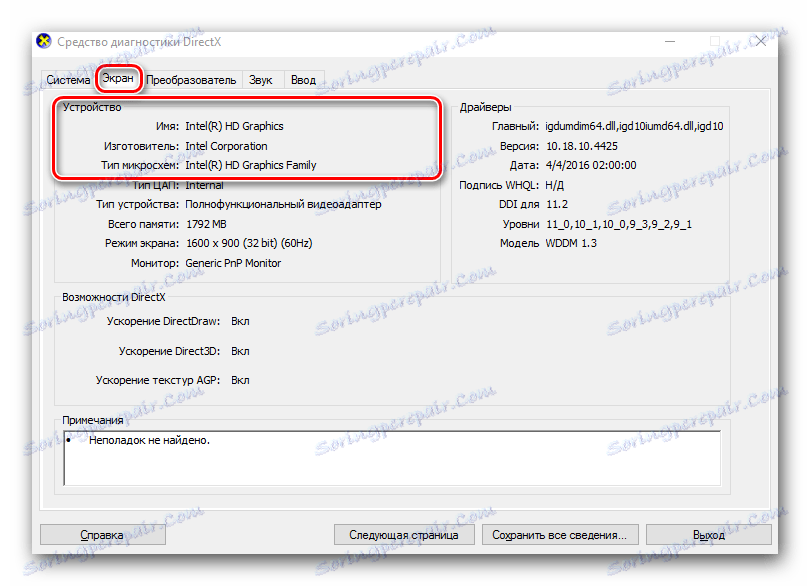
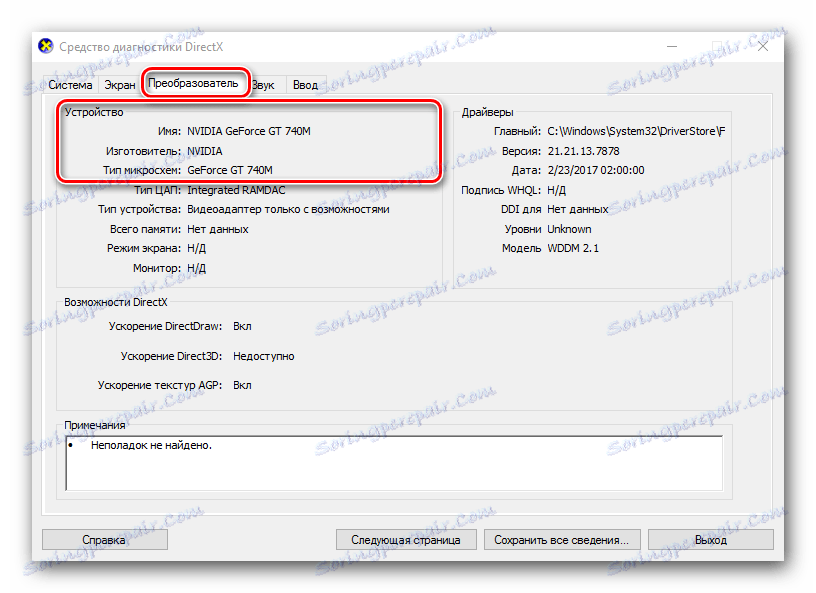
Stránka na prevzatie softvéru pre grafické karty nVidia
Prevziať stránku pre grafické karty AMD
Stiahnite si stránku pre grafické karty Intel
Metóda 2: Nástroje pre automatické aktualizácie softvéru
Ak ste príliš leniví a hľadáte a inštalujete všetok softvér manuálne, potom stojí za to pozorne sa pozrieť na programy, ktoré sú určené na uľahčenie tejto úlohy. Prehľad najobľúbenejších programov pre automatické vyhľadávanie a aktualizáciu softvéru, ktorý sme vykonali v samostatnom článku.
Lekcia: Najlepšie programy na inštaláciu ovládačov
Môžete použiť ľubovoľné popísané nástroje. Odporúčame vám však využiť Riešenie DriverPack alebo Ovládač Genius , Ide o programy s najväčšou základňou ovládačov a podporovaným hardvérom. Už sme vám povedali, ako používať riešenie DriverPack.
Lekcia: Ako aktualizovať ovládač v počítači pomocou riešenia DriverPack
Povedzme vám, ako nájsť a nainštalovať všetky ovládače pomocou ovládača Genius. A tak začnime.
- Spustite program.
- Okamžite budete na svojej hlavnej stránke. Tu je uprostred zelená tlačidla "Štart kontrola" . Stlačte ju odvážne na ňu.
- Proces skenovania vášho počítača alebo prenosného počítača sa spustí. Po niekoľkých minútach uvidíte zoznam všetkých zariadení, pre ktoré je potrebné prevziať a nainštalovať softvér. Keďže nehľadáme konkrétny ovládač, začiarknite všetky dostupné položky. Potom kliknite na tlačidlo "Ďalej" v spodnej časti okna programu.
- V ďalšom okne uvidíte zoznam zariadení, pre ktoré už boli ovládače s touto pomôckou aktualizované a tie zariadenia, pre ktoré je potrebné naďalej stiahnuť a nainštalovať softvér. Posledný typ zariadení je označený šedým kruhom vedľa názvu. Pre spoľahlivosť stačí kliknúť na tlačidlo "Stiahnuť všetko" .
- Potom sa program pokúsi pripojiť k serverom a stiahnuť potrebné súbory. Ak všetko ide dobre, vrátite sa do predchádzajúceho okna, kde môžete sledovať priebeh sťahovania softvéru na príslušnom riadku.
- Po nainštalovaní všetkých komponentov sa ikona vedľa názvu zariadenia zmení na zelenú šípkou smerom nadol. Bohužiaľ nemôžete nainštalovať všetok softvér jediným tlačidlom. Preto vyberte riadok s požadovaným zariadením a kliknite na tlačidlo "Inštalovať" .
- V prípade potreby vytvorte bod obnovenia. To vám bude ponúknuté v ďalšom dialógovom okne. Vyberte odpoveď, ktorá vyhovuje vašim rozhodnutiam.
- Potom začne proces inštalácie ovládača pre vybraté zariadenie, počas ktorého sa môžu zobraziť štandardné dialógové okná. Jednoducho si musia prečítať licenčné zmluvy a kliknúť na tlačidlo "Ďalej" . Problémy v tejto fáze by ste nemali vzniknúť. Po inštalácii softvéru môžete ponúknuť reštart systému. Ak existuje takáto správa, odporúčame to robiť. Keď je ovládač úspešne nainštalovaný, v programe Genius ovládača sa nachádza vedľa hardvérovej linky zelená značka.
- Preto musíte nainštalovať softvér pre všetky zariadenia zo zoznamu.
- Nakoniec môžete znova skenovať počítač. Ak ste nainštalovali všetky ovládače, uvidíte podobnú správu.
- Okrem toho môžete skontrolovať, či je všetok softvér nainštalovaný pomocou "Správcu zariadení", ako je popísané na konci prvej metódy.
- Ak stále existujú neidentifikované zariadenia, skúste použiť nasledujúcu metódu.
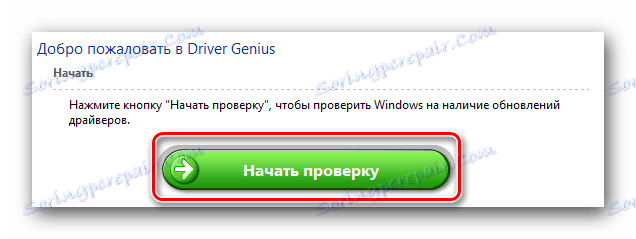
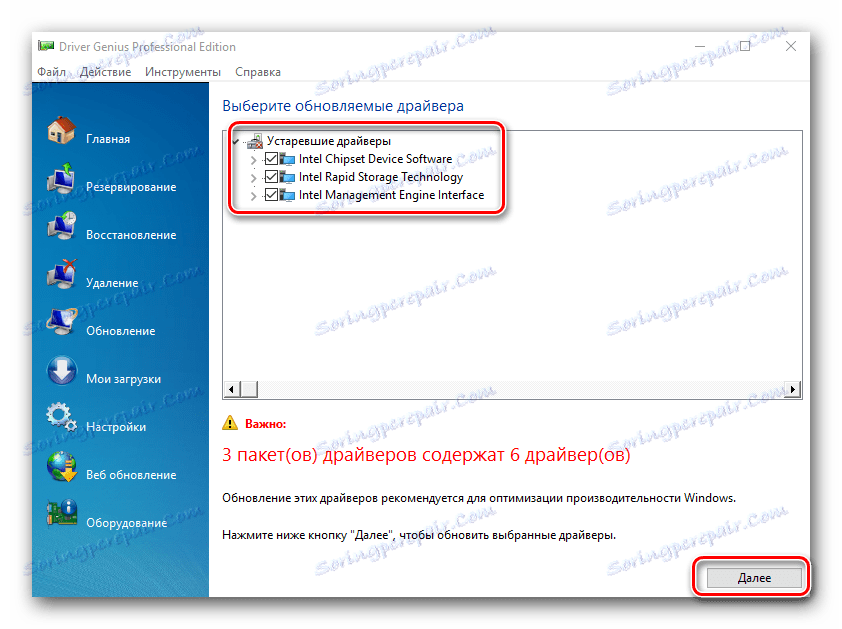
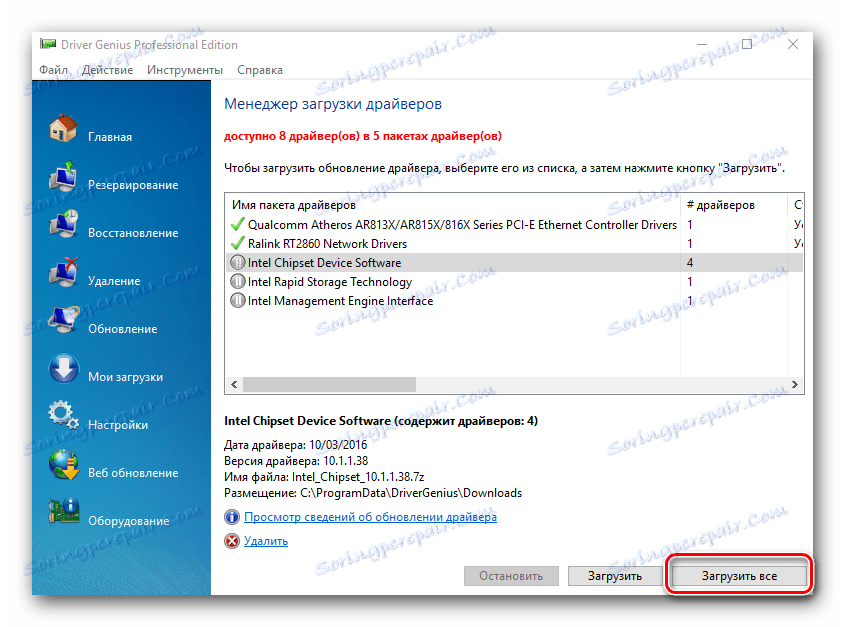
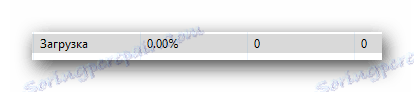
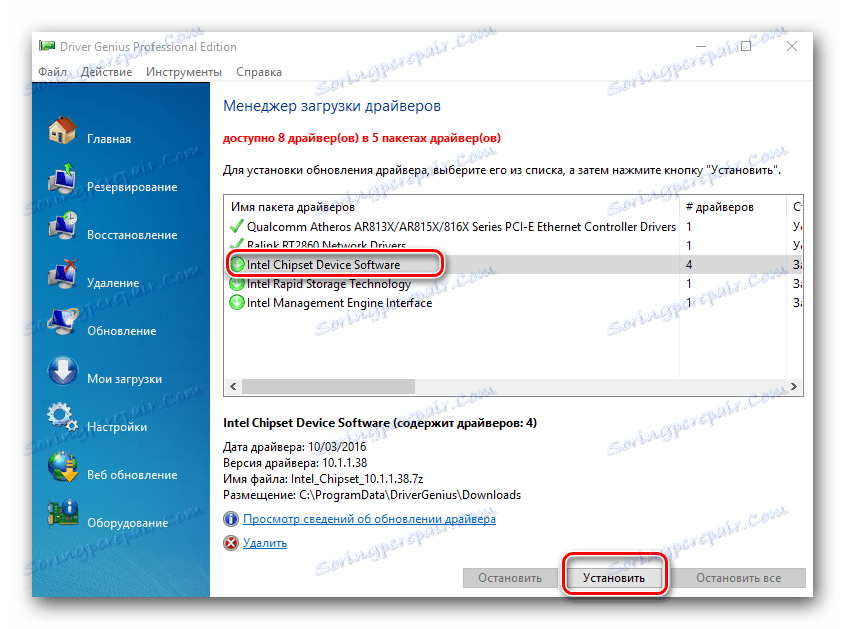
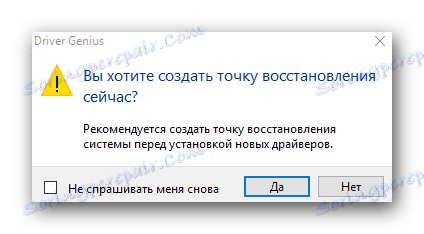
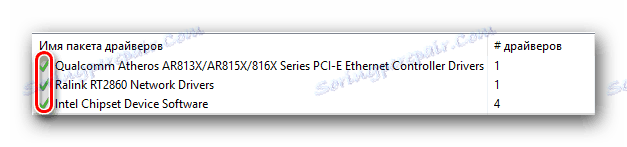
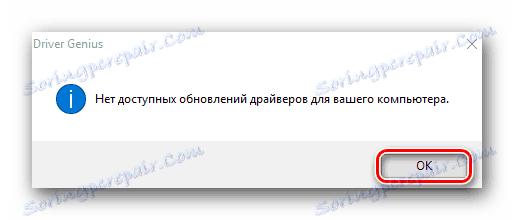
Metóda 3: Služby online
Ak vám predchádzajúce metódy nepomohli, naďalej máte nádej na túto možnosť. Význam toho je, že budeme vyhľadávať softvér ručne pomocou jedinečného identifikátora zariadenia. Aby nedošlo k duplikácii informácií, odporúčame vám zoznámiť sa s našou lekciou.
Lekcia: Vyhľadávanie ovládačov podľa ID hardvéru
V ňom nájdete podrobné informácie o tom, ako nájsť ID a čo robiť ďalej. A tiež sprievodca použitím dvoch najväčších online služieb na vyhľadanie vodičov.
Metóda 4: Ručná aktualizácia ovládača
Táto metóda je najmenej účinná zo všetkých uvedených. Avšak vo veľmi zriedkavých prípadoch to bude ten, kto bude môcť nainštalovať softvér. To je to, čo je potrebné na to.
- Otvorte "Device Manager" . Ako to urobiť, je uvedené na konci prvej metódy.
- V "Dispečerovi" hľadáme neidentifikované zariadenie alebo zariadenie, vedľa ktorého je otázka / výkričník. Zvyčajne sú pobočky s takýmito zariadeniami okamžite otvorené a nie je potrebné ich hľadať. Kliknite na toto zariadenie pravým tlačidlom myši a vyberte riadok "Aktualizovať ovládače" .
- V ďalšom okne zvoľte spôsob vyhľadávania softvéru: automatický alebo manuálny. V druhom prípade budete musieť manuálne určiť cestu k miestu, kde sú uložené ovládače pre vybraté zariadenie. Preto odporúčame použiť automatické vyhľadávanie. Ak to chcete urobiť, kliknite na príslušný riadok.
- Následkom toho začne hľadať softvér vo vašom počítači. Ak sa nájdu potrebné komponenty, systém ich nainštaluje. Na záver uvidíte správu o tom, či boli ovládače nainštalované alebo neboli nájdené.
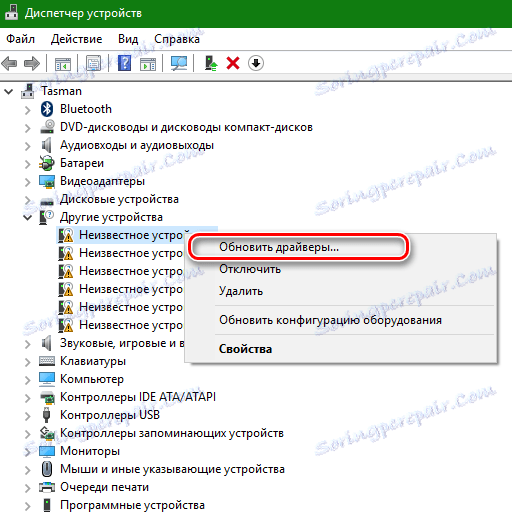
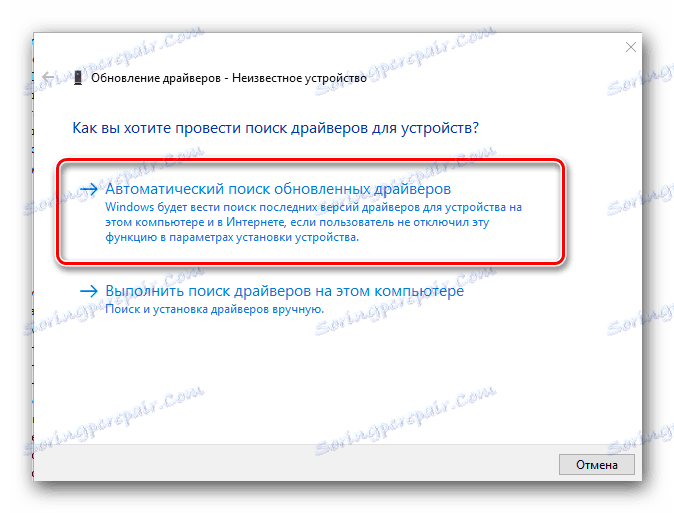
Toto sú najefektívnejšie spôsoby, ako určiť zariadenia, pre ktoré je potrebné inštalovať softvér. Dúfame, že jedna z navrhnutých možností vám pomôže pri riešení tohto problému. Nezabudnite aktualizovať softvér pre vaše zariadenia včas. Ak máte problémy s nájdením alebo inštaláciou ovládačov, napíšte ich do komentárov. Spolu to napravíme.