Riešenie problémov s blednutím ovládača grafickej karty NVIDIA
Pre správnu činnosť grafickej karty potrebujete špeciálny softvér, jeho aktuálnu verziu. Veľmi často sa s produkciou NVIDIA stáva, že vodiči lietajú bez zjavného dôvodu.
obsah
Čo mám robiť, ak letí vodič grafickej karty NVIDIA
Existuje niekoľko spôsobov, ako vyriešiť tento problém a každý z nich bude podrobne popísaný v tomto článku.
Metóda 1: Opätovne nainštalujte ovládač
Najjednoduchšia, a teda aj prvá cesta - banálna prestavba ovládača. Dokonca aj skutočný ovládač by mal byť odstránený ako prvý.
- Najprv musíte prejsť na "Device Manager" . Najjednoduchší spôsob: "Štart" - "Ovládací panel" - "Správca zariadení" .
- Ďalej nájdeme položku "Video adaptéry" , urobte jedno kliknutie, po ktorom sa zobrazí grafická karta, ktorá je nainštalovaná v počítači. Kliknite na ňu pravým tlačidlom myši a vyberte položku "Vlastnosti" .
- V okne "Vlastnosti" nájdeme položku "Ovládač" . Robíme jediné kliknutie. V spodnej časti je tlačidlo "Vymazať" . Stlačíme to a čakáme, kým sa ovládač úplne odinštaluje.



Nebojte sa o bezpečnosti takýchto akcií. Po perfektných manipuláciách systém Windows automaticky nainštaluje štandardný ovládač. Bude relevantné dovtedy, kým systém nezistí softvér NVIDIA.
Stáva sa, že inštalácia softvéru nie je úplne správna, čo je plné rôznych problémov a porúch v zariadení. Modrá obrazovka, vypnutie obrazu, zavesenie obrázkov - to všetko je možné opraviť iba reinštaláciou softvéru. Na našich stránkach sa nachádza nádherný článok o tom, ako správne preinštalovať ovládače pre grafické karty NVIDIA, odporúčame vám ich prečítať.

Čítajte viac: Inštalácia ovládačov pomocou technológie NVIDIA GeForce Experience
To však nie je všeliekom pre takýto problém. Často sa grafická karta jednoducho nedotýka nového ovládača. Či je to chyba pre vývojárov alebo niečo iné, je ťažké povedať. V každom prípade musíte túto možnosť vyriešiť a na to budete musieť nainštalovať starší softvér. Je to o niečo ťažšie ako len aktualizácia alebo opätovné nainštalovanie.
- Najprv pôjdeme na webové stránky spoločnosti NVIDIA.
- Potom v hlavičke stránky nájdeme sekciu "Ovládače".
- Potom nepotrebujeme špecifikovať model grafickej karty, pretože nehľadáme aktuálny ovládač, ale starší ovládač. Preto nájdeme riadok "Ovládače a archív BETA" .
- Teraz však musíme špecifikovať grafickú kartu, ktorá je nainštalovaná v počítači. Po uvedení potrebných informácií o adaptéri a operačnom systéme kliknite na "Hľadať" .
- Pred nami sa nachádza archív ovládačov. Sťahovanie sa najlepšie vykoná najbližšie k aktuálnemu a označené ako "WHQL" .
- Na stiahnutie kliknite na názov softvéru. Otvorí sa okno, v ktorom musíme kliknúť na položku Prevziať teraz .
- Ďalej ponúkame prečítať si licenčnú zmluvu. Kliknite na tlačidlo "Prijať a prevziať" .
- Potom sa stiahne súbor EXE. Počkáme, až skončí sťahovanie a spustite ho.
- Najprv vás program požiada, aby ste špecifikovali cestu k inštalácii a ponechali štandard.
- Ďalej sú potrebné súbory rozbalené, po ktorých začne inštalácia ovládača, takže stačí čakať.
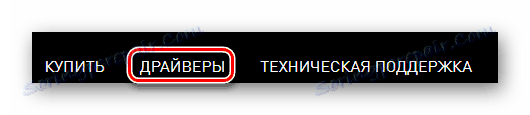
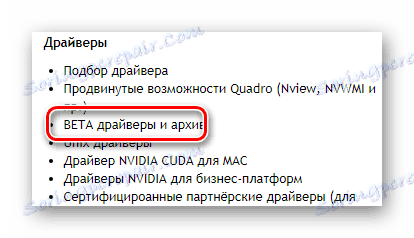
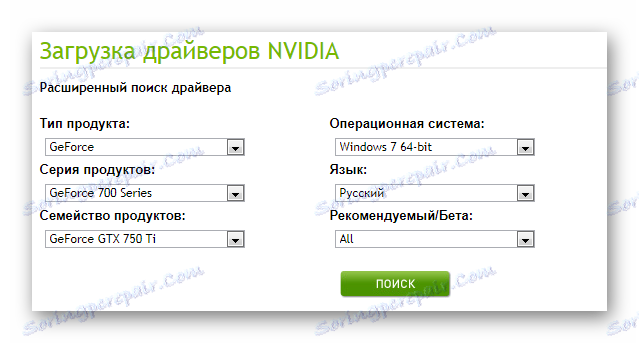
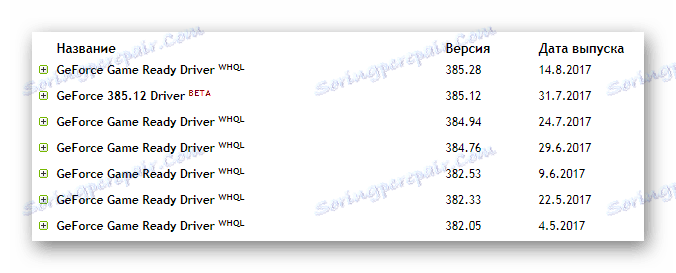
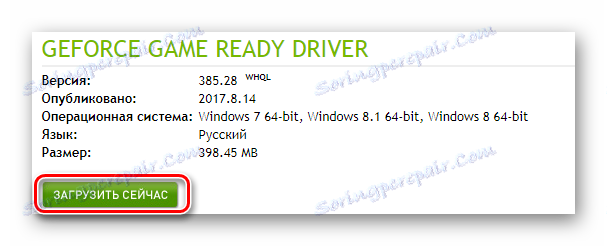

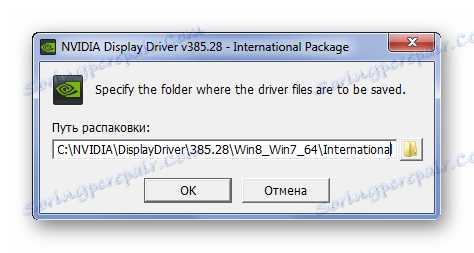
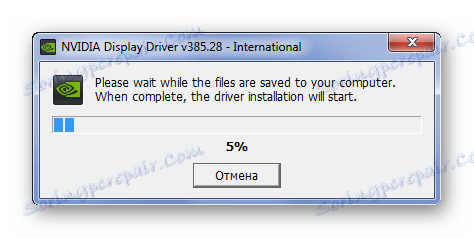
Nakoniec stačí reštartovať počítač, aby sa zmeny prejavili. Ak vám táto metóda nepomôže, mali by ste venovať pozornosť iným príčinám problému, ktoré sú popísané nižšie.
Metóda 2: Prehriatie vyhľadávania
Najbežnejší problém s grafickými kartami je prehriatie. To jasne naznačuje skutočnosť, že vodič letí len počas hier alebo prác náročných programov. Ak to nie je veľmi podobné vášmu prípadu, potom sa nerozkláňajte ďalej, pretože kontrola je stále potrebná. Na našich stránkach nájdete článok, ktorý zobrazuje príklad najpopulárnejších programov a nástrojov, ktoré dokážu monitorovať teplotu grafickej karty.

Čítajte viac: Sledovanie teploty grafickej karty
Ak sa po testoch zistí, že sa grafická karta prehrieva, je potrebné vykonať celý komplex opatrení na zlepšenie jej stavu.
- Skontrolujte čistotu systémovej jednotky, spoľahlivosť montáže každého chladiča a jeho výkon. Ak zistíte, že vo ventilátore je príliš veľa prachu a nemôžete ho dostať, je najlepšie odstrániť skrutku a vyčistiť ju.
- Zlepšite systém napájania a výstupu vzduchu inštaláciou ďalších chladičov.
- Odstráňte programy, ktoré pretaktujú grafickú kartu, alebo ju jednoducho vypnite.
Väčšina problémov s prehriatím by mala ustúpiť, ak vykonáte vyššie uvedené akcie. Problém s uvoľnením ovládača však môže zostať relevantný. Ak je to tak, pokračujeme k nasledujúcim metódam.
Overclocking grafickej karty, aj keď to je továreň, nesľubuje vybavenie mnohých rokov práce. Preto, ak chcete, aby zariadenie dlhšie vyhovovalo, vypnite všetky zrýchlenia.
Metóda 3: Riešenie problémov s konflikty ovládačov a špeciálnych aplikácií
Spravodlivým problémom je konflikt medzi ovládačom a aplikáciami nainštalovanými pre grafickú kartu. Najskôr by ste mali myslieť na štandardné programy, ktoré sú nainštalované na každom počítači pomocou produktov NVIDIA.
Najčastejšie sa vyskytujú problémy počas nastavenia 3D grafiky alebo vyhladzovania. Inými slovami, v programe grafickej karty sú všetky parametre zakázané av aplikácii alebo hre sú potrebné. Nastáva konflikt a ovládač je vypnutý. Najjednoduchší spôsob, ako vyriešiť takýto problém, je obnoviť nastavenie na predvolenú hodnotu. To sa deje veľmi jednoducho.
- Kliknite pravým tlačidlom myši na pracovnú plochu. V okne, ktoré sa zobrazí, zvoľte "Ovládací panel NVIDIA" . Robíme jediné kliknutie.
- Potom prejdite na kartu "Parametre 3D" , kde vyberieme možnosť "Správa parametrov 3D" . V zobrazenom okne kliknite na tlačidlo "Obnoviť" .
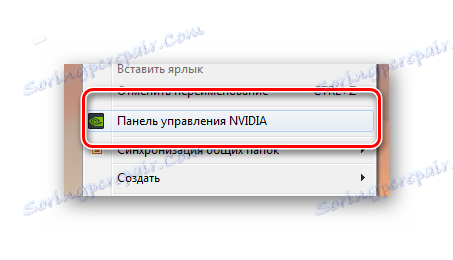
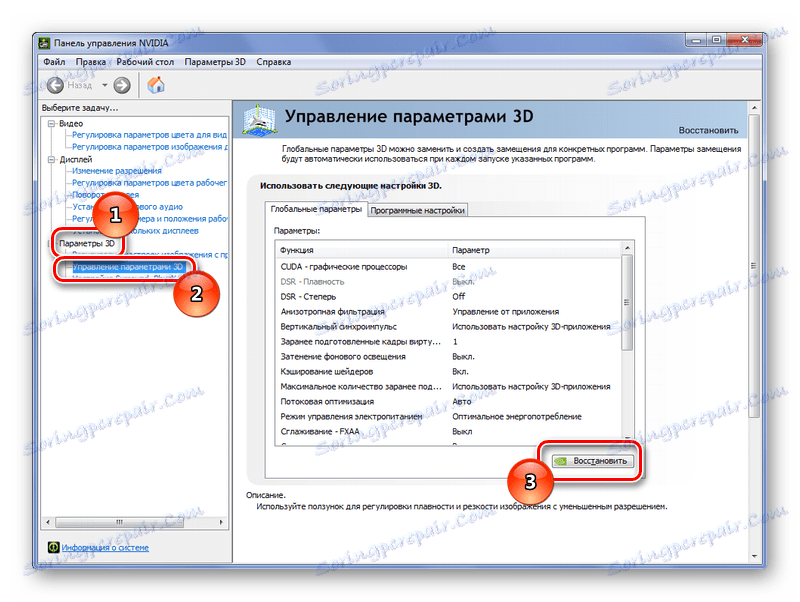
Takáto jednoduchá metóda sa môže niekedy ukázať ako najefektívnejšia. Vo férovom ohľade stojí za to poznamenať, že resetovanie ovládačov v dôsledku nastavení vyhladzovania alebo 3D sa vyskytuje iba v určitých bodoch, v určitých aplikáciách alebo hrách, čo je typický indikátor konfliktu medzi ovládačom a softvérom.
Metóda 4: Konfigurácia modulu TDR
Každý operačný systém Windows má vstavaný mechanizmus TDR. Je pozoruhodné, že môže reštartovať ovládač, ak neodpovedá na požiadavky. V našom prípade je potrebné pokúsiť sa zvýšiť čas oneskorenia odvolania z grafickej karty. Za týmto účelom vytvoríme špeciálny súbor, v ktorom zapíšeme potrebné parametre. Malo by sa okamžite poznamenať, že túto metódu nemôžete použiť s touto metódou, pretože sa môžu vyskytnúť problémy s prácou s grafickým adaptérom.
- Takže najskôr prejdite na sekciu "Spustiť" , preto zadáme kombináciu klávesov "Win + R" . V zobrazenom okne píšeme "regedit" . Potom kliknite na tlačidlo "OK" .
- Potom je potrebné prejsť nasledujúcou cestou:
- Teraz je potrebné skontrolovať prítomnosť súboru "TdrDelay" . Ak je, otvoríme a zmeníme hodnoty oneskorenia. V predvolenom nastavení môže akékoľvek číslo stať, len ho zvýšiť. Najlepšie je zmeniť 5 krokov - ak je "10" , zmeňte to na "15" . Ak sa začne zobrazovať modrá obrazovka, musíte nastaviť menšie číslo.
- Ak takýto súbor neexistuje, musí sa najprv vytvoriť. Ak to chcete urobiť, kliknite pravým tlačidlom na priečinok "GraphicsDrivers" a v zobrazenom okne vyberte "Create" - "DWORD parameter 32 bits" .
- Vytvorený súbor sa premenuje na "TdrLevel" . Potom môžete nastaviť iné parametre než nula.

HKEY_LOCAL_MACHINESystemCurrentControlSetControlGraphicsDrivers


Ak zadáme parameter "0" , jednoducho vypneme mechanizmus TDR. Táto možnosť sa tiež zvažuje a ak nárast času oneskorenia nepomohol, použijeme ju.
Je možné, že záležitosť nie je v operačnom systéme alebo v ovládači, ale v samotnom hardvéri. Grafická karta sa môže používať veľmi dlho a počas tohto obdobia je ľahké vyčerpať všetky jej možnosti. Ale na začiatok musíte vyskúšať všetky vyššie uvedené metódy. Je možné, že riešenie tohto problému leží niekde v nich.