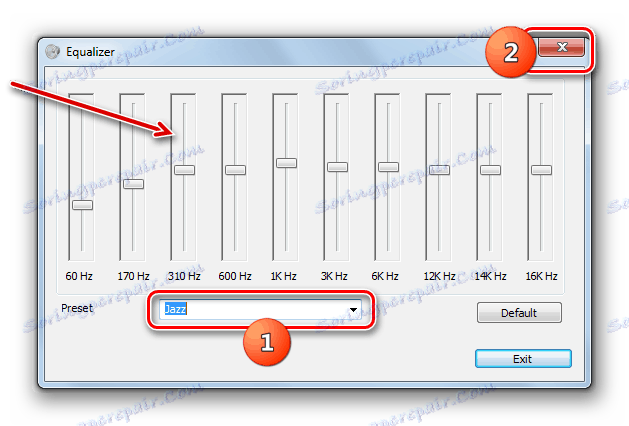Nastavenie slúchadiel v počítači so systémom Windows 7
Mnoho používateľov pri používaní počítača alebo pri počúvaní hudby pomocou slúchadiel. Ale nie každý vie, ako správne nakonfigurovať. Poďme zistiť, ako optimálne nastaviť toto zvukové zariadenie na počítači so systémom Windows 7.
Pozri tiež: Ako upraviť zvuk v počítači so systémom Windows 7
obsah
Inštalačný proces
Po dokončení postupu pripojenia slúchadiel k počítaču, aby reprodukovali vysokokvalitný zvuk, je nevyhnutné, aby ste vyladili toto zariadenie. To je možné vykonať buď pomocou programu na ovládanie zvukových kariet, alebo použitia len vstavanej súpravy nástrojov Windows 7. Zistíme, ako vyladiť parametre slúchadiel do počítača pomocou uvedených metód.
poučenie: Ako pripojiť bezdrôtové slúchadlá k počítaču
Metóda 1: Správca zvukovej karty
Po prvé, zistite, ako nastaviť slúchadlá pomocou správcu zvukovej karty. Popíšte algoritmus činností pomocou príkladu programu pre adaptér VIA HD.
- Kliknite na tlačidlo "Štart" a prejdite na "Ovládací panel" .
- Prejdite na položku "Zariadenie a zvuk . "
- Otvorte položku "VIA HD" .
- Spustí sa Správca zvukovej karty VIA HD. Budú vykonané všetky ďalšie kroky konfigurácie. Ale keď sa prvýkrát zapnete, nemôžete vôbec vidieť slúchadlá v rozhraní tohto softvéru, aj keď sú v skutočnosti pripojené, ale iba reproduktory. Ak chcete aktivovať zobrazenie potrebného vybavenia, kliknite na položku "Rozšírené možnosti" .
- Potom presuňte prepínač z pozície "Presmerované slúchadlá" na pozíciu "Nezávislé slúchadlá" a kliknite na tlačidlo "OK" .
- Systém aktualizuje zariadenie.
- Potom sa v rozhraní VIA HD v bloku prehrávacích zariadení zobrazí ikona slúchadiel.
- Kliknite na tlačidlo "Rozšírený režim" .
- Prejdite do sekcie "Slúchadlo" , ak bolo okno otvorené v inom.
- V časti "Ovládanie hlasitosti" sa nastaví hlasitosť zvuku v slúchadlách. To sa deje posúvaním posúvača. Odporúčame vám ho pretiahnuť doprava. To bude znamenať najhlasnejší zvuk. A potom je už potrebné upraviť úroveň hlasitosti na prijateľnú hodnotu priamo prostredníctvom prehrávaných programov: prehrávač médií, instant messenger atď.
- Ak je to potrebné, môžete nastaviť hlasitosť každého headsetu individuálne. Ak to chcete urobiť, kliknite na položku "Synchronizácia hlasitosti vpravo a vľavo".
- Teraz potiahnutím pravého a ľavého posuvníka umiestneného nad týmto prvkom môžete upraviť hlasitosť príslušných slúchadiel.
- Prejdite do sekcie Dynamics and Test Parameters . Tu sa začne vyrovnávanie hlasitosti a zvuk každého slúchadla sa skúša jednotlivo. Ak to chcete urobiť, musíte okamžite aktivovať príslušné tlačidlo a potom kliknúť na prvok "Test všetkých reproduktorov". Potom sa zvuk prehrá najprv v jednom slúchadle a potom v druhom. Takto môžete porovnať a vyhodnotiť úroveň zvuku v každom z nich.
- Na karte "Predvolený formát" môžete určiť úroveň vzorkovacej frekvencie a rozlíšenie bitov kliknutím na príslušné bloky. Treba pamätať na to, že čím vyššia je hodnota indikátorov, tým lepšie by mal byť zvuk, ale viac systémových prostriedkov sa používa na prehrávanie. Vyskúšajte rôzne možnosti. Ak pri výbere vysokej úrovne nezaznamenáte výrazné zvýšenie kvality zvuku, znamená to, že vaše slúchadlá nemôžu poskytnúť svoje technické vlastnosti. V tomto prípade nemá zmysel nastaviť vysoké parametre - je celkom možné obmedziť tie, pre ktoré je najlepšia kvalita výstupu.
- Po prepnutí na kartu "Ekvalizér" je možné nastaviť zvukové častice. Ale kvôli tomu najskôr kliknite na prvok "Povoliť" . Posúvače tónu sa aktivujú a môžete ich nastaviť na tie pozície, v ktorých sa dosiahne požadovaná kvalita zvuku. Ak povolíte funkciu plynulého nastavenia, môžete zmeniť polohu všetkých posuvníkov a presunúť len jeden z nich. Zvyšok sa bude pohybovať v závislosti od vzájomnej počiatočnej pozície.
- Môžete tiež vybrať jednu zo siedmich predinštalovaných schém zo zoznamu predvolených nastavení v závislosti od žánru hudby, ktorú počúvate. V tomto prípade sa posuvníky zoradia podľa zvolenej možnosti.
- Na karte "Surround Audio" môžete upraviť zvuk v slúchadlách tak, aby vyhovovali vonkajšiemu zvukovému pozadiu. Ale vzhľadom na vlastnosti zariadenia popisujeme najmä jeho priľnavosť k otvorom na ucho, vo väčšine prípadov je použitie tejto funkcie nadbytočné. Ak však chcete, môžete ho aktivovať kliknutím na prvok "Povoliť" . Ďalej z rozbaľovacieho zoznamu "Rozšírené nastavenia" alebo kliknutím na príslušnú ikonu nižšie vyberte najvhodnejšiu voľbu pre prostredie. Zvuk sa automaticky prispôsobí zvolenej možnosti.
- Na karte Korekcia miestnosti je jediná vec, ktorá je potrebná, aby sa zabezpečilo, že prvok Povolenie nie je aktivovaný. To je spôsobené rovnakým faktorom ako nastavenie predchádzajúcej funkcie: vzdialenosť medzi používateľom a zdrojom zvuku je prakticky nula, čo znamená, že nie je potrebná žiadna korekcia.
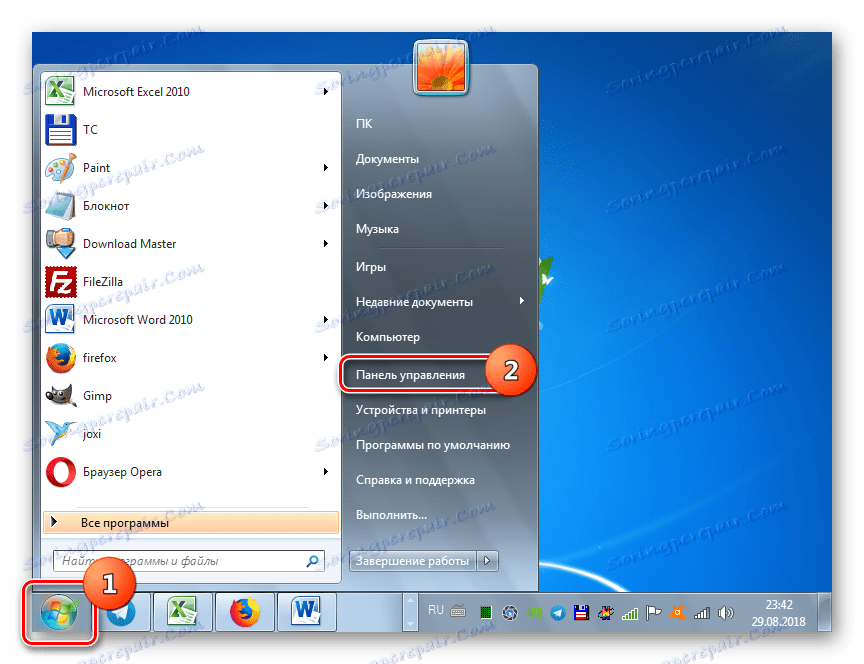
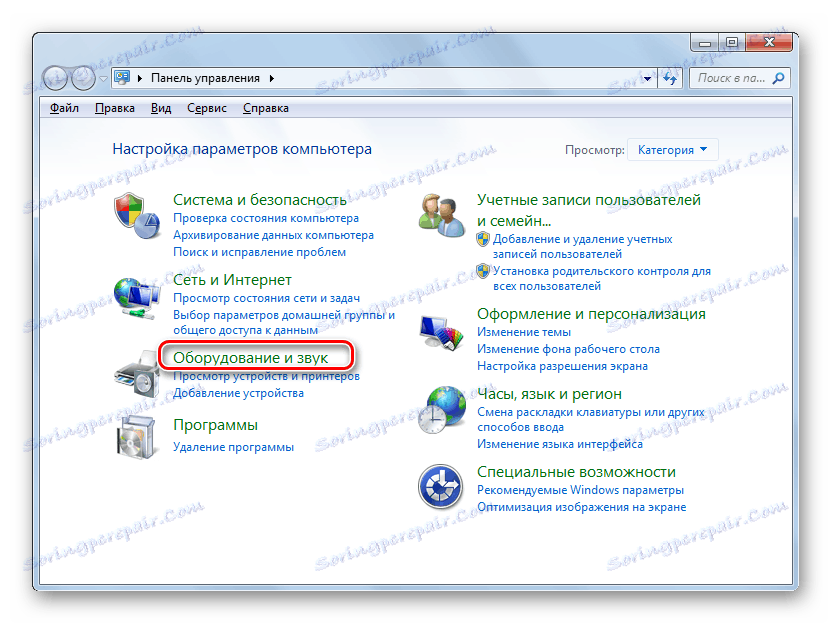
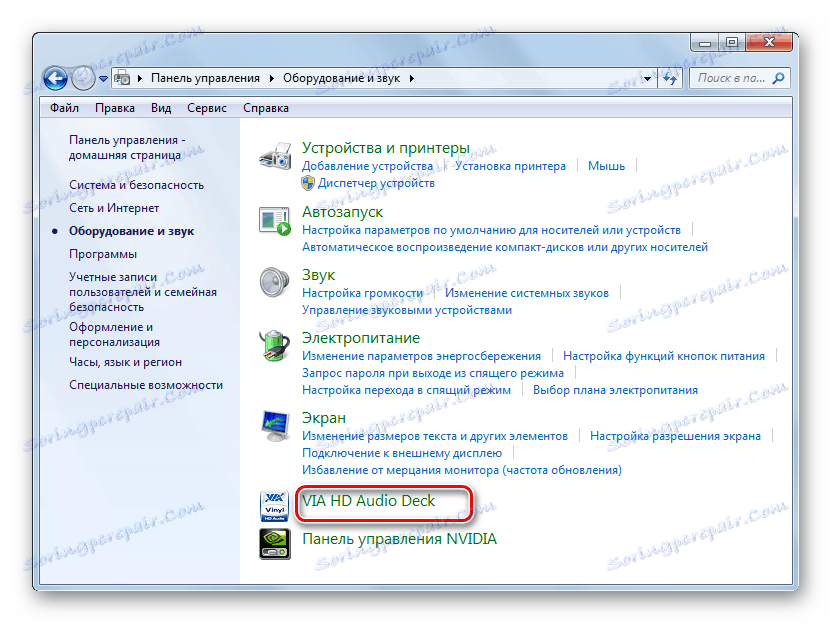
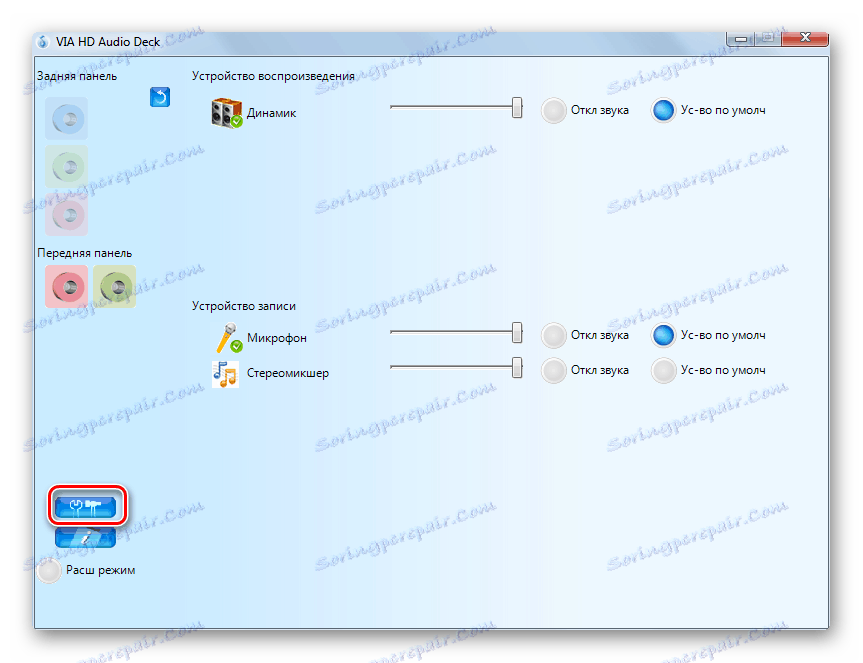
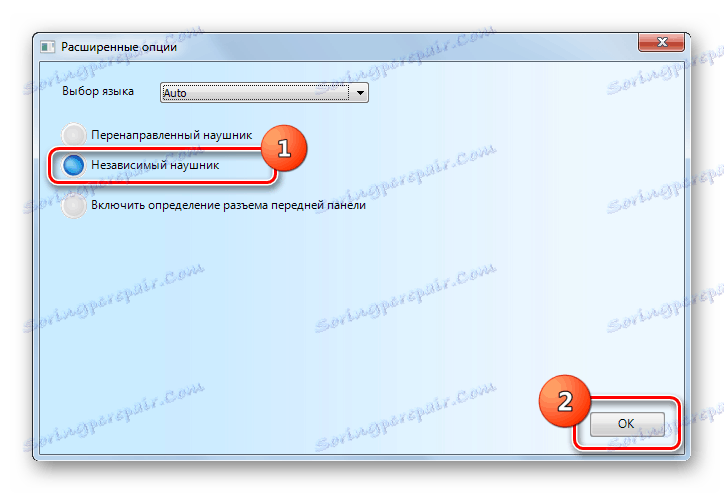
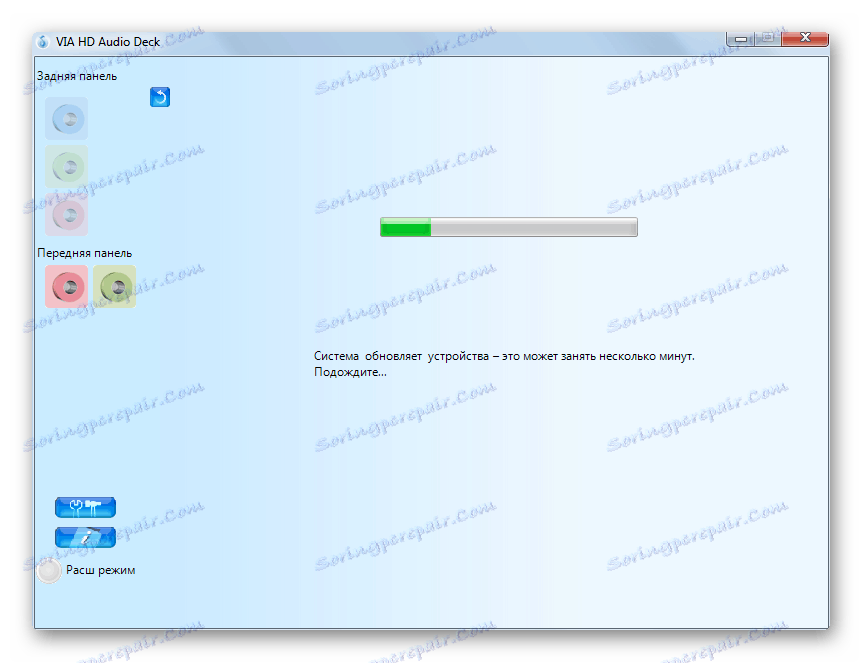
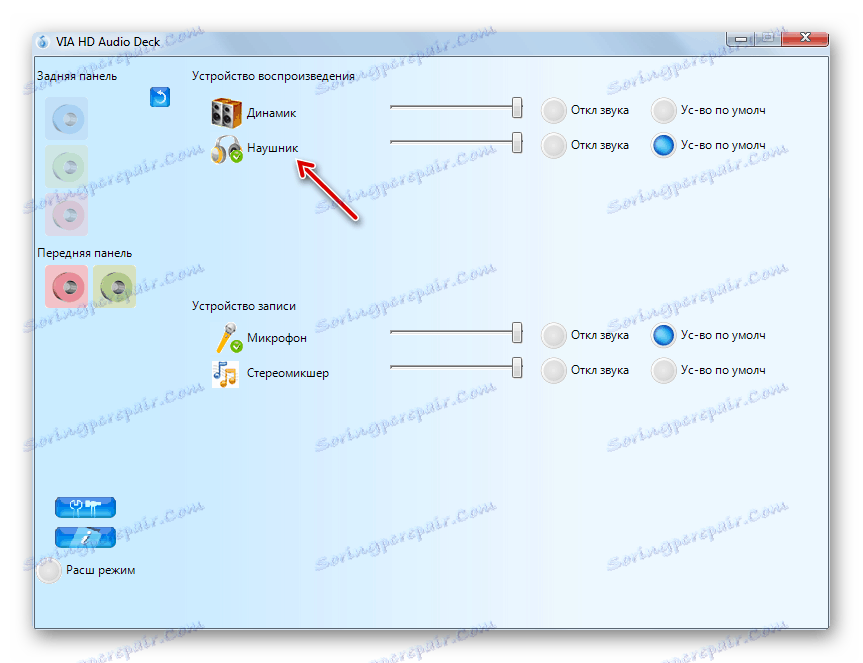
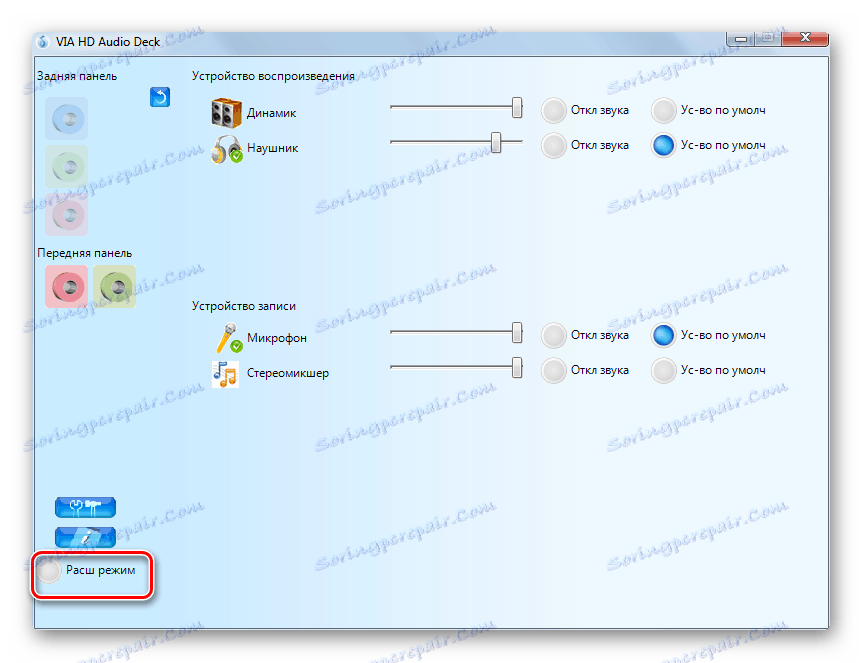
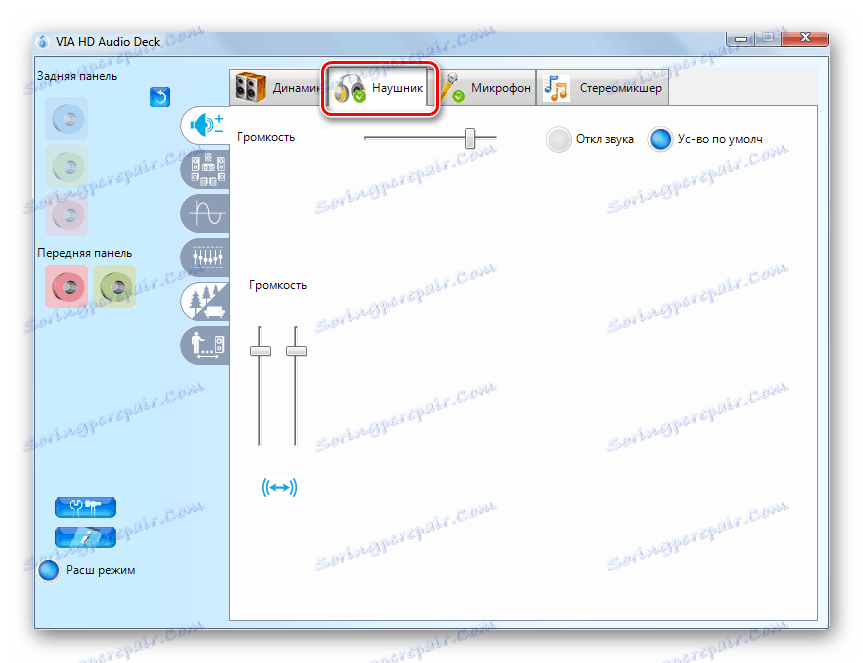
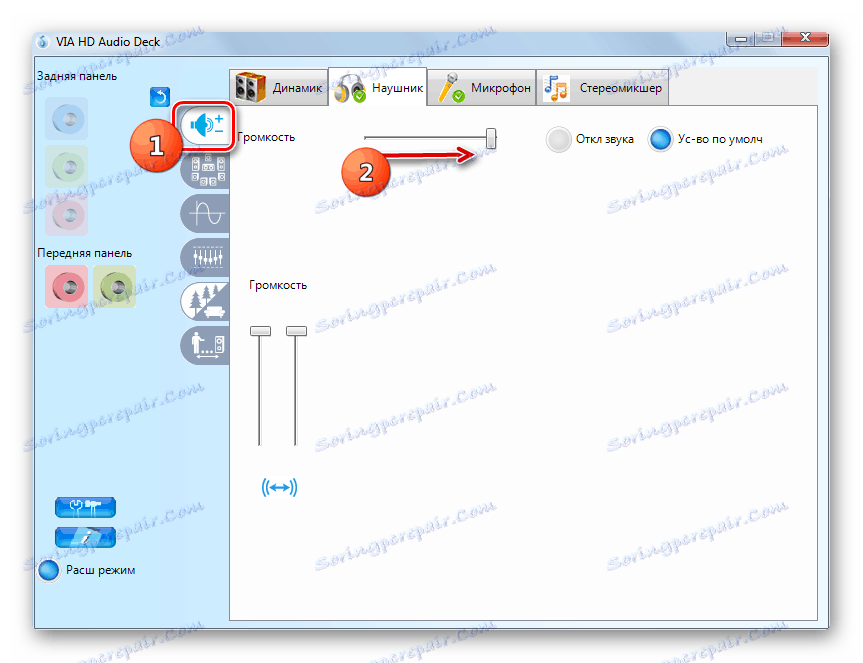
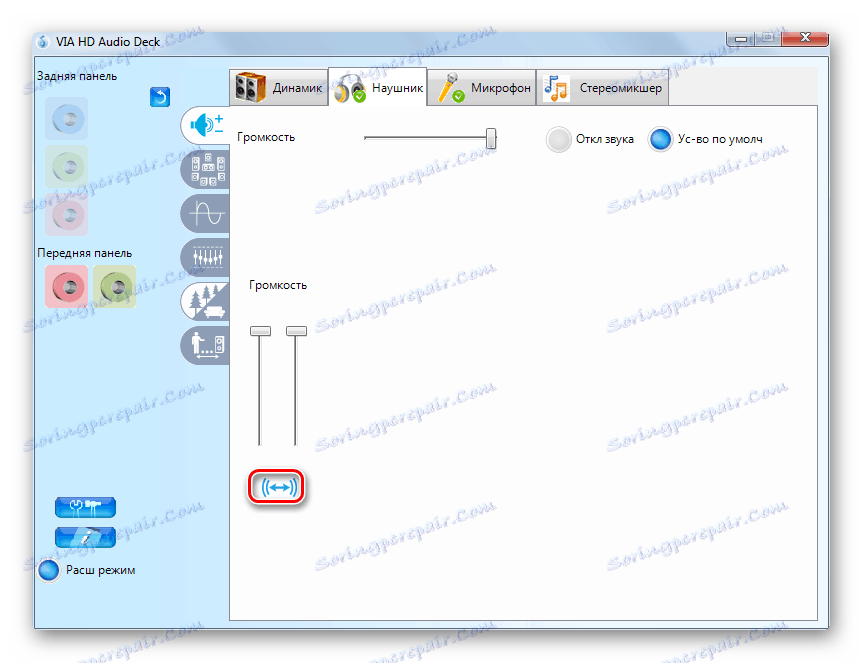
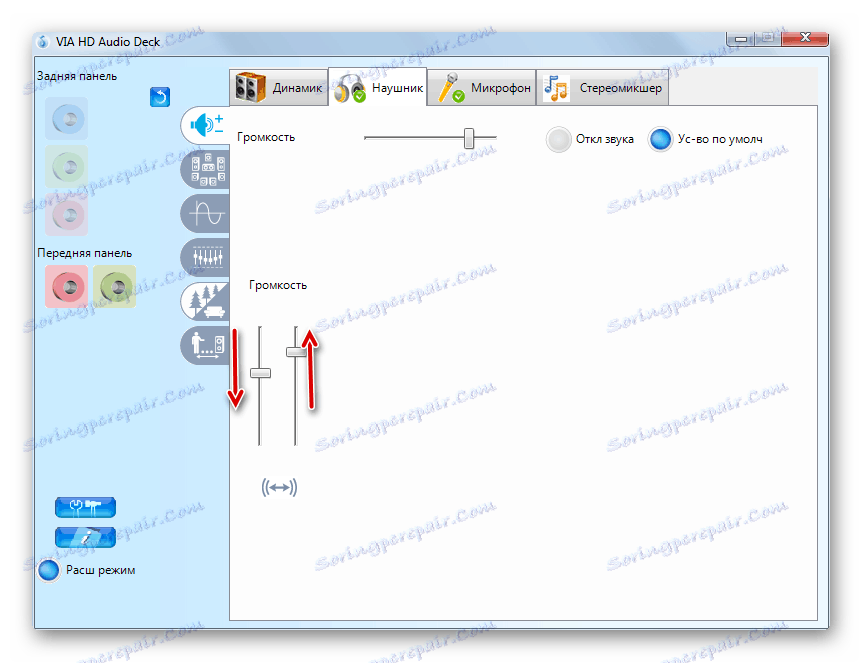
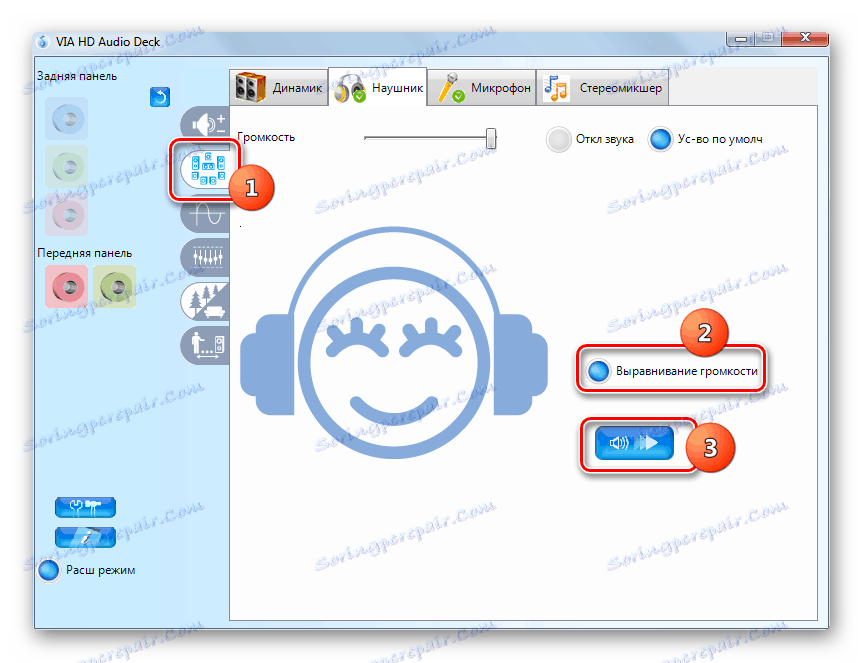
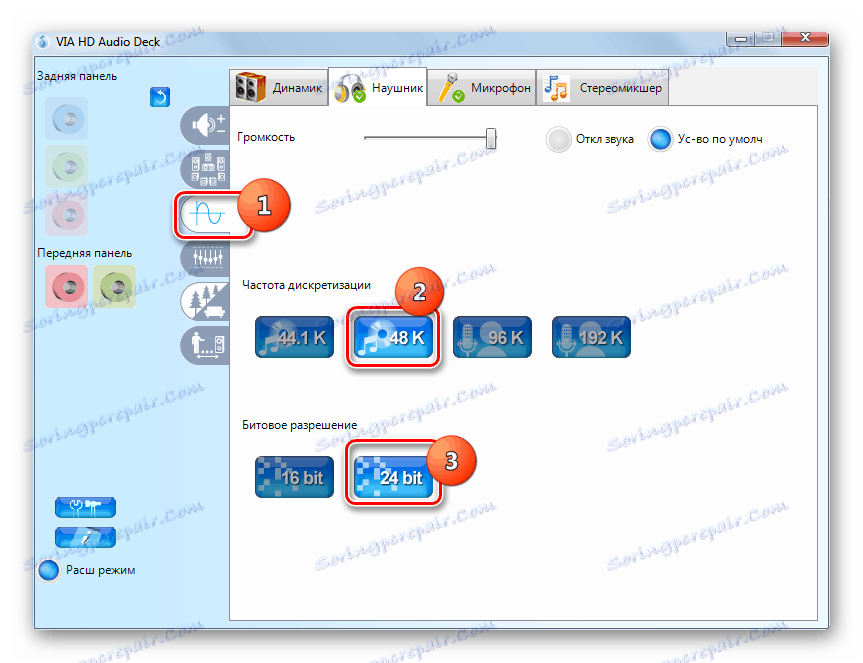
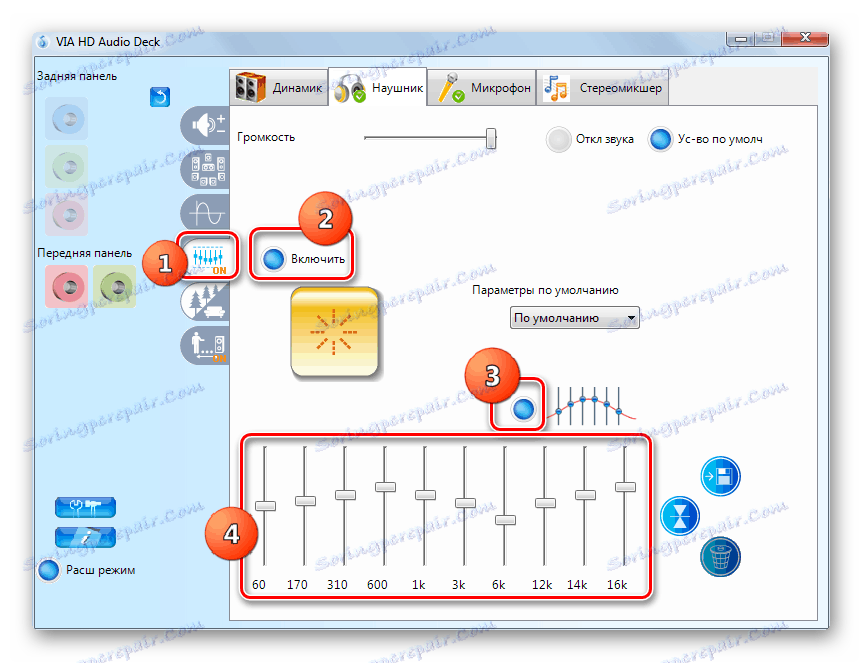
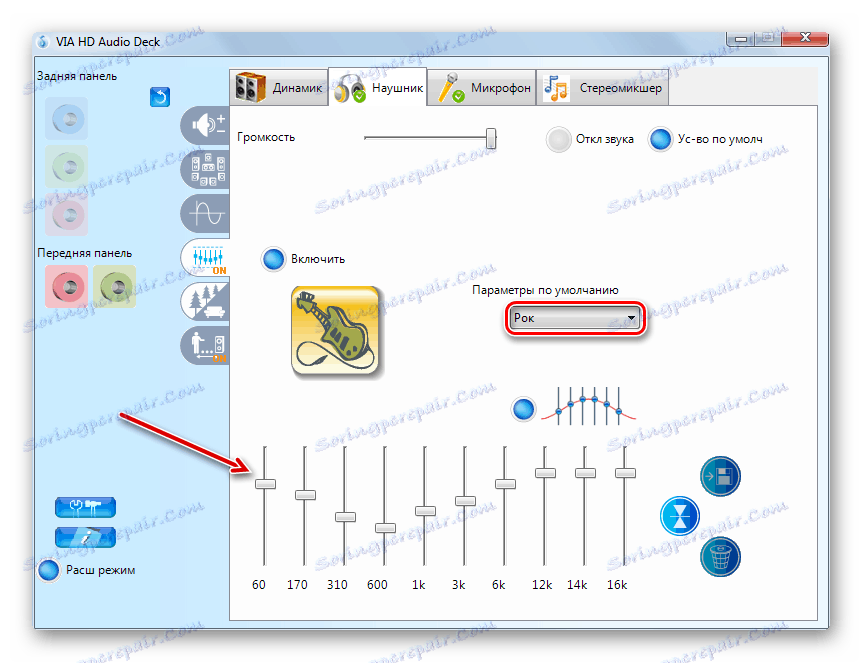
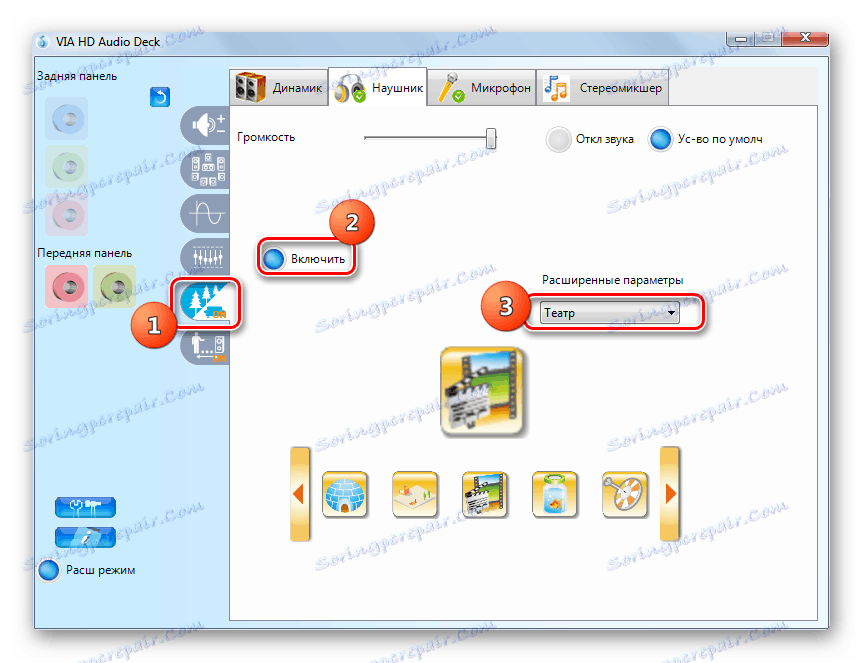
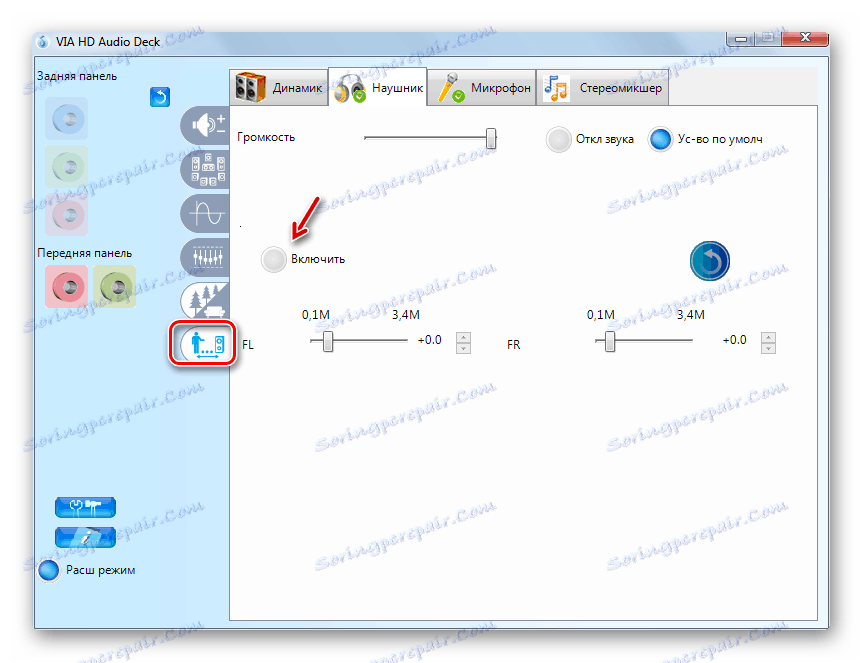
Metóda 2: Nástroje operačného systému
Slúchadlá môžete prispôsobiť aj pomocou vstavaných nástrojov operačného systému. Táto možnosť však stále poskytuje menej príležitostí ako predchádzajúca možnosť.
- Prejdite do sekcie "Ovládacie panely" s názvom "Hardvér a zvuk" a kliknite na "Zvuk" .
- Z názvov pripojených zariadení vyhľadajte názov požadovaných slúchadiel. Upozorňujeme, že pod ich menom bol príspevok "Predvolené zariadenie" . Ak nájdete iné štítky, kliknite pravým tlačidlom myši na meno a zvoľte "Použiť predvolene" .
- Po zobrazení požadovanej anotácie pod názvom vyberte tento prvok a kliknite na položku Vlastnosti .
- Prejdite do sekcie "Úrovne" .
- Nastavte hlasitosť zvuku na maximum. Ak to chcete urobiť, presuňte posúvač úplne doprava. Na rozdiel od VIA HD Audio Deck nemôžete každý headset nastaviť samostatne pomocou zabudovaných systémových nástrojov, to znamená, že budú vždy mať identické parametre.
- Ďalej, ak potrebujete nastavenie ekvalizéra, prejdite na časť "Vylepšenia" (alebo "Vylepšenia" ). Začiarknite políčko "Povoliť zvuk ..." . Potom kliknite na "Ďalšie nastavenia" .
- Posunutím posúvačov v rôznych pozíciách upravte časopis, ktorý sa najviac zhoduje s obsahom, ktorý počúvate, použitím rovnakého algoritmu, aký bol použitý pri použití funkcie VIA HD. Po dokončení nastavenia jednoducho zatvorte okno ekvalizéra. Zmeny parametrov sa uloží.
- Tu, rovnako ako vo VIA HD, je možné vybrať jednu z prednastavených možností v rozbaľovacom zozname "Preset" , čo výrazne uľahčí riešenie úlohy pre ľudí, ktorí nie sú dobre vyznávaní v jemnosti nastavenia stmieb.
![V okne ekvalizéra pre slúchadlá v systéme Windows 7 vyberte nastavenia predvolenej možnosti]()
poučenie: Nastavenie ekvalizéra v počítači pomocou systému Windows 7
- Potom prejdite späť do hlavného okna vlastností slúchadiel a prejdite do sekcie "Rozšírené" .
- Rozbaľte rozbaľovací zoznam "Predvolený formát" . Tu môžete zvoliť najlepšiu kombináciu bitovej a vzorkovacej frekvencie. Pri výbere možnosti používajte rovnaké odporúčania ako pre VIA HD: nemá smysel zvoliť kombinácie náročné na zdroje, ak vaše slúchadlá nie sú schopné pracovať s vysokými parametrami. Ak chcete vypočuť výsledok, kliknite na "Kontrola" .
- Odporúčame vám odstrániť všetky začiarkavacie políčka zo zaškrtávacích políčok v bloku "Exkluzívny režim" , takže pri spustení viacerých programov, ktoré súčasne pracujú so zvukom, môžete prijímať zvuk zo všetkých aktívnych aplikácií.
- Po dokončení všetkých nastavení v okne vlastností kliknite na tlačidlo "Použiť" a "OK" .
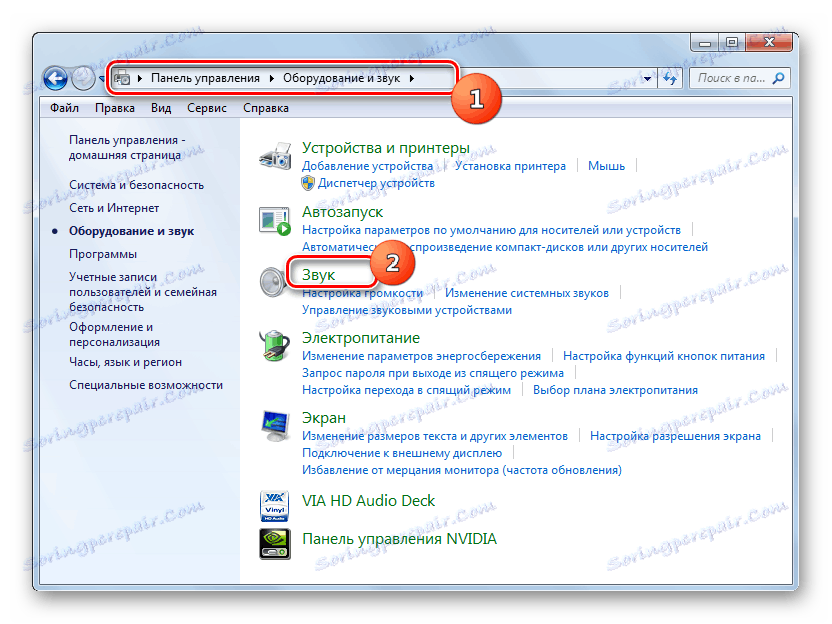


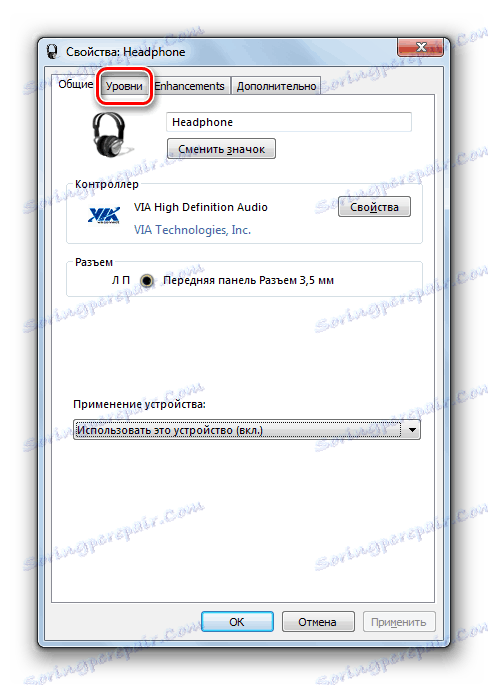
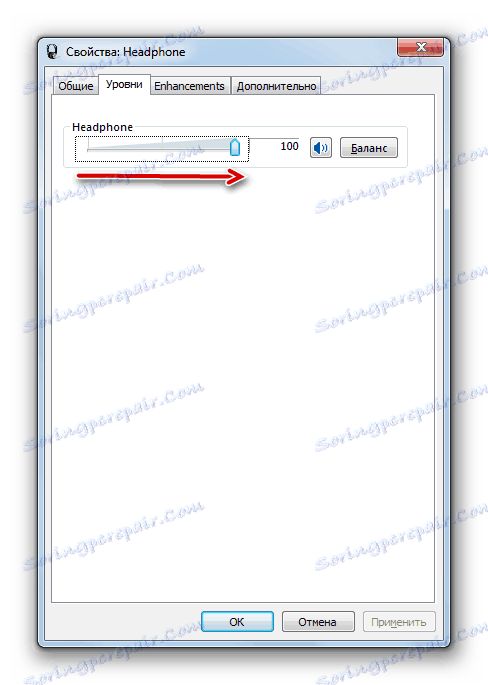
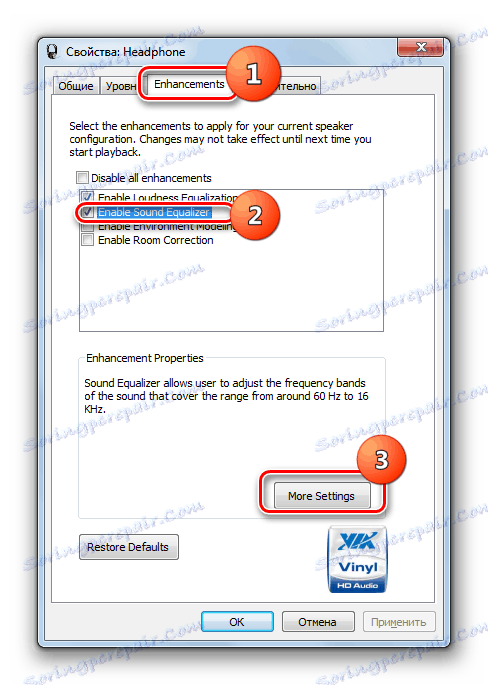
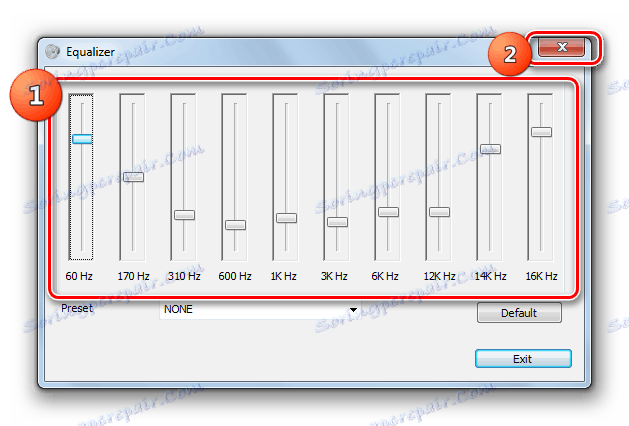
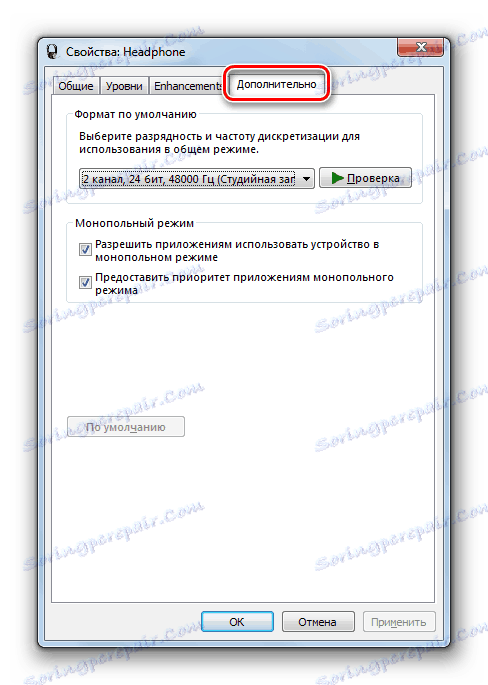
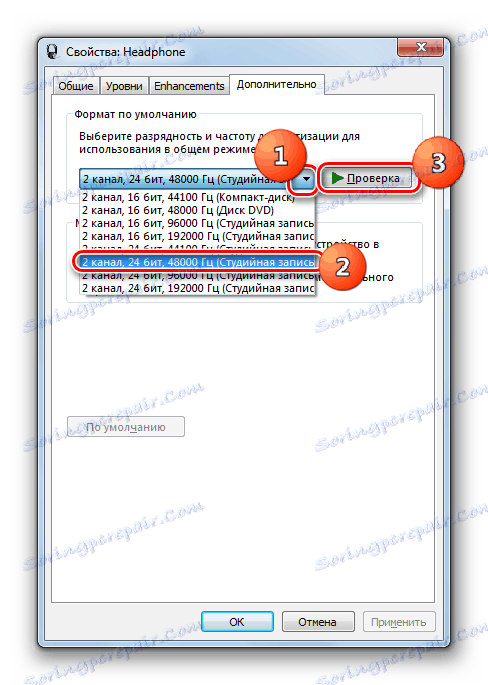
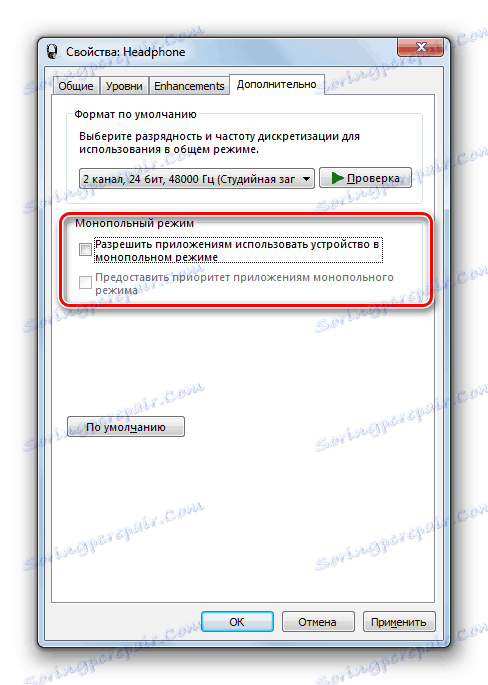
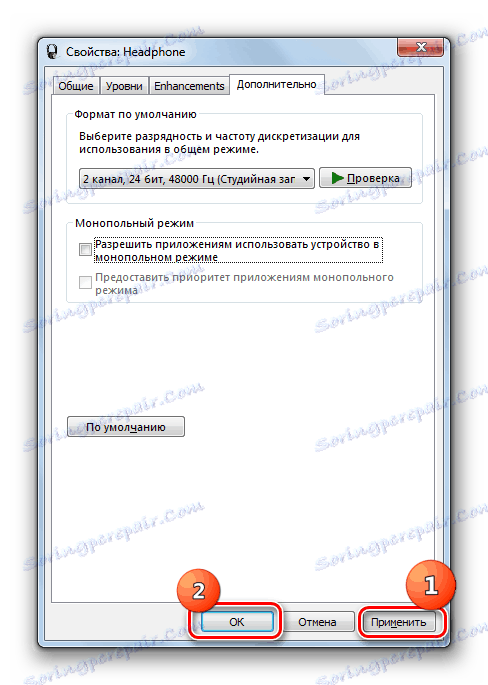
Nastavenia slúchadiel môžete prispôsobiť ako pomocou správcu zvukových kariet, ako aj interných funkcií systému Windows 7. Treba poznamenať, že prvá možnosť poskytuje viac možností na úpravu zvuku než druhá.