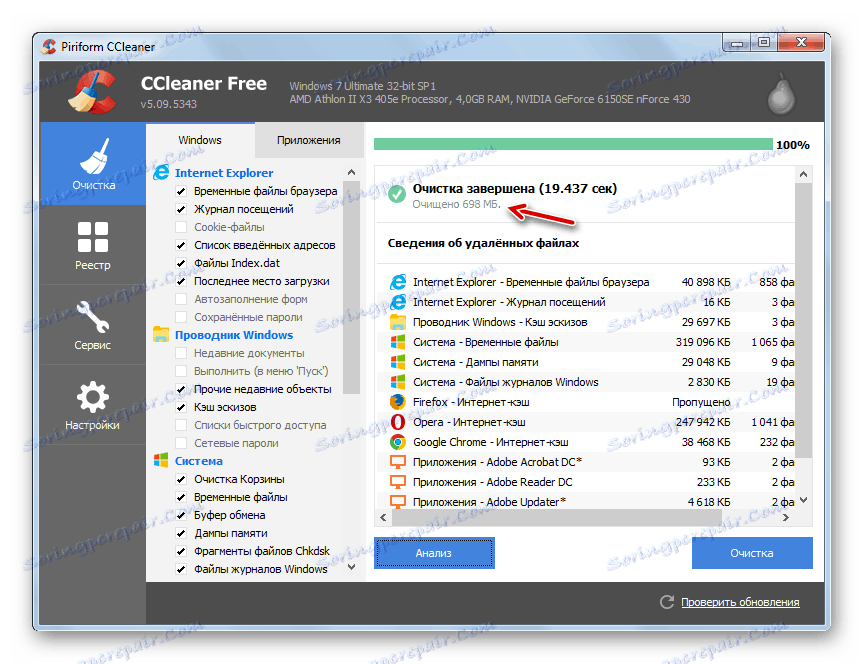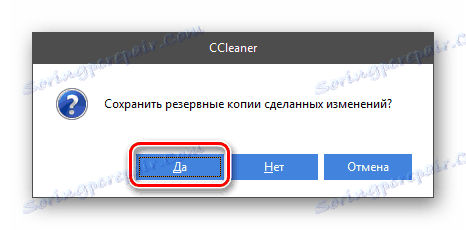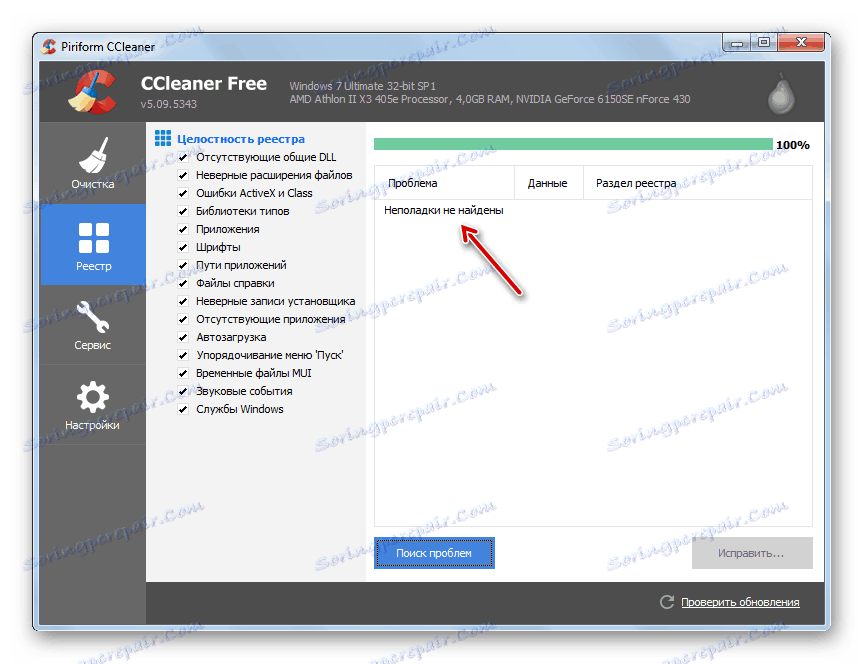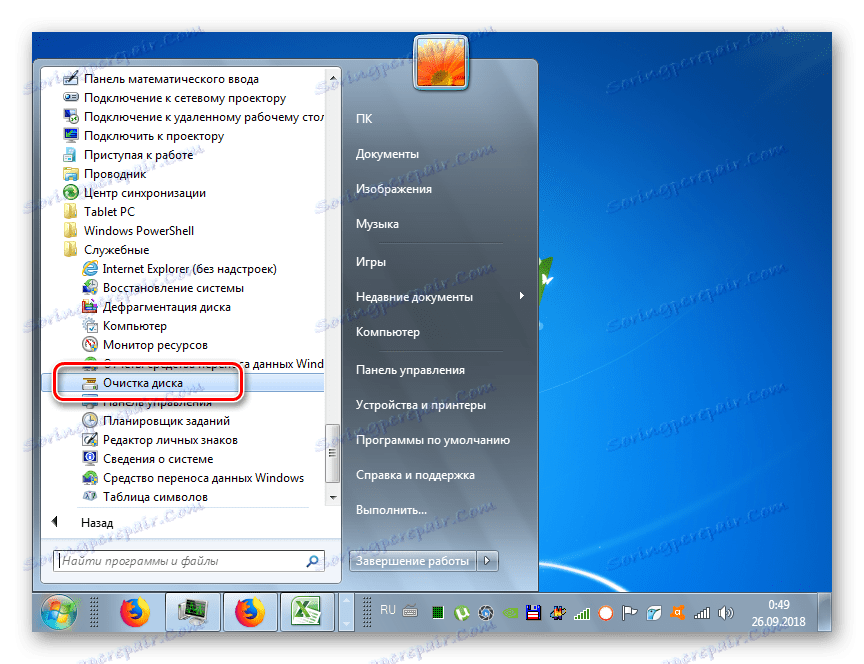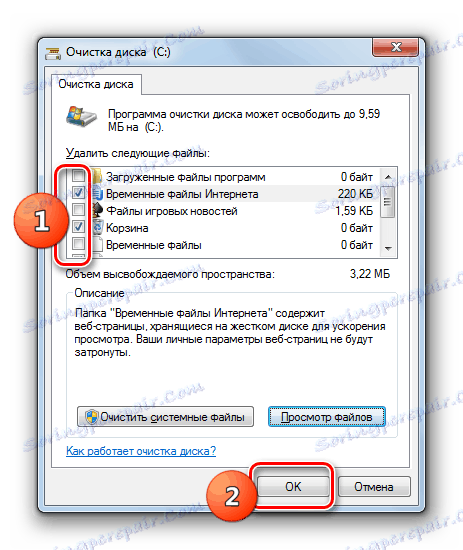Oprava chýb a odstránenie "odpadu" v počítači so systémom Windows 7
Je všeobecne známe, že pri dlhodobom používaní operačného systému bez opätovného nainštalovania výrazne klesá jeho výkon a rýchlosť prevádzky a čoraz sa prejavujú poruchy jeho fungovania. Dôvodom je najmä nahromadenie "odpadu" na pevnom disku vo forme zbytočných súborov a chýb v registri, ktoré sa často vyskytujú pri odinštalovaní programov a pri vykonávaní ďalších činností. Poďme sa pozrieť, akým spôsobom môžete čistiť počítač v systéme Windows 7 z ucpávať svoje prvky a opraviť chyby.
Pozri tiež:
Ako zlepšiť výkon počítača v systéme Windows 7
Ako odstrániť brzdy na počítači Windows 7
obsah
Spôsoby na opravu chýb a odstránenie "odpadu"
Vyčistite systém z "odpadu" a opravte nahromadené chyby, ako väčšina iných štandardných manipulácií, môžete vykonať v dvoch skupinách metód: použitím softvéru tretej strany alebo vstavaných nástrojov systému Windows 7. Ďalej budeme podrobne zvážiť možnosti použitia oboch týchto metód.
Metóda 1: Použitie aplikácií tretích strán
Najprv sa budeme zaoberať tým, ako dosiahnuť riešenie úloh stanovených v tomto článku pomocou softvéru tretej strany. Na čistenie počítača z "odpadu" a na opravu chýb existujú špeciálne aplikácie - optimalizátory. Najvyššia úroveň popularity medzi používateľmi používa CCleaner. Na jeho príklade uvažujeme algoritmus akcií.
- Ak chcete počítač vyčistiť z "odpadu", spustite program CCleaner a prejdite na časť "Čistenie" . Na kartách "Windows" a "Aplikácie" začiarknutím a zrušením začiarknutia označte prvky, ktoré chcete spracovať a ktoré prvky nemajú. Uistite sa, že vám odporúčame vymazať dočasné súbory a prehliadače vyrovnávacej pamäte. Zostávajúce nastavenia sú nastavené podľa Vášho uváženia. Ak ich skutočne nerozumiete, môžete predvolene opustiť pozíciu kontroliek. Potom kliknite na "Analýza" .
- Začne sa postup analýzy údajov, počas ktorého program určí, ktoré objekty sa majú odstrániť, podľa nastavení, ktoré ste predtým nastavili.
- Po analýze zobrazí CCleaner zoznam položiek, ktoré budú vymazané, a množstvo údajov, ktoré sa majú vymazať. Ďalej kliknite na položku "Čistenie" .
- Zobrazí sa dialógové okno s upozornením, že súbory budú z vášho počítača odstránené. Ak chcete potvrdiť svoje kroky na odstránenie údajov, kliknite na tlačidlo "OK" .
- Spustí sa proces čistenia systému z "odpadu".
- Po dokončení sa zbytočné súbory vymažú, čo uvoľní miesto na pevnom disku a povedie k zníženiu množstva informácií spracovaných procesorom. V okne, ktoré sa otvorí, môžete zobraziť zoznam objektov, ktoré boli odstránené, ako aj celkové množstvo vymazaných informácií.
![Celková suma vymazaných informácií v programe CCleaner v systéme Windows 7]()
poučenie: Čistenie počítača z "odpadu" pomocou nástroja CCleaner
- Ak chcete opraviť chyby, prejdite do sekcie Registry v CCleaner.
- V sekcii Integrity databázy Registry môžete zrušiť začiarknutie položiek, ktoré nechcete skontrolovať. Ale bez potreby to neodporúčame, pretože analýza nebude úplná. Kliknite na tlačidlo "Hľadanie problémov".
- Zobrazí sa vyhľadávanie chýb v registri. Ako sa objavia, v okne programu sa zobrazí zoznam chýb.
- Po dokončení analýzy sa vygeneruje zoznam problémov. Ak nepovažujete niektorý z prvkov tohto zoznamu za skutočnú chybu, zrušte začiarknutie políčka naľavo od neho. Ale takáto potreba je pomerne zriedkavá. Potom kliknite na tlačidlo "Opraviť ..." .
- Otvorí sa dialógové okno, v ktorom sa zobrazí výzva na uloženie zálohy vykonaných zmien. Odporúčame vám, aby ste klikli na tlačidlo "Áno" - ak je náhodne vymazaná položka z databázy Registry, spúšťač môžete vždy spustiť. Táto rada je mimoriadne dôležitá, ak nie ste pokročilým používateľom a v predchádzajúcej fáze ste nemali pochopenie toho, aké položky zobrazené v zozname sú zodpovedné za odstránenie.
![Uložte záložnú kópiu zmien vykonaných v dialógovom okne v programe CCleaner v systéme Windows 7]()
poučenie: Ako obnoviť systém Windows 7
- Otvorí sa okno "Prieskumník" , s ktorým musíte prejsť do adresára pevného disku alebo vymeniteľného média, kam chcete zálohovať. Ak si želáte, môžete zmeniť jeho predvolený názov na iný v poli "Názov súboru" , ale to nie je nutné. Ďalej kliknite na tlačidlo "Uložiť" .
- V ďalšom dialógovom okne kliknite na tlačidlo Upraviť označené .
- Postup opravy sa vykoná. Po jeho ukončení kliknite na tlačidlo Zavrieť .
- Vrátite sa do hlavného okna nástroja CCleaner a znova kliknite na tlačidlo "Vyhľadať problémy" .
- Ak sa po opätovnej analýze problémov zistí, znamená to, že register je úplne čistý chýb. Ak sa v okne opäť zobrazia problematické prvky, postup čistenia by sa mal vykonať, až kým sa úplne neobjavia, dodržiavajúc algoritmus činností opísaných vyššie.
![Problémy so systémom registrov neboli nájdené v programe CCleaner v systéme Windows 7]()
poučenie:
Čistenie registra cez CCleaner
Ako čistiť registra Registry systému Windows z chýb
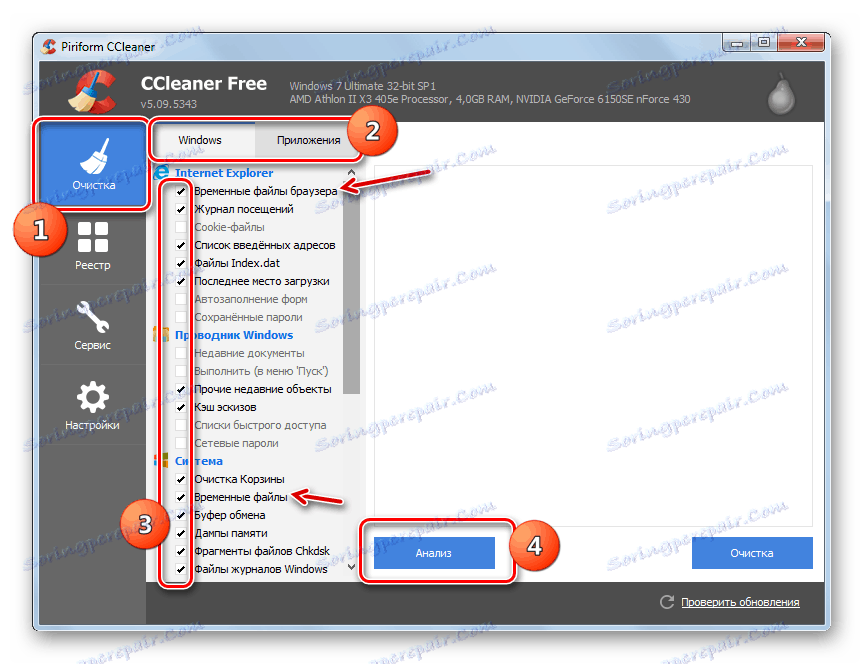
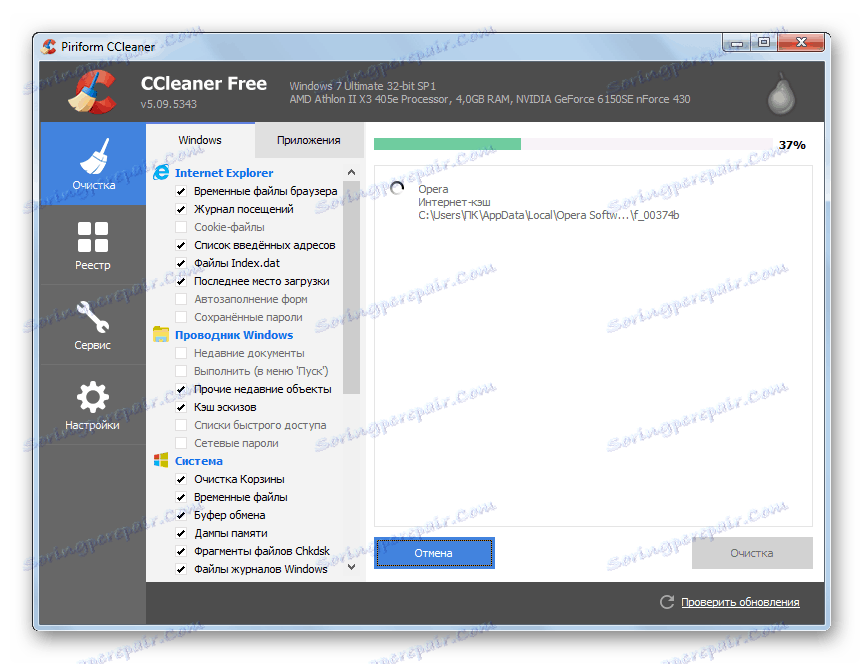
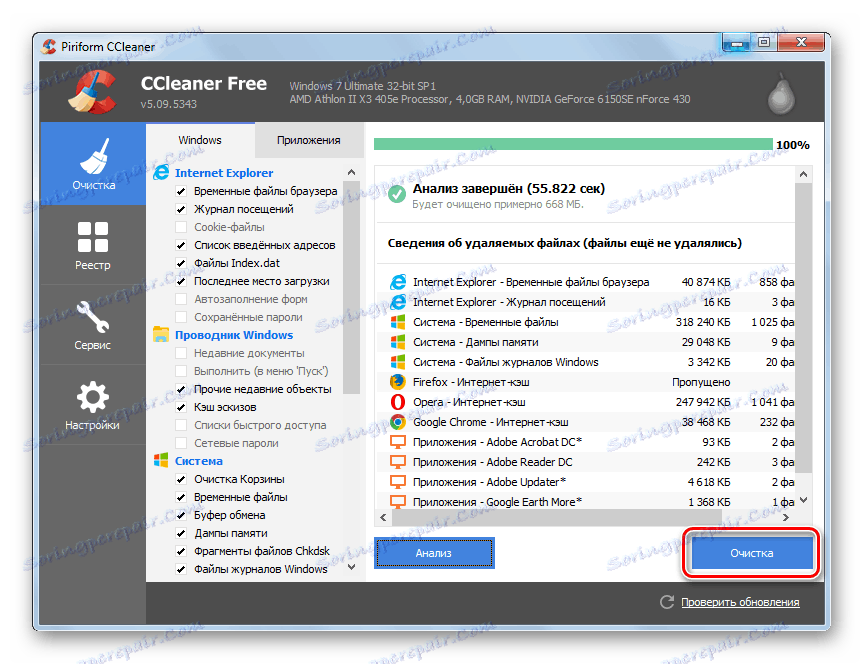

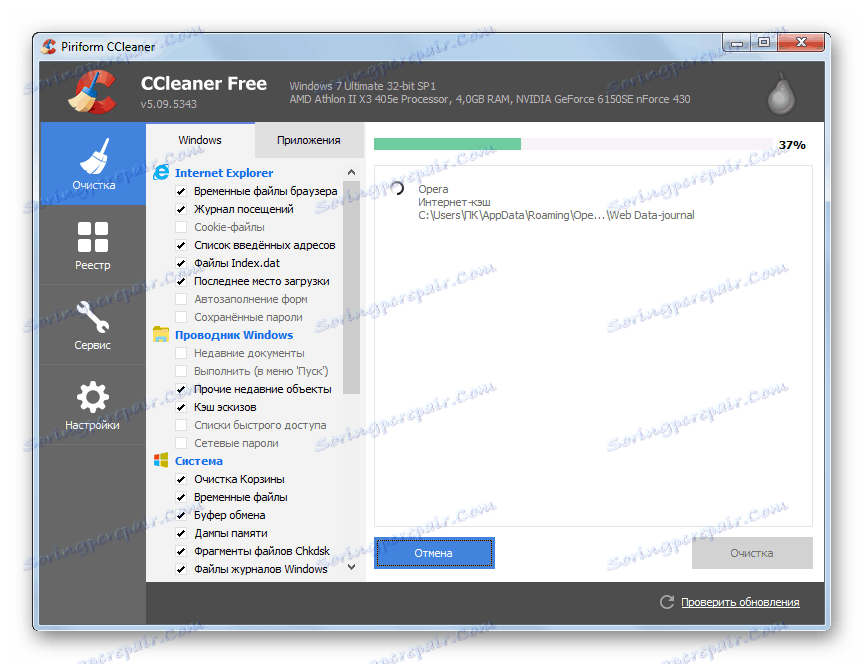
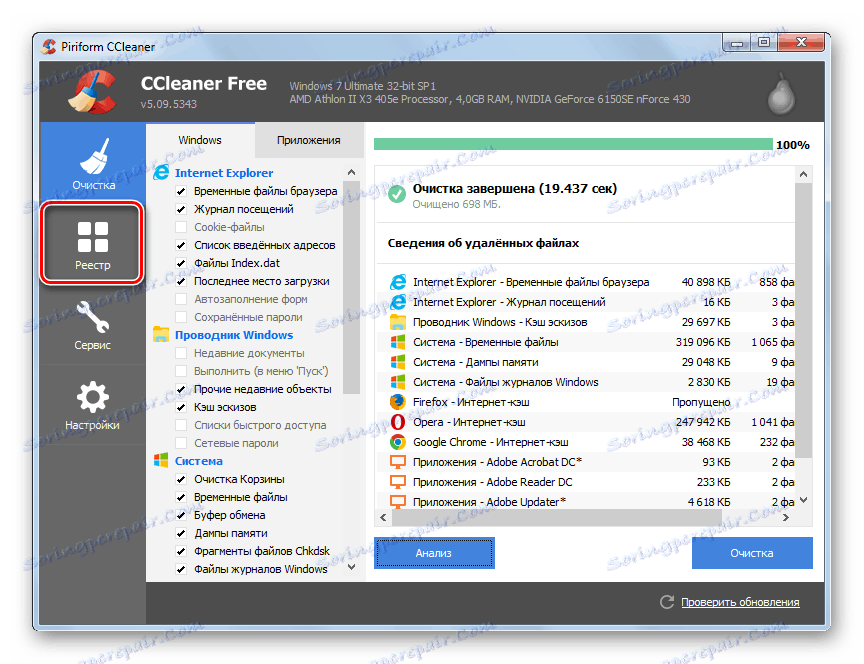
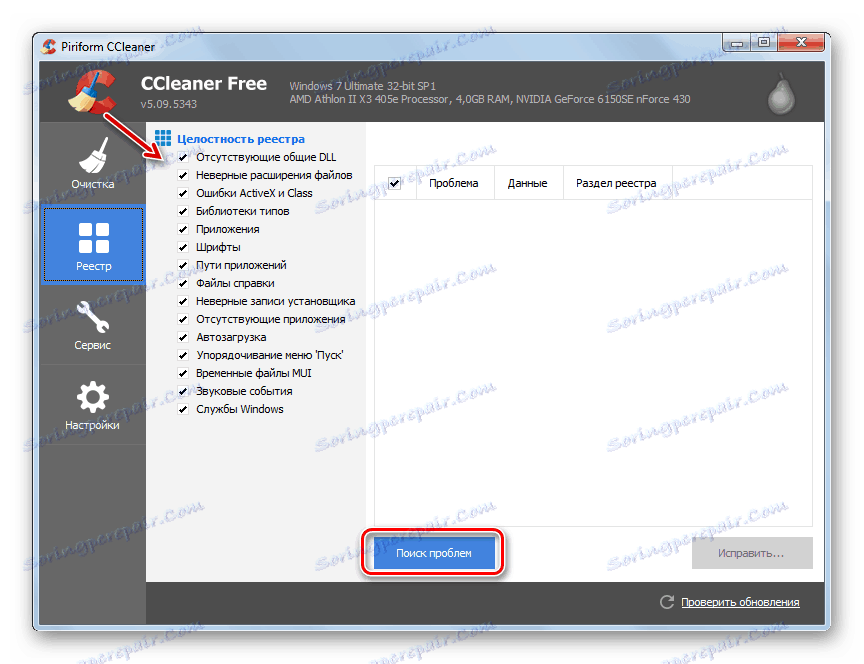
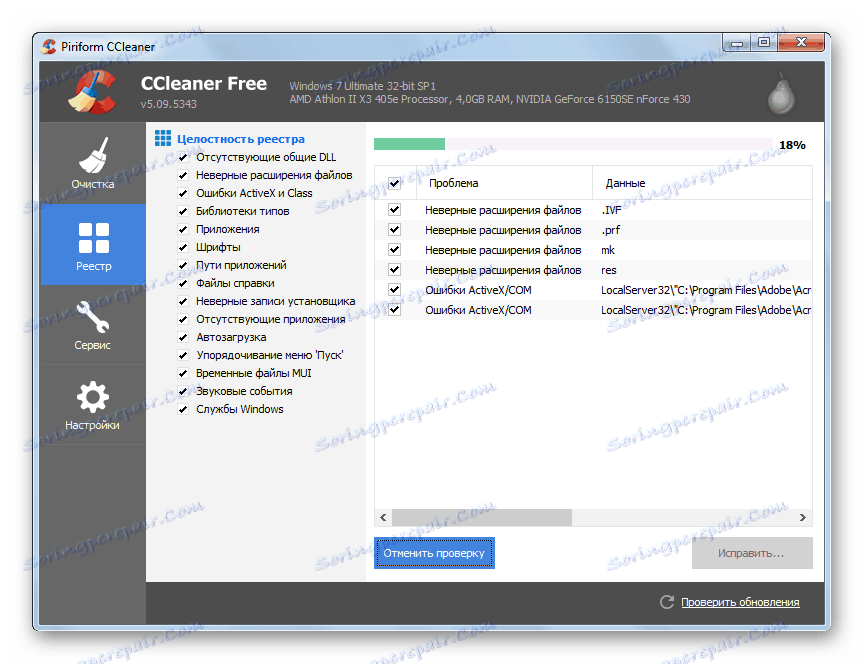
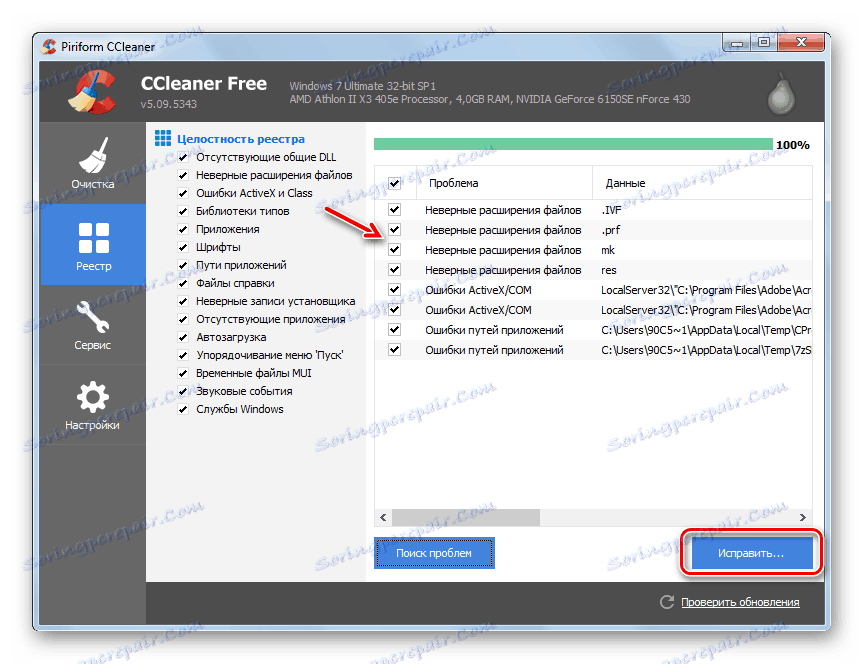
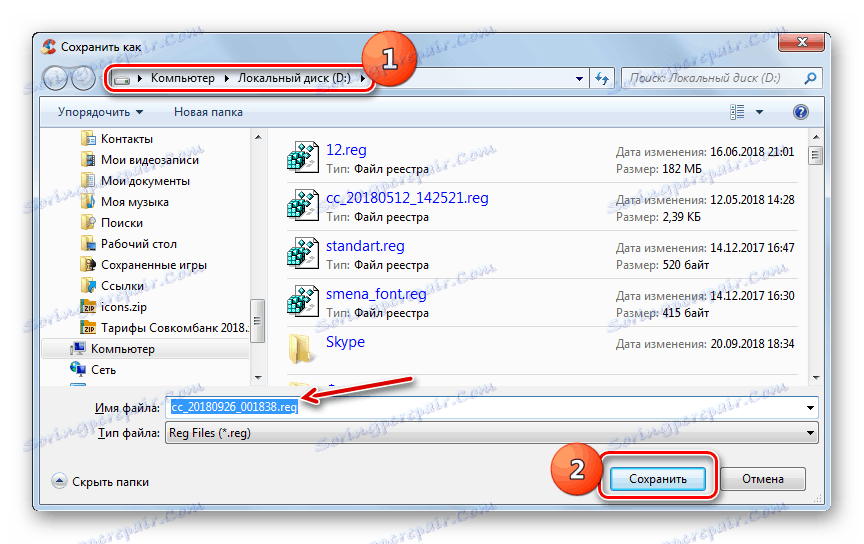
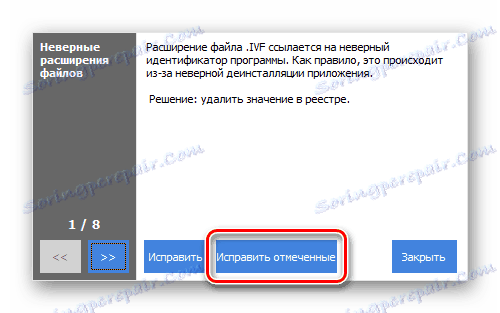
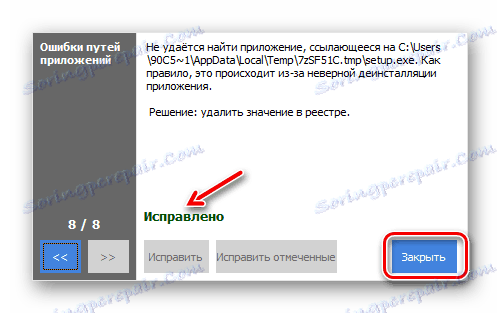

Metóda 2: Používajte systémové nástroje
Môžete tiež vyčistiť počítač z "odpadu" a odstrániť chyby z registra pomocou systémových nástrojov.
- Kliknite na položku "Štart" a prejdite na časť "Všetky programy" .
- Otvorte adresár "Štandard" .
- Ďalej prejdite do priečinka služby.
- Nájdite v tomto adresári názov nástroja "Vyčistenie disku" a kliknite naň.
![Spustite systémovú utilitu Vyčistenie disku z adresára Pomôcky pomocou ponuky Štart v systéme Windows 7]()
Môžete spustiť túto aplikáciu čistenia rýchlejšie, ale potom si musíte pamätať jeden príkaz. Typ Win + R a v otvorenom type okna výraz:
cleanmgrKliknite na tlačidlo "OK" .
- V okne nástrojov, ktoré sa spúšťa, zvoľte písmeno oddielu, ktorý chcete vyčistiť, z rozbaľovacieho zoznamu Disky a kliknite na tlačidlo OK .
- Pomôcka spustí procedúru skenovania o možnosti uvoľnenia z "odpadu" oddielu disku, ktorý bol vybratý v predchádzajúcom okne. Tento proces môže trvať od niekoľkých minút až pol hodiny a viac v závislosti od výkonu počítača, takže buďte pripravení čakať.
- Po dokončení skenovania sa v okne zobrazí zoznam položiek, ktoré sú k dispozícii na odstránenie. Tí, ktorí sa musia zbaviť "odpadu", sú začiarknuté. Obsah niektorých z nich je možné zobraziť zvýraznením zodpovedajúcej položky a kliknutím na položku "Zobraziť súbory" .
- Potom v "Explorer" sa otvorí adresár zodpovedajúci vybranej položke. Môžete si prezrieť jeho obsah a určiť jeho dôležitosť. Na základe toho sa môžete rozhodnúť: stojí za to vymazať tento adresár alebo nie.
- Po začiarknutí položiek v hlavnom okne kliknite na tlačidlo "OK" a začnite procedúru čistenia.
![Prechod do zbierky odpadu v okne systému utility pre čistenie diskov v systéme Windows 7]()
Ak chcete z "odpadu" vyčistiť nielen bežné adresáre, ale aj systémové priečinky, kliknite na tlačidlo "Vymazať systémové súbory" . Samozrejme, táto funkcia je k dispozícii iba pri spracovaní oddielu, na ktorom je operačný systém nainštalovaný.
- Otvorí sa okno, kde musíte znova vybrať disk. Pretože chcete vyčistiť systémové súbory, vyberte oddiel, na ktorom je OS nainštalovaný.
- Ďalej sa začne analýza možnosti uvoľnenia disku z "odpadu" už pri zohľadnení systémových adresárov.
- Potom sa zobrazí zoznam položiek navrhnutých na čistenie. Tentokrát to bude dlhšie ako predchádzajúce, pretože berie do úvahy systémové adresáre, ale čo je najdôležitejšie, celková veľkosť odstránených údajov sa pravdepodobne zvýši. To znamená, že môžete odstrániť viac nepotrebných informácií. Začiarknite políčka položiek, ktoré považujete za primerané, a kliknite na tlačidlo "OK" .
- Otvorí sa okno, kde je potrebné potvrdiť akcie kliknutím na tlačidlo "Vymazať súbory" .
- Spustí sa postup odstraňovania odpadu, počas ktorého sa všetky údaje, ktoré označíte, odstránia.
- Po ukončení tohto procesu budú zbytočné súbory vymazané, čo uvoľní priestor na pevnom disku a prispeje k rýchlejšej práci s počítačom.
Pozri tiež:
Ako čistiť priečinok Windows z "odpadkov" v systéme Windows 7
Príslušné čistenie priečinka "WinSxS" v systéme Windows 7
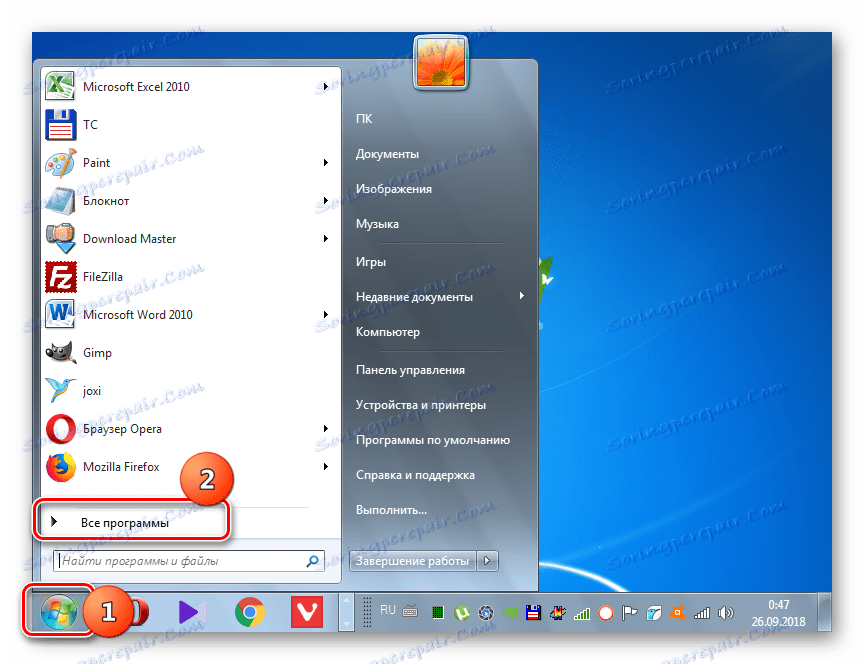
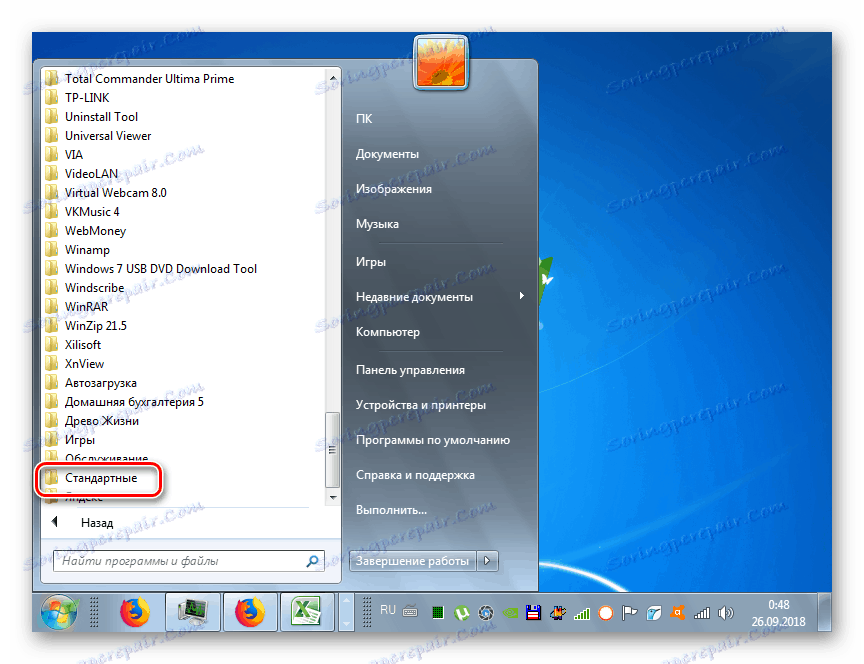

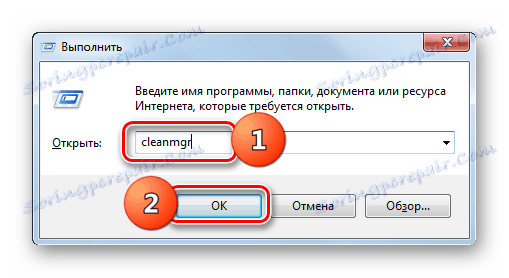
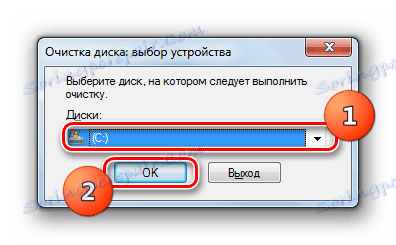

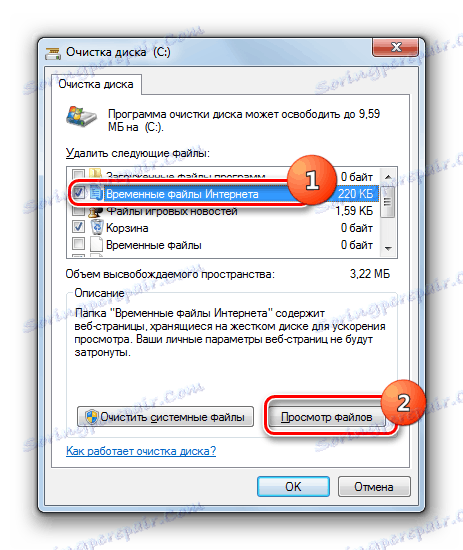
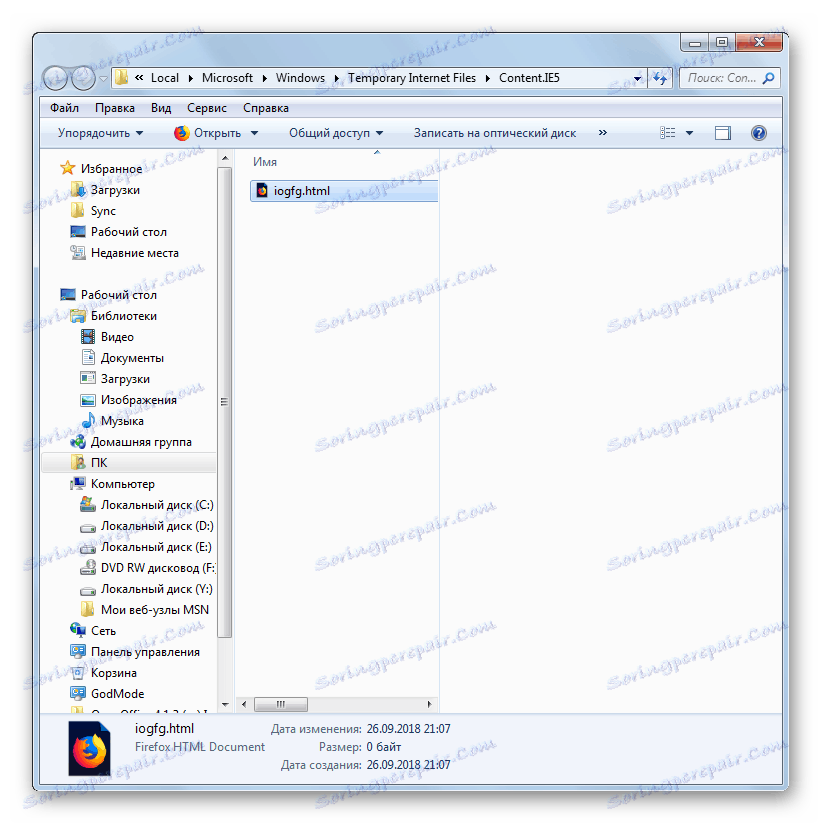
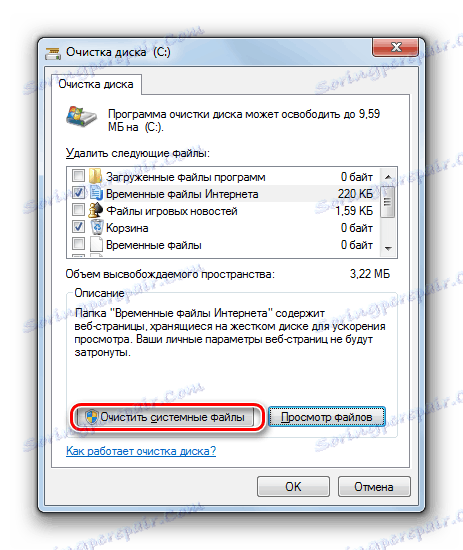
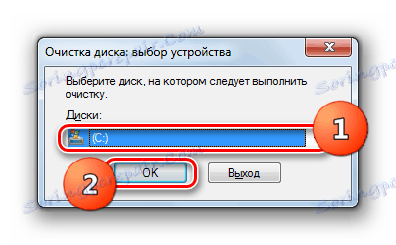

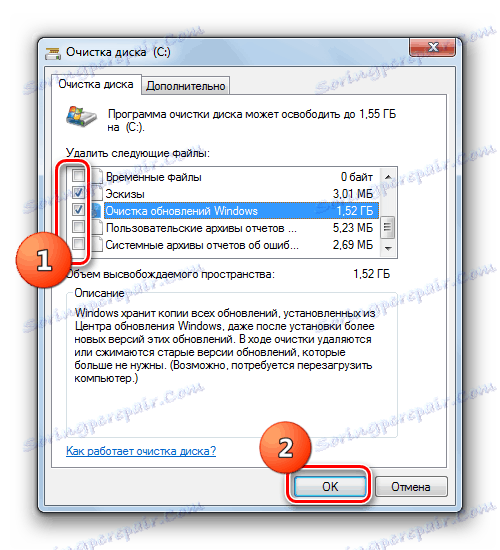


Na rozdiel od čistenia úlomkov, odstraňovanie chýb v registri bez použitia pomôcok tretích strán je pomerne komplikovaný postup, ktorý dokáže zvládnuť iba špecialista alebo skúsený používateľ. Ak nie ste takíto, je lepšie, aby ste nepokúšali osudu a tento problém vyriešili pomocou špecializovaného programu, algoritmus akcií, z ktorých jeden bol popísaný pri zvažovaní metódy 1 .
Varovanie! Ak sa stále rozhodnete na vlastné riziko opraviť chyby v registri manuálne, nezabudnite ich zálohovať, pretože dôsledky nesprávnych krokov môžu byť nepríjemné.
- Prejsť na "Editor databázy Registry" na klávesnici Win + R a v otvorenom okne typu výraz:
regeditPotom kliknite na tlačidlo "OK" .
- V ľavom paneli otvoreného editora databázy Registry je navigačný panel stromovej štruktúry, pomocou ktorého môžete prechádzať rôznymi oblasťami registra.
- Ak potrebujete odstrániť nepotrebnú oblasť, ktorá bola priradená k predtým odinštalovanému programu, musíte kliknúť na ňu pravým tlačidlom myši a vybrať možnosť "Odstrániť" v otvorenej ponuke.
- Ďalej musíte potvrdiť akciu kliknutím na tlačidlo "Áno" .
- Nesprávna časť bude z registra odstránená, čo pomôže optimalizovať systém.
poučenie: Ako otvoriť editor databázy Registry v systéme Windows 7
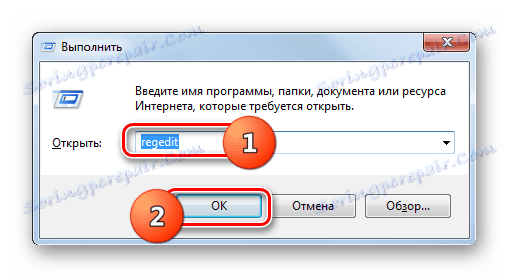
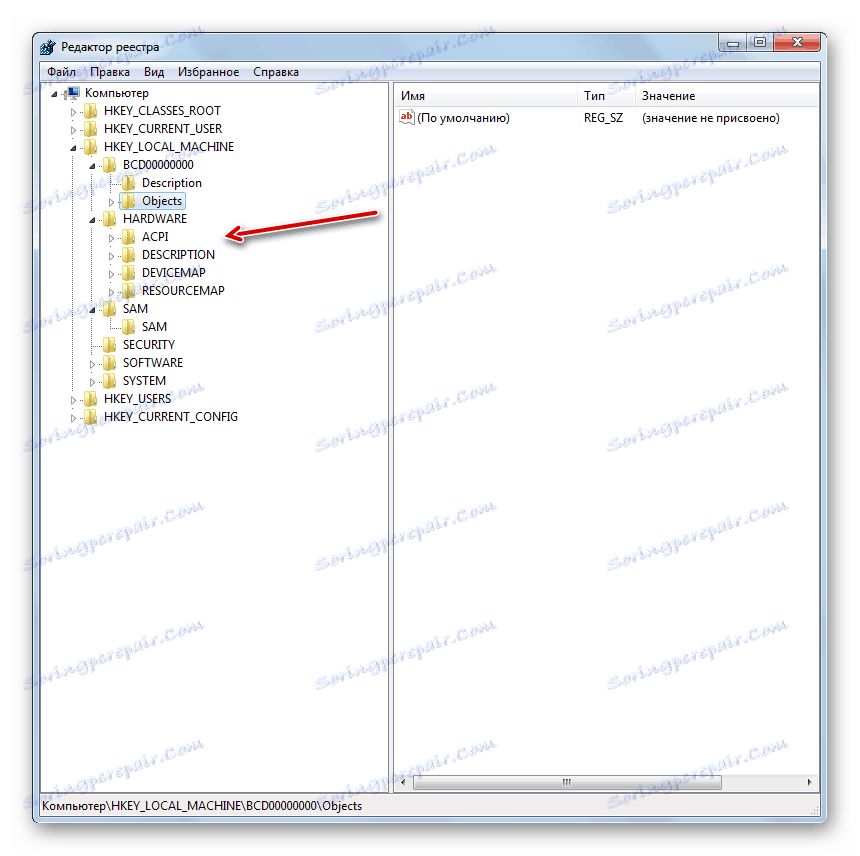
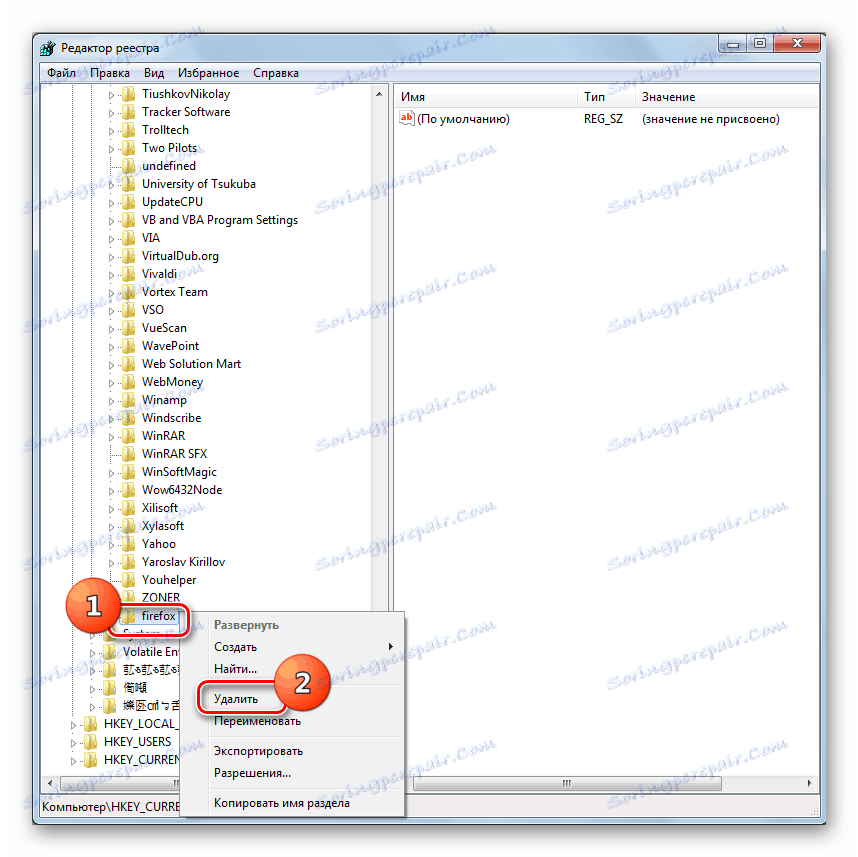

Systém "odpadkov" môžete vymazať pomocou vstavaných nástrojov OS a aplikácií od iných výrobcov. Druhá možnosť je pohodlnejšia a umožňuje viac vyladenia odstránenia, ale súčasne vstavaná súprava systémových nástrojov umožňuje vyčistiť systémové adresáre (napríklad priečinok WinSxS ), ktoré softvér tretej strany nemôže správne spracovať. Ale opraviť chyby v registri, samozrejme, môžete ručne, len pomocou funkčnosti systému, ale to je pomerne zložitý postup, ktorý vyžaduje špeciálne znalosti. Preto je pre väčšinu bežných používateľov, ak je potrebné vyriešiť tento problém, akceptovateľnou metódou je iba použitie programov tretích strán.