Opravte problémy s zobrazením ruských písmen v systéme Windows 10
Vo väčšine prípadov sa problémy s zobrazením cyriliky v celom operačnom systéme Windows 10 alebo v jednotlivých programoch objavia bezprostredne po jeho inštalácii na počítači. Vyskytol sa problém s nesprávne zadanými parametrami alebo nesprávnou obsluhou kódovej stránky. Začnime zvážiť dve účinné metódy na nápravu situácie.
obsah
Opravte zobrazenie ruských písmen v systéme Windows 10
Existujú dva spôsoby, ako vyriešiť problém. Sú spojené s úpravou nastavení systému alebo určitých súborov. Odlišujú sa zložitosťou a efektívnosťou, takže začneme s pľúcami. Ak prvá možnosť neprinesie žiadny výsledok, prejdite na druhú a starostlivo postupujte podľa pokynov popísaných tam.
Metóda 1: Zmeňte jazyk systému
V prvom rade by som rád spomenul toto nastavenie ako "regionálne normy" . V závislosti od jeho stavu sa text ďalej zobrazuje v mnohých systémoch a programoch tretích strán. Môžete ju upraviť v ruskom jazyku nasledovne:
- Otvorte ponuku "Štart" a do vyhľadávacieho panela zadajte "Ovládací panel" . Kliknutím na zobrazený výsledok prejdete do tejto aplikácie.
- Medzi súčasnými prvkami nájdite "regionálne štandardy" a kliknite ľavým tlačidlom myši na túto ikonu.
- Zobrazí sa nové menu s niekoľkými kartami. V tomto prípade vás zaujíma "Pokročilé" , kde musíte kliknúť na tlačidlo "Zmeniť jazyk systému ..." .
- Uistite sa, že je vybraná položka Ruska (Rusko) , ak nie, vyberte ju v rozbaľovacej ponuke. Môžeme tiež odporučiť aktiváciu beta verzie Unicode - niekedy ovplyvňuje aj správne zobrazenie azbuky. Po všetkých úpravách kliknite na tlačidlo "OK" .
- Úpravy sa prejavia až po reštarte počítača, o čom budete informovaní, keď opustíte ponuku nastavení.
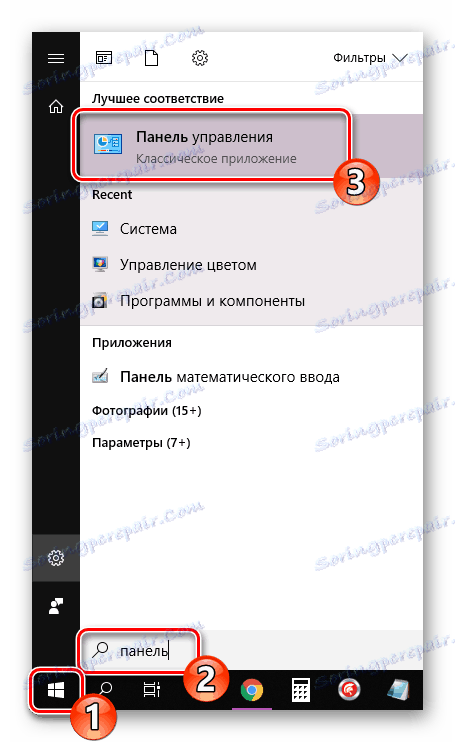
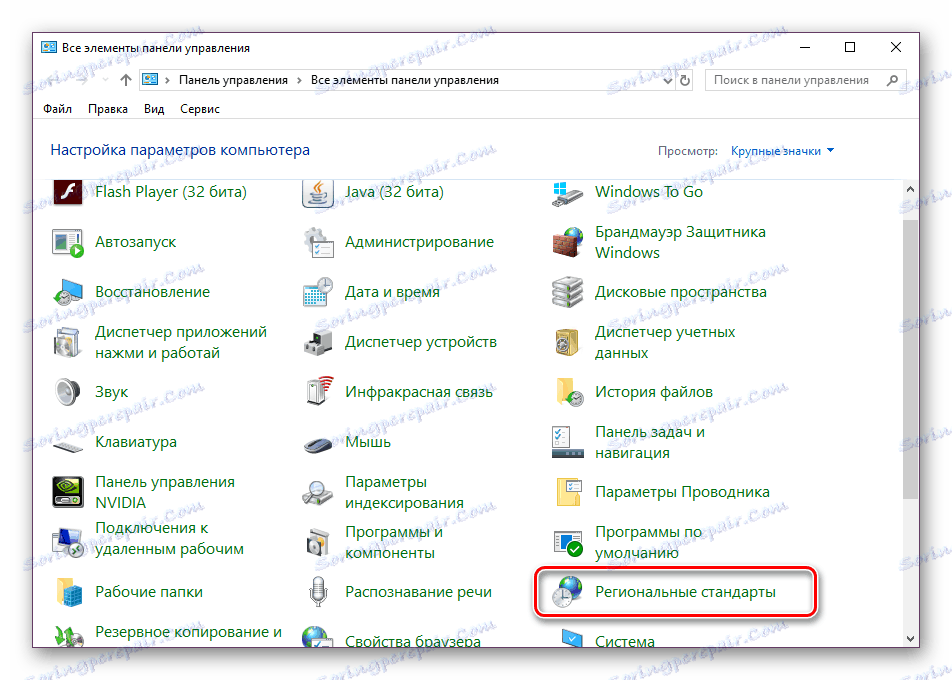
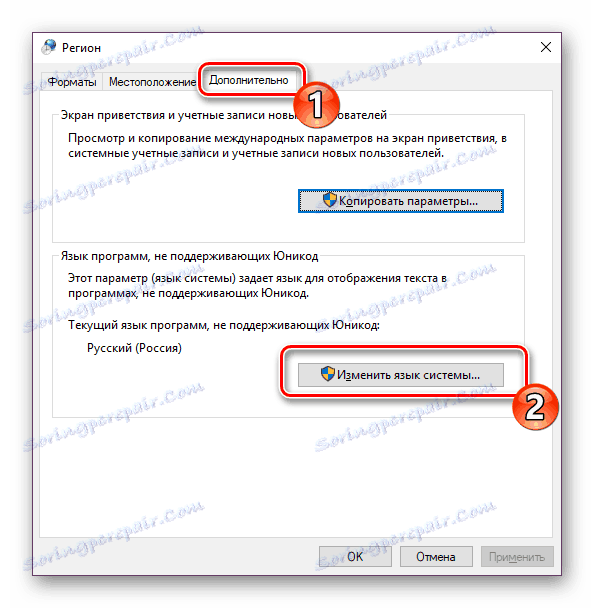
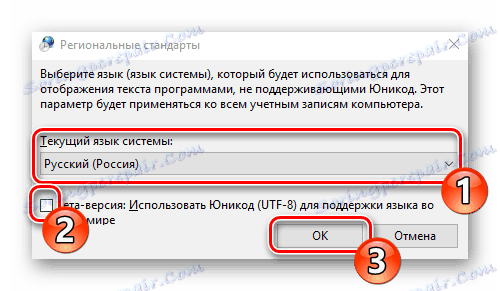
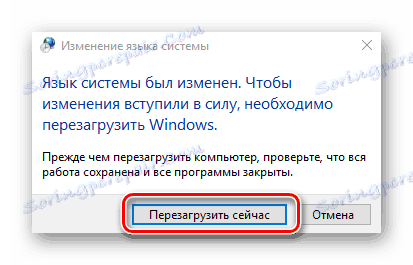
Počkajte, kým sa počítač reštartuje a uvidíte, či je možné problém odstrániť ruskými písmenami. Ak nie, prejdite na ďalšie komplexnejšie riešenie tohto problému.
Metóda 2: Upravte kódovú stránku
Stránky kódu vykonávajú funkciu zhody znakov s bajtami. Existuje veľa druhov takýchto tabuliek, z ktorých každá pracuje s určitým jazykom. Často príčinou vzhľadu krakozyabrov je presne nesprávna stránka. Ďalej opíšeme, ako upraviť hodnoty v editore databázy Registry.
Pred vykonaním tejto metódy dôrazne odporúčame vytvoriť bod obnovenia, pomôže vám vrátiť konfiguráciu pred vykonaním zmien, ak sa po nich zhorší. Podrobnú príručku k tejto téme nájdete v našom ďalšom texte na nižšie uvedenom odkazu.
Ďalšie podrobnosti: Pokyny na vytvorenie bodu obnovenia systému Windows 10
- Stlačením kombinácie klávesov Win + R spustite aplikáciu Spustiť, do riadku zadajte
regedita kliknite na tlačidlo OK . - Okno na úpravu databázy Registry obsahuje mnoho adresárov a nastavení. Všetky sú štruktúrované a požadovaný priečinok sa nachádza v nasledujúcej ceste:
HKEY_LOCAL_MACHINESYSTEMCurrentControlSetControlNls - Zvoľte "CodePage" a prejdite nadol a vyhľadajte názov "ACP" . V stĺpci Hodnota uvidíte štyri číslice, ak nie je 1251 , dvakrát kliknite na riadok.
- Dvojitým kliknutím ľavým tlačidlom myši sa otvorí okno na zmenu nastavenia reťazca, kde je potrebné nastaviť hodnotu na hodnotu
1251.
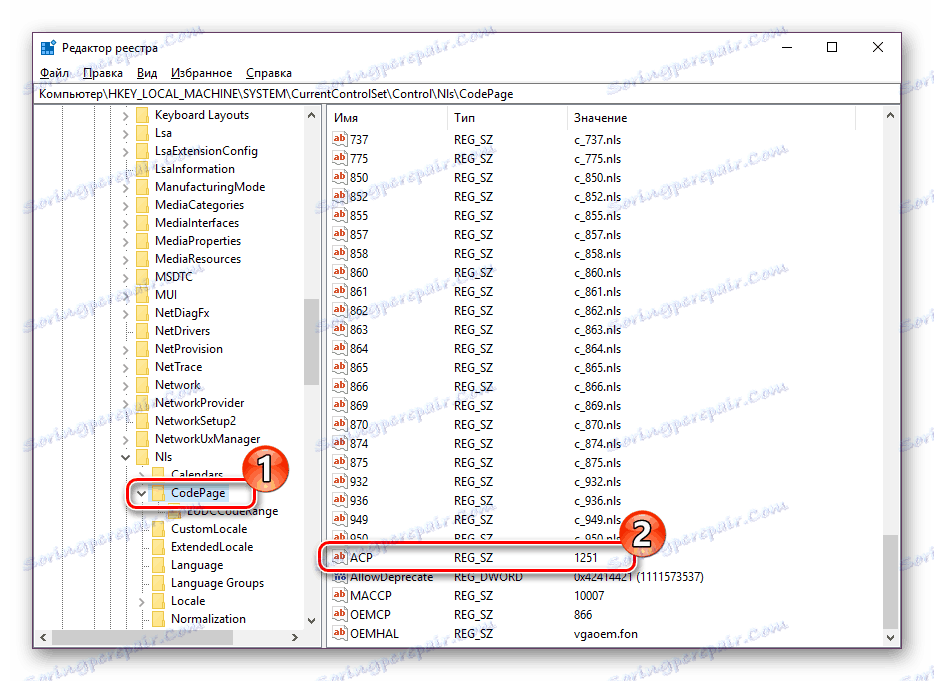
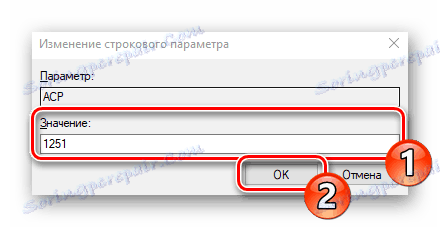
Ak je hodnota už 1251 , mali by sa urobiť mierne odlišné kroky:
- V rovnakej zložke "CodePage" prejdite cez zoznam a nájdite reťazecový parameter s názvom "1252." Vpravo uvidíte, že jeho hodnota je s_1252.nls . Musí byť opravený umiestnením jednotky namiesto posledných dvoch. Dvakrát kliknite na linku.
- Otvorí sa editačné okno, v ktorom sa vykoná požadovaná manipulácia.
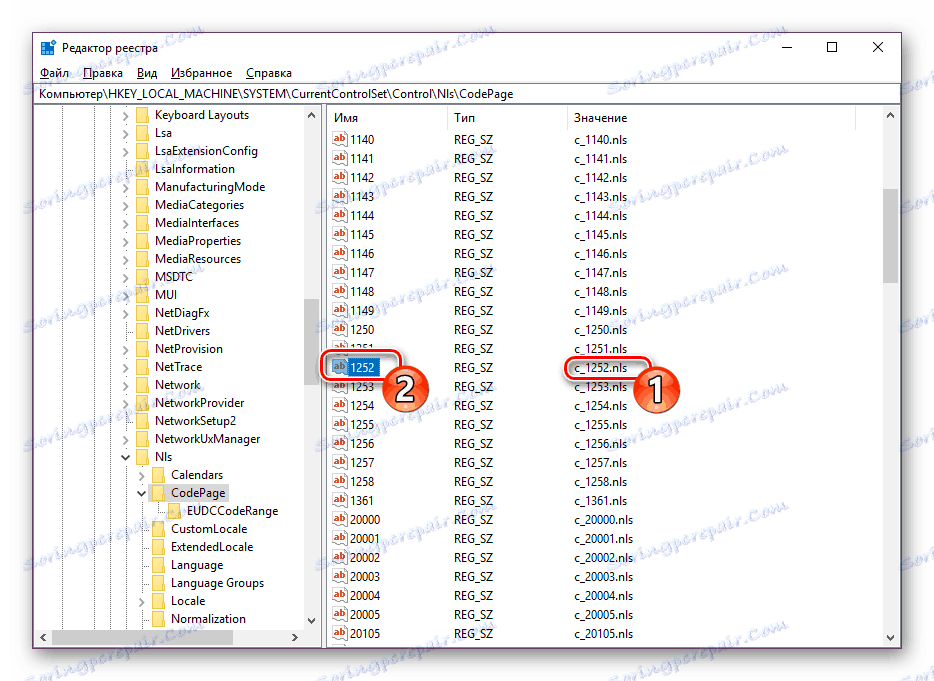
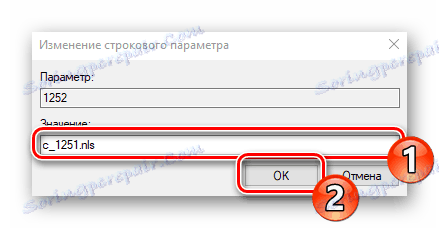
Po dokončení práce s editorom databázy Registry nezabudnite reštartovať počítač, aby sa všetky úpravy prejavili.
Nahradenie kódovej stránky
Niektorí používatelia nechcú upravovať register z určitých dôvodov, alebo považujú túto úlohu za príliš ťažkú. Alternatívnou možnosťou zmeniť kódovú stránku je manuálne nahradiť kódovú stránku. Doslova sa vyrába v niekoľkých akciách:
- Otvorte "Tento počítač" a prejdite na cestu
C:WindowsSystem32, nájdite súbor C_1252.NLS v priečinku, kliknite naň pravým tlačidlom myši a zvoľte "Vlastnosti" . - Prejdite na kartu Zabezpečenie a nájdite tlačidlo Rozšírené .
- Musíte nastaviť meno vlastníka, pre toto kliknutie na príslušný odkaz v hornej časti.
- Do prázdneho poľa zadajte meno aktívneho užívateľa s právami správcu a potom kliknite na tlačidlo "OK" .
- Opäť sa prejdete na kartu Zabezpečenie , kde je potrebné upraviť nastavenia prístupu správcu.
- Zvýraznite riadok "Administrators" a uveďte ich úplný prístup začiarknutím príslušnej položky. Po dokončení si nezabudnite tieto zmeny aplikovať.
- Vráťte sa do predtým otvoreného priečinka a premenujte upravovaný súbor a zmeňte jeho rozšírenie z NLS napríklad na TXT. Ďalej s upnutím klávesy CTRL vytiahnite prvok "C_1251.NLS" nahor, aby ste vytvorili jeho kópiu.
- Kliknite pravým tlačidlom myši na vytvorenú kópiu a premenujte objekt na C_1252.NLS .
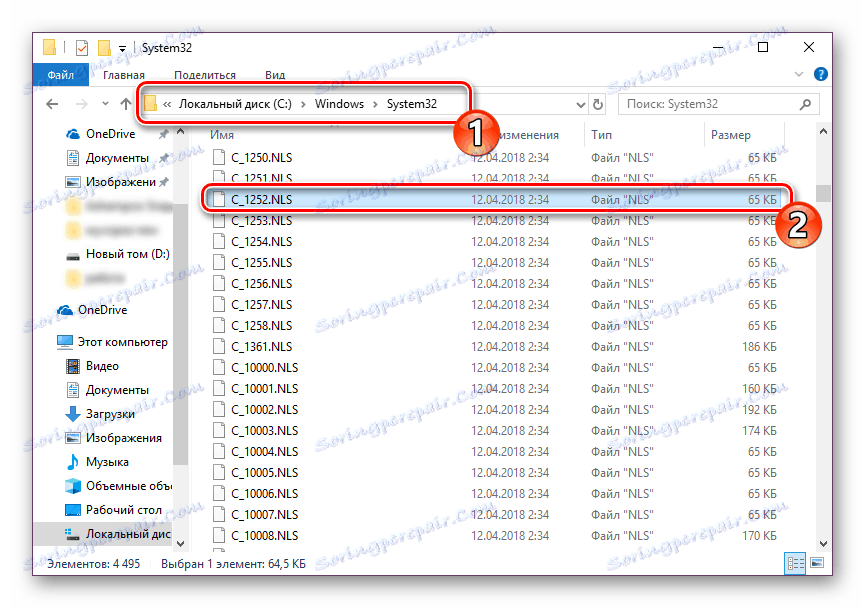
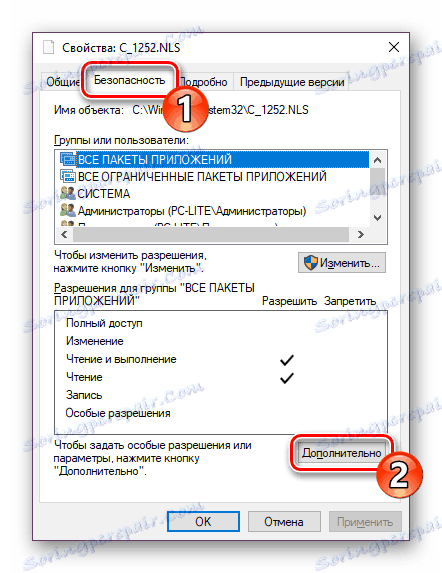
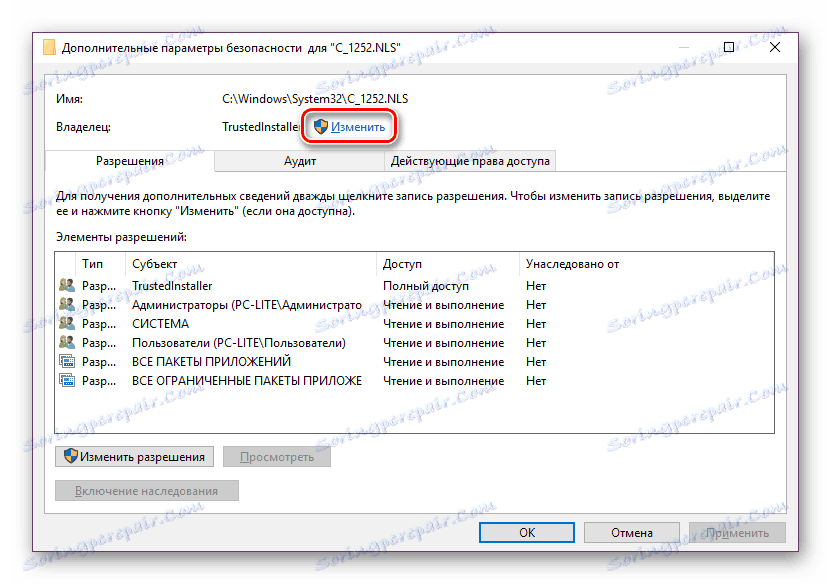
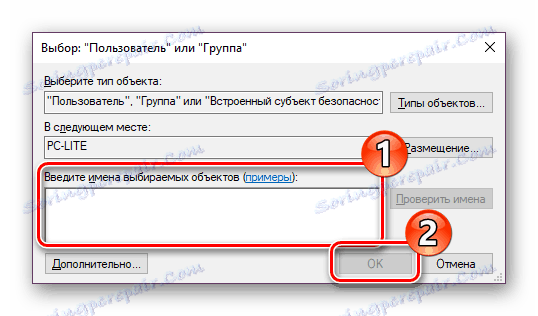
Pozri tiež: Správa práv na účtoch v systéme Windows 10
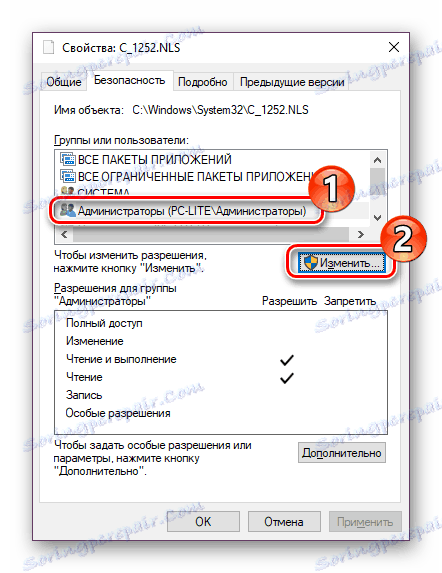
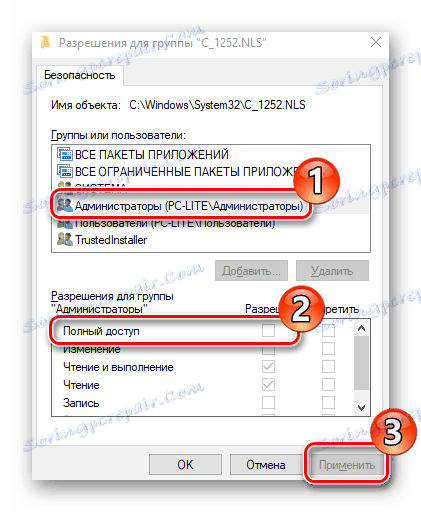
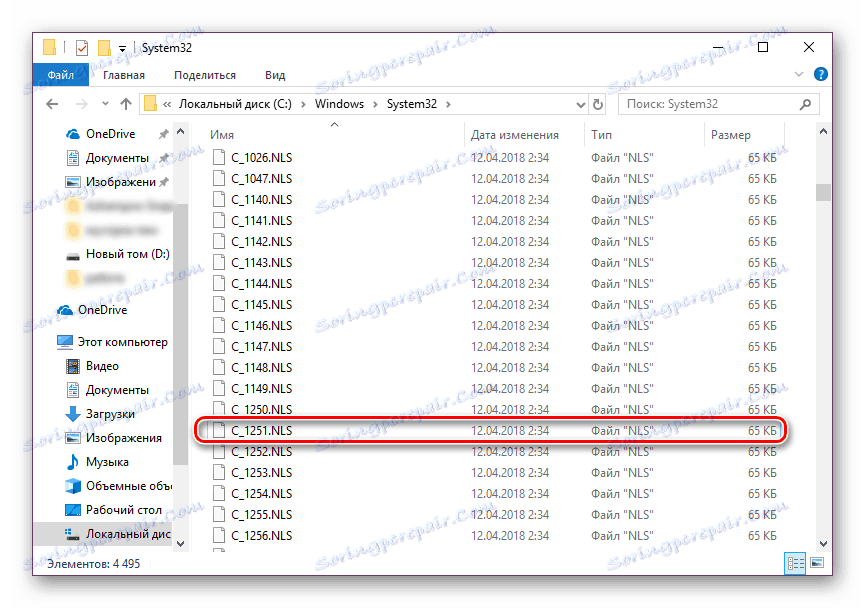
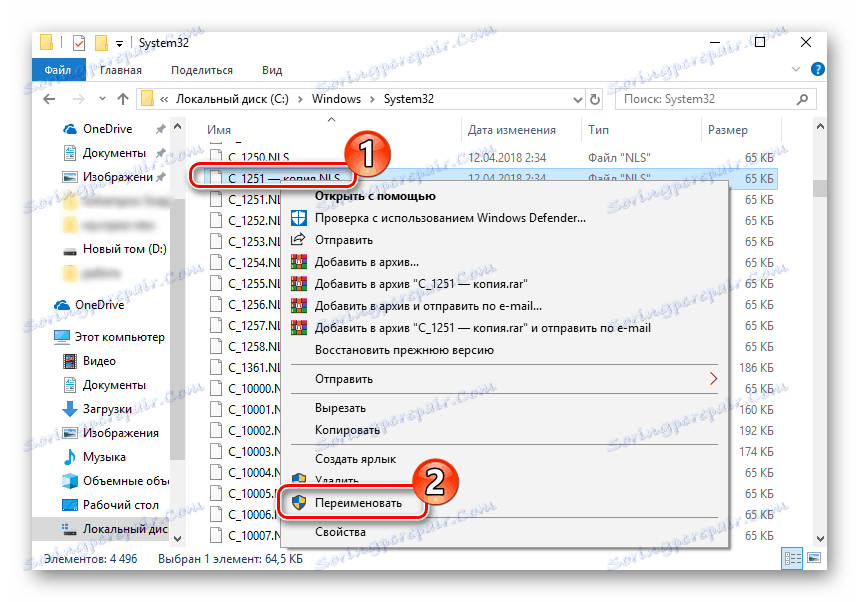
To je jednoduchý spôsob substitúcie kódových stránok. Zostáva iba reštart počítača a uistite sa, že metóda bola efektívna.
Ako môžete vidieť, dve pomerne jednoduché metódy pomáhajú opraviť chybu pri zobrazovaní ruského textu v operačnom systéme Windows 10. Nad nimi ste sa oboznámili s každým. Dúfajme, že návod, ktorý sme poskytli, pomohol tento problém riešiť.
Pozri tiež: Zmena písma v systéme Windows 10