Zmena písma v systéme Windows 10
Zmena písma v systéme Windows 10 môže byť nevyhnutnosťou pre pohodlnú prácu. Používateľ však môže jednoducho chcieť prispôsobiť rozhranie operačného systému.
Prečítajte si tiež: Zmena písma v aplikácii Microsoft Word
obsah
Zmena písma v systéme Windows 10
Tento článok zváži možnosti na zvýšenie alebo zníženie písma a nahradenie štandardného štýlu iným.
Metóda 1: Zmena stupnice
Existuje pomerne jednoduchý spôsob, ako upraviť veľkosť zobrazenia textu v systéme Windows 10. Ale majte na pamäti, že systém ponúka optimálnu mierku.
- Držte Win + I a prejdite do sekcie "System" .
- Na karte "Zobrazenie" nájdite položku "Rozšírené nastavenia obrazovky" .
- V dolnej časti vyberte možnosť Ďalšie zmeny v texte a ďalších položkách .
- Môžete upraviť veľkosť každej položky.
- Použite nastavenia.
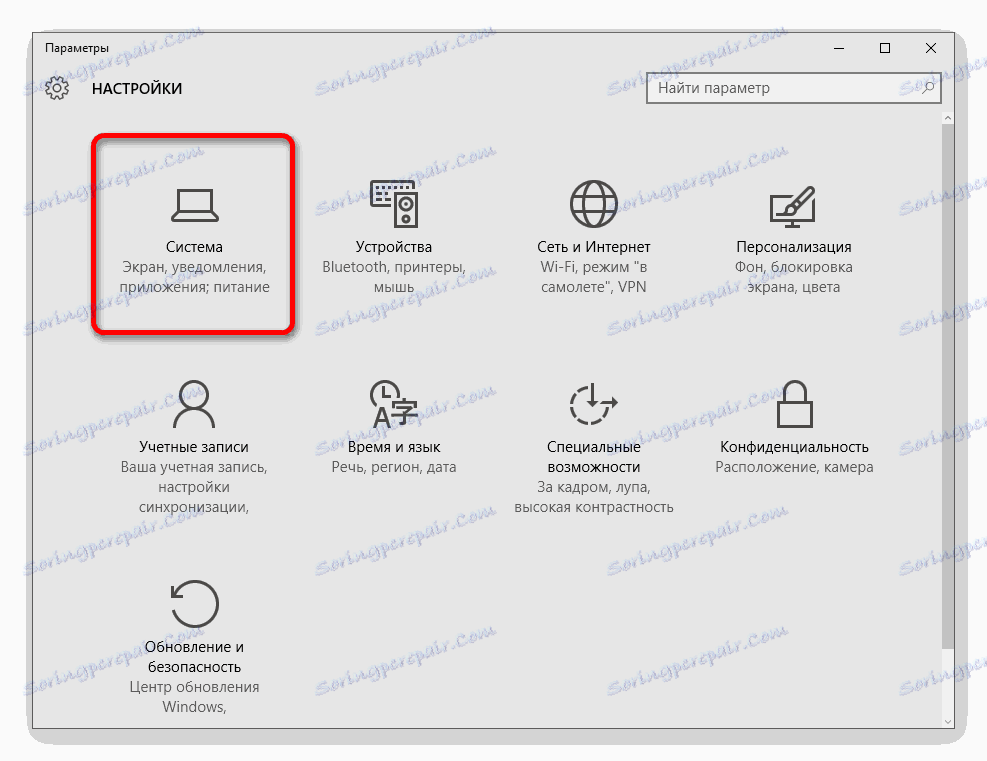
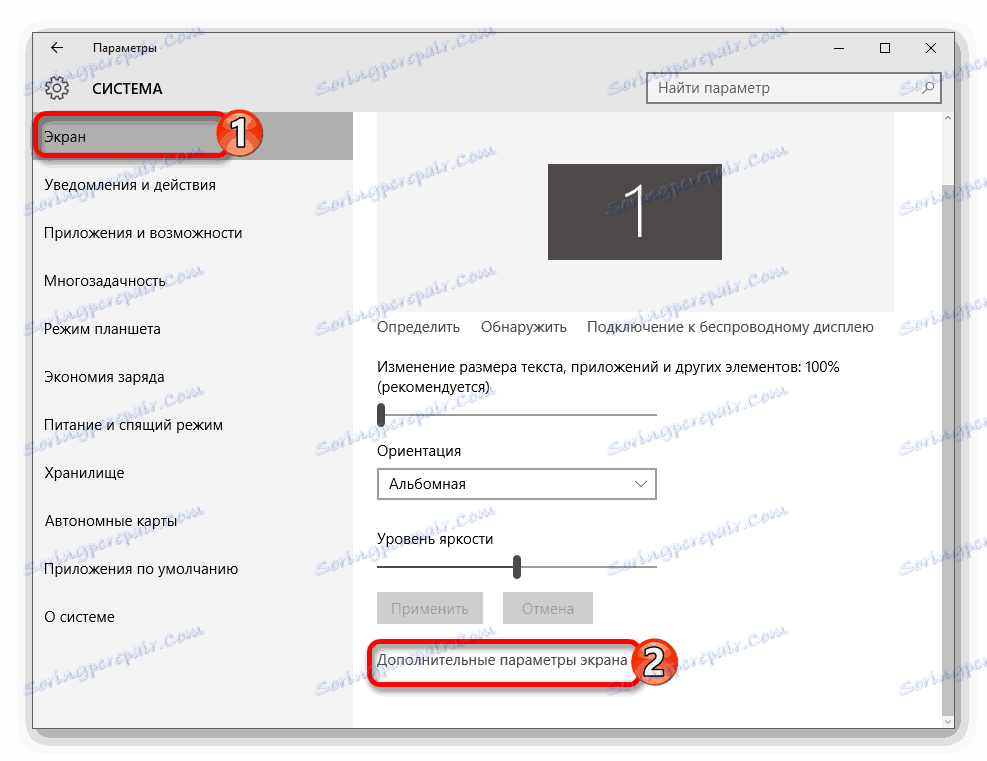
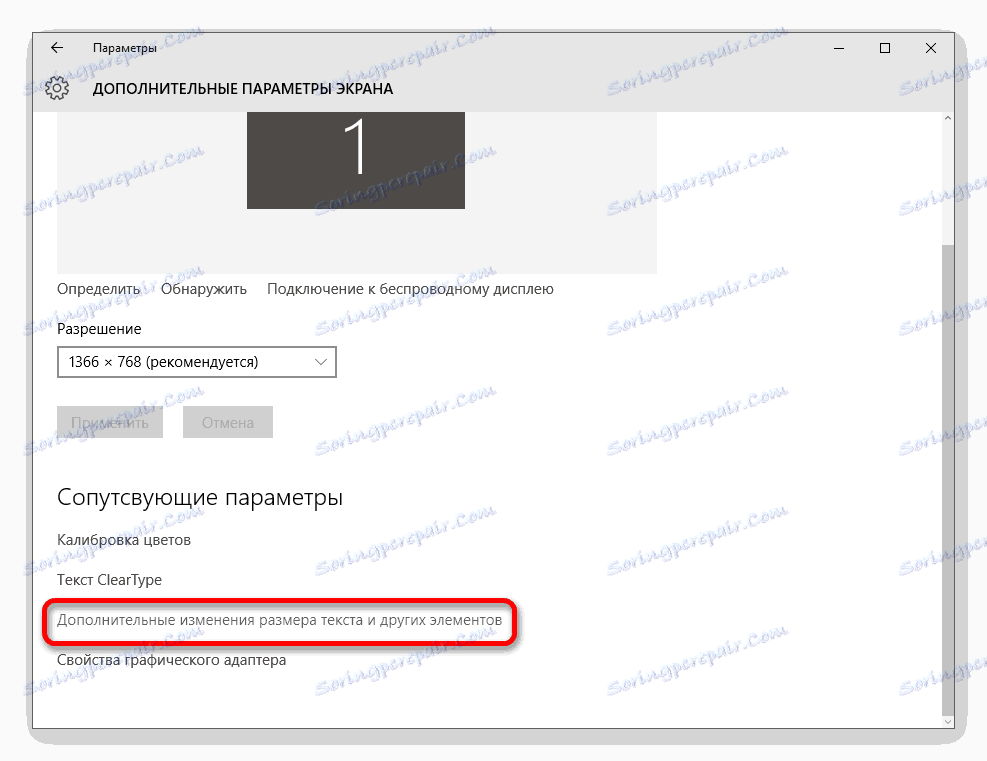
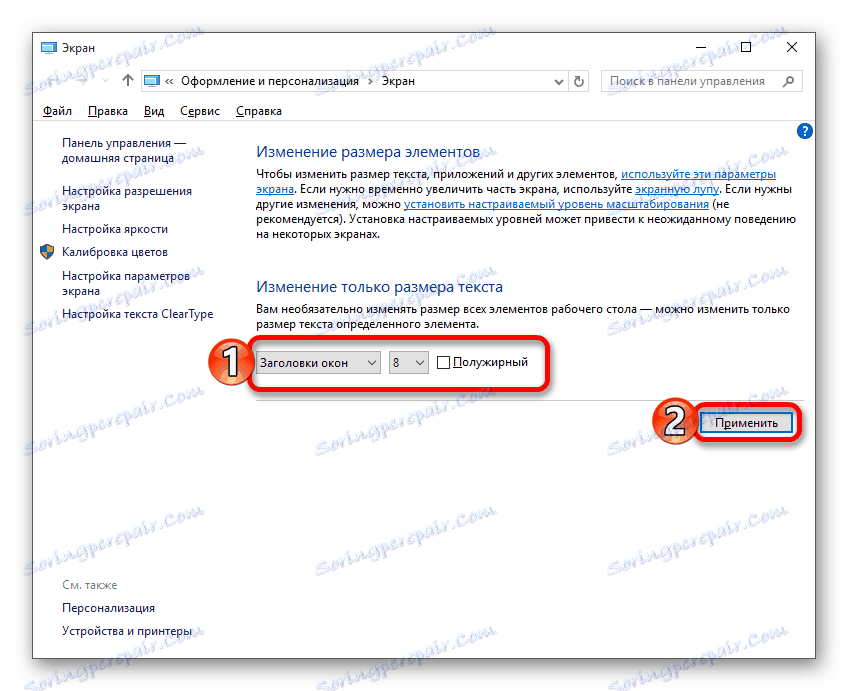
Metóda 2: Nahradiť štandardné písmo
V systéme Windows 10 nie je tak vhodné implementovať možnosť zmeny písma, ako v predchádzajúcich verziách. Ďalej opíšeme túto možnosť pomocou registra. Pri tejto metóde buďte opatrní a opatrní a pozorne dodržujte pokyny uvedené nižšie.
- Najskôr vyberte balík, ktorý chcete nainštalovať. Môžete ho vybrať zo zoznamu, ktorý je už k dispozícii. Ak to chcete urobiť, podržte Win + X alebo kliknite pravým tlačidlom myši na ikonu "Štart" .
- Vyberte položku "Ovládací panel" .
- Kliknite na položku "Návrh a personalizácia" .
- Teraz nájdete "Písma" .
- Skôr než uvidíte zoznam dostupných písiem, ktoré ich môžete zobraziť. Jednoducho vyberte požadovaný štýl av hornom paneli kliknite na "Zobraziť" . Zapamätajte si alebo napíšte názov písma, ktoré sa vám páči. Pokúste sa vybrať ten, ktorý podporuje azbuku a nespočíva v rôznych znakoch.
- Podržte Win + S a do vyhľadávacieho poľa zadajte "Poznámkový blok" .
- Podržte Win + S a do vyhľadávacieho poľa zadajte "Poznámkový blok" .
- Skopírujte tieto riadky:
Windows Registry Editor Version 5.00
[HKEY_LOCAL_MACHINESOFTWAREMicrosoftWindows NTCurrentVersionFonts]
"Segoe UI (TrueType)"=""
"Segoe UI Bold (TrueType)"=""
"Segoe UI Bold Italic (TrueType)"=""
"Segoe UI Italic (TrueType)"=""
"Segoe UI Light (TrueType)"=""
"Segoe UI Semibold (TrueType)"=""
"Segoe UI Symbol (TrueType)"=""
[HKEY_LOCAL_MACHINESOFTWAREMicrosoftWindows NTCurrentVersionFontSubstitutes]
"Segoe UI"="My font" - Venujte pozornosť poslednému riadku. Namiesto položky
«My font»napíšte, čo ste si vybrali z dostupného zoznamu. Môže to napríklad vyzerať takto:"Segoe UI"="Corbel" - V hornom paneli kliknite na "Súbor" - "Uložiť ako ..." .
- V "Typ súboru" vyberte možnosť "Všetky súbory" . Pomenujte dokument a umiestnite ho po jeho rozšírení .REG (s bodkou na začiatku).
- Uložte objekt.
- Zavolajte kontextovú ponuku v súbore registra a kliknite na "Zlúčiť" .
- Súhlasíte s vykonaním zmien.
- Reštartujte počítač.

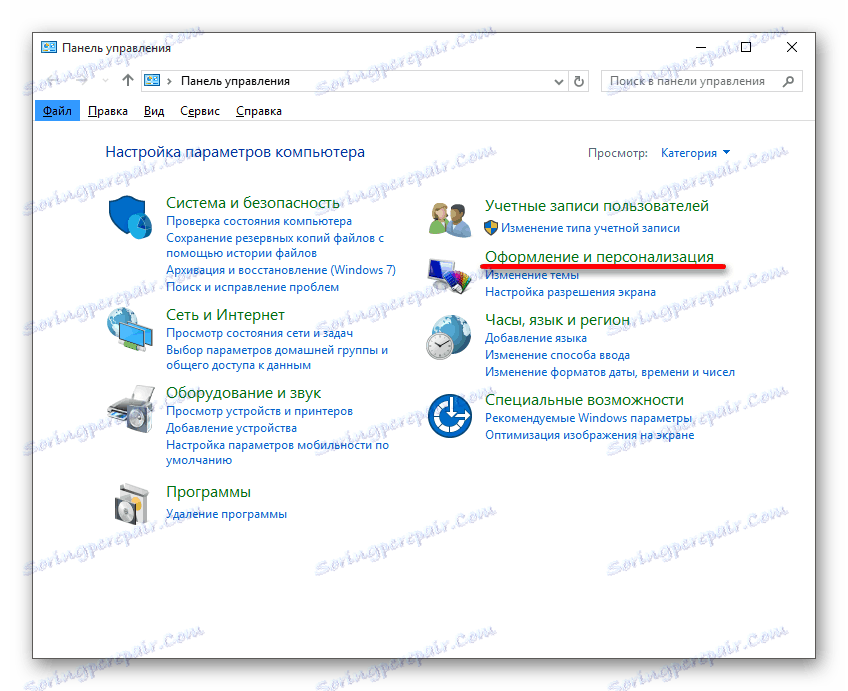
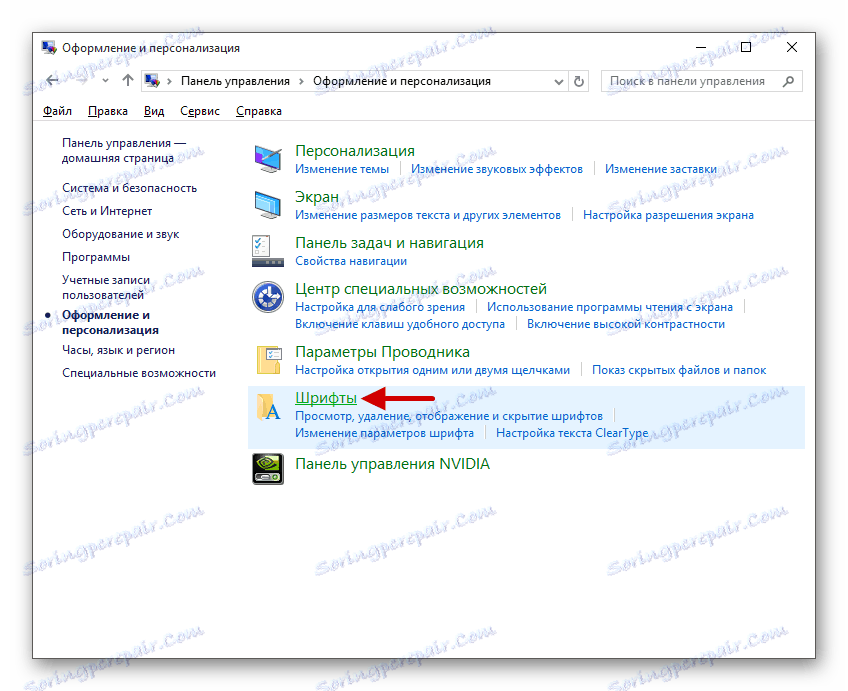
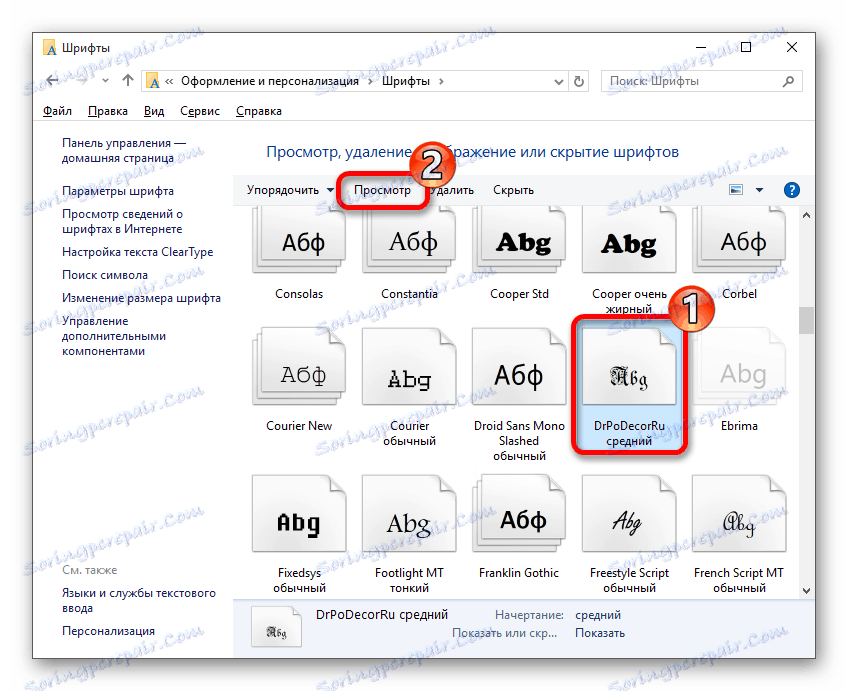
Štandardným písmom Windows 10 je Segoe UI .
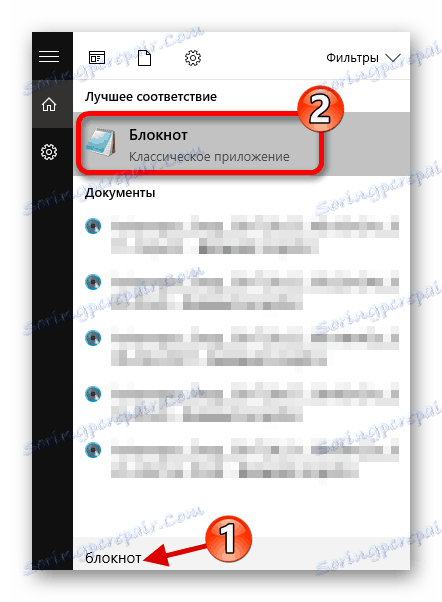
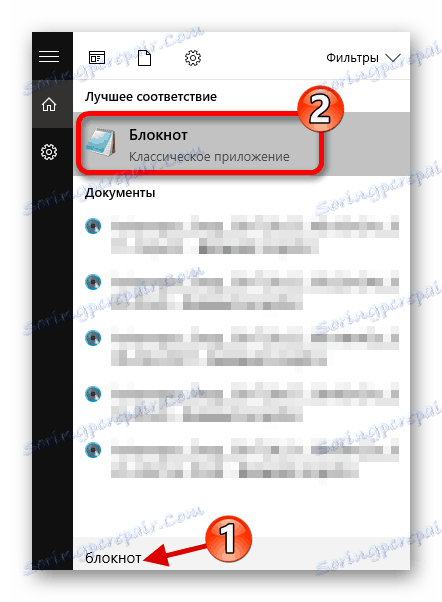
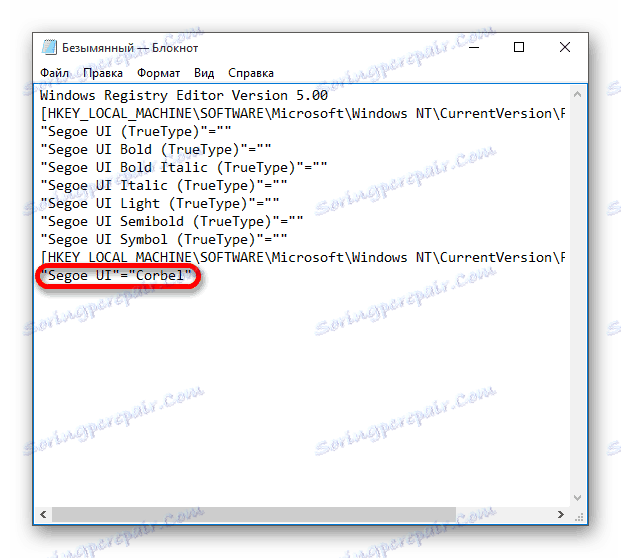
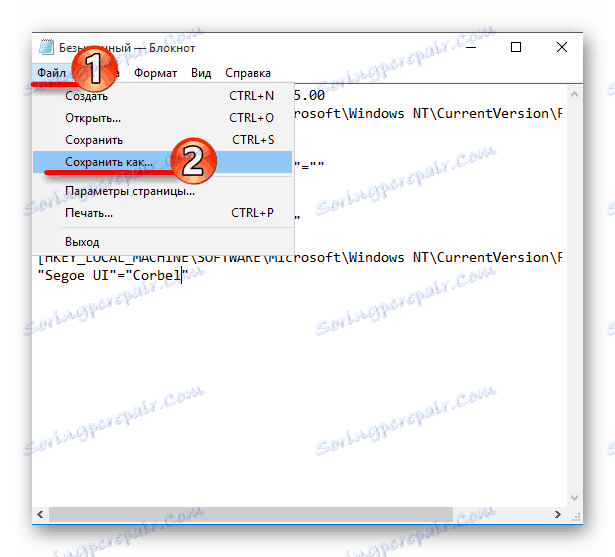
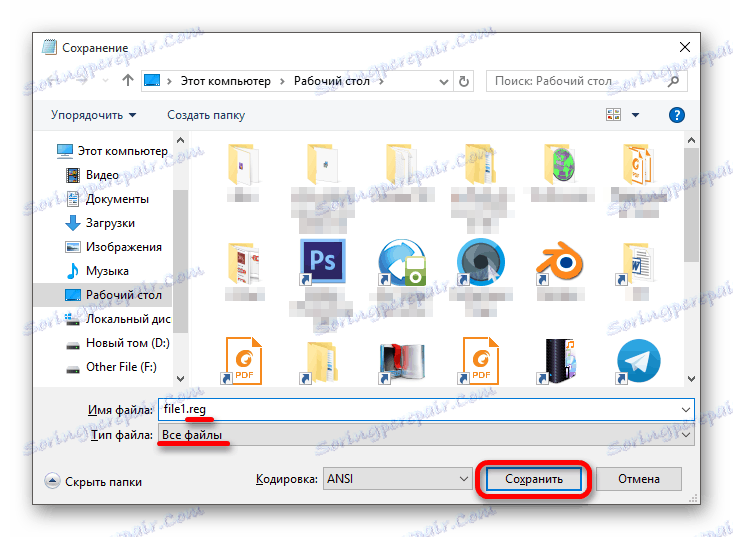
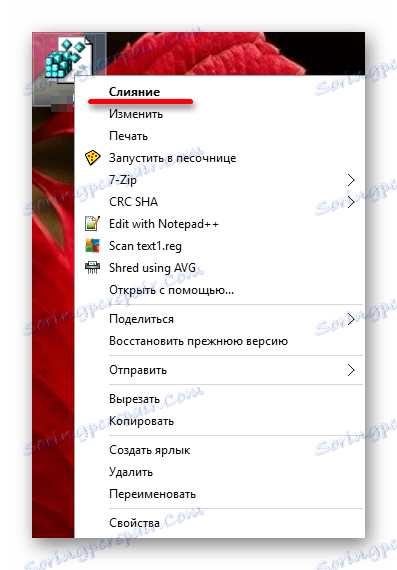
Riešenie niektorých problémov
Ak sa niečo pokazilo, môžete vždy vrátiť všetko späť.
Metóda 1: Použite súbor databázy Registry
Štandardné písmo sa jednoducho vráti pomocou súboru databázy Registry.
- Napíšte takto:
Windows Registry Editor Version 5.00
[HKEY_LOCAL_MACHINESOFTWAREMicrosoftWindows NTCurrentVersionFonts]
"Segoe UI (TrueType)"="segoeui.ttf"
"Segoe UI Black (TrueType)"="seguibl.ttf"
"Segoe UI Black Italic (TrueType)"="seguibli.ttf"
"Segoe UI Bold (TrueType)"="segoeuib.ttf"
"Segoe UI Bold Italic (TrueType)"="segoeuiz.ttf"
"Segoe UI Emoji (TrueType)"="seguiemj.ttf"
"Segoe UI Historic (TrueType)"="seguihis.ttf"
"Segoe UI Italic (TrueType)"="segoeuii.ttf"
"Segoe UI Light (TrueType)"="segoeuil.ttf"
"Segoe UI Light Italic (TrueType)"="seguili.ttf"
"Segoe UI Semibold (TrueType)"="seguisb.ttf"
"Segoe UI Semibold Italic (TrueType)"="seguisbi.ttf"
"Segoe UI Semilight (TrueType)"="segoeuisl.ttf"
"Segoe UI Semilight Italic (TrueType)"="seguisli.ttf"
"Segoe UI Symbol (TrueType)"="seguisym.ttf"
"Segoe MDL2 Assets (TrueType)"="segmdl2.ttf"
"Segoe Print (TrueType)"="segoepr.ttf"
"Segoe Print Bold (TrueType)"="segoeprb.ttf"
"Segoe Script (TrueType)"="segoesc.ttf"
"Segoe Script Bold (TrueType)"="segoescb.ttf"
[HKEY_LOCAL_MACHINESOFTWAREMicrosoftWindows NTCurrentVersionFontSubstitutes]
"Segoe UI"=- - Uložte objekt vo formáte .REG analogicky s predchádzajúcou metódou, aplikujte ho a reštartujte zariadenie.
Metóda 2: Obnovte parametre
- Ak chcete obnoviť všetky nastavenia písma, prejdite do ich zoznamu a vyhľadajte "Nastavenia písma" .
- Kliknite na "Obnoviť nastavenia ..." .
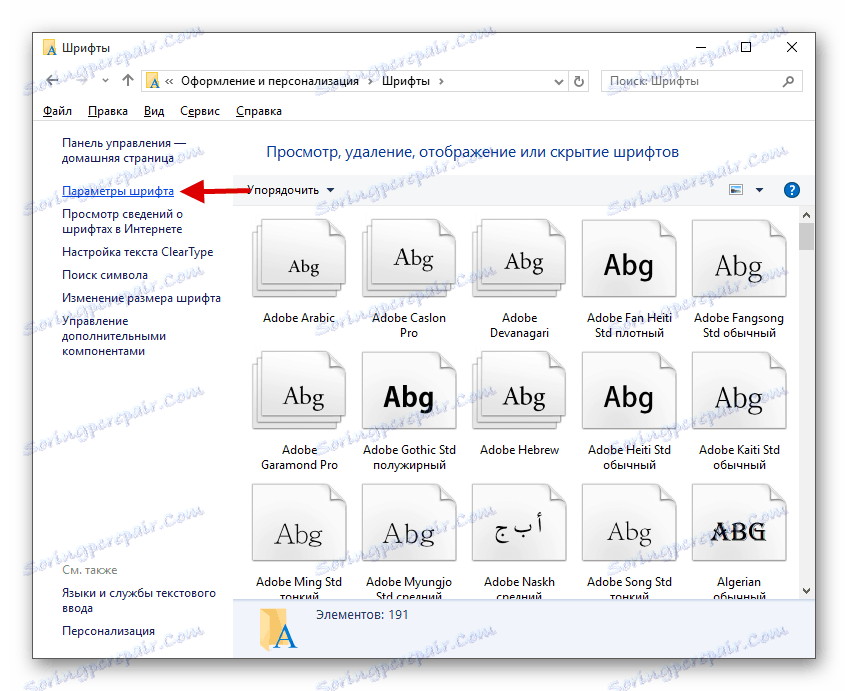
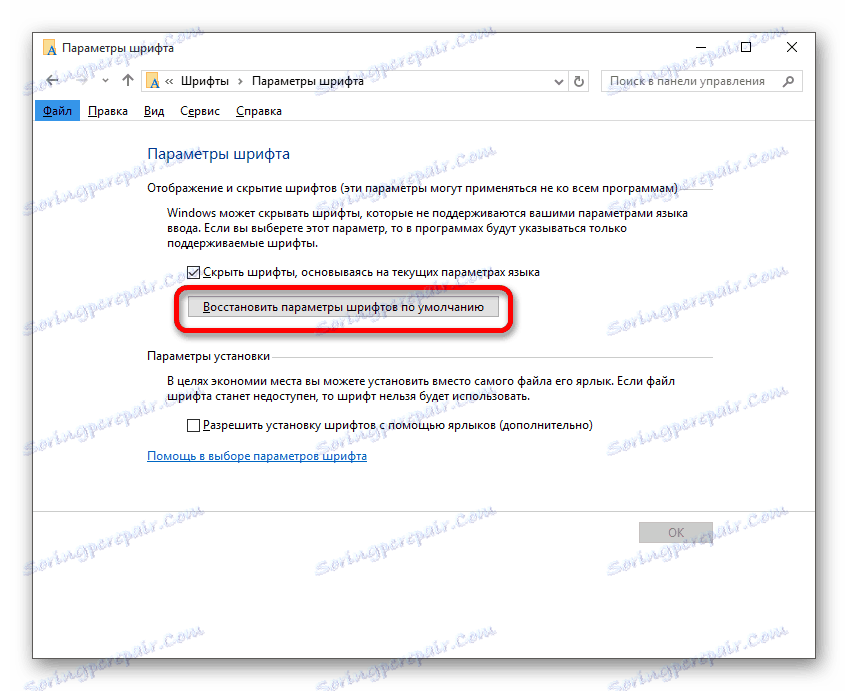
Teraz viete, ako zmeniť písmo v počítači pomocou systému Windows 10. Pomocou súborov databázy Registry buďte veľmi opatrní. Len v prípade, vytvoriť "Bod obnovenia" pred vykonaním akýchkoľvek zmien v systéme OS.