Zmena písma v aplikácii Microsoft Word
V programe MS Word je k dispozícii dostatočne veľká sada zabudovaných písiem. Problém je, že nie všetci používatelia vedia, ako zmeniť nielen samotné písmo, ale aj jeho veľkosť, hrúbku a množstvo ďalších parametrov. Ide o to, ako zmeniť písmo v programe Word a bude diskutované v tomto článku.
Lekcia: Ako nainštalovať písma v programe Word
V programe Word je špeciálna sekcia pre prácu s písmenami a ich zmenami. V novších verziách programu sa skupina "Font" nachádza na karte "Domov" , v starších verziách tohto produktu sú písacie nástroje umiestnené v záložke "Rozloženie stránky" alebo "Formátovanie" .

obsah
Ako zmením písmo?
1. V skupine "Font" ( Domovská stránka ) rozbaľte okno s aktívnym písmom kliknutím na malý trojuholník vedľa neho a vyberte ten, ktorý chcete použiť zo zoznamu
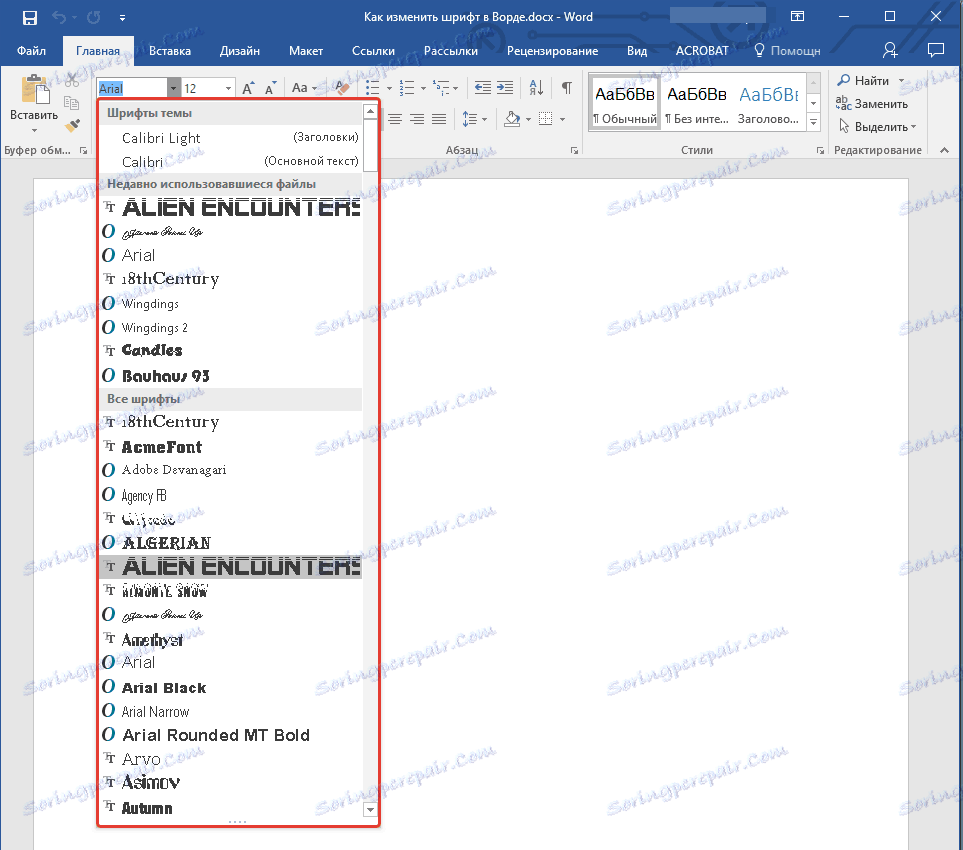
Poznámka: V našom príklade je predvolené písmo Arial , môžete mať iné písmo , napríklad Open Sans .
2. Aktívne písmo sa zmení a môžete ho ihneď začať používať.
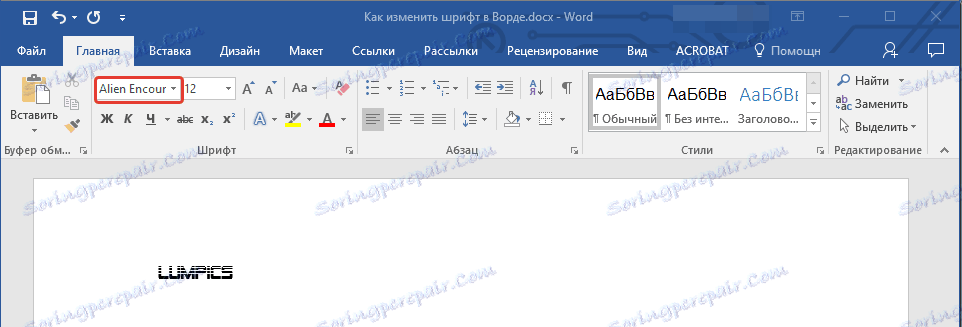
Poznámka: Názov všetkých písiem reprezentovaných v štandardnom súbore MS Word sa zobrazí vo forme, v ktorej sa budú zobrazovať písmená vytlačené týmto písmom na hárku.
Ako zmením veľkosť písma?
Než zmeníte veľkosť písma, musíte sa naučiť jednu nuanciu: ak chcete zmeniť veľkosť už napísaného textu, musíte ho najskôr zvýrazniť (to platí aj pre samotné písmo).
Stlačte "Ctrl + A", ak je to všetko text v dokumente, alebo použite myš na výber fragmentu. Ak chcete zmeniť veľkosť textu, ktorý chcete napísať, nemusíte nič vyberať.
1. Rozbaľte ponuku okna vedľa aktívneho písma (v ňom sú čísla).
Poznámka: V našom príklade je predvolená veľkosť písma 12 , pre vás to môže byť odlišná, napríklad 11 .
2. Vyberte príslušnú veľkosť písma.
2. Vyberte príslušnú veľkosť písma.
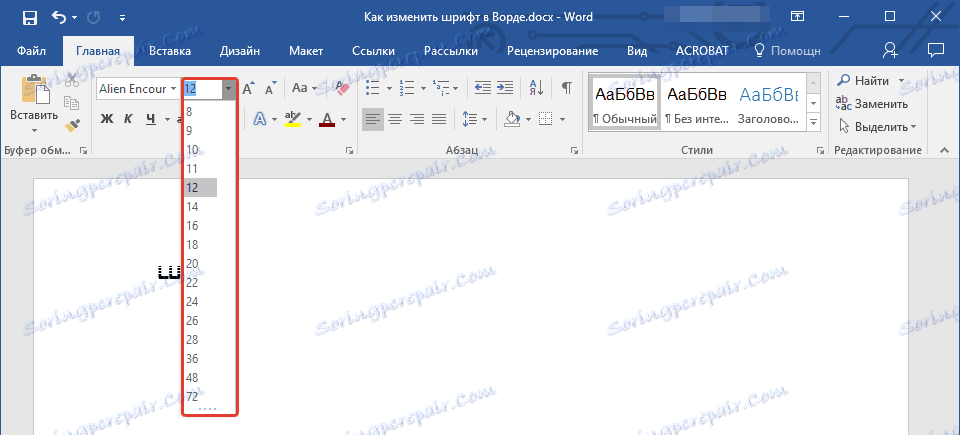
Tip: Štandardná veľkosť písma v programe Word je reprezentovaná určitým krokom viacerých jednotiek alebo desiatok. Ak nie ste spokojní s konkrétnymi hodnotami, môžete ich zadať manuálne do okna s aktívnou veľkosťou písma.
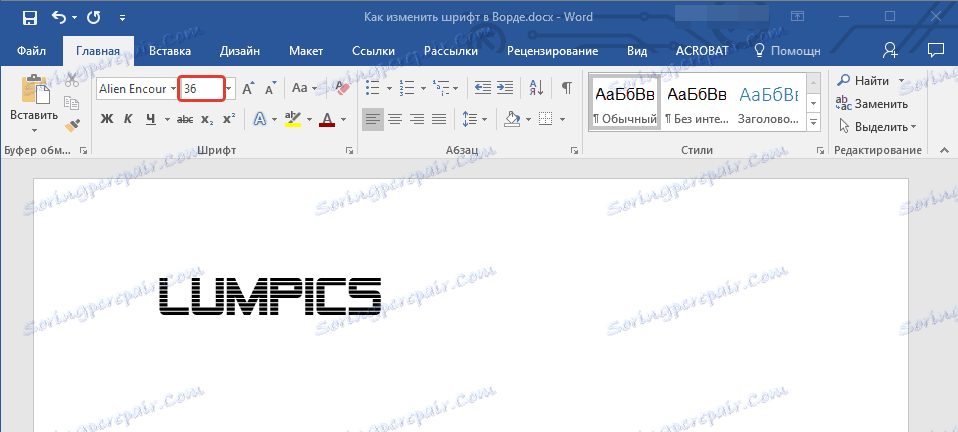
3. Veľkosť písma sa zmení.
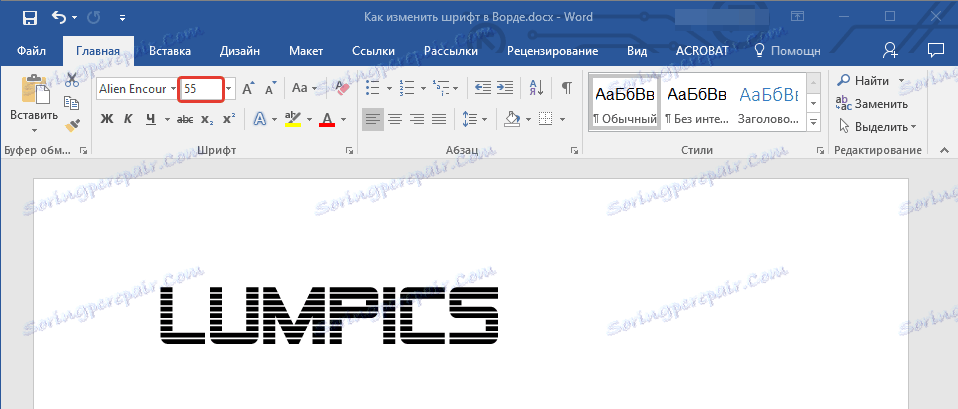
Tip: Vedľa čísel, ktoré zobrazujú hodnotu aktívneho písma, sú dve tlačidlá s písmenom "A" - jedna z nich je väčšia, druhá je menšia. Stlačením tohto tlačidla môžete zmeniť veľkosť písma krok za krokom. Veľké písmeno zväčšuje veľkosť a veľkosť, ktorá je menšia, ho znižuje.

Navyše, vedľa týchto dvoch tlačidiel je ďalšia - "Aa" - rozšírením jeho ponuky môžete vybrať vhodný typ písania textu.
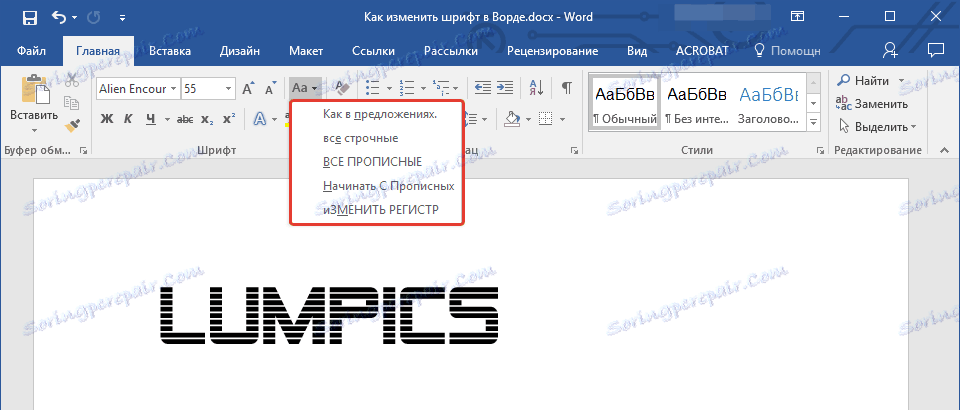
Ako zmeniť hrúbku a sklon písma?
Okrem štandardnej formy veľkých a malých písmen v MS Word, napísaných v písme, môžu byť tiež tučné, kurzíva (kurzívou so sklonom) a podčiarknuté.
Ak chcete zmeniť typ písma, vyberte požadovaný textový fragment (nevyberajte nič, ak máte v pláne napísať niečo v dokumente novým typom písma) a kliknite na jedno z tlačidiel umiestnených v skupine "Font" na ovládacom paneli ( karta Domov ) ,
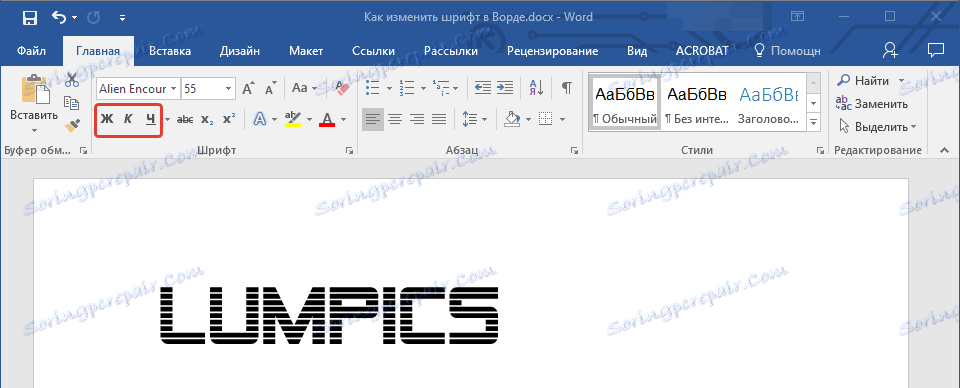
Tlačidlo s písmenom "F" robí písmo tučným písmom (namiesto stlačenia tlačidla na ovládacom paneli môžete použiť klávesy "Ctrl + B" );
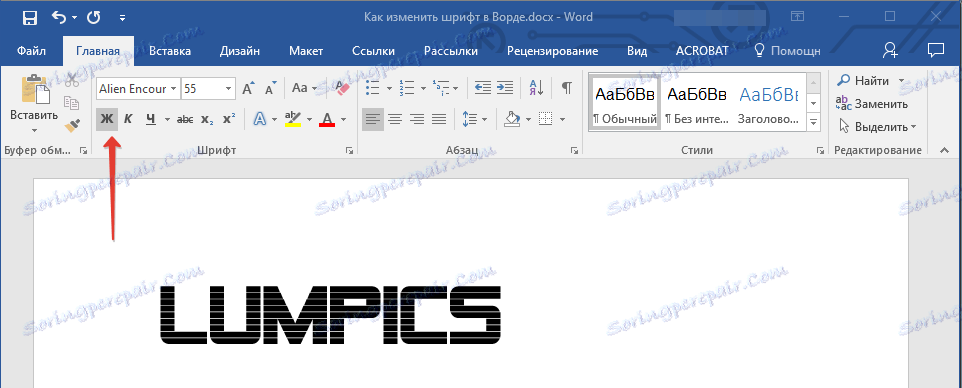
"K" - kurzívou ( "Ctrl + I" );

"" - podčiarknuté ( "Ctrl + U" ).
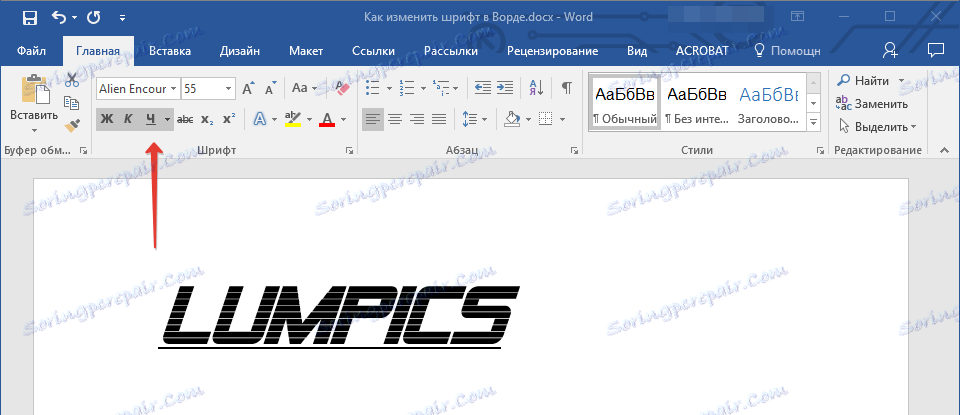
Poznámka: Tučný text v programe Word, aj keď je označený písmenom "F" , je skutočne tučný.
Ako viete, text môže byť súčasne tučný, kurzívny a podčiarknutý.
Tip: Ak chcete vybrať hrúbku riadku podčiarknutia, kliknite na trojuholník vedľa písmena "" " v skupine " Font " .
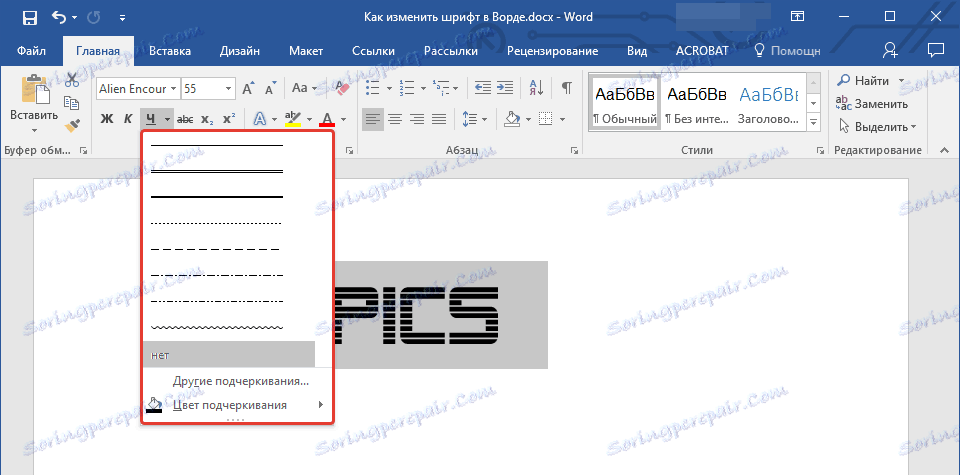
V blízkosti písmen "Ж" , "К" a "Ч" v skupine fontov je tlačidlo " abc "(Preškrtnuté latinské písmená). Ak vyberiete text a potom kliknete na toto tlačidlo, text sa preškrtne.
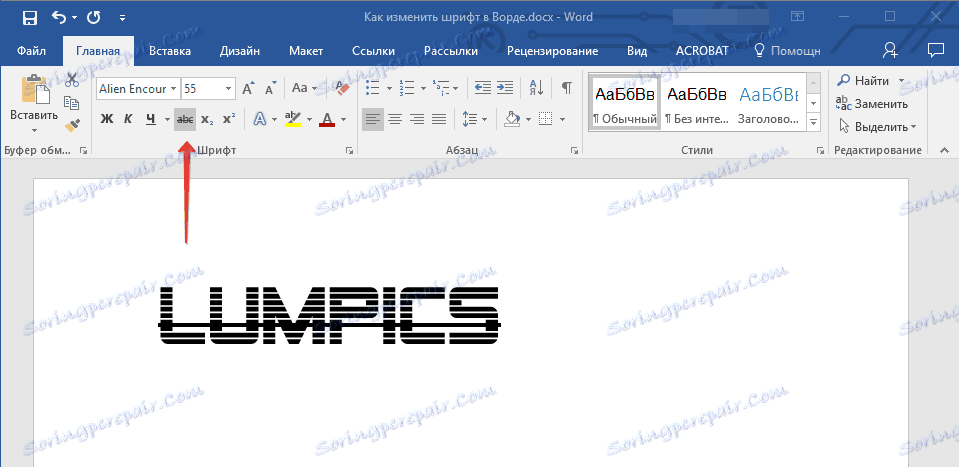
Ako môžem zmeniť farbu a pozadie písma?
Okrem vzhľadu písma v aplikácii MS Word môžete tiež zmeniť jeho štýl (textové efekty a dizajn), farbu a pozadie, na ktorých sa text nachádza.
Zmeňte štýl písma
Ak chcete zmeniť štýl písma, jeho rozloženie v skupine "Font" , ktorá sa nachádza na karte "Domov" (predtým "Formát" alebo "Rozloženie stránky" ), kliknite na malý trojuholník napravo od priesvitného písmena "A" dizajn " ).
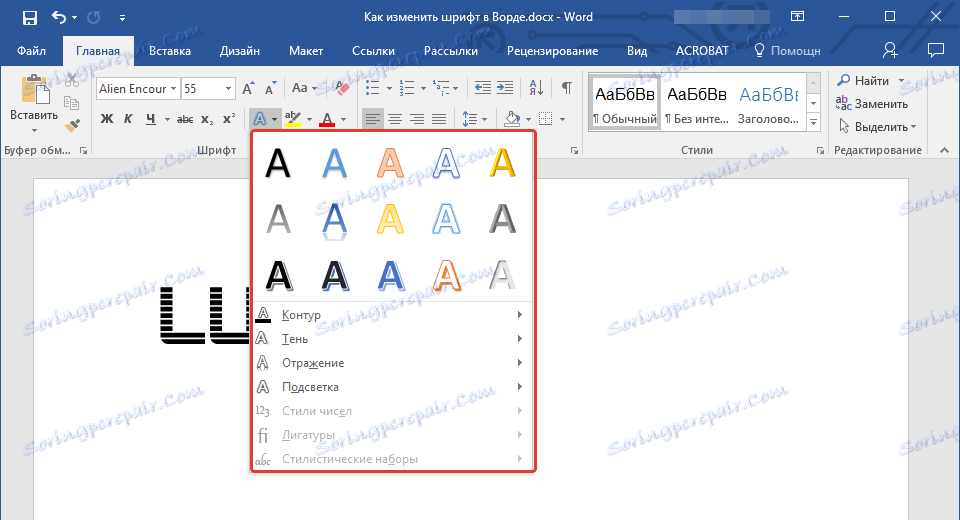
V okne, ktoré sa zobrazí, vyberte to, čo chcete zmeniť.
Dôležité: Nezabudnite, ak chcete zmeniť vzhľad existujúceho textu, najprv ho vyberte.
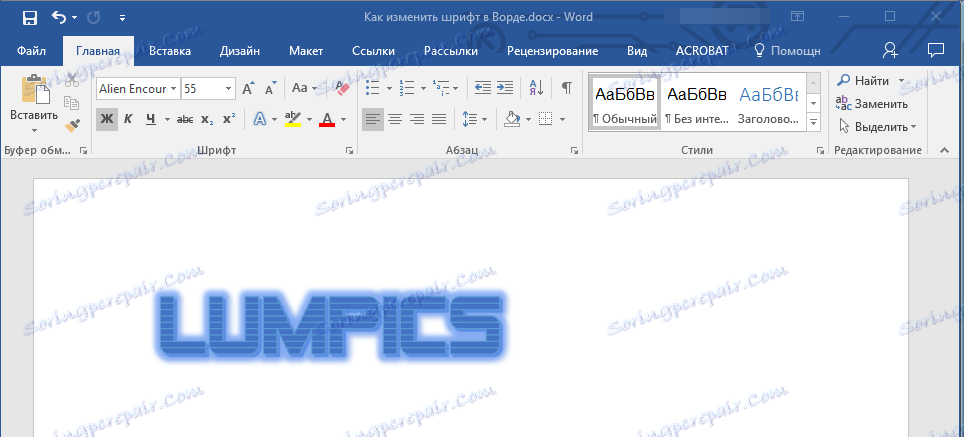
Ako vidíte, tento jeden nástroj vám už umožňuje zmeniť farbu písma, pridať do nej tieň, obrys, odraz, zvýraznenie a ďalšie efekty.
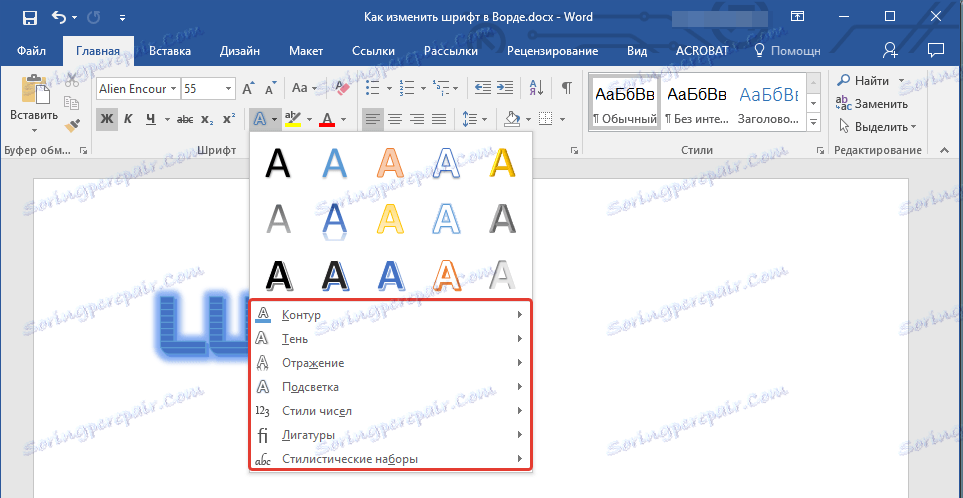
Zmena pozadia po texte
V skupine "Font" vedľa tlačidla uvedeného vyššie sa nachádza tlačidlo "Zvýraznenie farby textu" , pomocou ktorého môžete zmeniť pozadie, na ktorom sa nachádza písmo.
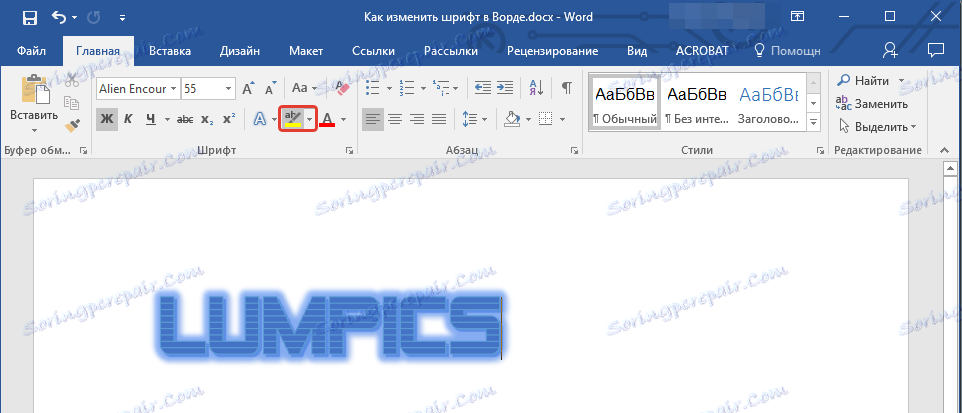
Stačí vybrať časť textu, ktorú chcete zmeniť na pozadí, a potom kliknite na trojuholník vedľa tohto tlačidla na ovládacom paneli a vyberte príslušné pozadie.
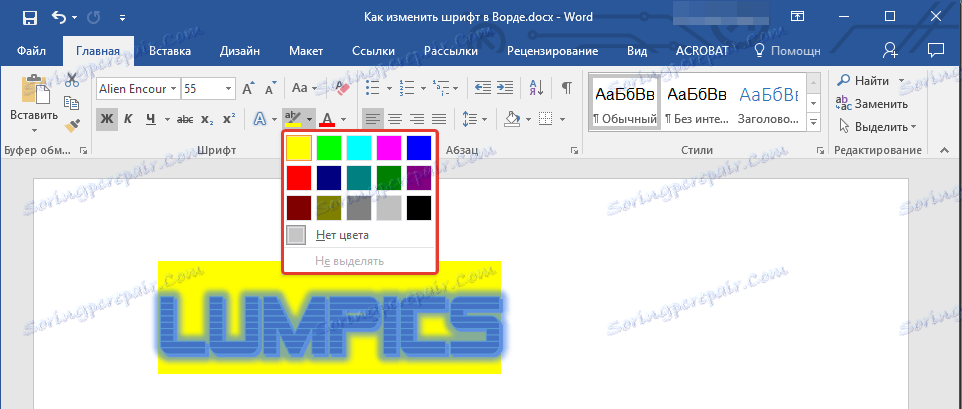
Namiesto štandardného bieleho pozadia bude text na pozadí farby, ktorú ste vybrali.
Lekcia: Ako odstrániť pozadie v programe Word
Zmeňte farbu textu
Ďalšie tlačidlo v skupine "Písmo" - "Farba písma" - a ako naznačuje názov, umožňuje túto farbu zmeniť.
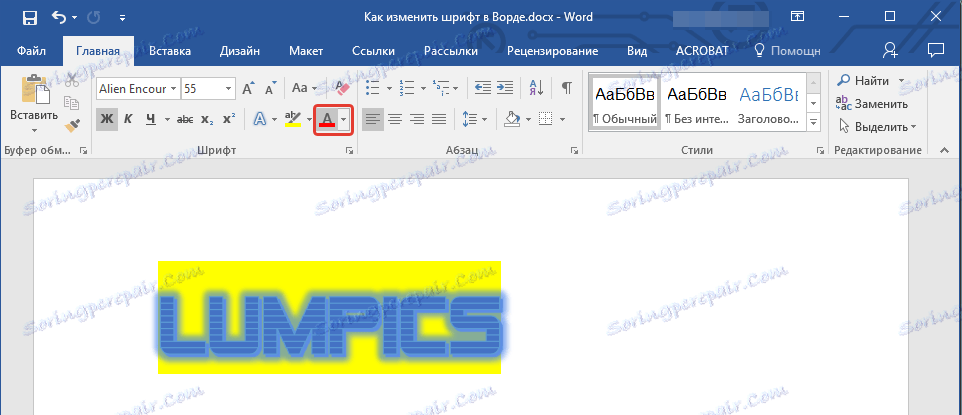
Vyberte textový fragment, ktorého farbu chcete zmeniť, a potom kliknite na trojuholník vedľa tlačidla Farba písma . Vyberte príslušnú farbu.
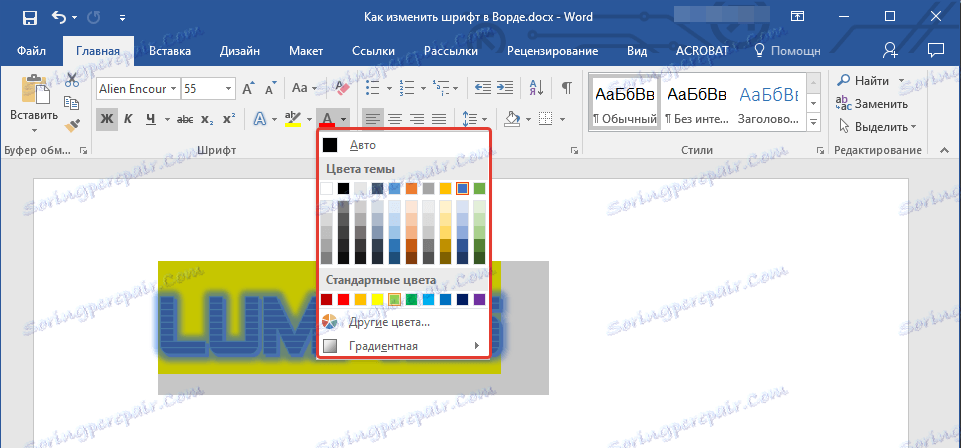
Farba zvoleného textu sa zmení.
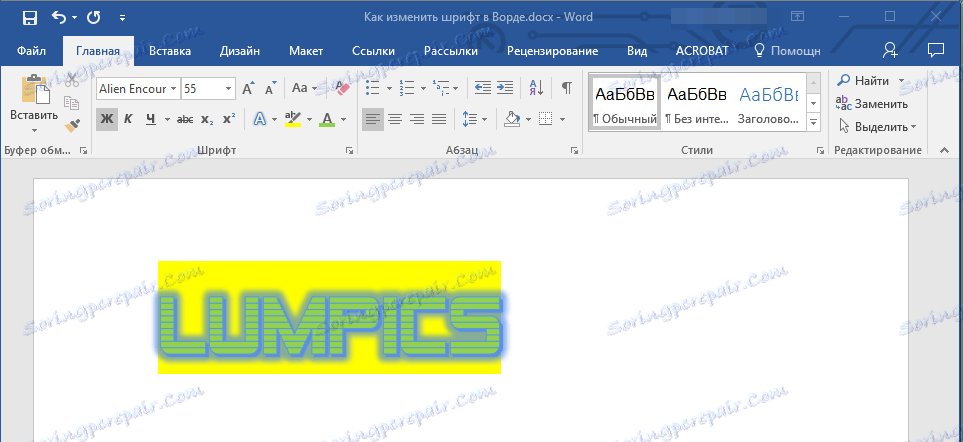
Ako nastaviť predvolené písmo, ktoré sa vám páči?
Ak často používate rovnaké písmo pre písanie, ktoré sa líši od štandardného písma, ktoré je k dispozícii ihneď po spustení aplikácie MS Word, písmo nebude nadbytočné ho nastaviť ako predvolené, čím sa ušetrí trochu času.
1. Otvorte dialógové okno "Font" kliknutím na šípku umiestnenú v pravom dolnom rohu skupiny s rovnakým názvom.

2. V sekcii "Font" zvoľte ten, ktorý chcete nastaviť ako predvolený, dostupný pri štarte.
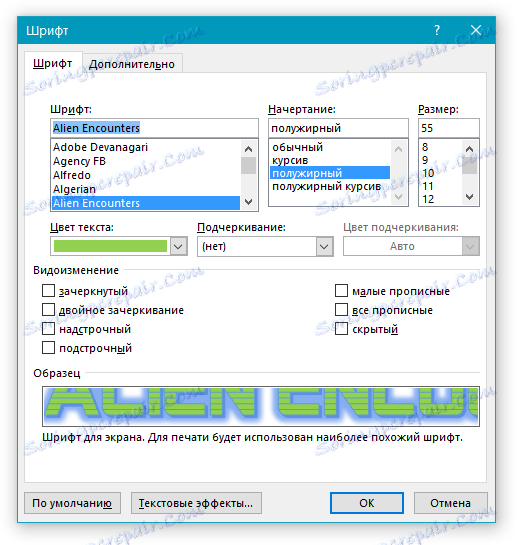
V tom istom okne môžete nastaviť vhodnú veľkosť písma, písmo (normálne, tučné alebo kurzíva), farbu a mnoho ďalších parametrov.
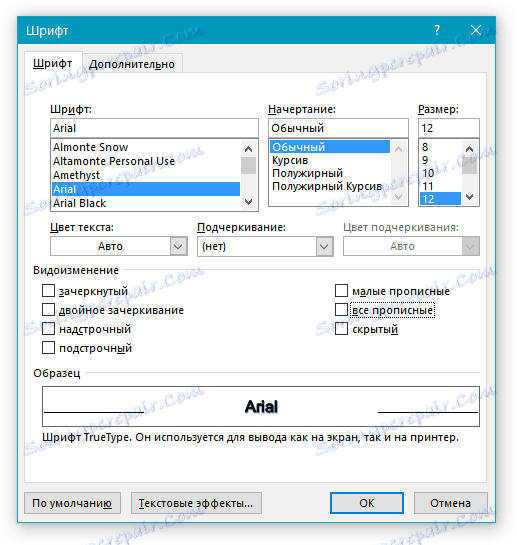
3. Po vykonaní potrebných nastavení kliknite na tlačidlo "Predvolené" , ktoré sa nachádza v ľavej dolnej časti dialógového okna.
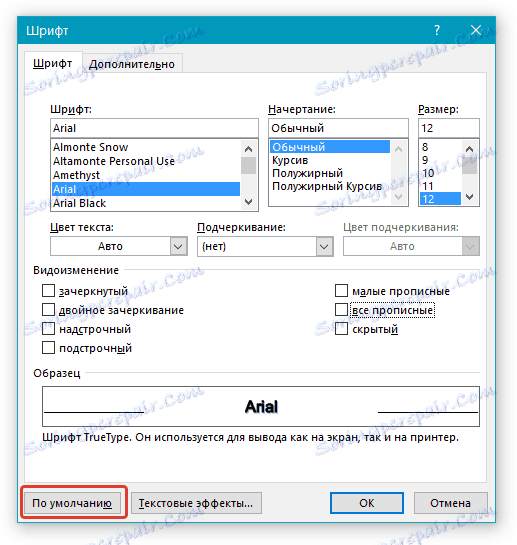
4. Vyberte spôsob, akým chcete uložiť písmo - pre aktuálny dokument alebo pre všetkých, s ktorými budete v budúcnosti pracovať.
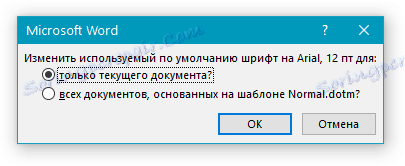
5. Kliknutím na tlačidlo OK zatvorte okno "Font" .
6. Predvolené písmo, ako všetky pokročilé nastavenia, ktoré môžete vykonať v tomto dialógovom okne, sa zmení. Ak ste ho použili na všetky nasledujúce dokumenty, pri každom vytvorení / spustení nového dokumentu Vord sa vaše písmo okamžite nainštaluje.

Ako zmením písmo vo vzorci?
Napísali sme už o tom, ako pridať vzorce v programe Microsoft Word a ako s nimi pracovať, o ktorých sa dozviete viac z nášho článku. Tu budeme hovoriť o tom, ako zmeniť písmo vo vzorci.
Lekcia: Rovnako ako v programe Word vložte vzorec
Ak vyberiete vzorec a pokúsite sa zmeniť jeho písmo rovnako ako v prípade akéhokoľvek iného textu, nič sa nestane. V tomto prípade musíte konať trochu inak.
1. Choďte na záložku "Návrhár" , ktorá sa objaví po kliknutí na oblasť vzorca.
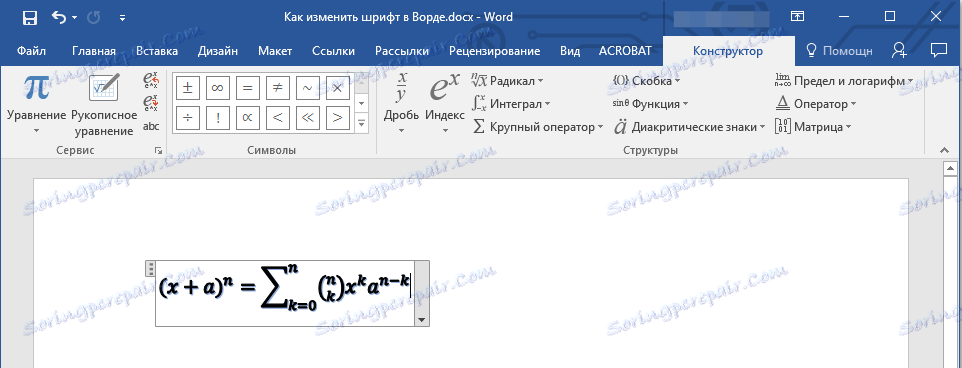
2. Vyberte obsah vzorca stlačením "Ctrl + A" vo vnútri oblasti, v ktorej je umiestnený. Pomocou myši môžete tak urobiť.
3. Otvorte dialógové okno "Nástroje" kliknutím na šípku v pravej dolnej časti tejto skupiny.
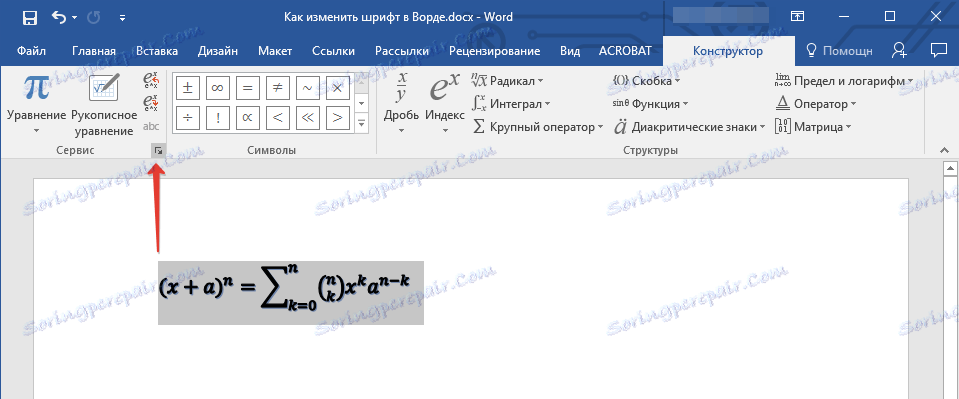
4. Predtým, ako otvoríte dialógové okno, kde môžete zmeniť písmo v riadku "Predvolené písmo pre oblasť vzorcov" , vyberte ten, ktorý sa vám páči z dostupného zoznamu.

Poznámka: Napriek tomu, že program Word má pomerne veľkú sadu vstavaných písiem, nie všetky z nich môžu byť použité pre vzorce. Okrem toho je možné, že okrem štandardnej Cambria Math, nebudete môcť vybrať iné písmo pre vzorec.
To je všetko, teraz viete, ako zmeniť písmo v programe Word, aj z tohto článku ste sa naučili nastaviť ďalšie parametre písma, vrátane veľkosti, farby atď. Prajeme vám vysokú produktivitu a úspech pri zvládnutí všetkých jemností programu Microsoft Word.