Oprava rozmazaných písiem v systéme Windows 10
Jedným z najbežnejších problémov spojených s vizuálnou časťou systému Windows 10 je vzhľad rozmazaných písiem v celom systéme alebo v samostatných programoch. Najčastejšie v tomto probléme nie je nič vážne a stav vzhľadu nápisov je doslova normálny len niekoľkými kliknutiami. Ďalej analyzujeme hlavné spôsoby riešenia tohto problému.
obsah
Opravte rozmazané písma v systéme Windows 10
Vo väčšine prípadov je chyba spôsobená nesprávnym nastavením rozšírenia, škálovania obrazovky alebo menších systémových zlyhaní. Každá z nižšie opísaných spôsobov nie je náročná, preto nebude ťažké vykonať popísané pokyny aj pre neskúseného používateľa.
Metóda 1: Nastavenie mierky
S vydaním aktualizácie 1803 v systéme Windows 10 sa objavilo množstvo ďalších nástrojov a funkcií, medzi nimi aj automatická korekcia rozmazania. Povolenie tejto možnosti je pomerne jednoduché:
- Otvorte položku "Štart" a prejdite na položku "Nastavenia" kliknutím na ikonu ozubeného kolieska.
- Vyberte sekciu "Systém" .
- Na karte "Display" musíte otvoriť menu "Advanced scaling options " .
- V hornej časti okna sa zobrazí prepínač, ktorý je zodpovedný za aktiváciu funkcie "Povoliť systému Windows, aby odstránil rozmazanie v aplikáciách" . Presuňte ho na možnosť "Zapnuté" a zatvorte okno "Parametre" .
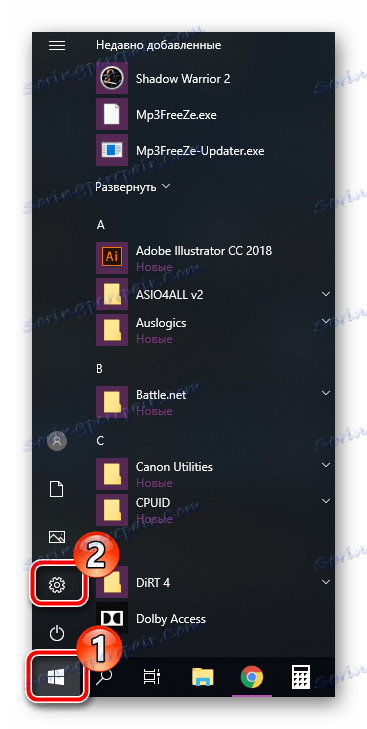
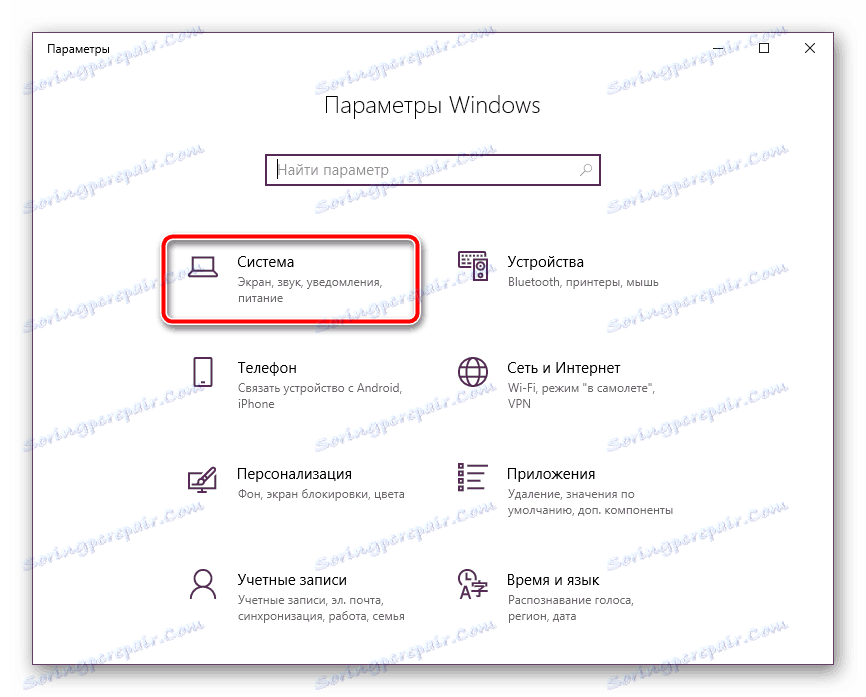
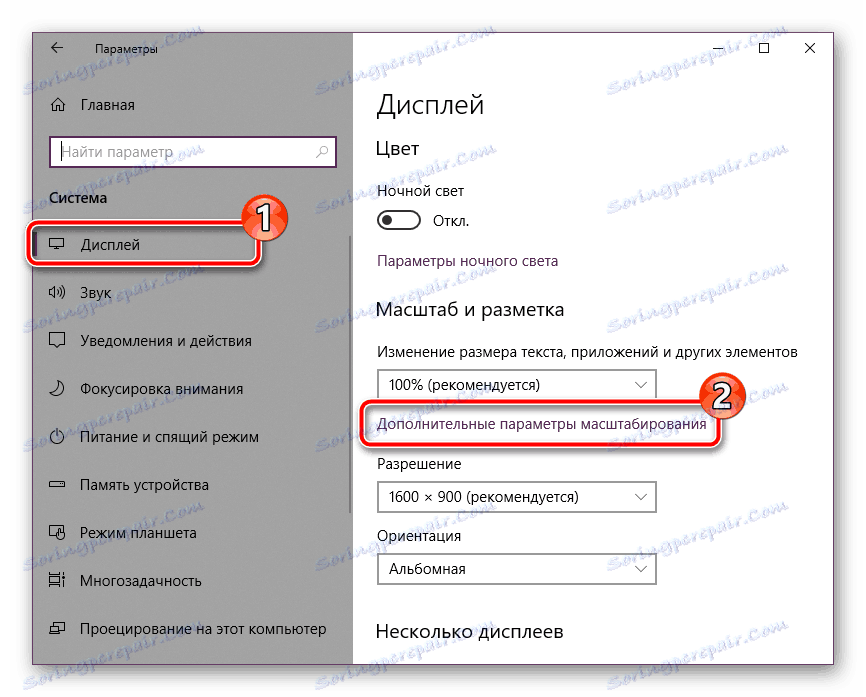
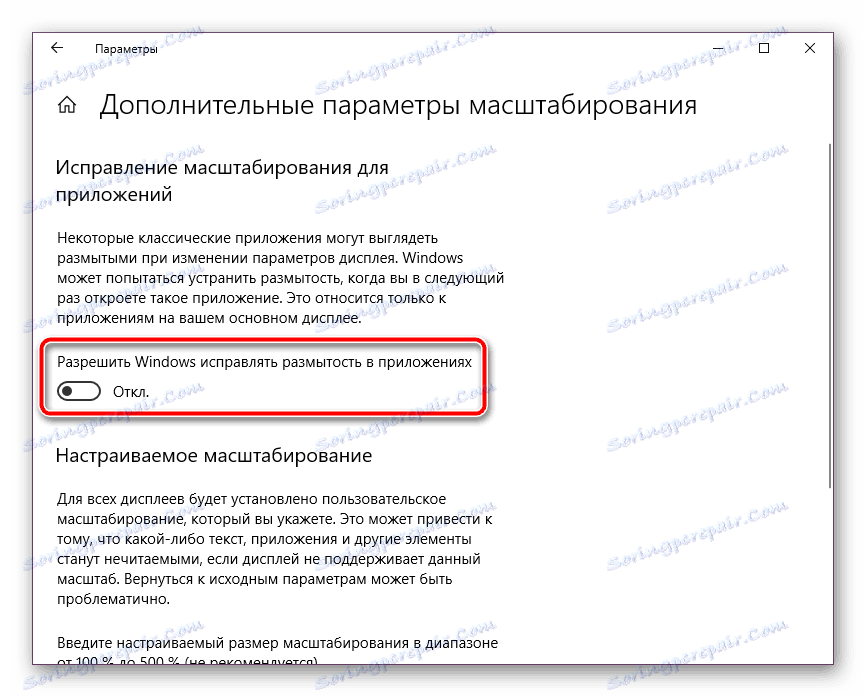
Opäť platí, že použitie tejto metódy je k dispozícii iba vtedy, keď je v počítači nainštalovaná aktualizácia 1803 alebo vyššia. Ak ste ho ešte nenainštalovali, dôrazne odporúčame, aby ste to urobili a náš ďalší článok vám pomôže s touto úlohou na nižšie uvedenom odkazu.
Pozri tiež: Inštalácia aktualizačnej verzie 1803 v systéme Windows 10
Vlastné škálovanie
V ponuke Rozšírené možnosti škálovania je tiež nástroj, ktorý vám umožňuje manuálne nastaviť stupnicu. Ak sa chcete dozvedieť, ako prejsť do vyššie uvedenej ponuky, prečítajte si prvú inštrukciu. V tomto okne je potrebné iba znížiť o niečo nižšie a nastaviť hodnotu rovnú 100%.
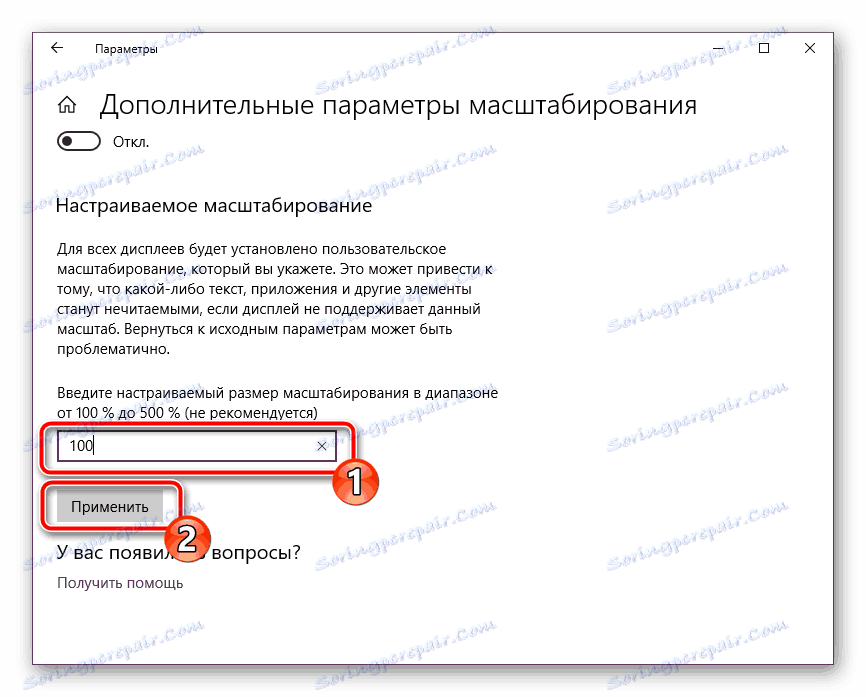
V prípade, že táto zmena nepriniesla žiadne výsledky, odporúčame túto možnosť vypnúť odstránením veľkosti veľkosti špecifikovanej v riadku.
Pozri tiež: Priblíženie obrazovky na počítači
Zakázať optimalizáciu na celej obrazovke
Ak sa problém s rozmazaným textom týka iba určitých aplikácií, predchádzajúce verzie nemusia priniesť požadovaný výsledok, takže je potrebné upraviť parametre konkrétneho programu, v ktorom sa objavia chyby. Toto sa vykonáva v dvoch krokoch:
- Kliknite pravým tlačidlom myši na spustiteľný súbor požadovaného softvéru a zvoľte "Vlastnosti".
- Prejdite na kartu Kompatibilita a zaškrtnite políčko "Vypnúť optimalizáciu na celej obrazovke". Nezabudnite použiť zmeny pred ukončením.
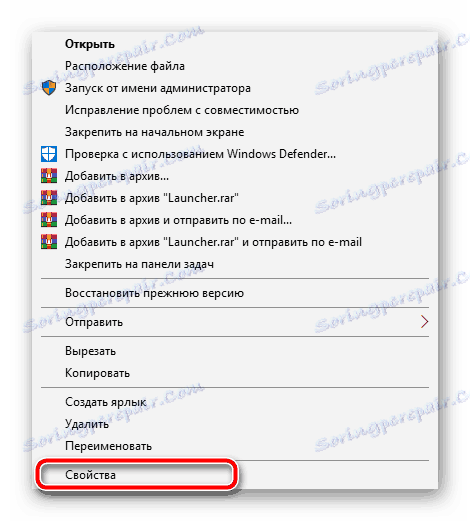
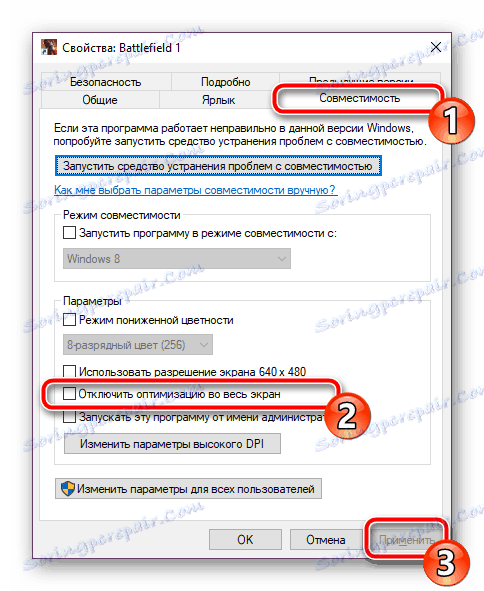
Vo väčšine prípadov aktivácia tohto parametra rieši problém, ale v prípade použitia monitora s vyšším rozlíšením môže byť celý text o niečo menší.
Metóda 2: Interakcia s funkciou ClearType
Funkcia ClearType od spoločnosti Microsoft bola špeciálne navrhnutá tak, aby text zobrazený na obrazovke bol čitateľnejší a pohodlnejší na čítanie. Odporúčame, aby ste sa pokúsili zakázať alebo povoliť tento nástroj a zistiť, či zmizne rozmazanie písma:
- Otvorte okno s nastavením ClearType cez "Štart" . Začnite písať meno a ľavým tlačidlom kliknite na zobrazený výsledok.
- Potom aktivujte alebo zrušte začiarknutie políčka "Zapnúť ClearType" a pozrite si zmeny.
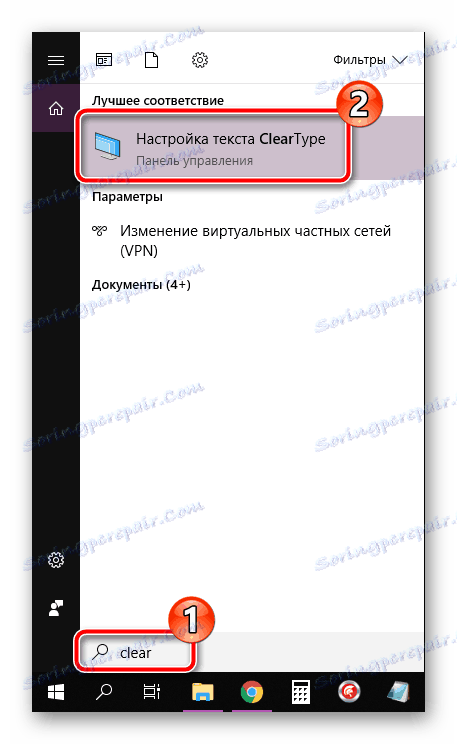
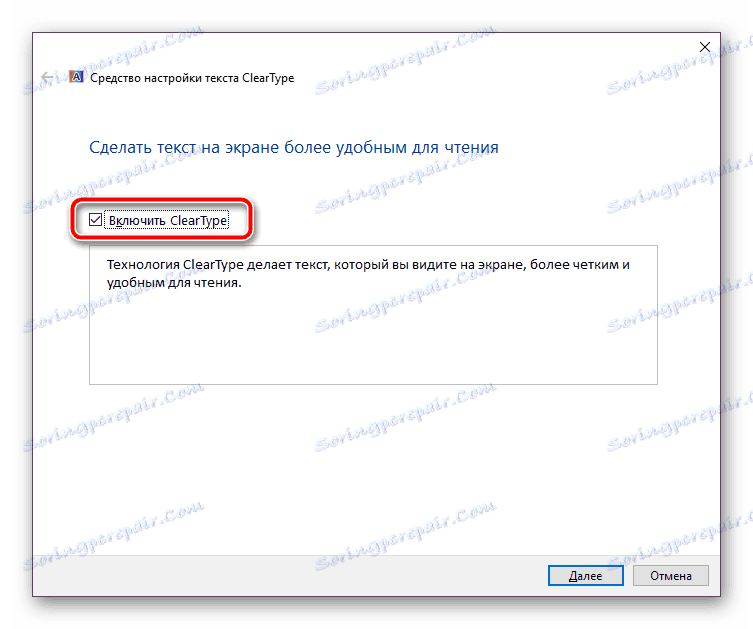
Metóda 3: Nastavte správne rozlíšenie obrazovky
Každý monitor má vlastné fyzické rozlíšenie, ktoré musí byť rovnaké ako to, čo je špecifikované v samotnom systéme. Ak je tento parameter nastavený nesprávne, objavia sa rôzne vizuálne chyby vrátane písiem, ktoré môžu byť rozmazané. Vyhýbanie sa tým pomôže opraviť nastavenie. Ak chcete začať, prečítajte si charakteristiky vášho monitora na oficiálnej webovej stránke výrobcu alebo v dokumentácii a zistite, aké fyzické rozlíšenie má. Táto vlastnosť je označená napríklad takto: 1920 x 1080 , 1366 x 768 .
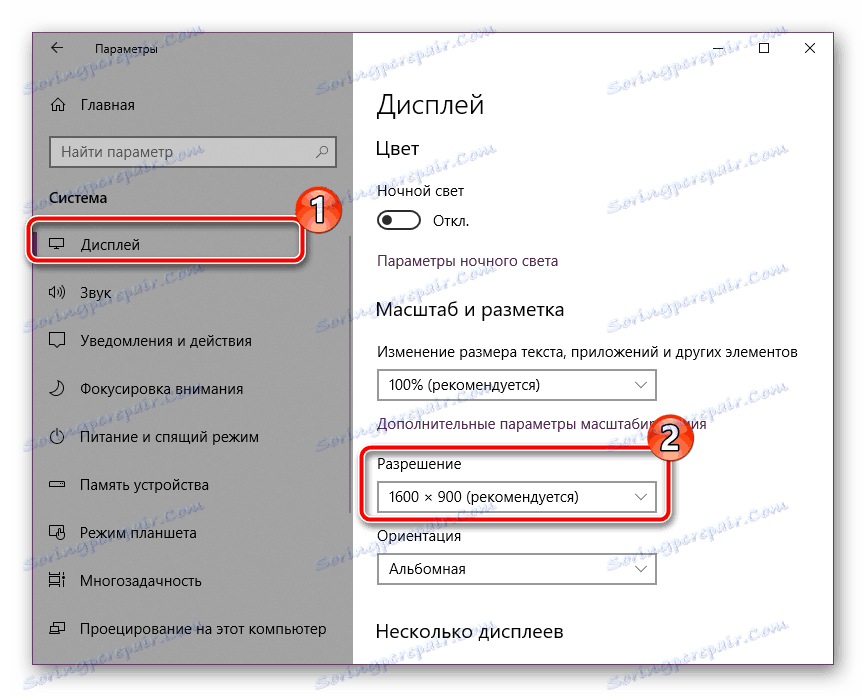
Teraz zostáva nastaviť rovnakú hodnotu priamo v systéme Windows 10. Podrobné pokyny k tejto téme nájdete v materiáli nášho druhého autora na nasledujúcom odkazu:
Ďalšie podrobnosti: Zmena rozlíšenia obrazovky v systéme Windows 10
Predstavili sme tri pomerne jednoduché a účinné metódy boja proti rozmazaným písmom v operačnom systéme Windows 10. Snažte sa vykonať každú možnosť, aspoň jedna by mala byť efektívna vo vašej situácii. Dúfame, že naše pokyny vám pomohli vyrovnať sa s týmto problémom.
Pozri tiež: Zmena písma v systéme Windows 10