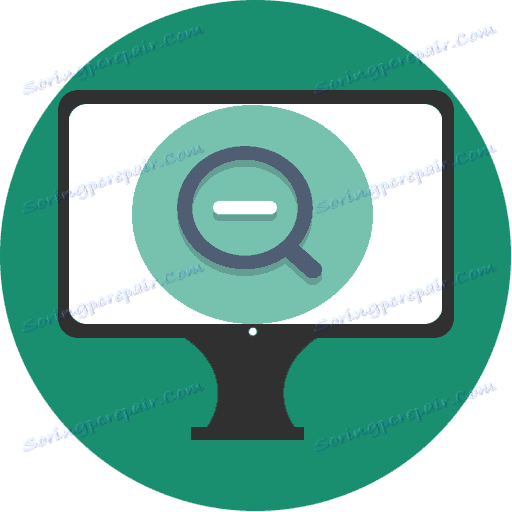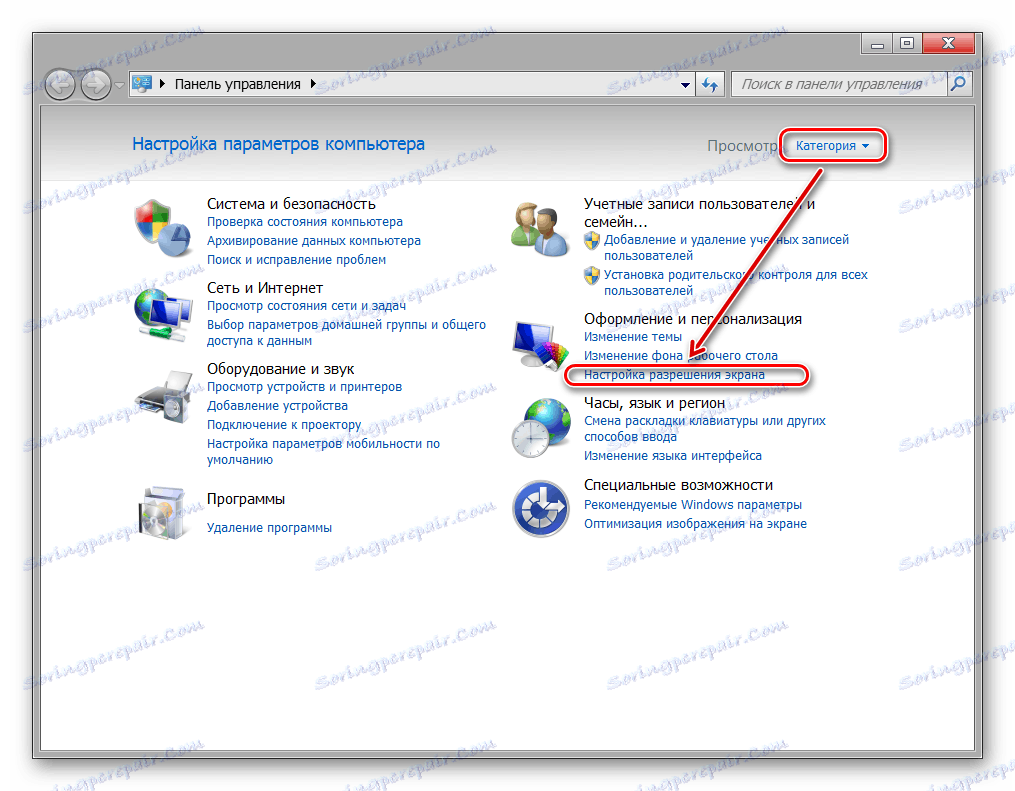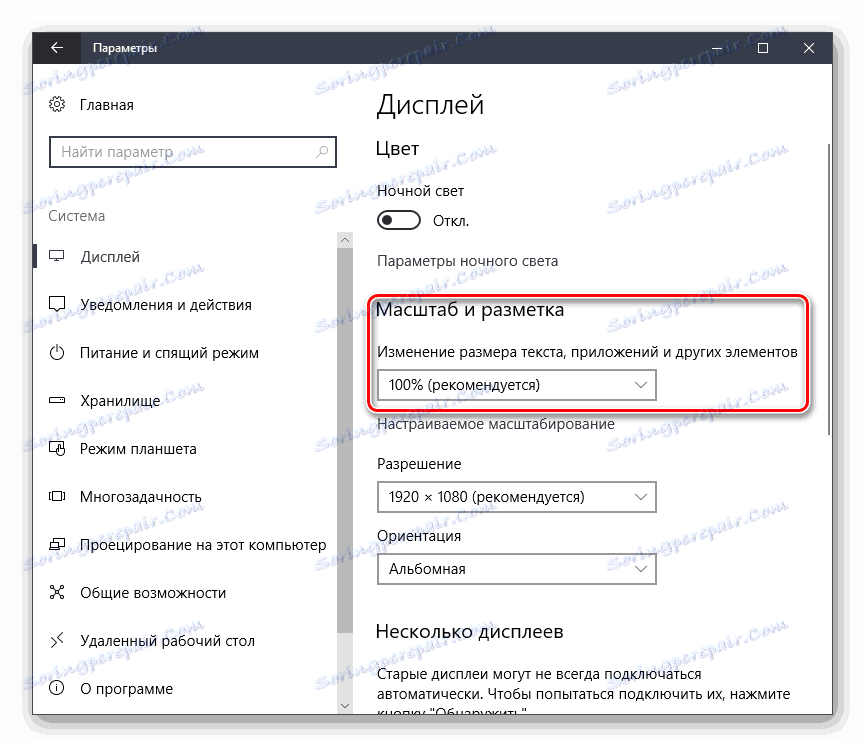Priblíženie obrazovky na počítači
Veľkosť rozhrania závisí od rozlíšenia monitora a jeho fyzických vlastností (diagonálna obrazovka). Ak je obraz počítača príliš malý alebo veľký, používateľ môže zmeniť váhu samostatne. To je možné vykonať pomocou vstavaných nástrojov systému Windows.
obsah
Priblížte obrazovku
Ak je obraz v počítači príliš veľký alebo malý, skontrolujte, či má počítač alebo prenosný počítač správne rozlíšenie obrazovky. V prípade, že je nastavená odporúčaná hodnota, je možné meniť rozsah jednotlivých objektov alebo stránok na internete rôznymi spôsobmi.
Pozri tiež: Zmena rozlíšenia obrazovky v priečinku Windows 7 , Windows 10
Metóda 1: Programy tretích strán
Použitie špeciálnych programov na zväčšenie obrazovky môže byť relevantné z viacerých dôvodov. V závislosti od konkrétneho softvéru môže používateľ získať niekoľko ďalších funkcií, ktoré zjednodušujú proces približovania. Okrem toho sa takéto programy odporúčajú používať, ak z nejakého dôvodu nemôžete zmeniť rozsah štandardných prostriedkov operačného systému.
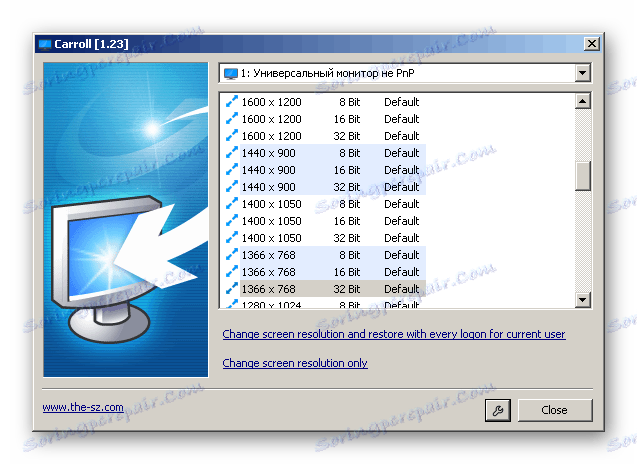
Medzi výhody tohto softvéru patrí možnosť súčasne zmeniť nastavenia naraz vo všetkých účtoch alebo naopak prispôsobiť každý monitor, meniť bity, používať klávesové skratky na rýchle prepínanie medzi percentuálnymi rozmermi a dostupnosťou autoload.
Ďalšie podrobnosti: Programy na rozlíšenie obrazovky
Metóda 2: Ovládací panel
Veľkosť ikon na ploche a ďalšie prvky rozhrania môžete zmeniť pomocou ovládacieho panela. Súčasne zostane rozsah ostatných aplikácií a webových stránok rovnaký. Postup bude nasledovný:
Windows 7
- V ponuke "Štart" otvorte ponuku "Ovládací panel" .
- Zoradenie ikon podľa kategórií av poli Vzhľad a prispôsobenie zvoľte "Úprava rozlíšenia obrazovky" .
![Časť ovládacieho panela Nastavenie rozlíšenia obrazovky]()
Do tohto menu sa môžete dostať iným spôsobom. Ak to chcete urobiť, kliknite pravým tlačidlom myši na voľnú plochu na ploche a v zobrazenom zozname vyberte položku "Rozlíšenie obrazovky" .
- Skontrolujte, či je stĺpec Rozlíšenie nastavený na odporúčanú hodnotu. Ak sa nenachádza nápis "Odporúčané" , aktualizujte ovládače grafickej karty.
- V dolnej časti obrazovky kliknite na modrý znak "Make text a ďalšie prvky viac alebo menej . "
- Zobrazí sa nové okno, v ktorom sa zobrazí výzva na výber stupnice. Zadajte požadovanú hodnotu a kliknite na tlačidlo "Apply" na uloženie zmien.
- V ľavej časti okna kliknite na nadpis "Iná veľkosť písma (bodky na palec)" a vyberte vlastnú mierku. Zadajte požadovaný pomer prvkov z rozbaľovacieho zoznamu alebo ho zadajte ručne. Potom kliknite na tlačidlo "OK" .
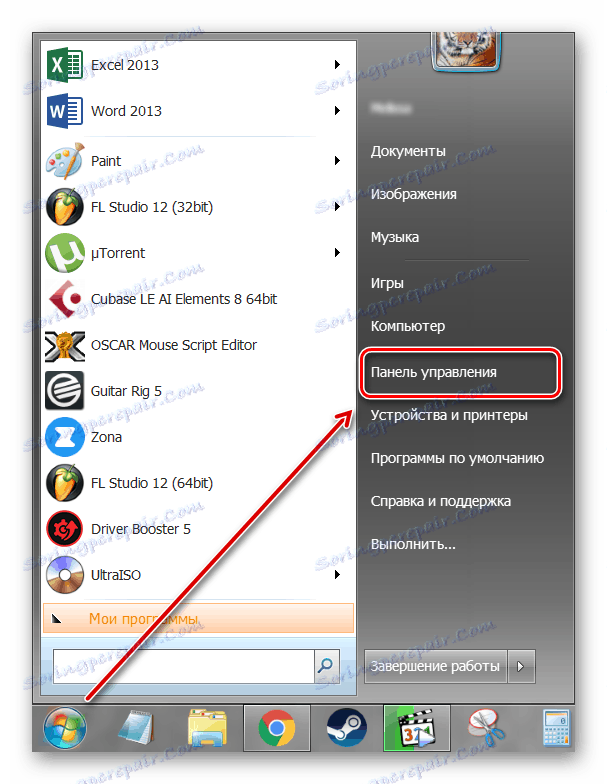
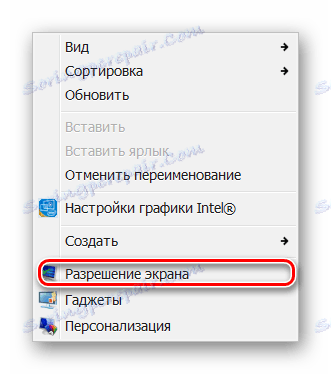
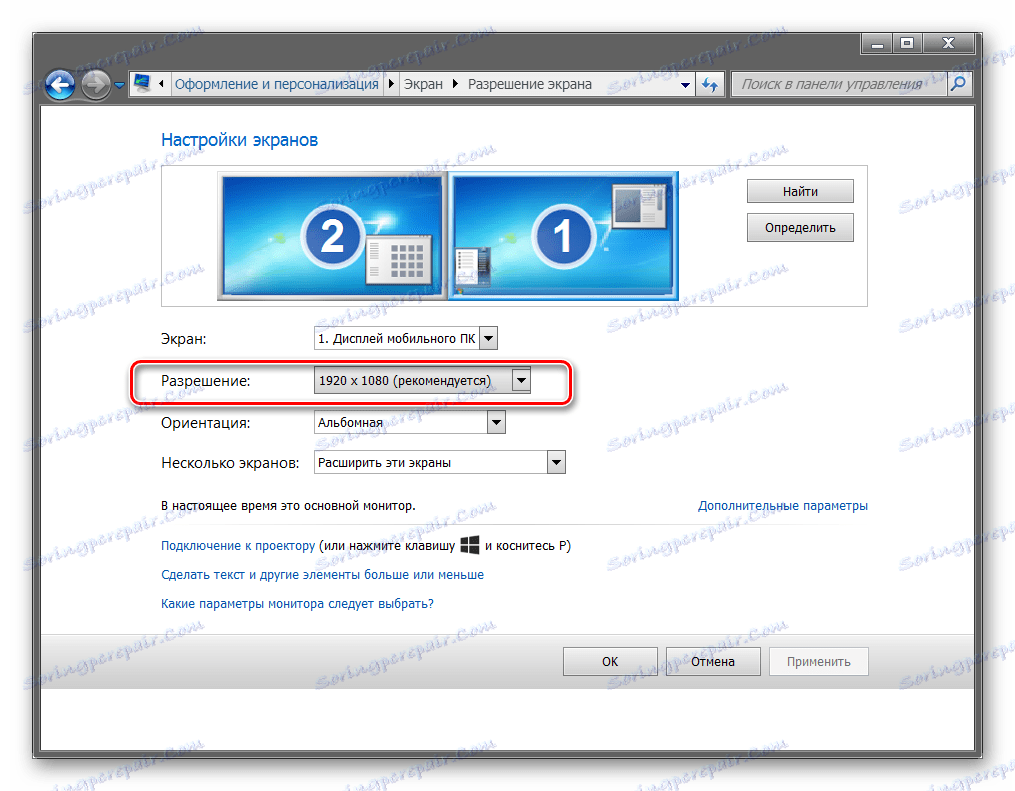
Pozri tiež:
Aktualizujeme ovládače grafickej karty v systéme Windows 7
Spôsoby aktualizácie ovládačov grafickej karty v systéme Windows 10
Aktualizácia ovládačov grafickej karty NVIDIA
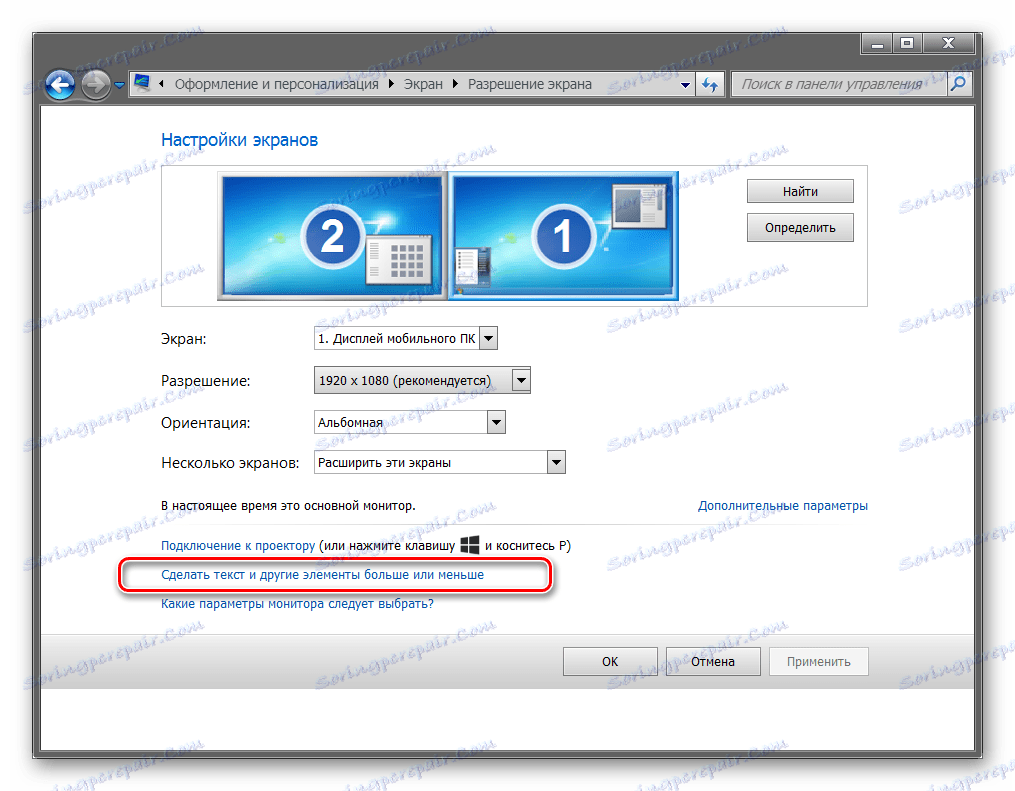
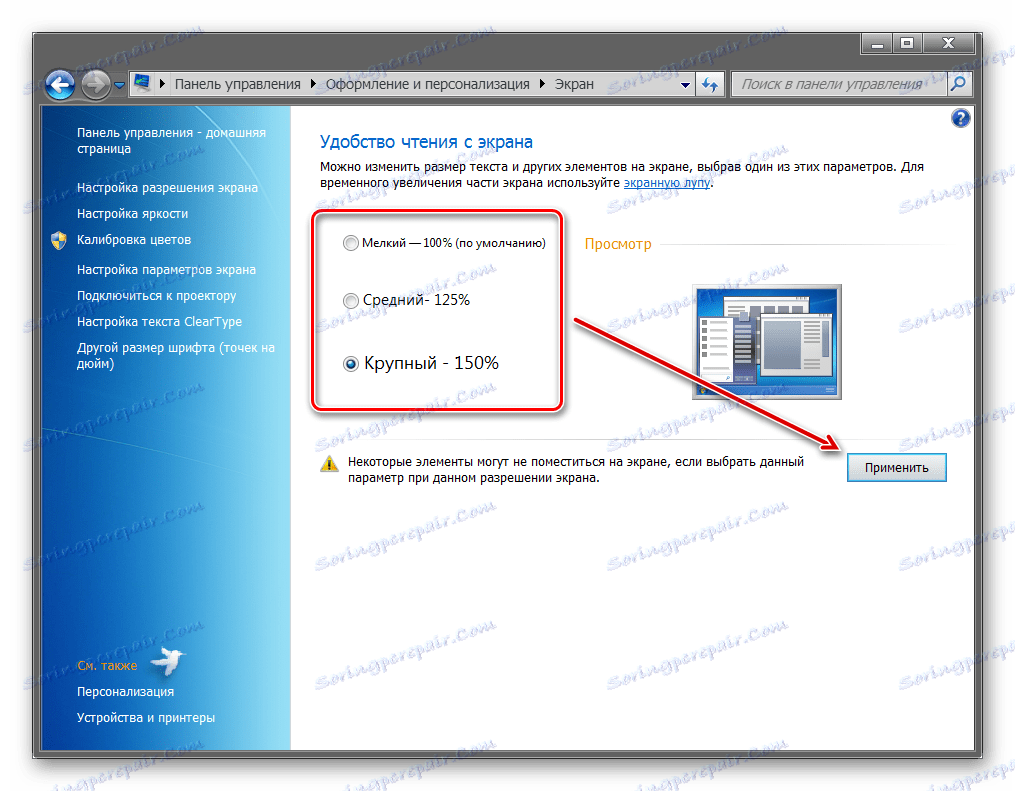
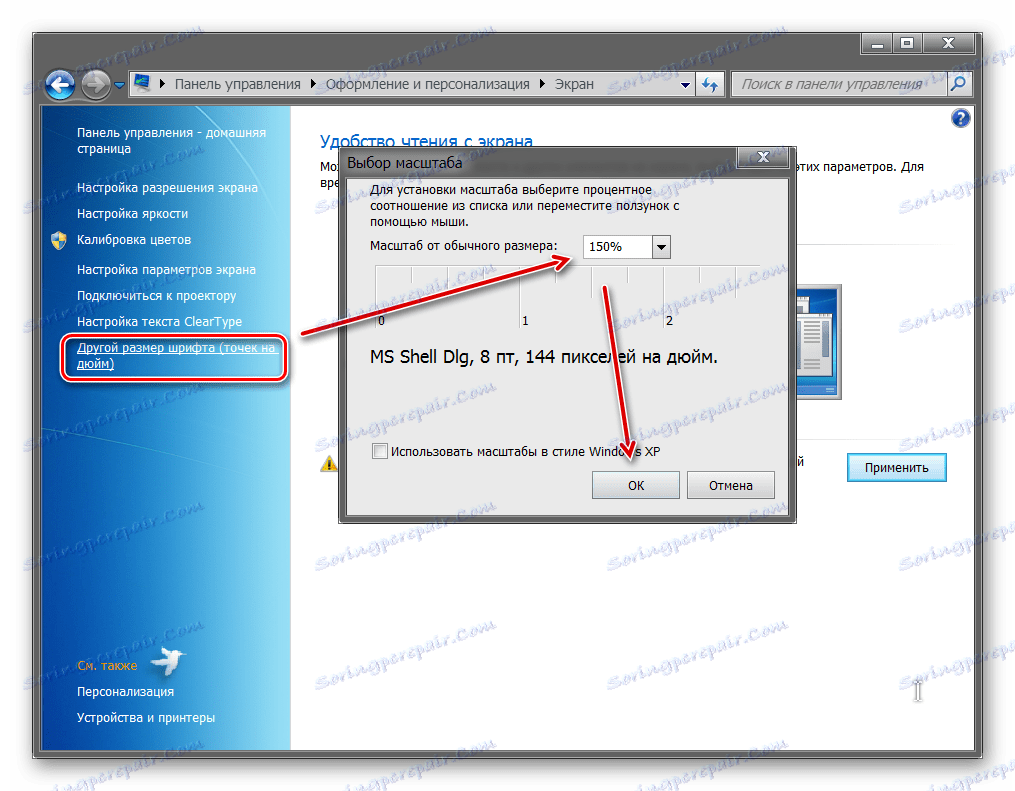
Aby sa zmeny prejavili, musíte potvrdiť odhlásenie alebo reštartovať počítač. Potom sa veľkosť hlavných prvkov systému Windows zmení podľa zvolenej hodnoty. Tu môžete vrátiť predvolené nastavenia.
Windows 10
Princíp zväčšenia v systéme Windows 10 nie je veľmi odlišný od systému predchodcu.
- Kliknite pravým tlačidlom na ponuku "Štart" a vyberte možnosť "Možnosti".
- Prejdite do ponuky "Systém" .
- V bloku "Scale and Markup" nastavte parametre, ktoré potrebujete pre pohodlnú prácu na počítači.
![Zmena mierky v možnostiach systému Windows]()
Priblíženie sa však vyskytne okamžite, aby niektoré aplikácie fungovali správne, budete musieť odhlásiť alebo reštartovať počítač.
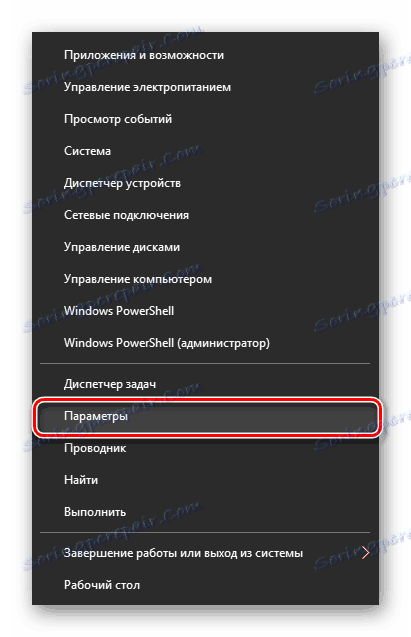
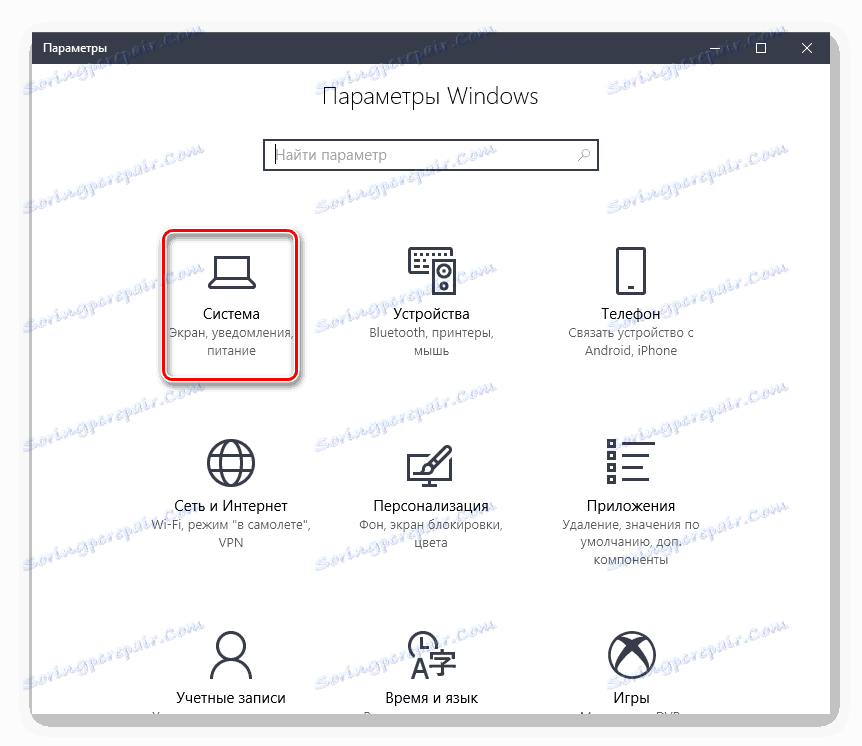
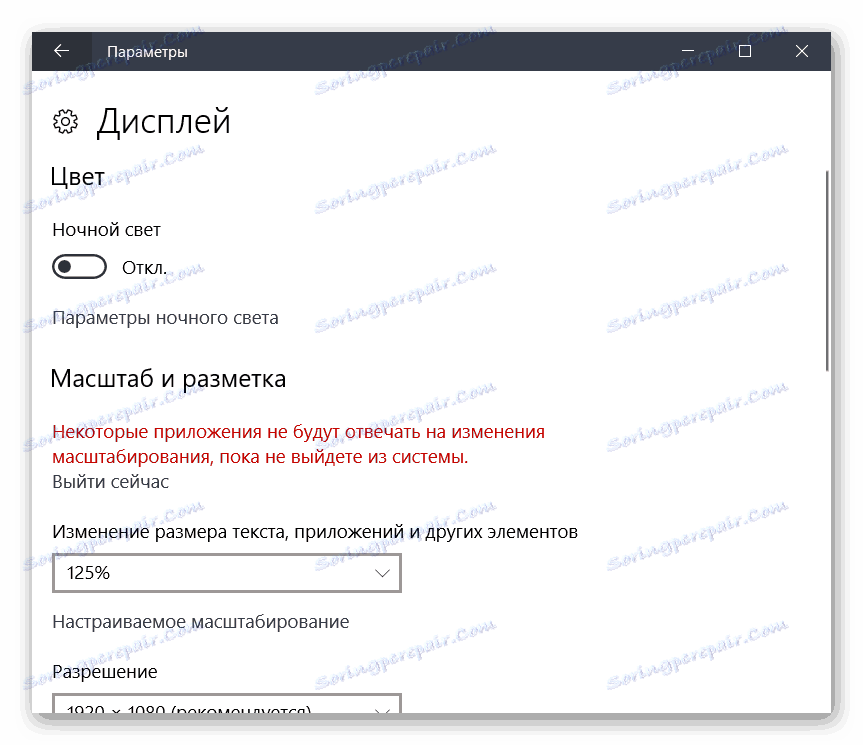
Bohužiaľ nedávno v systéme Windows 10 už nie je možné meniť veľkosť písma, ako to bolo možné urobiť v starých verziách alebo v systéme Windows 8/7.
Metóda 3: Klávesové skratky
Ak potrebujete zvýšiť veľkosť jednotlivých prvkov obrazovky (ikony, text), môžete to urobiť pomocou skratiek pre rýchly prístup. Pre tento účel sa používajú nasledujúce kombinácie:
- Ctrl + [ + ] alebo Ctrl + [ Koliesko myši nahor ] na zväčšenie obrázka.
- Ctrl + [ - ] alebo Ctrl + [ koliesko myši nadol ] na zníženie obrazu.
Metóda je dôležitá pre prehliadač a niektoré ďalšie programy. V prehľadávači pomocou týchto tlačidiel môžete rýchlo prepínať medzi rôznymi spôsobmi zobrazovania prvkov (tabuľky, náčrty, dlaždice atď.).
Pozri tiež: Ako zmeniť obrazovku počítača pomocou klávesnice
Veľkosť obrazovky alebo jednotlivých prvkov rozhrania môžete meniť rôznymi spôsobmi. Za týmto účelom prejdite na nastavenia personalizácie a nastavte požadované parametre. Môžete zvýšiť alebo znížiť jednotlivé prvky v prehliadači alebo prieskumníkov pomocou klávesových skratiek.
Pozri tiež: Zvýšte font na obrazovke počítača