Opravte modrú obrazovku smrti pomocou kódu 0x0000001a v systéme Windows 7
Modré obrazovky smrti alebo BSOD sú výsledkom kritických systémových chýb. Vo väčšine prípadov tieto problémy narúšajú normálnu prevádzku počítača a vyžadujú okamžitý zásah. V tomto článku budeme analyzovať príčiny a metódy odstránenia BSOD 0x0000001a v časti „sedem“.
obsah
Modrá obrazovka s kódom 0x0000001a v systéme Windows 7
Túto chybu spôsobuje niekoľko faktorov a väčšina z nich je spojená s nesprávnym fungovaním pamäte, či už operatívnymi alebo konštantnými (pevné disky). Navyše, zariadenia a ich ovládače, niektoré programy alebo vírusy môžu „šikanovať“. Ďalej sa pozrieme na spôsoby riešenia najbežnejších príčin BSOD 0x0000001a.
Dôvod 1: Zariadenia
Pomerne často je príčinou chyby porucha alebo nekompatibilita zariadení so systémom. Problémy môžu nastať v dôsledku akýchkoľvek príloh - zvukové a grafické karty, sieťové adaptéry, radiče RAID a externé jednotky (jednotky flash a pevné disky). 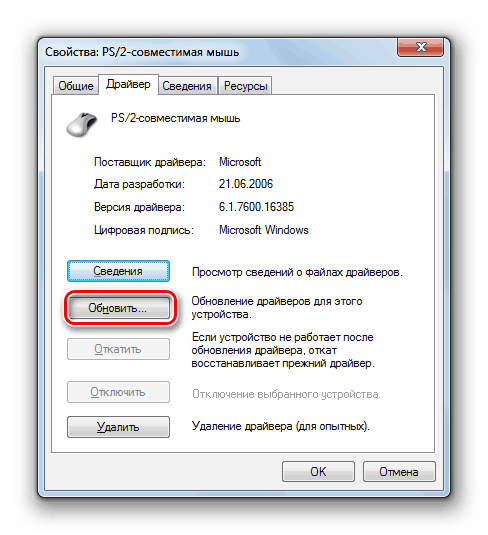
Kontrola, ktoré zariadenie je zodpovedné za problém, je pomerne jednoduché: je potrebné striedavo odpojiť všetok pripojený hardvér a monitorovať vzhľad modrej obrazovky. Ak sa zistí zlyhaný komponent, mali by ste sa pokúsiť aktualizovať ovládač (najlepšie z oficiálnych webových stránok výrobcu) alebo ho odmietnuť použiť. V takýchto situáciách je rozumné obrátiť sa na servisné stredisko, aby ste získali záručný servis.
Viac informácií:
Aktualizácia ovládačov v systéme Windows 7
Aktualizácia ovládačov grafických kariet v systéme Windows 7
Dôvod 2: Zrýchlenie
Zvýšenie frekvencie komponentov vedie k zvýšeniu výkonu, ale často tiež vedie k nesprávnym funkciám počítača. Problémy sa navyše môžu objaviť až po určitom čase v dôsledku prítomnosti ďalších vonkajších faktorov. Napríklad prvky zodpovedné za napájanie procesora alebo grafickej karty majú tendenciu k „únave“, to znamená k strate ich vlastností v dôsledku vysokého zaťaženia. Tu pomôže iba zníženie frekvencie alebo úplné odmietnutie pretaktovania.
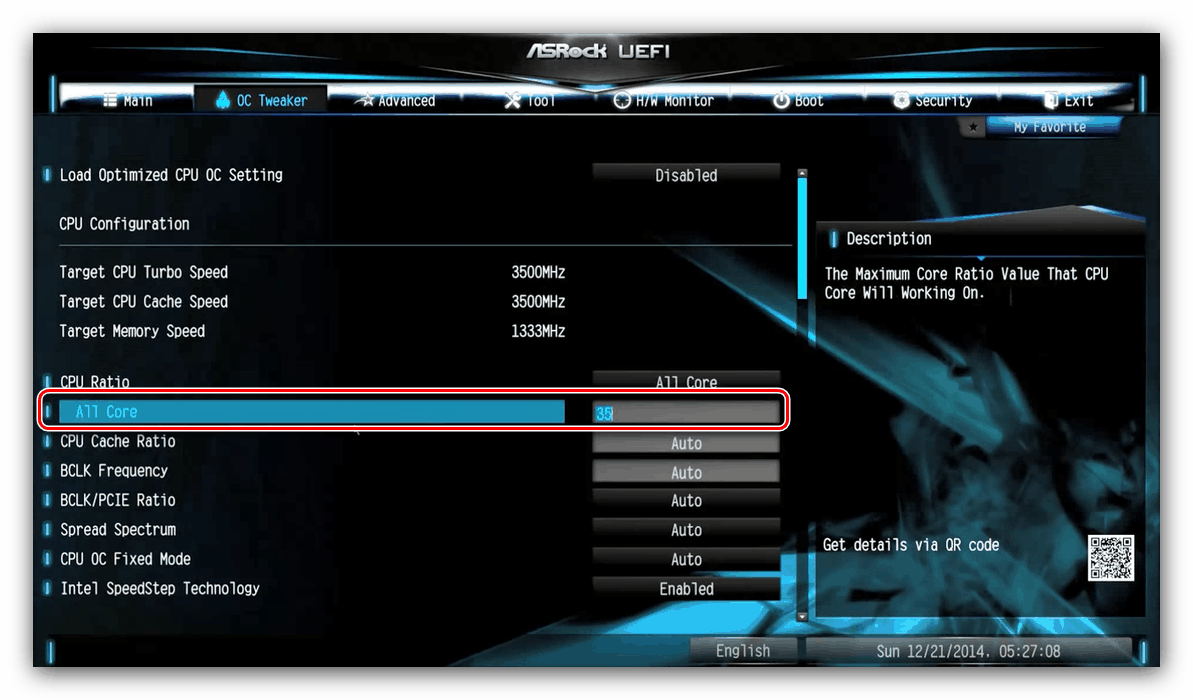
Viac informácií:
Ako pretaktovať procesor v systéme BIOS
Ako pretaktovať grafickú kartu NVIDIA GeForce
Ako pretaktovať grafickú kartu AMD Radeon
Ako nastaviť frekvenciu pamäte RAM v systéme BIOS
Chyby sa nevyhnutne objavia aj pri pripojení nového hardvéru k predtým pretaktovanému systému. Ak ste pridali pamäťové karty alebo vymenili procesor, nezabudnite resetovať BIOS základnej dosky. Rovnaká technika pomôže vrátiť nastavenie na pôvodné hodnoty v prípade problémov s pretaktovaním.

Viac informácií:
Obnovte nastavenia systému BIOS
Čo je Obnoviť predvolené v systéme BIOS
Dôvod 3: Problémy s RAM
Dôvody spojené s RAM sú nasledujúce:
- zrýchlenia;
- Nekompatibilita pásov medzi sebou;
- Chybné moduly.
Problémy súvisiace s pretaktovaním sme zistili v druhom odseku. V takom prípade stačí resetovať systém BIOS. Problémy s nekompatibilitou sa môžu vyskytnúť pri používaní modulov s rôznou frekvenciou alebo produkovaných rôznymi predajcami. Je potrebné venovať pozornosť samotným výrobcom „plechoviek“ (čipy). Napríklad lamely s čipmi Samsung môžu byť „rozmarné“ z okolia pomocou Micron alebo Hynix. Okrem toho existujú jedno- a dvojradové moduly. V prvom prípade sú mikroobvody umiestnené iba na jednej strane dosky a v druhom na dvoch. Kombinácie týchto dvoch typov môžu viesť k chybám. RAM od rôznych strán, dokonca od rovnakého výrobcu a s rovnakými parametrami, často odmieta normálne fungovať spoločne.
Na základe všetkého, čo je uvedené vyššie, pri výbere pamäte RAM, najmä ak je ďalšie vybavenie vybavené ďalším hardvérom, mali by ste pamätať na všetky tieto nuansy. Pri inovácii systému je lepšie kúpiť celú sadu pamäte RAM naraz, aby ste predišli problémom. Ak sa vyskytnú problémy s existujúcimi lamelami, môžete ich identifikovať tak, že ich odpojíte od počítača a vyskúšate rôzne kombinácie.
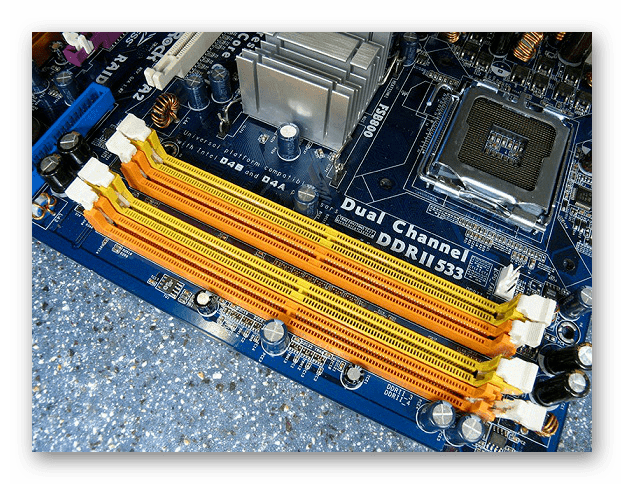
Prečítajte si tiež: Ako zvoliť RAM
Najčastejšou príčinou BSOD je porucha RAM. Pomocou špeciálnych programov tretích strán a systému môžete určiť, v ktorých prípadoch sa vyskytnú problémy s slotmi. V prípade chýb vypnite lištu alebo ju vymeňte za novú.
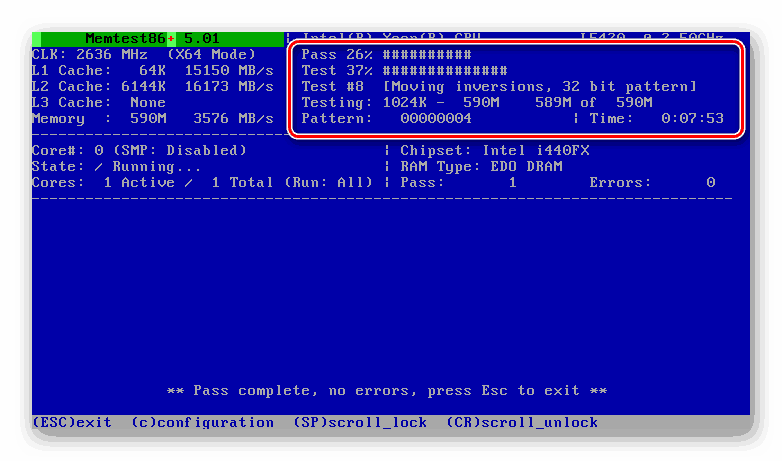
Viac informácií:
Kontrola pamäte RAM v počítači so systémom Windows 7
Ako skontrolovať výkon RAM
Dôvod 4: Pevný disk
Diskutovaná chyba sa môže vyskytnúť aj z dôvodu hardvérových problémov s pevným diskom, či už systému alebo obsahujúcich program, počas ktorého dôjde k „havárii“. Ak ide o pevný disk (s „palacinkami“), oplatí sa skontrolovať prítomnosť „zlých“ sektorov. Ak sú identifikované, je potrebné v blízkej budúcnosti preniesť informácie na iné médium a toto by malo byť buď zaslané do odpočinku (prípadne doručené v rámci záruky) alebo použité ako úložisko nepodstatných súborov.
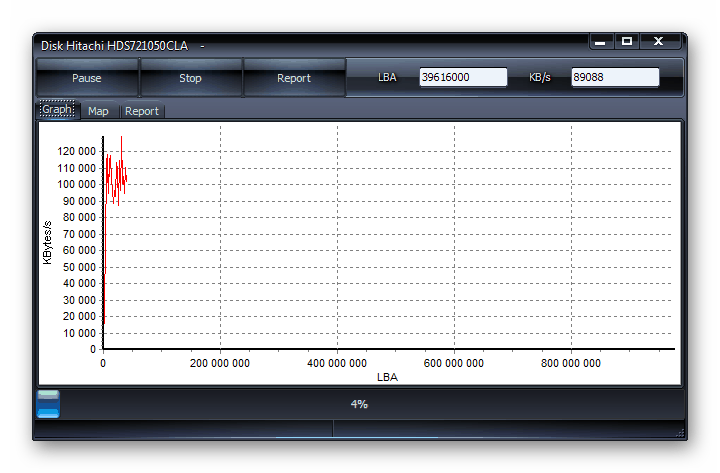
Viac informácií: Skontrolujte, či na disku nie sú chyby vo Windows 7
Na testovanie zdravotného stavu SSD sa používajú ďalšie nástroje, ktoré čítajú zariadenia SMART a určujú jeho „zdravie“. Ak programy identifikujú problémy, potom sa takýto disk môže použiť na akýkoľvek účel. Dôvodom je skutočnosť, že na rozdiel od pevného disku takéto disky „zomierajú“ okamžite a navždy.
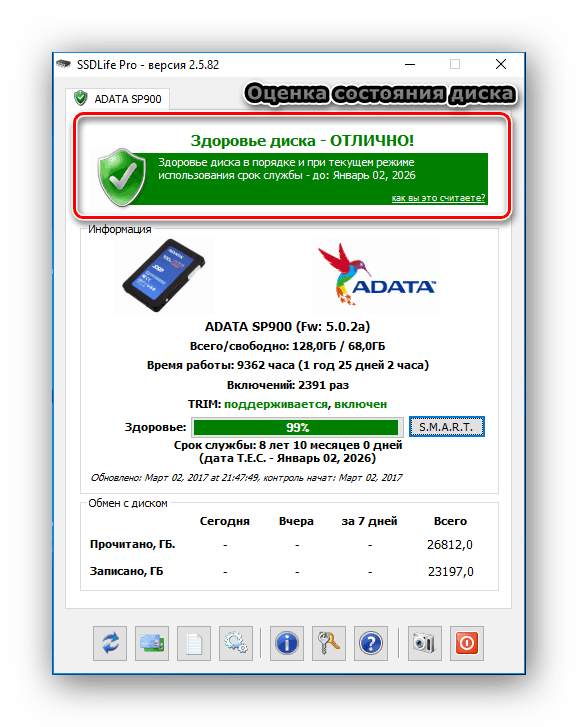
Viac informácií: Skontrolujte chyby SSD
Dôvod 5: Stránkovací súbor
Súbor stránky (virtuálna pamäť) je špeciálna oblasť na disku, na ktorej sú „nenárokované informácie z hlavnej pamäte“ nahromadené ”. Vyššie sme popísali možné problémy s „tvrdými“ problémami, ktoré môžu tiež ovplyvniť fungovanie tohto súboru. Dáta, ktoré sú tam uložené, sa navyše niekedy stanú nepoužiteľnými a keď sa o ne znova požiada, spôsobia chyby. V takýchto prípadoch môžete znova vytvoriť, tj zakázať a potom povoliť virtuálnu pamäť, prípadne aj na inej jednotke. Touto akciou vymažeme všetky informácie a pripravíme nový priestor na písanie a čítanie.
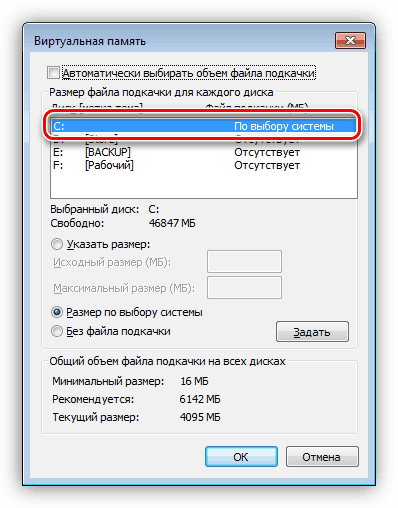
Čítať ďalej: How vytvoriť , vypnutie , pozmeniť odkladací súbor v systéme Windows 7
Dôvod 6: Programy a ovládače
Je ťažké presne povedať, ktoré programy môžu viesť k zlyhaniu, o ktorej diskutujeme, ale ich typ je možné určiť. Jedná sa o rôznych zástupcov softvéru pre prácu s RAM a pomocných programov, ktoré môžu nahradiť tie štandardné. V zásade ide o „čistiace prostriedky“ a prostriedky na monitorovanie teploty, zaťaženia atď. Ak BSOD operáciu preruší počas prevádzky takejto aplikácie, musí byť odstránená alebo preinštalovaná.
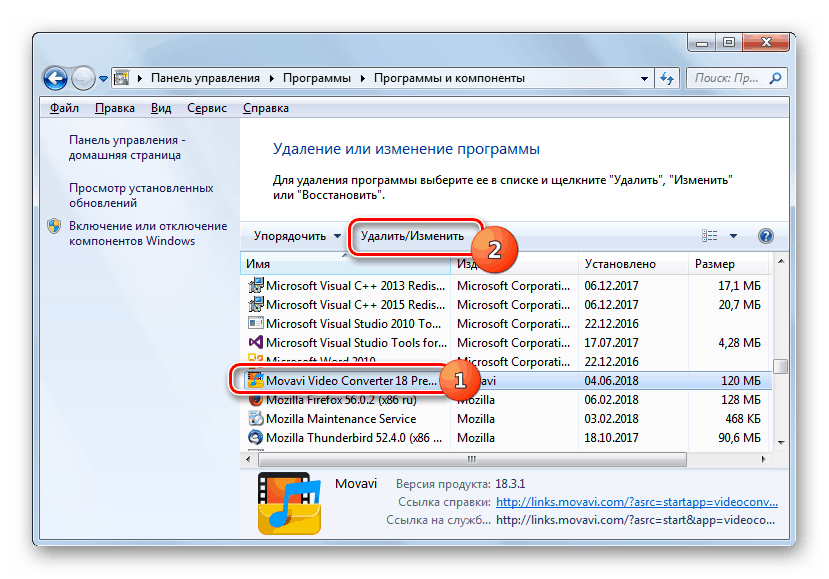
Viac informácií: Pridanie alebo odstránenie programov v systéme Windows 7
Pokiaľ ide o vodičov, osobitná pozornosť by sa mala venovať tým, ktorí jazdia spolu so systémom. V zásade ide o softvér pre zariadenia, ktoré obsahujú všetok pripojený hardvér (pozri prvý odsek), ako aj virtuálne zariadenia. Ak hovoríme o grafickej karte, môžete znova nainštalovať jej ovládač podľa pokynov uvedených nižšie. „Palivové drevo“ pre iné prílohy sa zvyčajne dodáva ako samostatný program, ktorý je možné znova nainštalovať obvyklým spôsobom (pozri vyššie).
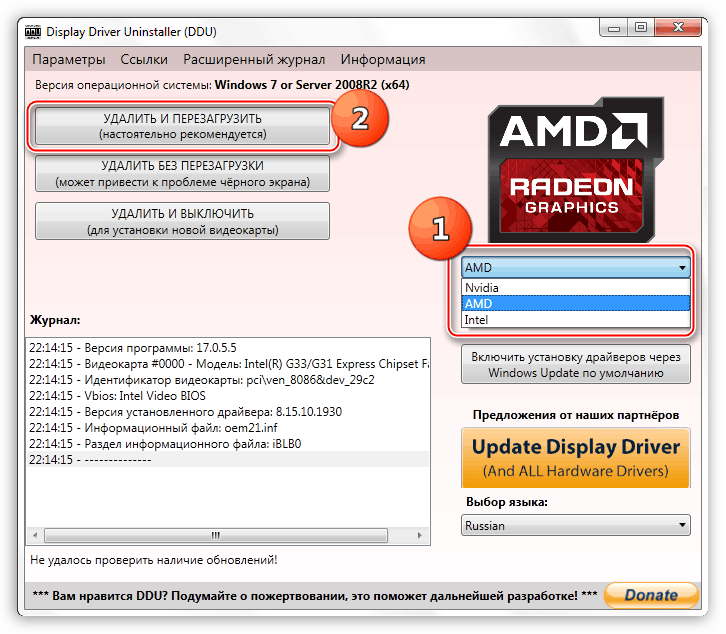
Viac informácií: Opätovná inštalácia ovládača grafickej karty
Existujú tiež zariadenia, pre ktoré sú v systéme už zabudované ovládače, a práca s nimi je možná iba prostredníctvom „Správcu zariadení“ . Tento modul zobrazuje možné chyby v prevádzke riadiacich programov, ktoré je možné odstrániť a znovu nainštalovať. Problémy sú signalizované žltými a červenými ikonami vedľa mien.
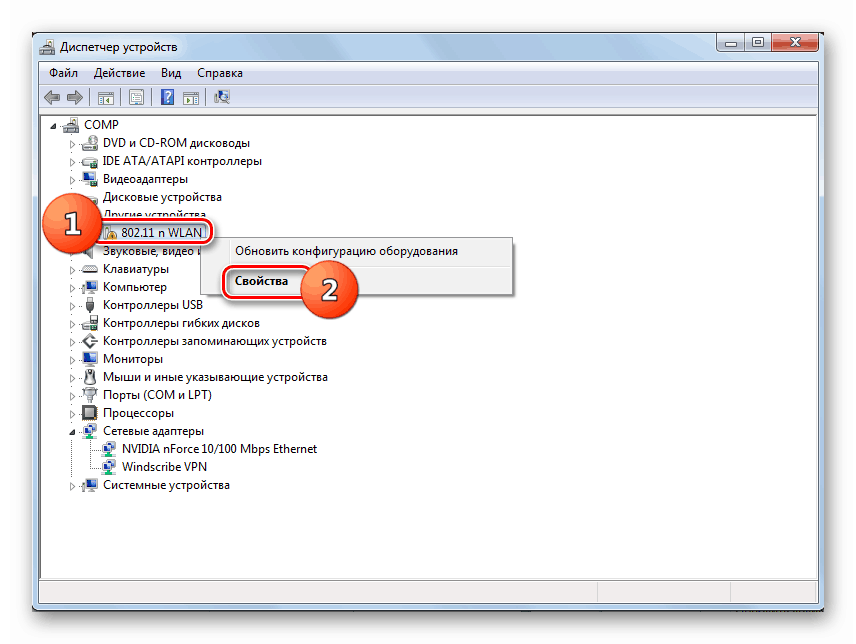
Viac informácií:
Riešenie problému s neznámym zariadením v Správcovi zariadení v systéme Windows 7
Vyriešenie chyby: „Pre zariadenie neboli nainštalované žiadne ovládače (kód 28)“
Hlavné funkcie programu Správca zariadení v systéme Windows 7
V treťom článku sú potrebné informácie obsiahnuté v odseku „Práca s vodičmi“ .
Ak nie je možné identifikovať „šikana“ a všetky manipulácie neviedli k požadovanému výsledku, pomôže obnova systému. Hlavná vec, ktorú si treba zapamätať, je, kedy alebo po akých akciách sa zlyhania začali.
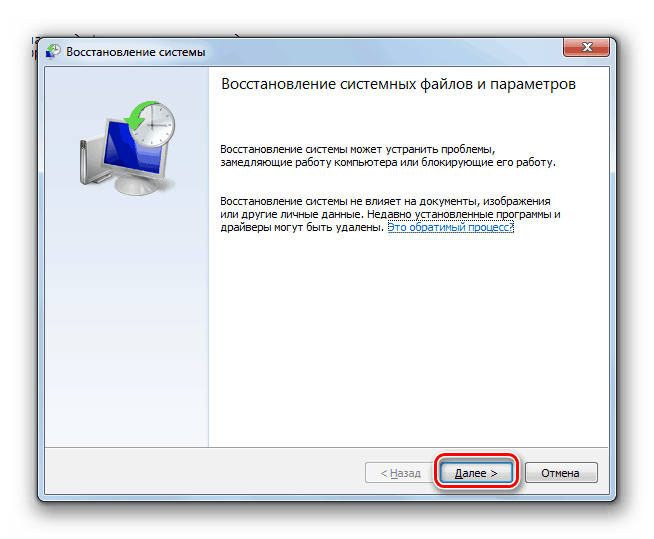
Viac informácií: Obnovenie systému v systéme Windows 7
Dôvod 7: Aktualizácie
Aktualizácie okrem pridávania nových funkcií a zvyšovania bezpečnosti zabezpečujú kompatibilitu programov a ovládačov zariadení. Ak systém nemá potrebné aktualizácie, môžu sa vyskytnúť chyby vrátane 0x0000001a. Zvláštnosťou tejto metódy je odstránenie všetkých manuálne nainštalovaných ovládačov a programov opísaných v odseku 6, inštalácia všetkých balíkov prostredníctvom Centra aktualizácií a opätovná inštalácia potrebného softvéru.
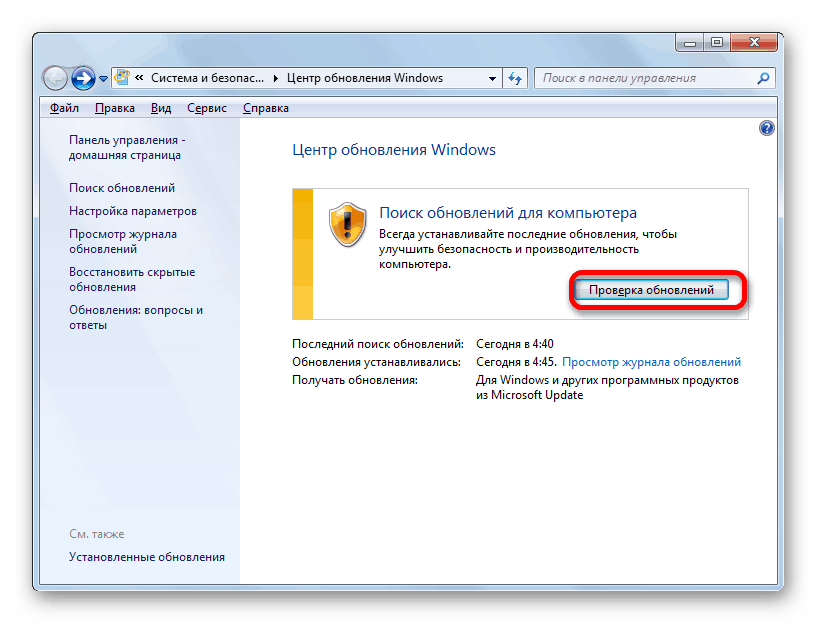
Viac informácií: Ako aktualizovať počítač so systémom Windows 7
Dôvod 8: Systémové súbory
Pred použitím nástrojov opísaných v tejto časti by ste mali vziať do úvahy skutočnosť, že ich používanie môže viesť k nefunkčnosti systému Windows. Ohrozené sú pirátske zostavy a systémy, ktoré prešli významnými zmenami, napríklad pri inštalácii niektorých tém tretích strán alebo pri načítaní obrazoviek. Okrem toho, ak došlo k vírusovému útoku, ktorý poškodil kľúčové komponenty, sú možné aj nepríjemné následky. 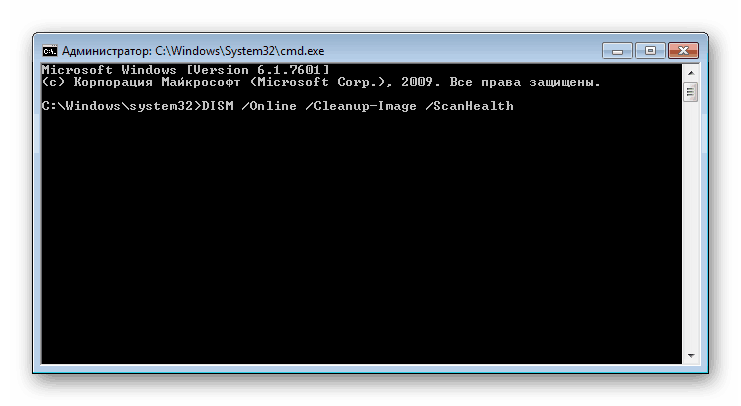
Ak sa teda stále rozhodnete uchýliť k tejto metóde, zvážte ju podrobnejšie. Z rôznych dôvodov sa môžu poškodiť systémové súbory, ktoré sú zodpovedné za normálne fungovanie systému. V takejto situácii ich môžete skúsiť obnoviť. Toto sa vykonáva pomocou pomocného programu SFC alebo obrazového servisného systému DISM . Pokyny na ich použitie sú uvedené nižšie.
Viac informácií:
Obnova systémových súborov vo Windows 7
Obnova poškodených komponentov vo Windows 7 pomocou DISM
Dôvod 9: Vírusy
Škodlivé programy môžu v závislosti od úmyslu tvorcu buď jednoducho monitorovať používateľa, aby ukradol osobné údaje, alebo môže systému spôsobiť nenapraviteľné škody. V kontexte dnešného problému nás zaujíma tento problém. Takéto vírusy majú vo svojom arzenáli funkcie, ktoré umožňujú nielen meniť rôzne parametre, ale tiež preniknúť dosť hlboko „pod kapotu“ systému Windows, poškodzovať alebo vymieňať ovládače a súčasti systému. Ako určiť infekciu a potom odstrániť škodcov, je napísané v materiáli na nižšie uvedenom odkaze.
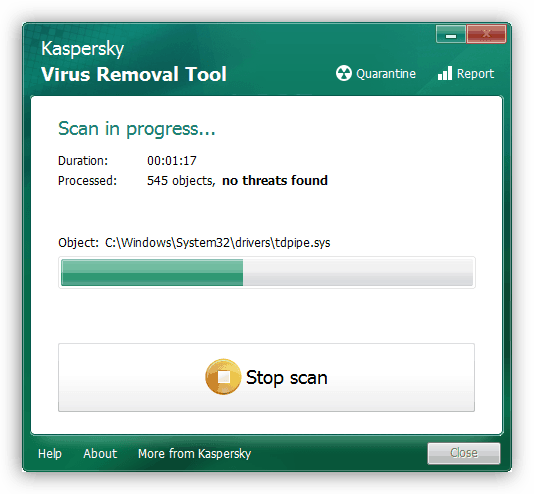
Viac informácií: Boj proti počítačovým vírusom
záver
Z vyššie uvedeného je zrejmé, že identifikácia a eliminácia príčin BSOD pomocou kódu 0x0000001a je dosť náročná, takže musíte postupovať podľa určitého algoritmu. Najprv musíte resetovať všetky nastavenia, ktoré boli zmenené počas pretaktovania, a potom venovať pozornosť novo pripojeným zariadeniam. Nasleduje test pamäte RAM a pevných diskov. Po odstránení všetkých „železných“ faktorov môžete pokračovať v hľadaní a odstraňovaní softvéru. Ak sú všetky finančné prostriedky vyčerpané, pomôže iba opätovná inštalácia systému alebo jeho vrátenie na pôvodné výrobné nastavenia.
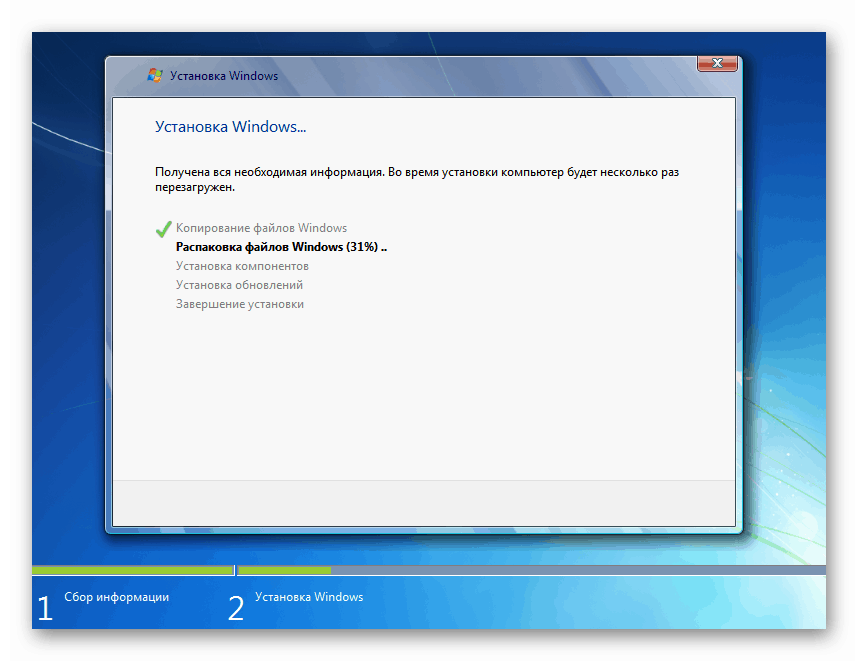
Viac informácií:
Ako nainštalovať systém Windows 7 z jednotky Flash
Ako preinštalovať systém Windows 7 bez disku a jednotky Flash
Ako obnoviť továrenské nastavenia systému Windows 7
Musíte tiež vedieť, že táto chyba si vyžaduje okamžitý zásah, inak hrozí, že v blízkej budúcnosti dôjde k strate všetkých dôležitých údajov.