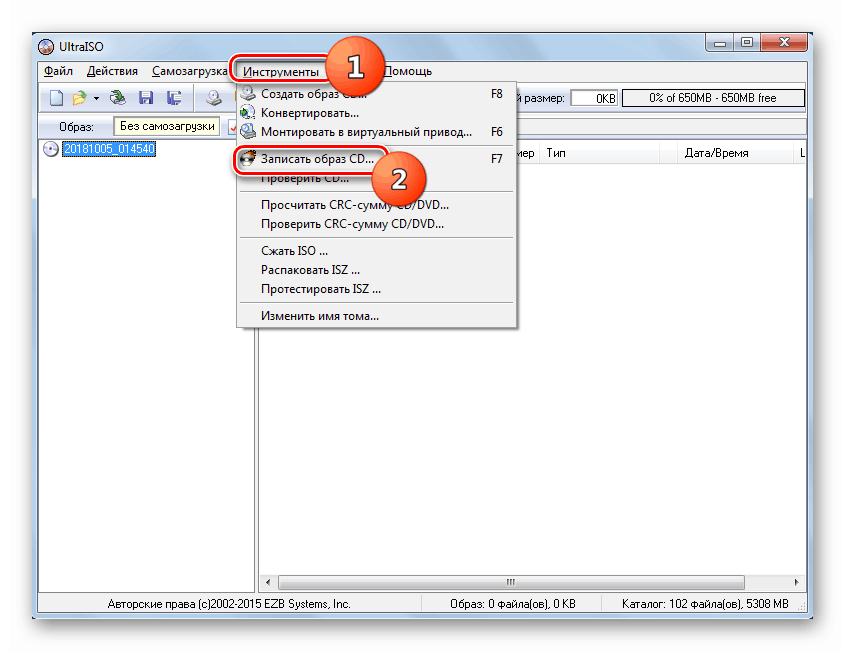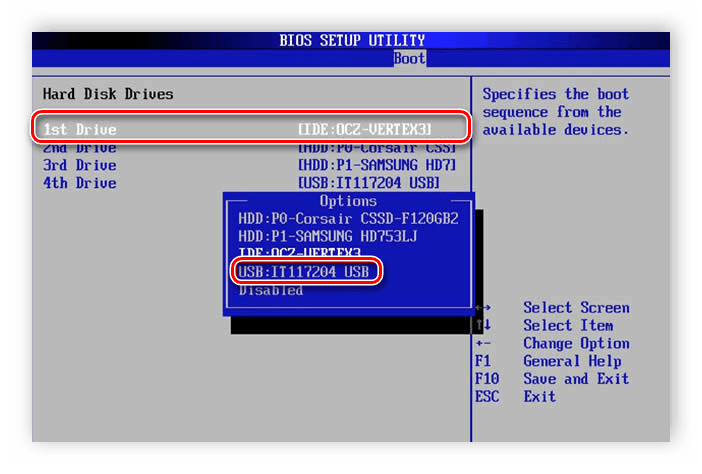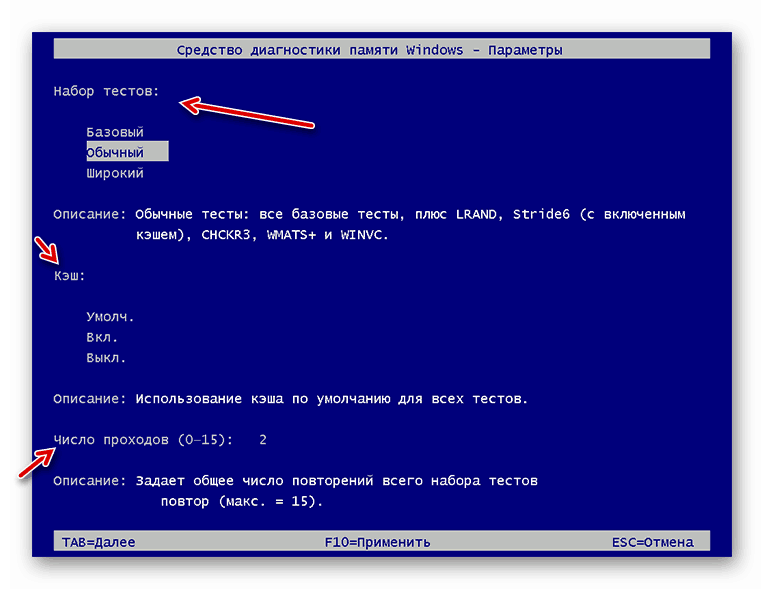Kontrola pamäte RAM v počítači so systémom Windows 7
Jedným z najdôležitejších ukazovateľov výkonnosti počítačového systému sú parametre RAM. Preto ak sa vyskytnú chyby pri prevádzke tohto prvku, má to veľmi negatívny vplyv na fungovanie OS ako celku. Poďme zistiť, ako vykonať kontrolu RAM na počítačoch so systémom Windows 7 (32 alebo 64 bitov).
poučenie: Ako skontrolovať výkonnosť pamäte RAM
Obsah
RAM algoritmus kontroly
Po prvé, pozrime sa na príznaky, v ktorých by mal používateľ premýšľať o testovaní RAM. Tieto prejavy zahŕňajú:
- Pravidelné zlyhania vo forme BSOD;
- Spontánny reštart PC;
- Výrazné spomalenie rýchlosti systému;
- Grafické skreslenie;
- Časté odchody z programov, ktoré intenzívne využívajú pamäť RAM (napríklad hry);
- Systém sa nespúšťa.
Každý z týchto príznakov môže indikovať chybu v pamäti RAM. Samozrejme, 100% záruka, že dôvod spočíva práve v RAM, tieto faktory nie sú. Problémy s grafikou môžu nastať napríklad z dôvodu zlyhaní grafickej karty. Napriek tomu stojí za to, aby ste v každom prípade vykonali test RAM.
Tento postup v počítači s operačným systémom Windows 7 sa môže vykonávať pomocou aplikácií tretích strán a používať iba vstavané nástroje. Ďalej podrobne skúmame tieto dve možnosti testovania.
Varovanie! Odporúčame vám kontrolovať každý modul RAM samostatne. To znamená, že pri prvom skontrolovaní musíte odpojiť všetky prúžky pamäte RAM okrem jedného. Počas druhej kontroly prejdite na inú, atď. Takto bude možné vypočítať, ktorý konkrétny modul zlyhá.
Metóda 1: Softvér tretej strany
Bezprostredne zvážte implementáciu skúmaného postupu pomocou programov tretích strán. Jednou z najjednoduchších a najjednoduchších aplikácií pre takéto úlohy je Memtest86 +.
- Najskôr pred testovaním musíte vytvoriť zavádzací disk alebo USB flash disk s programom Memtest86 +. Je to spôsobené tým, že kontrola sa vykoná bez načítania operačného systému.
![Prejdite na vypálenie obrázkov na disk CD v systéme UltraISO v systéme Windows 7]()
poučenie:
Programy pre písanie obrázka na disk
Programy na nahrávanie obrázkov na USB flash disku
Ako napáliť obrázok na USB flash disk v UltraISO
Ako vypáliť obraz na disk cez UltraISO - Po pripravenosti zavádzacieho média vložte disk alebo USB flash disk do jednotky alebo do konektora USB v závislosti od typu zariadenia, ktoré používate. Reštartujte počítač a zadajte jeho BIOS a zaregistrujte USB alebo disk ako prvé spúšťacie zariadenie, inak sa počítač spustí ako obvykle. Po vykonaní potrebných manipulácií opustite systém BIOS.
![Inštalácia jednotky flash na prvom mieste v systéme BIOS]()
poučenie:
Ako sa prihlásiť do systému BIOS v počítači
Ako nakonfigurovať systém BIOS v počítači
Ako nastaviť boot z USB flash disku - Po reštartovaní počítača a otvorení okna Memtest86 + stlačte na klávesnici číslo "1" na aktiváciu testu, ak používate bezplatnú verziu programu. Pre tých istých používateľov, ktorí si zakúpili plnú verziu, kontrola sa spustí automaticky po odpočítaní časového spínača na desať sekúnd.
- Potom Memtest86 + spustí algoritmy, ktoré testujú RAM počítača niekoľkými parametrami naraz. Ak pomôcka nezistí žiadne chyby, po ukončení celého cyklu sa skenovanie zastaví a príslušná správa sa zobrazí v okne programu. Ak sa zistia chyby, kontrola bude pokračovať až kým ho používateľ neotvorí stlačením klávesu Esc .
- Ak program rozpozná chyby, mali by sa zaznamenať a potom hľadať na internete informácie o tom, aké kritické sú, ako aj o tom, ako ich odstrániť. Spravidla sa kritické chyby odstránia nahradením príslušného modulu RAM.
poučenie:
Programy na kontrolu RAM
Ako používať program MemTest86 +
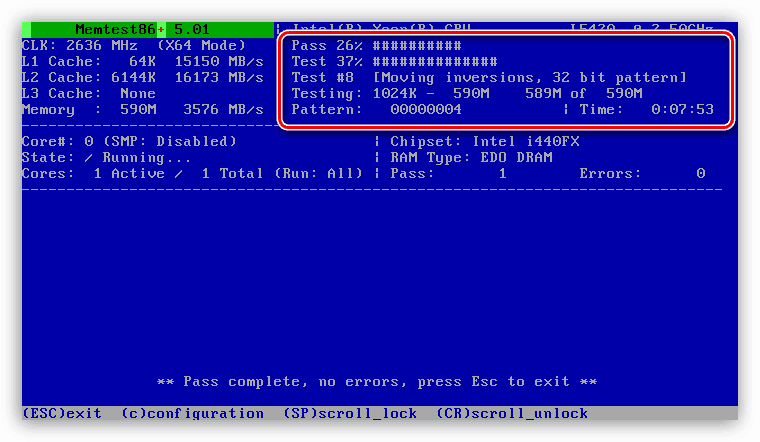
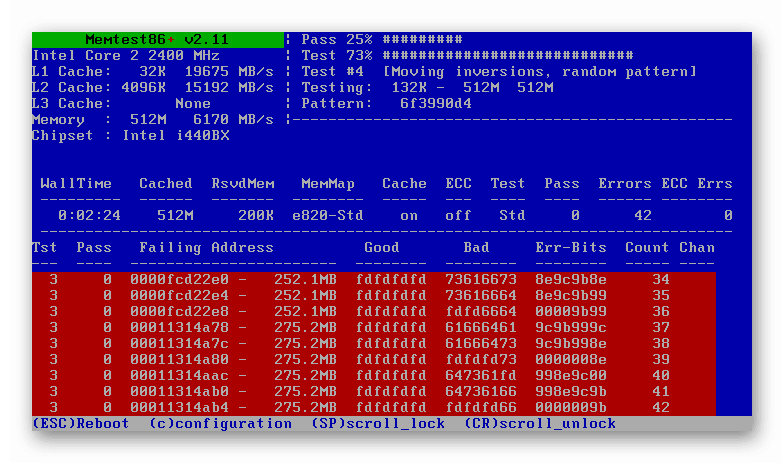
Metóda 2: Súbor nástrojov pre operačný systém
Môžete tiež organizovať skenovanie RAM v systéme Windows 7 pomocou iba nástrojov tohto operačného systému.
- Kliknite na tlačidlo "Štart" a prejdite na "Ovládací panel" .
- Otvorte sekciu Systém a zabezpečenie .
- Vyberte položku "Správa" .
- Z otvoreného zoznamu nástrojov kliknite na názov "Kontrola pamäte ..." .
- Otvorí sa okno, kde nástroj ponúka dve možnosti výberu:
- Reštartujte PC a okamžite spustite proces overovania.
- Spustite skenovanie pri ďalšom zavádzaní systému.
Vyberte požadovanú možnosť.
- Po reštarte počítača sa spustí skenovanie RAM.
- Počas overovacieho procesu môžete vykonať nastavenia stlačením klávesu F1 . Potom sa otvorí zoznam nasledujúcich parametrov:
- Cache (vypnuté, zapnuté, predvolené);
- Testovacia sada (široká, pravidelná, základná);
- Počet testovacích priechodov (od 0 do 15).
![Kontrola RAM v okne Nástroje kontroly pamäte v systéme Windows 7]()
Najpodrobnejšia kontrola sa vykonáva pri výbere širokej škály testov s maximálnym počtom prejazdov, ale takáto kontrola bude trvať pomerne dlho.
- Po dokončení testu sa počítač reštartuje a po jeho reštartovaní sa na obrazovke zobrazia výsledky testu. Bohužiaľ, budú viditeľné krátky čas a v niektorých prípadoch sa vôbec nezobrazia. Výsledok môžete zobraziť v "deníku Windows" , ku ktorému by ste mali prejsť do sekcie "Administrácia" , ktorá je už známa a ktorá sa nachádza v "Ovládacom paneli" , a kliknite na položku "Zobrazovač udalostí" .
- V ľavej časti okna, ktoré sa otvorí, kliknite na názov sekcie "Záznamy systému Windows" .
- V zozname, ktorý sa otvorí, zvoľte názov podsekcie "Systém" .
- Teraz v zozname udalostí vyhľadajte názov "MemoryDiagnostics-Results" . Ak existuje niekoľko takýchto prvkov, pozrite sa na posledný z nich. Kliknite na ňu.
- V dolnom poli okna sa zobrazia informácie o výsledkoch vyhľadávania.
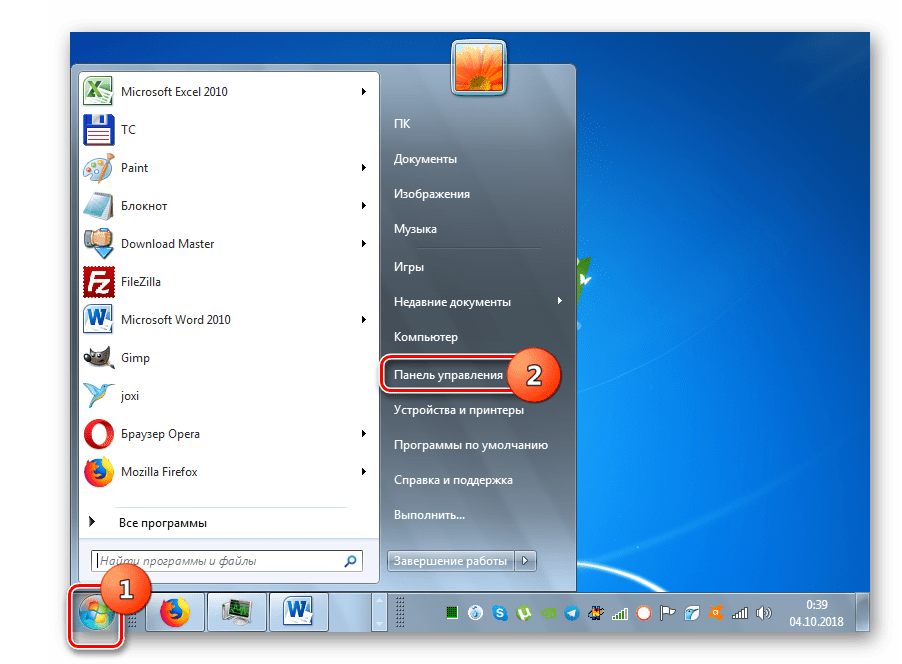
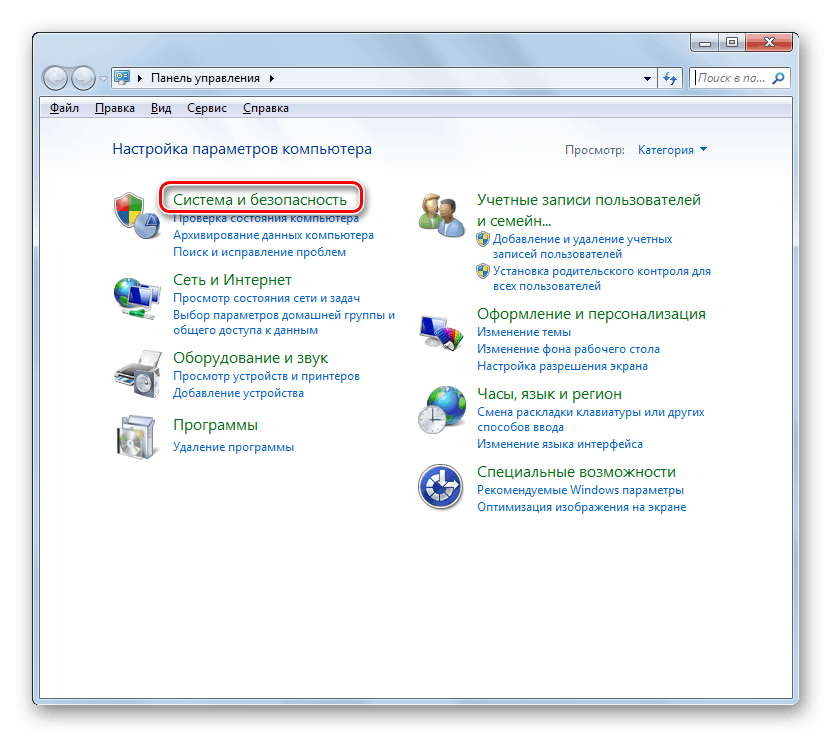
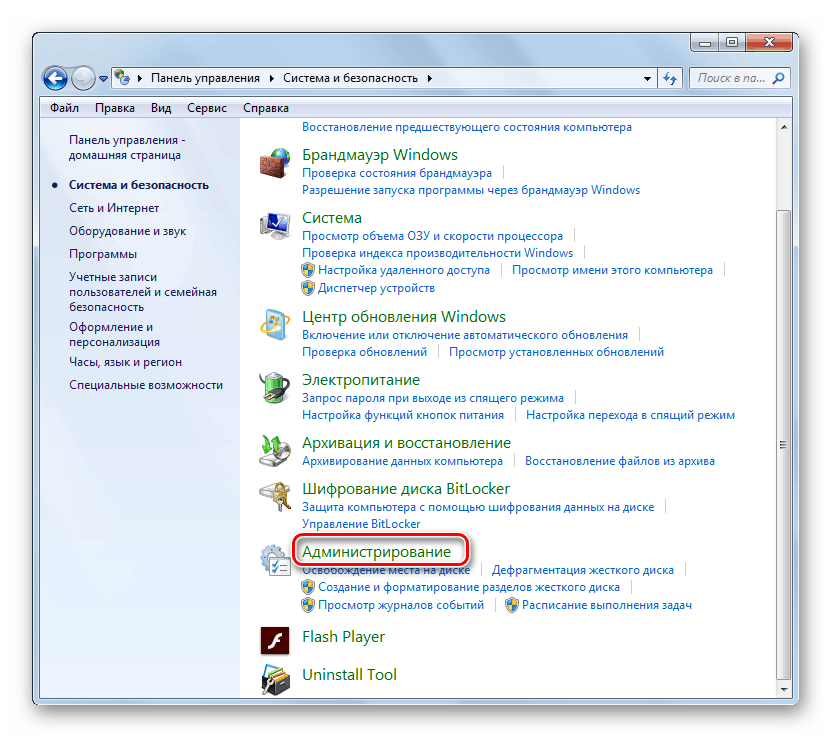
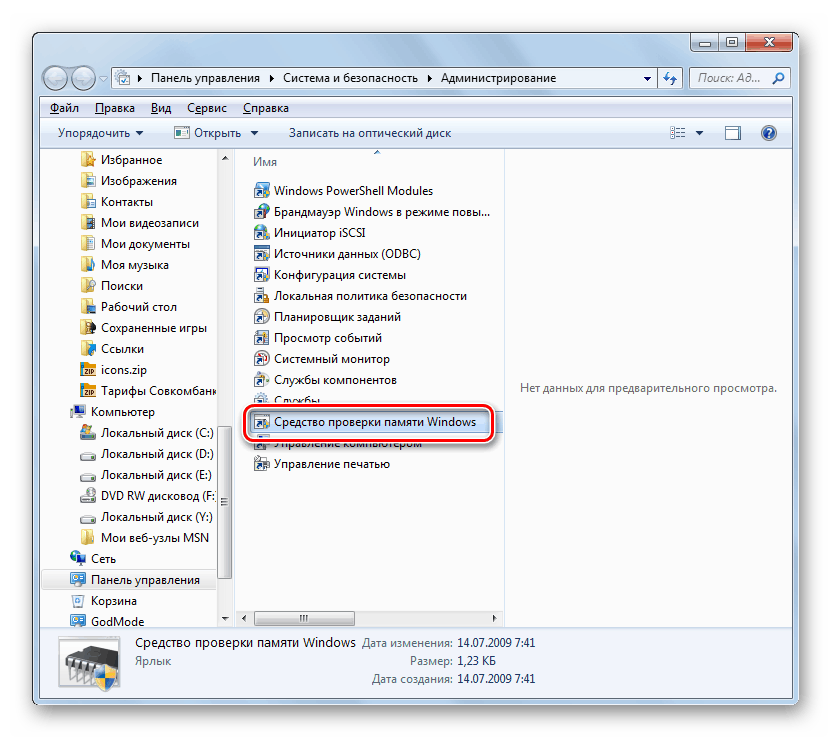
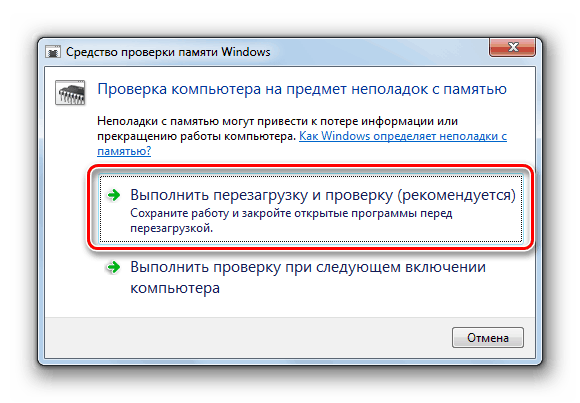
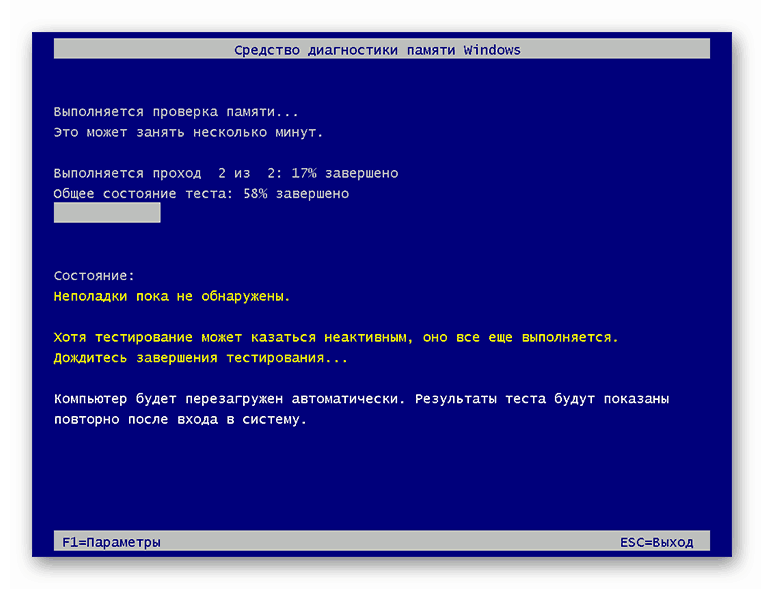
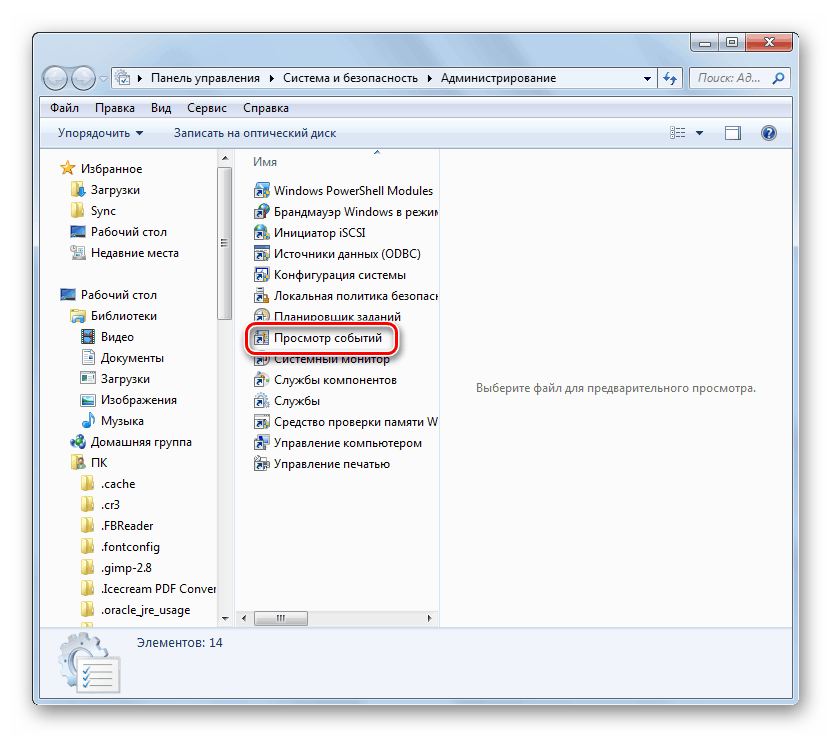
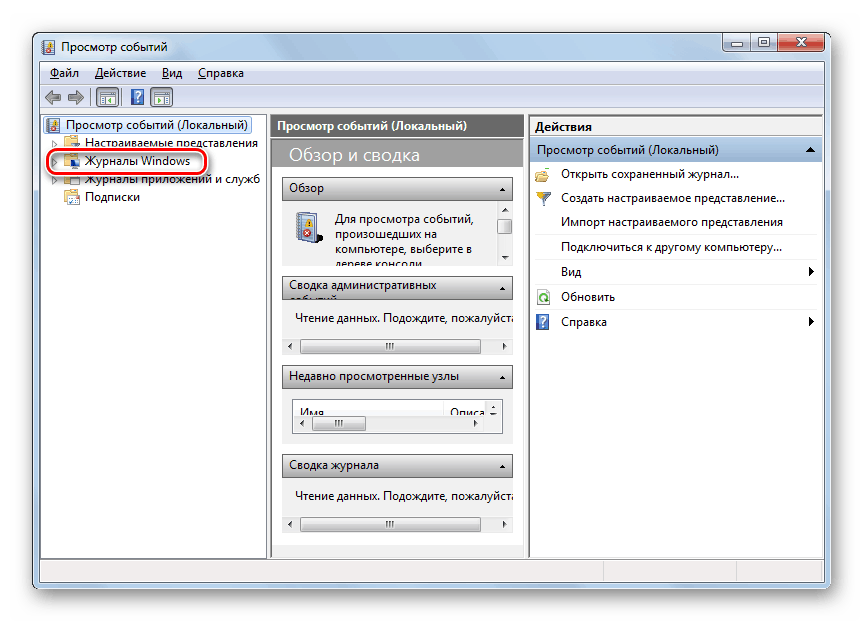
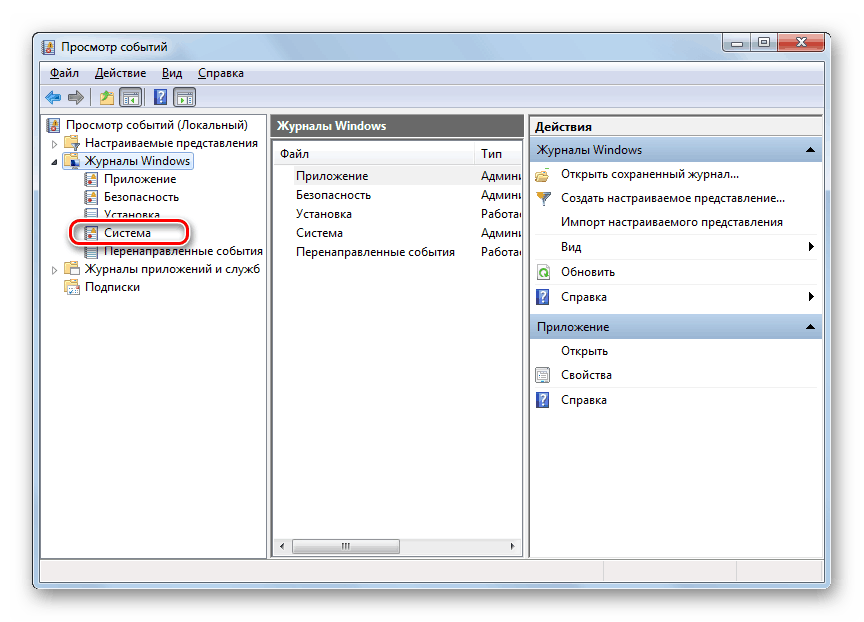
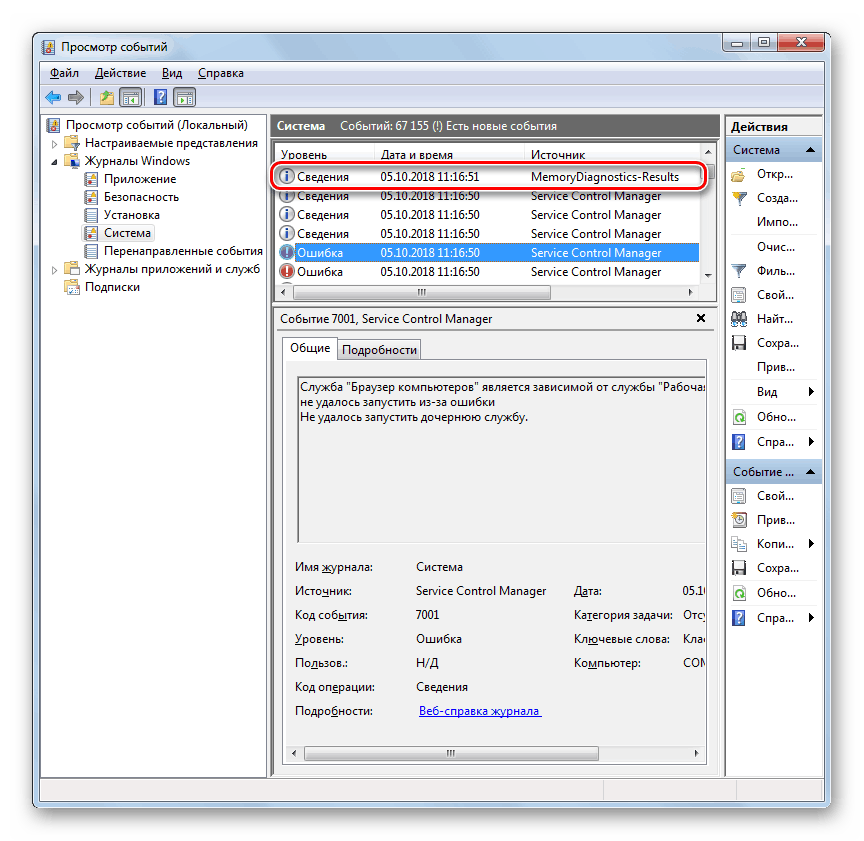
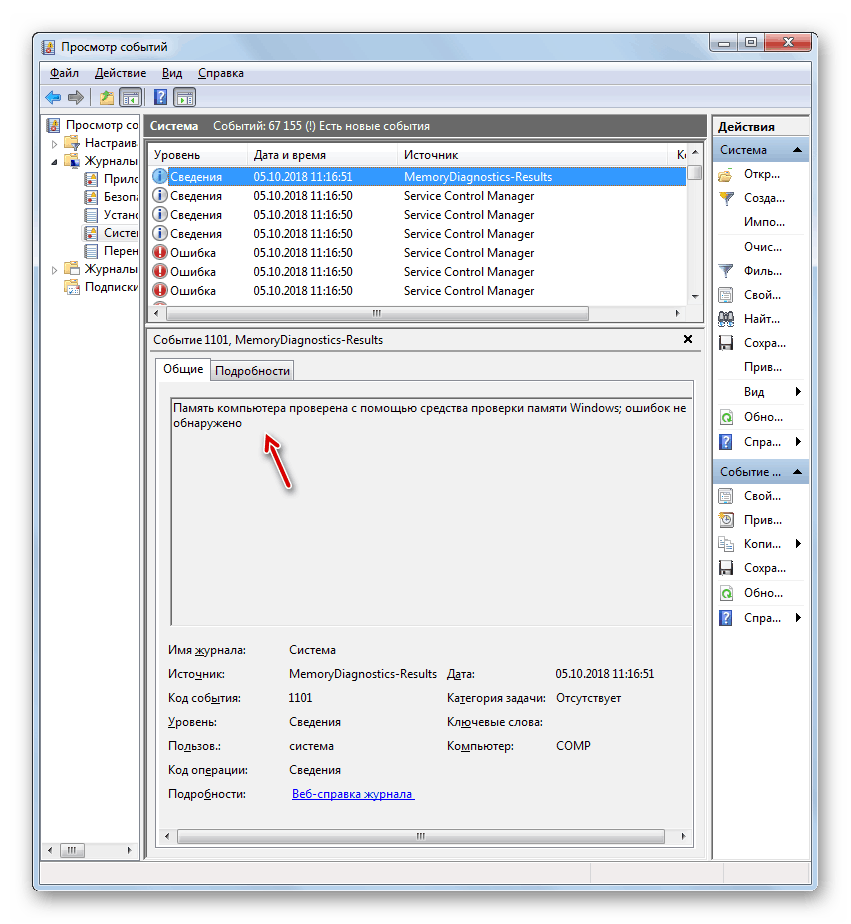
Môžete skontrolovať chyby RAM v systéme Windows 7 pomocou programov tretích strán a výlučne pomocou nástrojov poskytovaných operačným systémom. Prvá možnosť môže poskytnúť viac možností testovania a pre niektoré kategórie používateľov je to jednoduchšie. Ale druhý nevyžaduje inštaláciu žiadneho ďalšieho softvéru av prevažnej väčšine prípadov sú kapacity poskytované systémom dostatočné na získanie všetkých potrebných informácií o chybách RAM. Výnimkou je situácia, keď OS nemôže byť spustená vôbec. Práve k tomu prišli záchranné aplikácie tretích strán.