Konfigurácia systému BIOS v počítači
Ak ste zakúpili zmontovaný počítač alebo prenosný počítač, BIOS je už nastavený správne, avšak vždy môžete vykonať akékoľvek osobné úpravy. Keď je počítač zostavený samostatne, pre správne fungovanie je potrebné nakonfigurovať samotný BIOS. Táto potreba sa môže vyskytnúť aj vtedy, ak bola k základnej doske pripojená nová zložka a všetky parametre boli predvolene obnovené.
obsah
O rozhraní a správe v systéme BIOS
Rozhranie väčšiny verzií systému BIOS, s výnimkou najnovších verzií, predstavuje primitívny grafický shell, kde je niekoľko položiek menu, z ktorých môžete prejsť na inú obrazovku s prispôsobiteľnými parametrami. Napríklad položka ponuky "Boot" otvorí užívateľské nastavenia pre prioritu distribúcie načítania počítača, to znamená, že môžete vybrať zariadenie, z ktorého sa počítač spustí.
Prečítajte si tiež: Ako nahrať počítač z USB flash disku
Celkovo je na trhu 3 výrobcovia BIOS a každý z nich sa môže výrazne líšiť vo vzhľade. Napríklad AMI (American Megatrands Inc.) má horné menu:
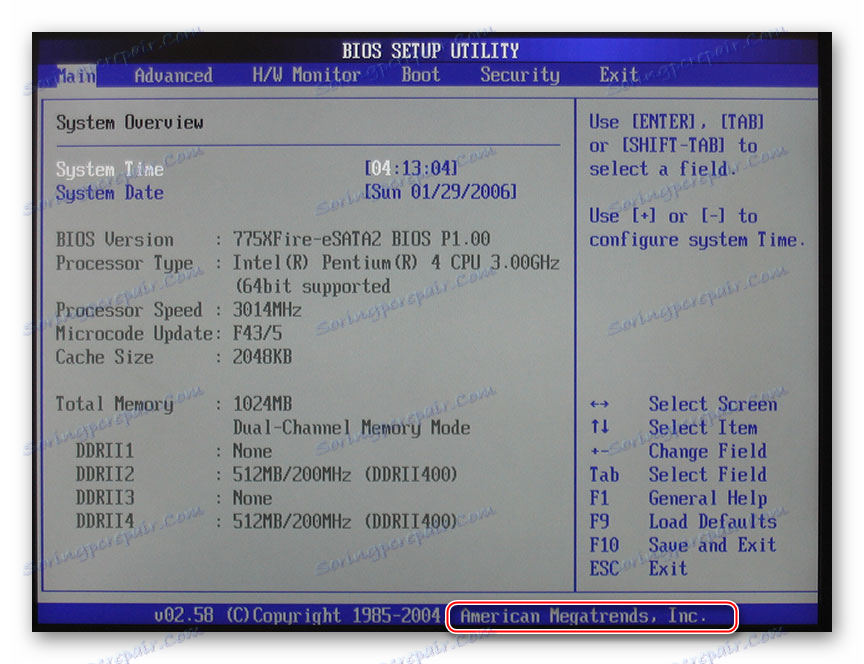
V niektorých verziách Phoenix a Award sú všetky sekcie sekcií umiestnené na hlavnej stránke vo forme stĺpcov.
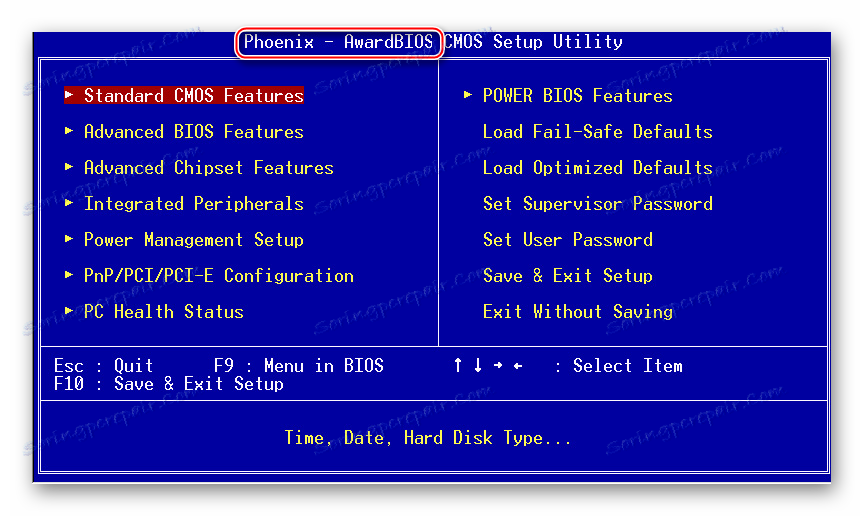
V závislosti od výrobcu sa názvy niektorých položiek a parametrov môžu líšiť, hoci budú mať rovnaký význam.
Všetky pohyby medzi bodmi sa vyskytujú pomocou klávesov so šípkami a výberom pomocou klávesu Enter . Niektorí výrobcovia dokonca urobia špeciálnu poznámku pod čiarou v rozhraní BIOS, kde je napísané, ktorý kľúč je zodpovedný za to, čo. V UEFI (najmodernejšia verzia systému BIOS) existuje pokročilejšie používateľské rozhranie, schopnosť ovládať pomocou počítačovej myši a preklad niektorých položiek do ruštiny (posledná je pomerne zriedkavá).
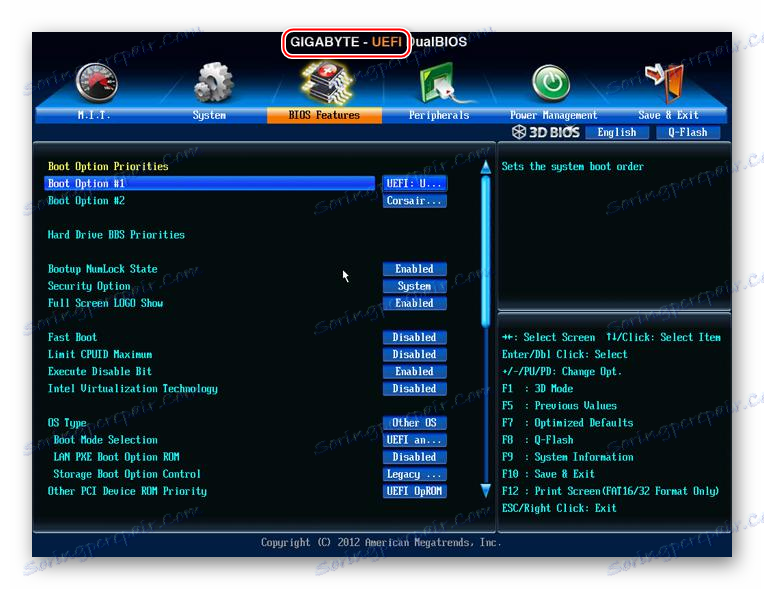
Základné nastavenia
Základné nastavenia zahŕňajú čas, dátum, prioritu zaťaženia počítača, rôzne nastavenia pre pamäť, pevné disky a diskové jednotky. Ak ste vybrali iba počítač, musíte vykonať tieto nastavenia.
Budete mať sekcie "Hlavné" , "Štandardné CMOS funkcie" a "Zavádzanie" . Stojí za zmienku, že v závislosti od výrobcu sa názvy môžu líšiť. Najprv nastavte dátum a čas podľa tohto pokynu:
- V sekcii "Hlavná" nájdite "Systémový čas" , vyberte ju a stlačte Enter a vykonajte úpravy. Nastavte čas. V systéme BIOS iného vývojára môže byť parameter "Systémový čas" jednoducho nazvaný "Čas" a nachádza sa v časti "Štandardné funkcie CMOS" .
- To isté musí byť s dátumom. V "Hlavnom" nájdite "Systémový dátum" a nastavte prijateľnú hodnotu. Ak máte iného vývojára, potom si pozrite nastavenia dátumu v sekcii "Štandardné funkcie CMOS" , parameter, ktorý potrebujete, by sa mal nazvať jednoducho ako "Dátum" .
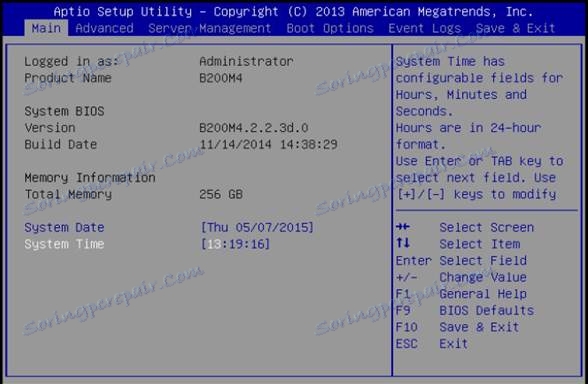
Teraz je potrebné nastaviť prioritu pevných diskov a diskov. Niekedy, ak to neurobíte, systém sa jednoducho nespustí. Všetky potrebné parametre nájdete v časti "Hlavné" alebo "Štandardné funkcie CMOS" (v závislosti od verzie systému BIOS). Pokyny krok za krokom na príklade Award / Phoenix BIOS sú nasledovné:
- Všimnite si položky "IDE primárne Master / Slave" a "IDE sekundárne Master, Slave" . Tam musíte vykonať nastavenia pevného disku, ak ich kapacita je viac ako 504 MB. Vyberte jednu z týchto položiek pomocou klávesov so šípkami a stlačením klávesu Enter prejdite na rozšírené nastavenia.
- Oproti parametru "IDE HDD Auto-Detection" je žiaduce dať "Enable" , pretože je zodpovedný za automatické usporiadanie pokročilých nastavení disku. Môžete ich nastaviť sami, ale na to budete musieť vedieť počet fliaš, otáčky atď. Ak niečo nie je v poriadku, disk nebude fungovať vôbec, preto je najlepšie dôverovať týmto nastaveniam.
- Podobne by ste to mali robiť s druhou položkou z prvého kroku.
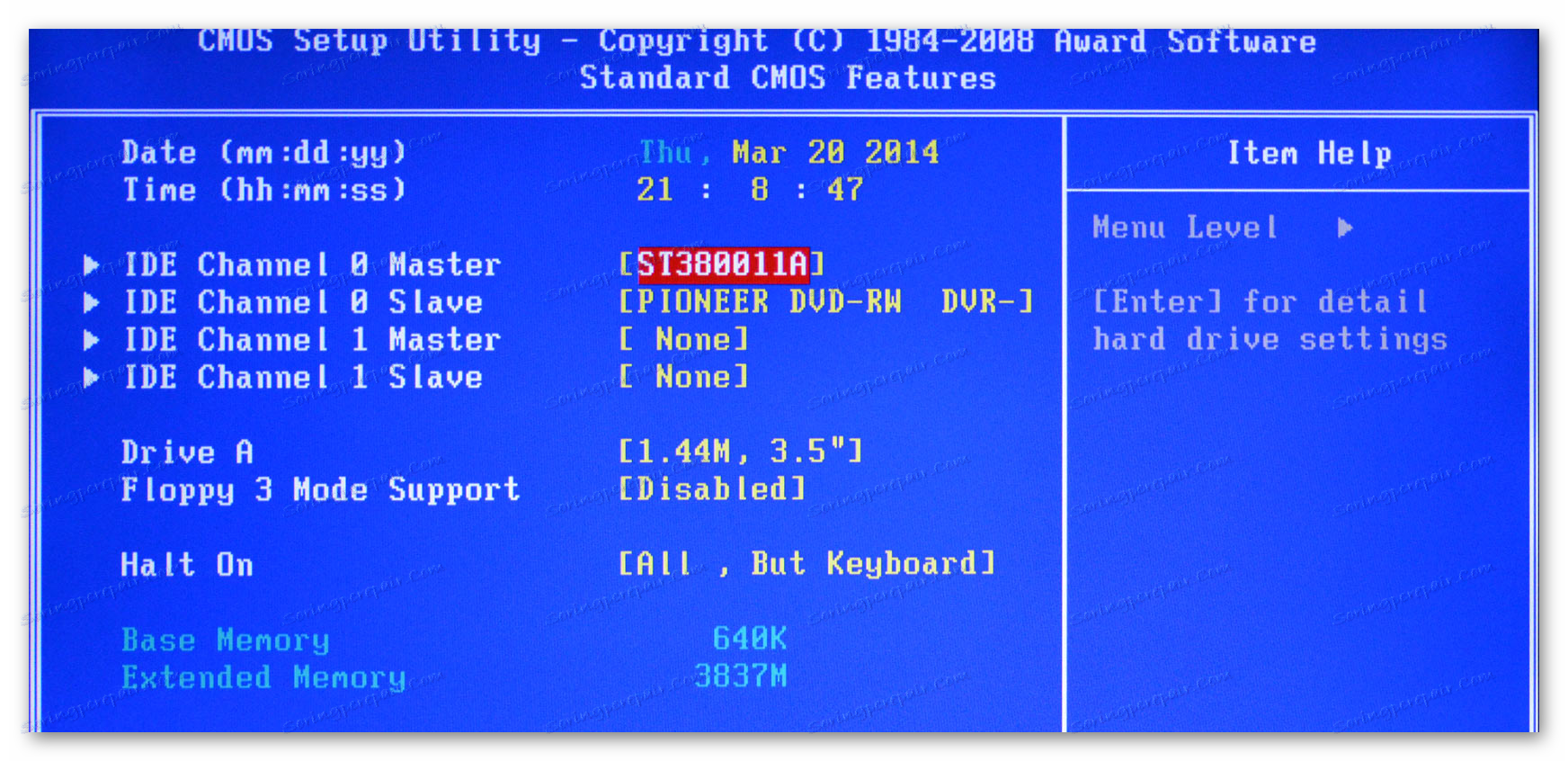
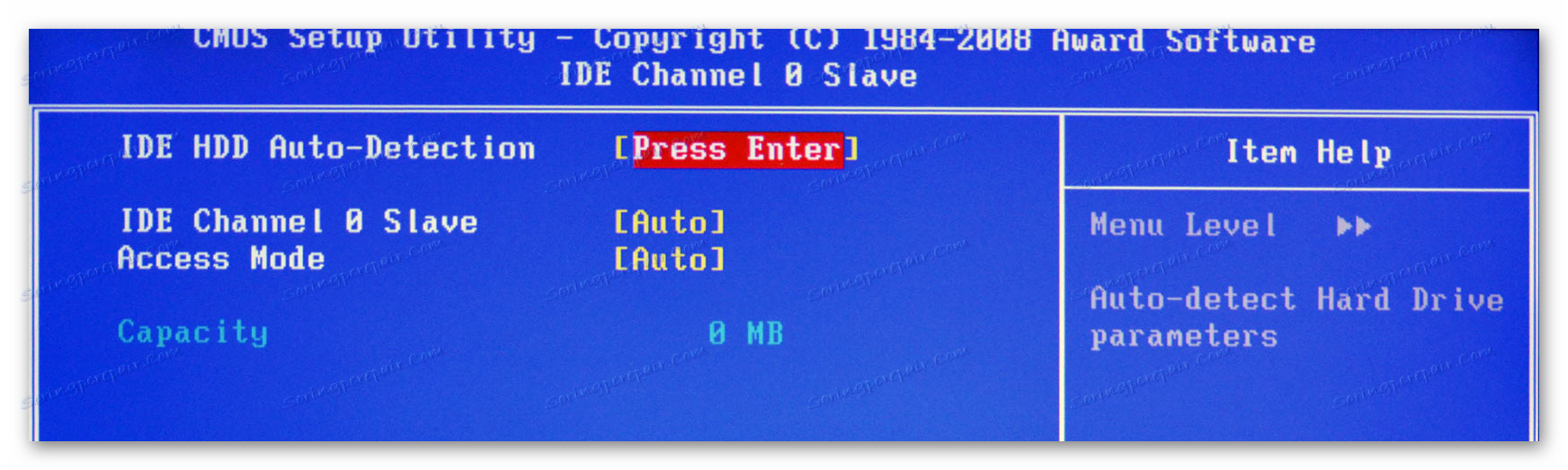
Podobné nastavenia je potrebné vykonať používateľom systému BIOS z AMI, len tu sa zmenia parametre SATA. Použite túto príručku pre prácu:
- V "Hlavnom" venujte pozornosť položkám, ktoré sa nazývajú "SATA (číslo)" . K dispozícii bude toľko, koľko pevných diskov podporuje váš počítač. Celý pokyn sa uvažuje v príklade "SATA 1" - vyberte túto položku a stlačte kláves Enter . Ak máte niekoľko položiek "SATA" , potom všetky kroky, ktoré je potrebné vykonať s každou z nižšie uvedených položiek.
- Prvý parameter, ktorý chcete konfigurovať, je Typ . Ak nepoznáte typ pripojenia pevného disku, nastavte ho na hodnotu "Auto" a systém ho určí sami.
- Prejsť na "Veľký režim LBA" . Tento parameter je zodpovedný za možnosť pracovať s diskami s veľkosťou viac ako 500 MB, takže namiesto toho nastavte "Auto" .
- Zostávajúce nastavenia, až do bodu "32-bitový prenos dát" , kladú hodnotu "Auto" .
- Opačne k "32 bitovému prenosu dát" je potrebné nastaviť hodnotu na hodnotu "Enabled" .
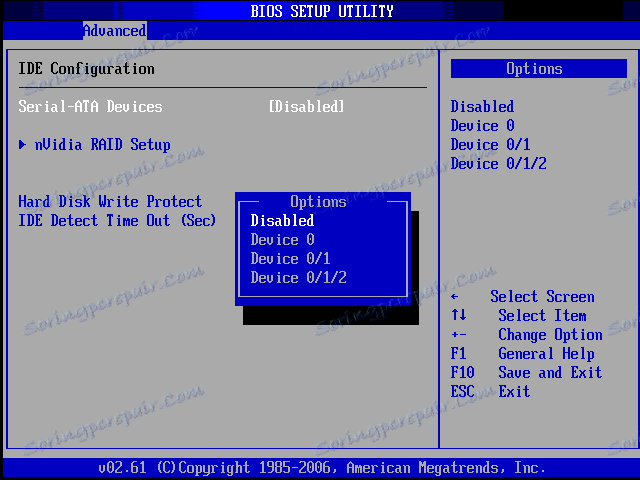
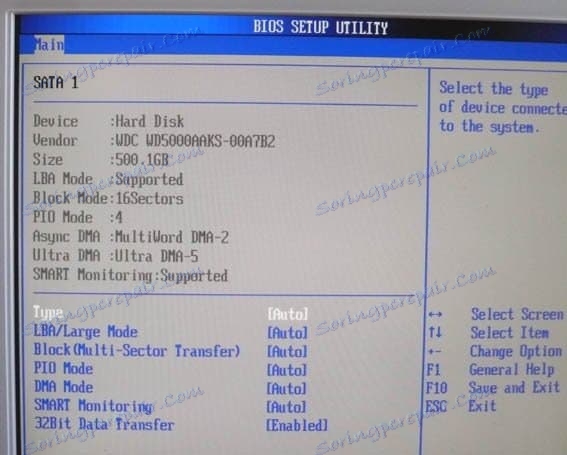
Používatelia systému AMI BIOS môžu dokončiť štandardné nastavenia, ale vývojári Award a Phoenix majú niekoľko ďalších položiek, ktoré vyžadujú účasť používateľov. Všetky sú uvedené v časti "Štandardné funkcie CMOS" . Tu je ich zoznam:
- "Drive A" a "Drive B" - tieto položky sú zodpovedné za prevádzku pohonov. Ak nie sú v dizajne žiadne, potom by hodnota "Žiadna" mala byť nastavená oproti obom položkám. Ak existujú diskové jednotky, musíte vybrať typ jednotky, takže odporúčame, aby ste vopred študovali všetky vlastnosti vášho počítača;
- "Zastaviť" - je zodpovedný za zastavenie zaťaženia operačného systému po zistení prípadných chýb. Odporúča sa nastaviť hodnotu "Žiadne chyby" , pri ktorej sa zaťaženie počítača nepreruší, ak sa zistia menšie chyby. Na obrazovke sa zobrazia všetky informácie o druhom.
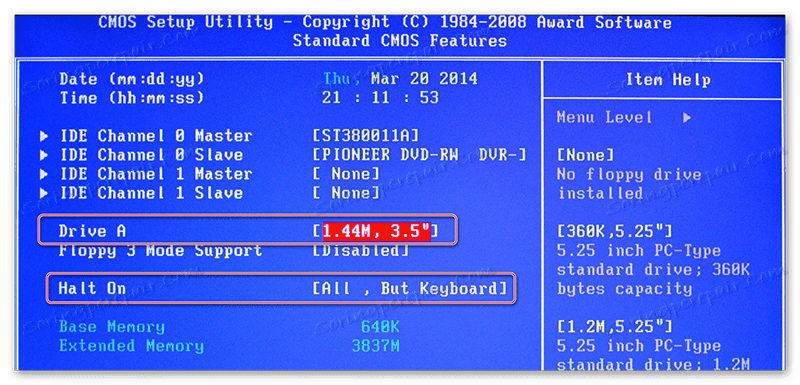
Tým sa dokončia štandardné nastavenia. Zvyčajne polovica týchto položiek už bude mať potrebné hodnoty.
Rozšírené nastavenia
Tentokrát sa všetky nastavenia vykonajú v sekcii Rozšírené . Je to v systéme BIOS od ktoréhokoľvek výrobcu, ale môže obsahovať trochu iný názov. Vo vnútri môže byť rôzny počet položiek v závislosti od výrobcu.
Zvážte rozhranie príkladu AMI BIOS:
- "Konfigurácia JumperFree" . Tu je väčšina nastavení, ktoré je potrebné urobiť pre používateľa. Táto položka je okamžite zodpovedná za nastavenie napätia v systéme, pretaktovanie pevného disku a nastavenie prevádzkovej frekvencie pre pamäť. Viac podrobností o konfigurácii - práve nižšie;
- "Konfigurácia CPU" . Ako naznačuje názov, robia sa tu rôzne manipulácie s procesorom, avšak ak vykonáte štandardné nastavenia po zostavení počítača, v tomto bode sa nič nemení. Zvyčajne sa pristupuje, ak chcete zrýchliť procesor;
- «Chipset» . Zodpovedá za čipset a fungovanie čipsetu a systému BIOS. Priemerný používateľ sa nemusí pozrieť sem;
- "Konfigurácia palubného zariadenia" . Tu sú konfigurácie konfigurované pre spoločnú prevádzku rôznych prvkov na základnej doske. Spravidla sú všetky nastavenia vykonané správne už v automate;
- "PCIPnP" - nastavenie distribúcie rôznych obslužných programov. V tomto bode nemusíte nič robiť.
- "Konfigurácia USB" . Tu môžete nakonfigurovať podporu portov USB a vstupných zariadení USB (klávesnica, myš, atď.). Zvyčajne sú všetky parametre už v predvolenom nastavení aktívne, odporúča sa však ísť a skontrolovať - ak niektorý z nich nie je aktívny, potom ho pripojte.
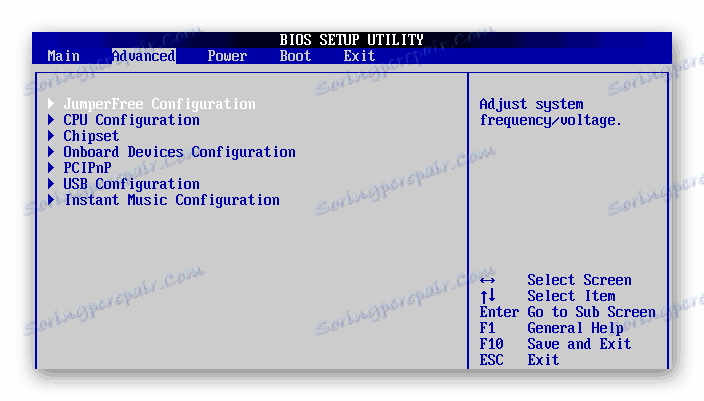
Čítajte viac: Ako povoliť USB v systéme BIOS
Teraz prejdite priamo na nastavenia z "JumperFree Configuration" :
- Spočiatku namiesto potrebných parametrov môže byť jeden alebo viac pododdielov. Ak je to tak, prejdite na "Konfigurácia systémovej frekvencie / napätia" .
- Skontrolujte, či sú všetky parametre nastavené na "Auto" alebo "Štandardné" . Výnimkou sú len tie parametre, pri ktorých je nastavená ľubovoľná digitálna hodnota, napríklad "33,33 MHz" . V nich nemusíte nič meniť
- Ak je jedna z nich "Ručná" alebo iná, vyberte túto položku pomocou klávesov so šípkami a stlačte Enter, aby ste vykonali zmeny.
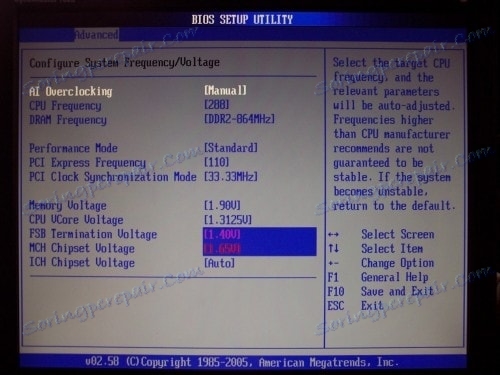
Cenu a Phoenix nemusia tieto nastavenia konfigurovať, pretože sú štandardne správne nakonfigurované a nachádzajú sa v úplne inej časti. V sekcii Rozšírené nájdete pokročilé nastavenia pre nastavenie priorít pre sťahovanie. Ak má počítač už pevný disk s nainštalovaným operačným systémom, v zariadení "First Boot Device" vyberte hodnotu "HDD-1" (niekedy je potrebné vybrať "HDD-0" ).
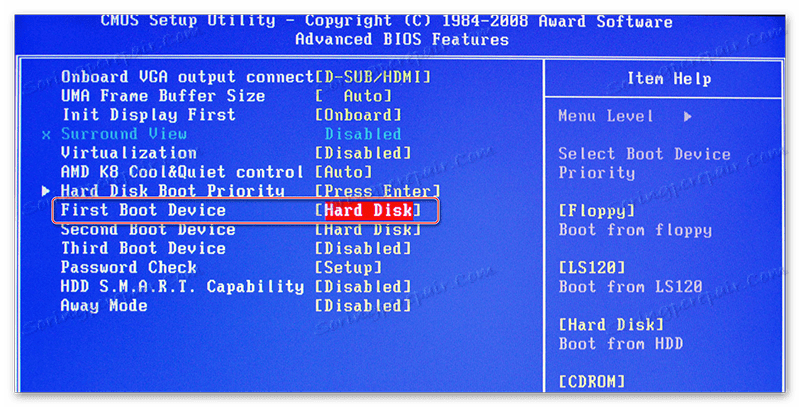
Ak operačný systém na pevnom disku ešte nie je nainštalovaný, odporúčame namiesto toho nastaviť hodnotu "USB-FDD" .
Prečítajte si tiež: Ako nainštalovať boot počítača z jednotky USB flash
V sekcii "Rozšírené" aj v oceneniach a Phoenix je položka týkajúca sa nastavení vstupného kódu systému BIOS s heslom - "Kontrola hesla" . Ak nastavíte heslo, odporúčame vám venovať pozornosť tomuto bodu a nastaviť pre vás prijateľnú hodnotu, existujú len dve z nich:
- "Systém" . Ak chcete získať prístup k systému BIOS a jeho nastaveniam, musíte zadať správne heslo. Systém bude vyzvaný na heslo systému BIOS vždy, keď sa počítač spustí;
- "Nastavenie" . Ak vyberiete túto možnosť, môžete zadať systém BIOS bez zadávania hesiel, ale pre prístup k jeho nastaveniam budete musieť zadať heslo, ktoré ste zadali skôr. Heslo sa vyžaduje len pri pokuse o vstup do systému BIOS.
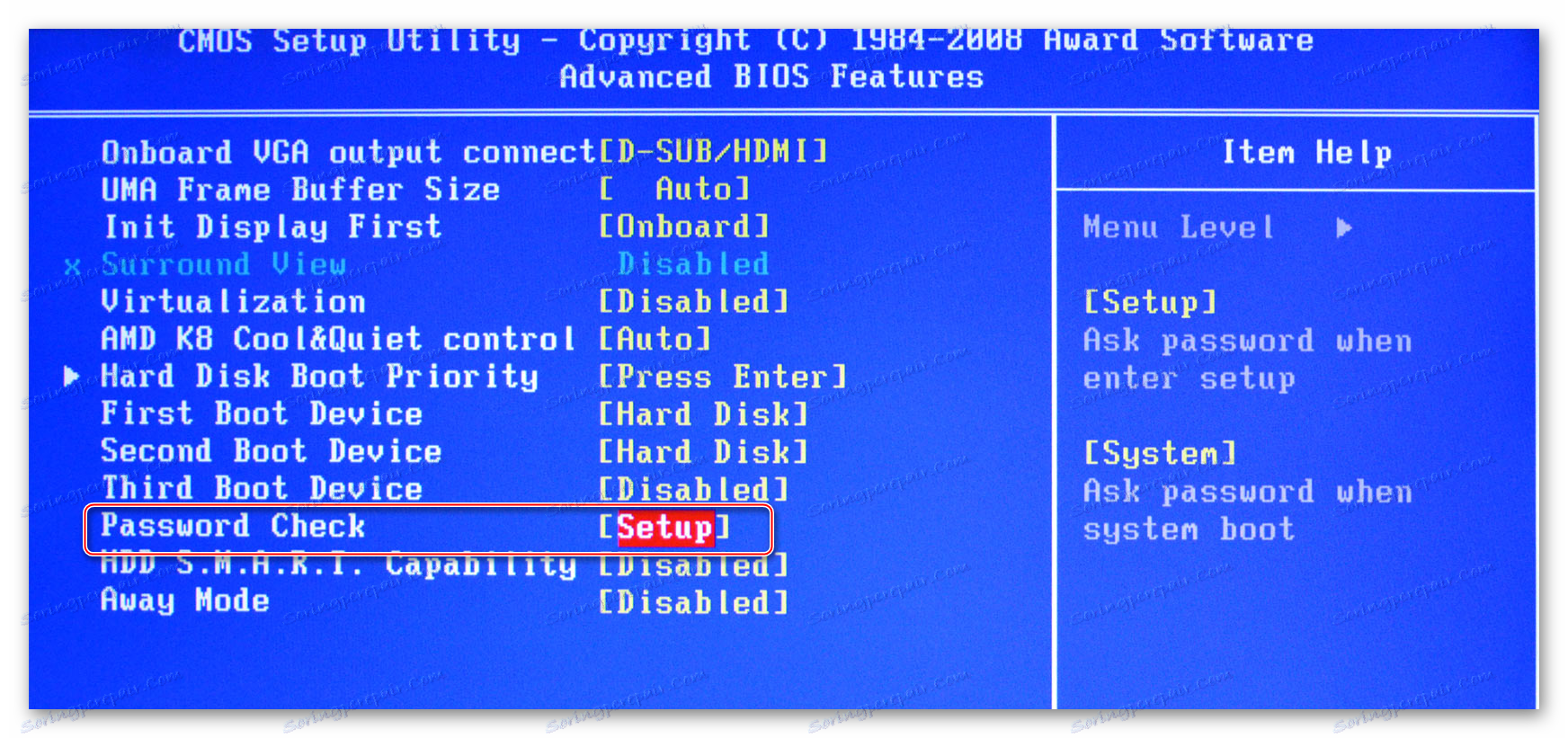
Konfigurácia zabezpečenia a stability
Táto funkcia je dôležitá len pre vlastníkov zariadení BIOS od spoločnosti Award alebo Phoenix. Môžete aktivovať režim maximálneho výkonu alebo stability. V prvom prípade systém bude fungovať trochu rýchlejšie, ale existuje riziko nekompatibility s niektorými operačnými systémami. V druhom prípade všetko funguje stabilnejšie, ale pomalšie (nie vždy).
Ak chcete povoliť režim vysokej výkonnosti, zvoľte v hlavnom menu položku "Najvyššia výkonnosť" a nastavte hodnotu na hodnotu "Povoliť" . Stojí za to pamätať, že existuje riziko narušenia stability operačného systému, takže pracujte v tomto režime niekoľko dní a ak sa v systéme objavia akékoľvek poruchy, ktoré neboli predtým pozorované, potom ho deaktivujte nastavením hodnoty na hodnotu "Zakázať" .
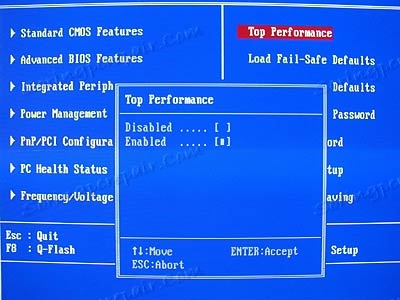
Ak uprednostňujete výkonnosť pred stabilitou, odporúča sa prevziať protokol zabezpečených nastavení, existujú len dva typy:
- "Načítať predvolené hodnoty pre bezpečnosť pri poruche" . V takomto prípade systém BIOS načíta najbezpečnejšie protokoly. Produktivita je však výrazne ovplyvnená;
- Načítať optimalizované predvolené hodnoty . Protokoly sa sťahujú na základe charakteristík vášho systému, pretože tento výkon netrpí rovnako ako v prvom prípade. Odporúčané na prevzatie.
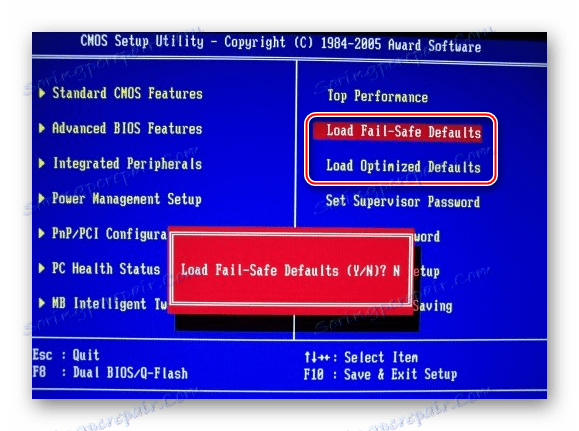
Ak chcete nahrať jeden z týchto protokolov, musíte vybrať jednu z vyššie uvedených položiek na pravej strane obrazovky a potom pomocou tlačidiel Enter alebo Y potvrďte sťahovanie.
Nastaviť heslo
Po dokončení základných nastavení môžete nastaviť heslo. V takomto prípade nikto iný než budete mať prístup k systému BIOS a / alebo možnosť zmeniť niektorý z jeho parametrov (v závislosti od vyššie popísaných nastavení).
V programe Award a Phoenix, aby ste nastavili heslo, zvoľte na hlavnej obrazovke položku Nastaviť heslo správcu . Otvorí sa okno, v ktorom zadáte heslo až do 8 znakov po zadaní toho istého okna, kde musíte na potvrdenie zaregistrovať rovnaké heslo. Pri písaní používajte iba latinské znaky a arabské číslice.
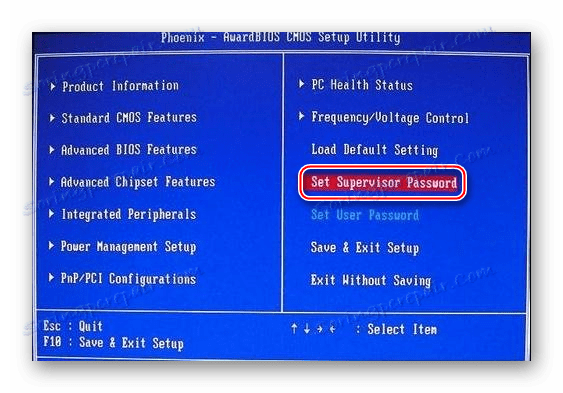
Ak chcete heslo odstrániť, znova zvoľte možnosť "Nastaviť heslo správcu" , ale keď sa objaví okno nového hesla, nechajte ho prázdne a stlačte kláves Enter .
V systéme AMI BIOS je heslo nastavené trochu inak. Najprv musíte prejsť do sekcie Boot , ktorá je v hornej ponuke a už musíte nájsť heslo Supervisor Password . Heslo je nastavené a odstránené rovnakým spôsobom ako Award / Phoenix.
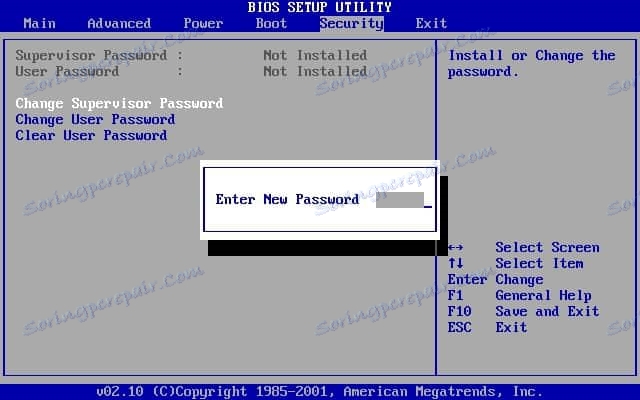
Po dokončení všetkých manipulácií v systéme BIOS ju musíte ukončiť a uložiť predtým vykonané nastavenia. Za týmto účelom vyhľadajte položku "Uložiť a ukončiť" . V niektorých prípadoch môžete použiť klávesovú skratku F10 .
Konfigurácia systému BIOS nie je tak ťažké, ako by sa to mohlo zdať na prvý pohľad. Okrem toho väčšina z popísaných nastavení je často už nastavená ako predvolená, čo je potrebné pre bežnú prevádzku počítača.