Povolenie portov USB v systéme BIOS
Porty USB môžu prestať fungovať v prípade odstránenia ovládačov, nastavenia v systéme BIOS alebo konektory sú mechanicky poškodené. Druhý prípad sa často vyskytuje u vlastníkov nedávno zakúpeného alebo zmontovaného počítača, rovnako ako tých, ktorí sa rozhodli nainštalovať ďalší port USB na základnej doske alebo tých, ktorí predtým resetovali nastavenia systému BIOS.
obsah
O rôznych verziách
Systém BIOS je rozdelený na niekoľko verzií a vývojárov, preto sa rozhranie v každom z nich môže výrazne líšiť, ale funkcie vo väčšine prípadov zostávajú rovnaké.
Možnosť 1: Udeľte BIOS
Toto je najbežnejší vývojár základných vstupných / výstupných systémov so štandardným rozhraním. Návod na to vyzerá takto:
- Prihláste sa do systému BIOS. Ak to chcete urobiť, musíte reštartovať počítač a pokúsiť sa stlačiť jedno z klávesov F2 na F12 alebo Delete . Počas reštartovania sa môžete pokúsiť súčasne stlačiť všetky možné klávesy. Ak stlačíte požadovanú, BIOS sa automaticky otvorí a systém nesprávne stlačí. Treba poznamenať, že táto metóda vstupu je pre systém BIOS rovnaká od všetkých výrobcov.
- Hlavné rozhranie stránky bude pevné menu, kde musíte vybrať položku "Integrované periférie" , ktorá je vľavo. Presun medzi bodmi sa vykonáva pomocou klávesov so šípkami a výberom - pomocou klávesu Enter .
- Teraz nájdete možnosť "USB EHCI Controller" a nastavte ju na možnosť "Enabled" . Ak to chcete urobiť, vyberte túto položku a stlačením klávesu Enter zmeňte hodnotu.
- Vykonajte rovnakú operáciu s týmito parametrami: "Podpora USB klávesnice", "Podpora myšou USB" a "Staršie uloženie USB" .
- Teraz môžete uložiť všetky zmeny a ukončiť. Na tento účel použite kláves F10 alebo položku na hlavnej stránke "Save & Exit Setup" .
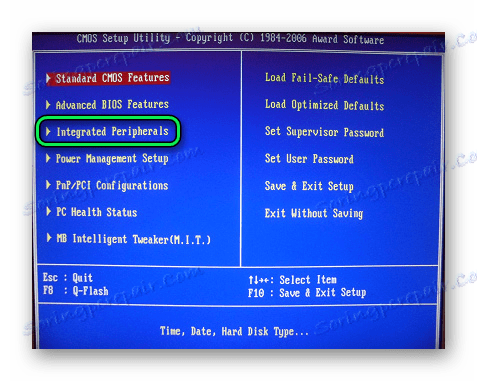
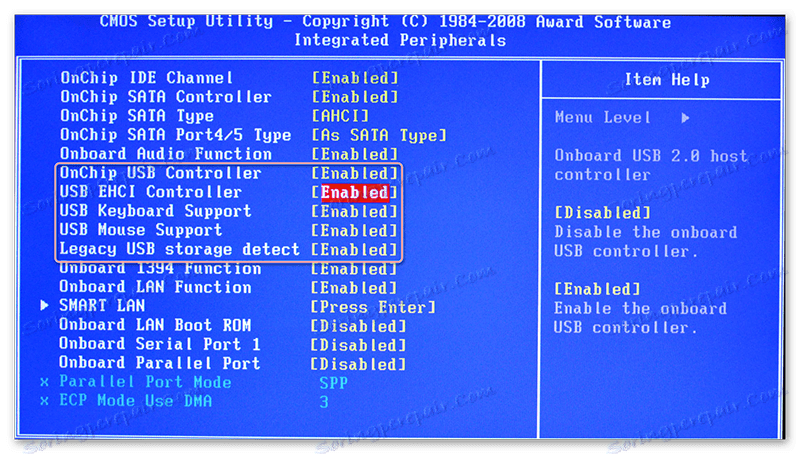
Možnosť 2: Phoenix-Award & AMI BIOS
Verzie systému BIOS od vývojárov, ako sú Phoenix-Award a AMI, majú podobnú funkcionalitu, takže budú považované za jednu verziu. Pokyny na konfiguráciu portov USB v tomto prípade vyzerajú takto:
- Zadajte BIOS.
- Prejdite na kartu Rozšírené alebo Rozšírené funkcie BIOSu , ktorá sa nachádza v hornej ponuke alebo v zozname na hlavnej obrazovke (v závislosti od verzie). Ovládanie sa vykonáva pomocou klávesov so šípkami - "doľava" a "doprava" zodpovedných za pohyb v horizontálne umiestnených bodoch a "nahor" a "dole" zvislo. Ak chcete potvrdiť výber, použite kláves Enter . V niektorých verziách sú všetky tlačidlá a ich funkcie namaľované v spodnej časti obrazovky. K dispozícii sú aj verzie, na ktoré by mal používateľ zvoliť miesto "Pokročilé" "Periférie" .
- Teraz musíte nájsť položku "USB Configuration" a prejdite naň.
- Oproti všetkým možnostiam, ktoré sa nachádzajú v tejto časti, je potrebné nastaviť hodnoty na hodnotu "Enabled" alebo "Auto" . Voľba závisí od verzie systému BIOS, ak nie je žiadna hodnota "Enabled" , potom zvoľte "Auto" a naopak.
- Ukončite a uložte nastavenia. Ak to chcete urobiť, prejdite na kartu "Ukončiť" v hornej ponuke a zvoľte "Uložiť a ukončiť" .
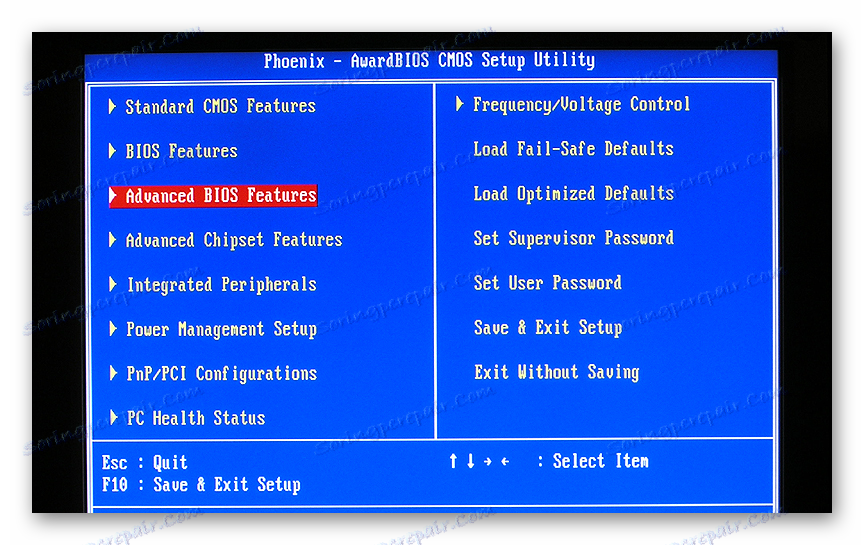
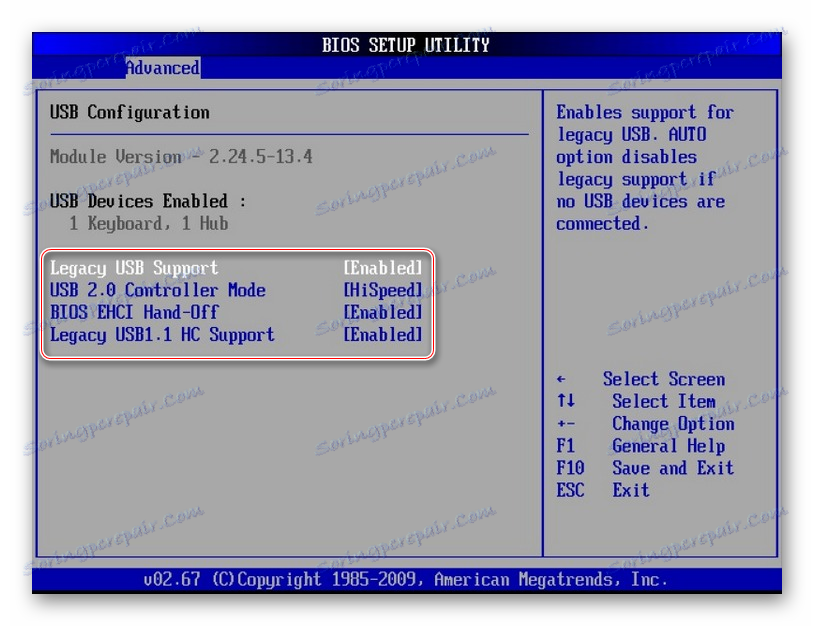
Možnosť 3: rozhranie UEFI
UEFI je modernejší analógový BIOS s grafickým rozhraním a schopnosťou ovládať myš, ale vo všeobecnosti je ich funkčnosť veľmi podobná. Vyhlásenie UEFI bude vyzerať takto:
- Prihláste sa do tohto rozhrania. Prihlasovací postup je podobný systému BIOS.
- Prejdite na kartu "Periférne zariadenia" alebo "Rozšírené" . V závislosti od verzie sa dá nazvať trochu inak, ale zvyčajne sa nazýva a nachádza sa v hornej časti rozhrania. Ako príručku môžete použiť aj ikonu, ktorá je označená touto položkou - ide o obrázok kábla pripojeného k počítaču.
- Tu je potrebné nájsť parametre - "Legacy USB Support" a "Podpora USB 3.0" . Naopak nastavte hodnotu na hodnotu "Enabled" .
- Uložte zmeny a opustite systém BIOS.
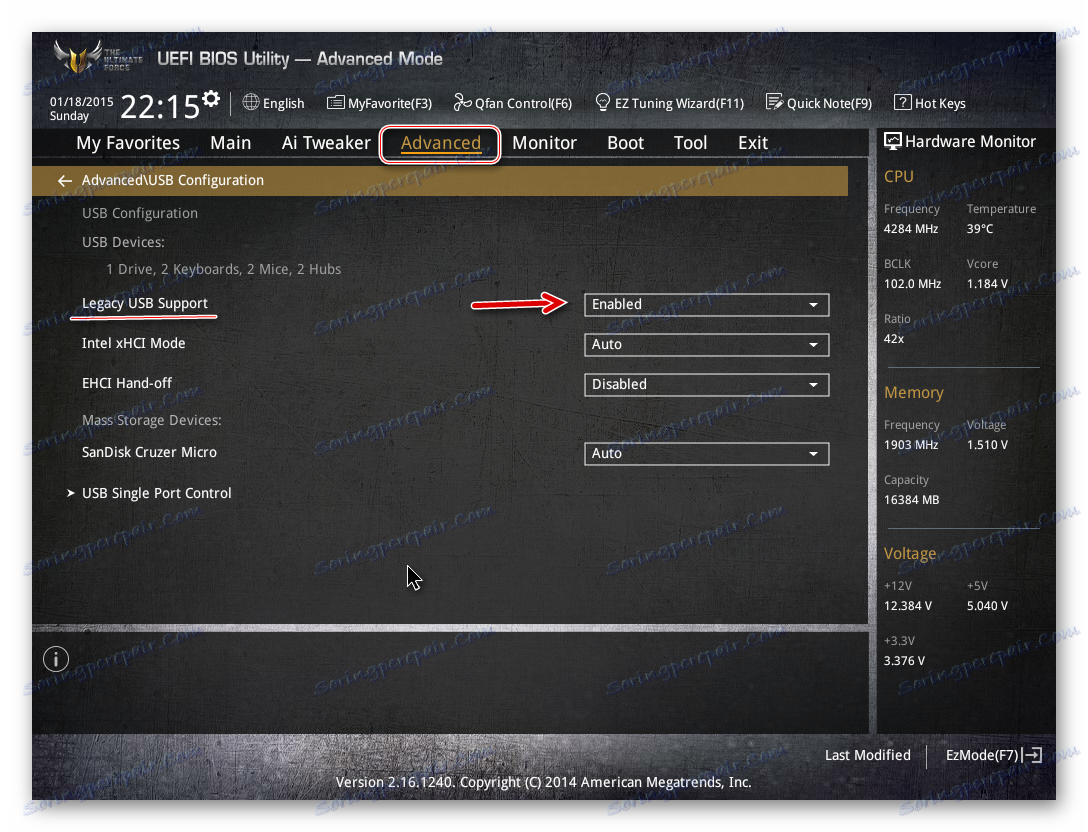
Pripojenie portov USB nebude ťažké, bez ohľadu na verziu systému BIOS. Po ich pripojení môžete k počítaču pripojiť myš a klávesnicu USB. Ak boli predtým prepojení, ich práca bude stabilnejšia.