Pretaktovanie AMD Radeon
Po pár rokoch po zakúpení počítača môžete začať čeliť situáciám, keď jeho grafická karta nečerpá moderné hry. Niektorí inveterate gameri okamžite začnú pozerať na nový hardvér a niekto ide trochu inak, snažiac sa pretaktovať svoj grafický adaptér.
Tento postup je možný, berúc do úvahy, že výrobca zvyčajne nestanovuje maximálne možné hodnoty frekvencií grafického adaptéra. Môžete ich opraviť ručne. Všetko, čo je potrebné, je súbor jednoduchých programátorov a vaša dôslednosť.
obsah
Ako pretaktovať grafickú kartu AMD Radeon
Začnime tým, čo potrebujete vedieť ako prvý. Pretaktovanie grafickej karty (overclocking) môže mať určité riziká a dôsledky. Musíte o tom vopred premýšľať:
- Ak ste mali prípady prehriatia, najprv sa musíte postarať o zlepšenie chladenia, pretože po pretaktovaní sa grafický adaptér začne uvoľňovať viac tepla.
- Ak chcete zlepšiť výkon grafického adaptéra, budete musieť nastaviť veľký napájací zdroj.
- Takéto usporiadanie sa nemusí podobať napájacej jednotke, ktorá sa môže tiež začať prehrievať.
- Ak chcete, pretavte grafickú kartu notebooku dvakrát, hlavne ak je to lacný model. Dve predchádzajúce problémy môžu nastať súčasne.
Dôležité! Všetky akcie týkajúce sa pretaktovania grafického adaptéra, ktorý vykonáte na vlastné riziko.
Pravdepodobnosť, že nakoniec zlyhá, je vždy tam, ale je znížená na minimum, ak nebudete ponáhľať a robiť všetko "vo vede".
V ideálnom prípade pretaktovanie prebieha blikaním BIOS grafického adaptéra. Je lepšie dôverovať profesionálom a obyčajný používateľ počítača môže používať softvér.
Pre pretaktovanie grafickej karty ihneď stiahnite a nainštalujte nasledujúce nástroje:
- GPU-Z ;
- MSI Afterburner ;
- FurMark ;
- SpeedFan ,
Potom postupujte podľa našich podrobných inštrukcií.
Mimochodom, nebuďte leniví, aby ste skontrolovali relevantnosť ovládačov pre váš grafický adaptér predtým, ako budete pokračovať s jeho pretaktovaním.
Lekcia: Výber potrebného ovládača pre grafickú kartu
Krok 1: Monitorovanie teploty
V priebehu procesu pretaktovania sa grafická karta bude musieť monitorovať tak, aby sa ani on ani žiadne iné železo nevyhrievali na kritickú teplotu (v tomto prípade o 90 stupňov). Ak k tomu dôjde, potom ste ho overdocked overclocking a je potrebné znížiť nastavenia.
Ak chcete monitorovať, použite nástroj SpeedFan. Zobrazuje zoznam komponentov počítača s teplotným indexom každého z nich. 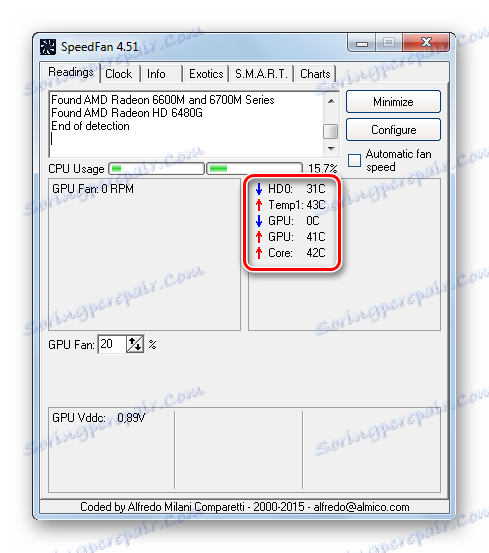
Krok 2: Vykonanie záťažového testu a benchmarkingu
Najprv sa musíte uistiť, že grafický adaptér nie je príliš teplý s predvolenými nastaveniami. K tomu môžete spustiť silnú hru po dobu 30-40 minút a zistiť, aká teplota bude SpeedFan dávať. A môžete jednoducho použiť nástroj FurMark, ktorý správne načíta grafickú kartu.
- Ak to chcete urobiť, stačí kliknúť na okno "záťažový test GPU" .
- Pri vyskakovacom upozornení je možné prehriatie. Stlačte tlačidlo GO .
- Okno s krásnou animáciou "bagel" sa otvorí. Vašou úlohou je sledovať harmonogram zmeny teploty v priebehu 10-15 minút. Po tejto dobe by mal graf vyrovnať a teplota by nemala presiahnuť 80 stupňov.
- Ak je teplota príliš vysoká, nemusí sa snažiť zrýchliť grafický adaptér, kým nezlepšíte chladenie grafickej karty. To sa dá dosiahnuť tým, že chladič bude efektívnejšie alebo že systémová jednotka bude vybavená kvapalinovým chladením.
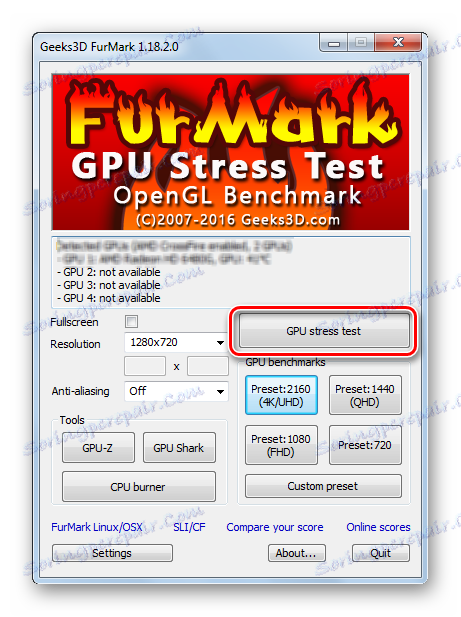
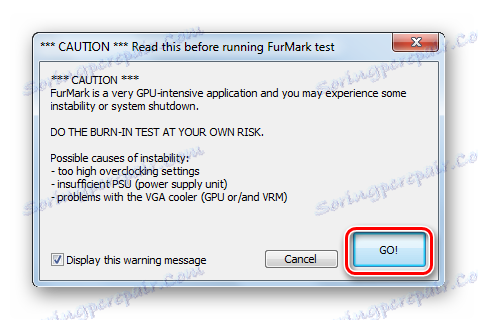
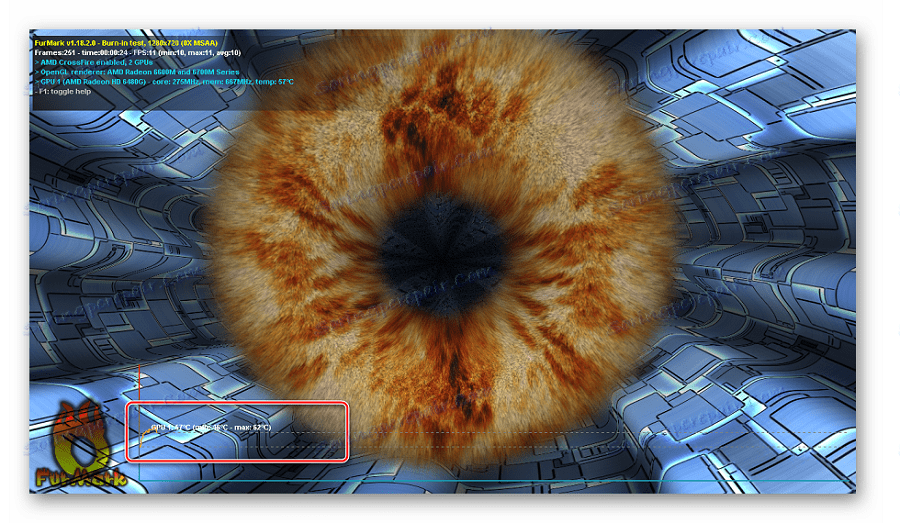
FurMark tiež umožňuje porovnávanie grafického adaptéra. V dôsledku toho získate konkrétne hodnotenie výkonnosti a budete môcť porovnať to, čo sa stane po pretaktovaní.
- Stačí kliknúť na jedno z tlačidiel bloku "GPU benchmarking" . Odlišujú sa len v rozlíšení, v ktorom sa grafika prehráva.
- Funkcia "Bagel" bude fungovať 1 minútu a uvidíte správu s vyhodnotením grafickej karty.
- Pamätajte si, zapíšte alebo zasrinte (urobte snímku obrazovky) tento indikátor.
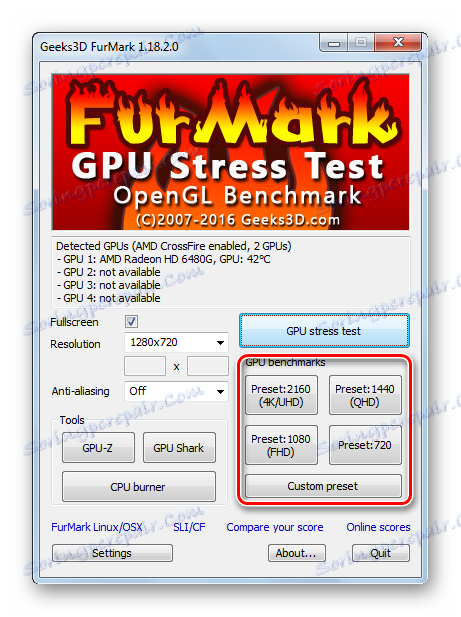
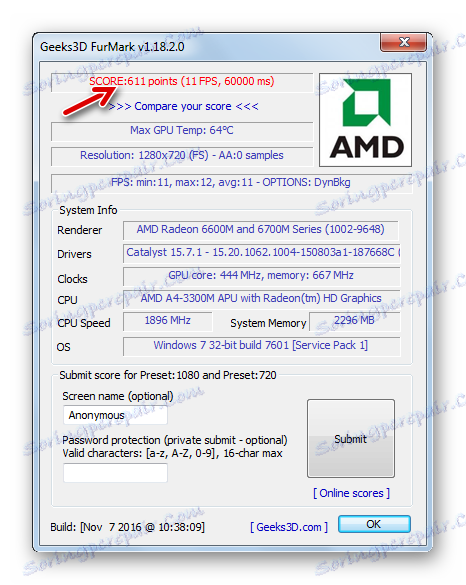
Lekcia: Ako vytvoriť obraz obrazovky počítača
Krok 3: Skontrolujte aktuálny výkon
Program GPU-Z vám umožní vidieť presne to, s čím budete musieť pracovať. Najprv venujte pozornosť hodnotám "Pixel Fillrate" , "Texture Fillrate" a "Bandwidth" . Môžete sa vznášať nad každým z nich a prečítať si, čo je. Všeobecne platí, že tieto tri ukazovatele vo veľkej miere určujú výkon grafického adaptéra, a čo je najdôležitejšie - môžu byť zvýšené. Na tento účel je však potrebné meniť niektoré ďalšie charakteristiky.  Nižšie sú uvedené hodnoty "GPU Clock" a "Memory" . Toto sú frekvencie, na ktorých pracuje grafický procesor a pamäť. Tu sú, a môžete trochu pumpovať, a tým zlepšiť vyššie uvedené parametre.
Nižšie sú uvedené hodnoty "GPU Clock" a "Memory" . Toto sú frekvencie, na ktorých pracuje grafický procesor a pamäť. Tu sú, a môžete trochu pumpovať, a tým zlepšiť vyššie uvedené parametre.
Krok 4: Zmena prevádzkových frekvencií
Priamo pre pretaktovanie je grafická karta AMD Radeon MSI Afterburner veľmi vhodná.
Princíp nastavenia frekvencie je nasledovný: zvýšte frekvencie v malých (!) Krokoch a vykonajte každý test s každou zmenou. Ak grafický adaptér naďalej pracuje stabilne, stále môžete zvýšiť nastavenia a opäť vykonať test. Tento cyklus by sa mal opakovať, kým grafický adaptér na záťažovom teste začne horšie pracovať a prehrievať. V tomto prípade musíte začať znižovať frekvencie, aby nedošlo k poruchám.
A teraz sa pozrieme bližšie:
- V hlavnom okne aplikácie kliknite na ikonu Nastavenia.
- Na karte Základné skontrolujte "Odblokovanie riadenia napätia" a "Odblokovanie monitorovania napätia" . Kliknite na tlačidlo OK .
- Uistite sa, že funkcia "Startup" nie je aktívna - ešte nie je potrebná.
- Prvý zvyšuje "Core Clock" (frekvencia procesora). Toto sa deje posunutím príslušného posúvača doprava. Pre začiatočníkov bude dostatočný krok v 50 MHz.
- Ak chcete tieto zmeny aplikovať, kliknite na tlačidlo začiarknutia.
- Teraz spustite stresový test FurMark a 10-15 minút, sledovať jeho pokrok.
- Ak sa na obrazovke neobjavia žiadne artefakty a teplota zostane v normálnych hraniciach, môžete znova pridať 50-100 MHz a spustiť test. Urobte to všetko týmto princípom, kým neuvidíte, že grafická karta je príliš horúca a grafický výstup je nesprávny.
- Po dosiahnutí extrémnej hodnoty znížte frekvenciu, aby ste dosiahli stabilnú prevádzku pri záťažovom teste.
- Teraz presuňte posúvač "Pamäťové hodiny" po každom testu a pridajte maximálne 100 MHz. Nezabudnite, že pri každej zmene je potrebné zaškrtnúť.
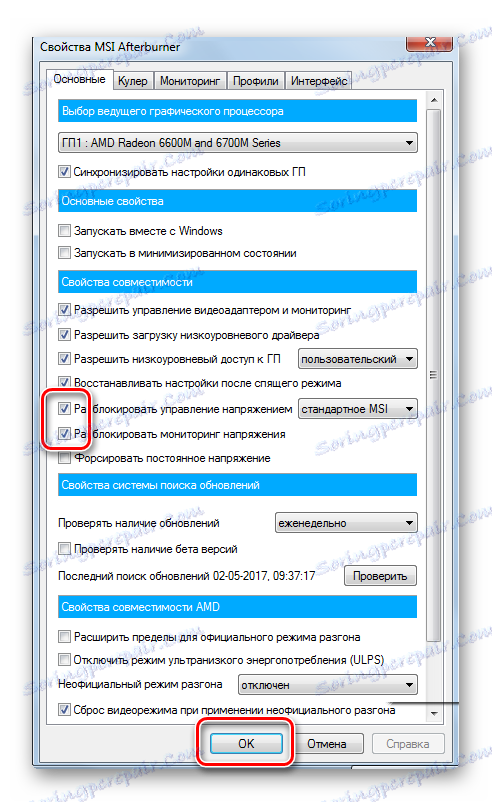
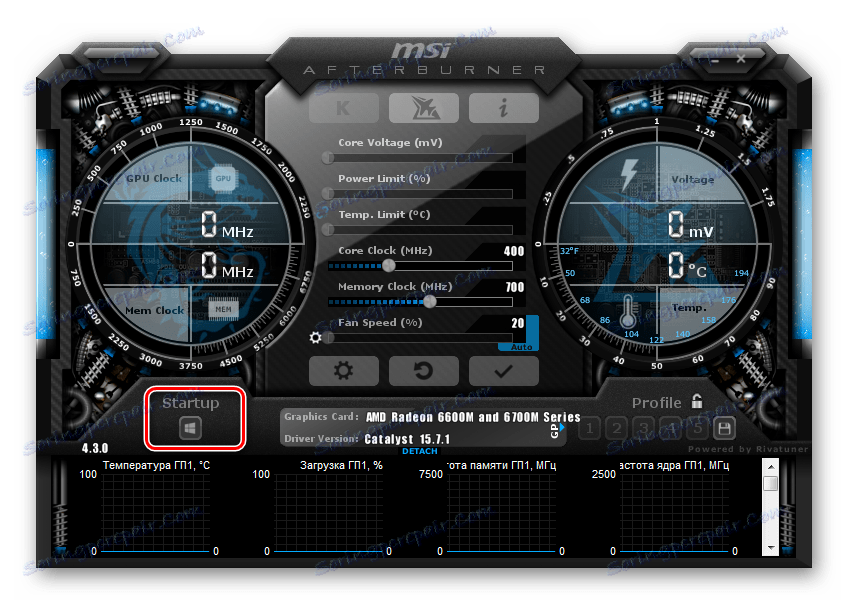
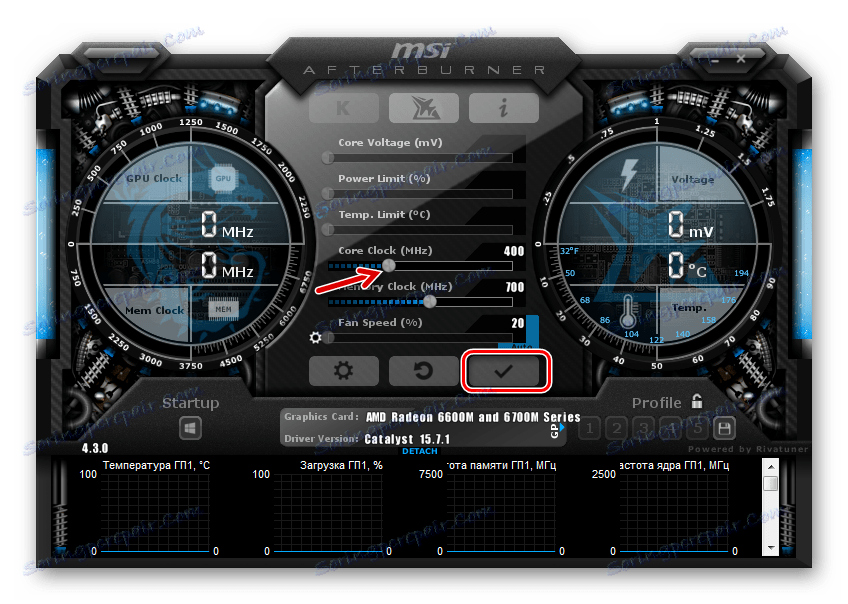

Poznámka: rozhranie MSI Afterburner sa môže líšiť od rozhrania uvedeného v príkladoch. V najnovších verziách programu môžete zmeniť vzhľad na karte "Rozhranie" .
Krok 5: Nastavte svoj profil
Po ukončení programu sa všetky parametre obnovia. Ak ich nebudete znova zadávať, kliknite na tlačidlo Uložiť a vyberte ľubovoľné číslo profilu. 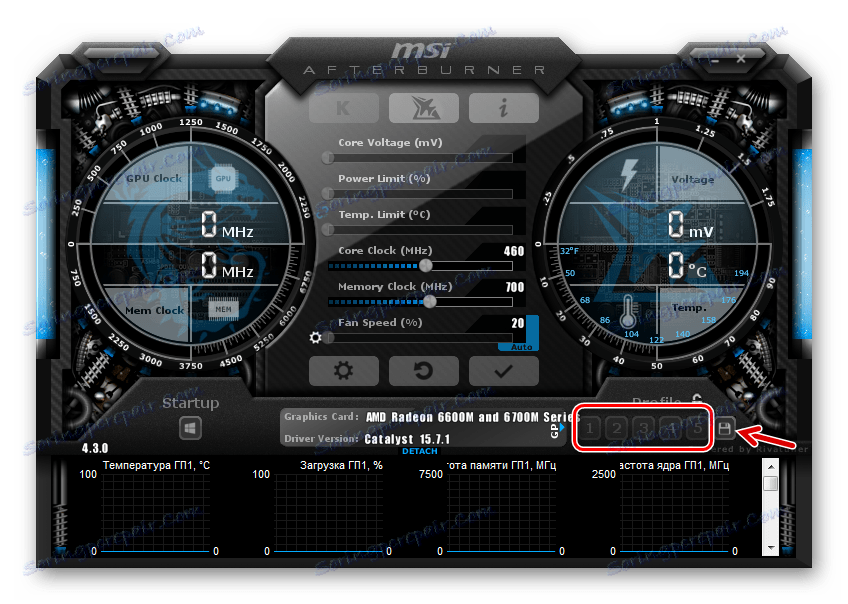
Takže stačí zadať program, kliknúť na toto číslo a všetky parametre sa okamžite uplatnia. Ale pôjdeme ďalej.
Pretaktovaná grafická karta je väčšinou potrebná pri hraní hier a pri používaní počítača zvyčajne nemá zmysel jazdiť znova. Preto v aplikácii MSI Afterburner môžete nakonfigurovať aplikáciu vašej konfigurácie iba pri spustení hier. Ak to chcete urobiť, prejdite na nastavenia a vyberte kartu "Profily" . V rozbaľovacom poli "3D profil" označte skôr označenú číslicu. Kliknite na tlačidlo OK . 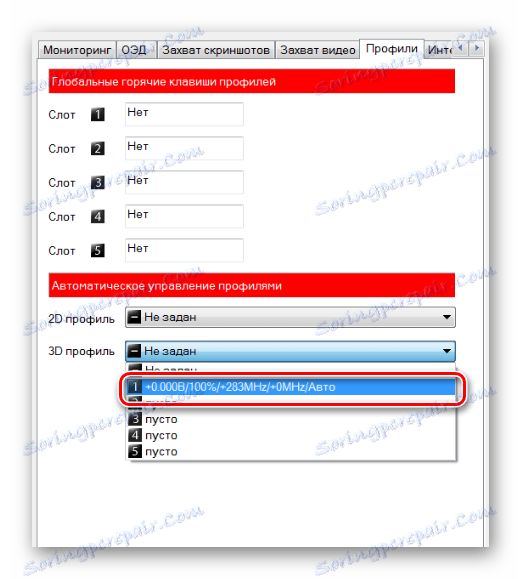
Poznámka: Môžete povoliť "Uvedenie do prevádzky" a grafická karta sa urýchli ihneď po spustení počítača.
Krok 6: Kontrola výsledkov
Teraz môžete re-benchmark FurMark a porovnať výsledky. Zvyčajne je percentuálny nárast výkonu priamo úmerný percentuálnemu zvýšeniu základných frekvencií.
- Pre vizuálnu kontrolu spustite GPU-Z a uvidíte, ako sa zmenili špecifické ukazovatele výkonnosti.
- Prípadne môžete použiť nástroj, ktorý je nainštalovaný s ovládačmi na grafickej karte AMD.
- Kliknite pravým tlačidlom myši na pracovnú plochu a zvoľte "Vlastnosti grafiky" .
- V ľavej ponuke kliknite na položku "AMD Overdrive" a prijmite varovanie.
- Po vykonaní automatického ladenia môžete povoliť funkciu Overdrive a posúvať posúvač.

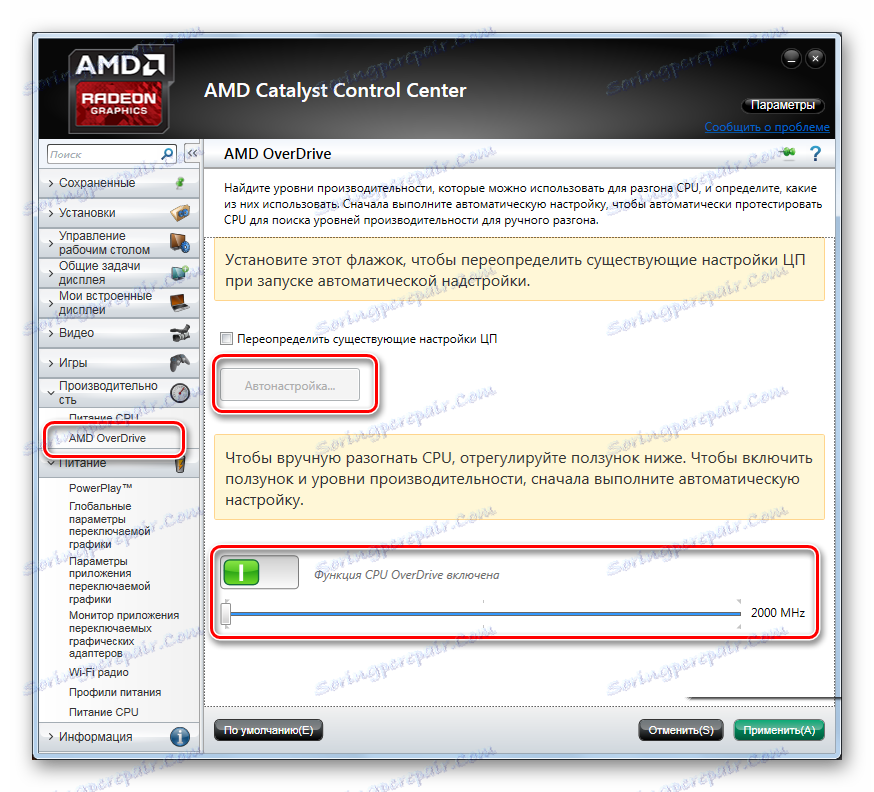
Je pravda, že šance na takéto pretaktovanie sú stále obmedzené maximálnym limitom, ktorý priradí automatické ladenie.
Ak neponáhľate a pozorne sledujete stav počítača, môžete pretaktovať grafickú kartu AMD Radeon tak, aby fungovala rovnako ako niektoré moderné varianty.
