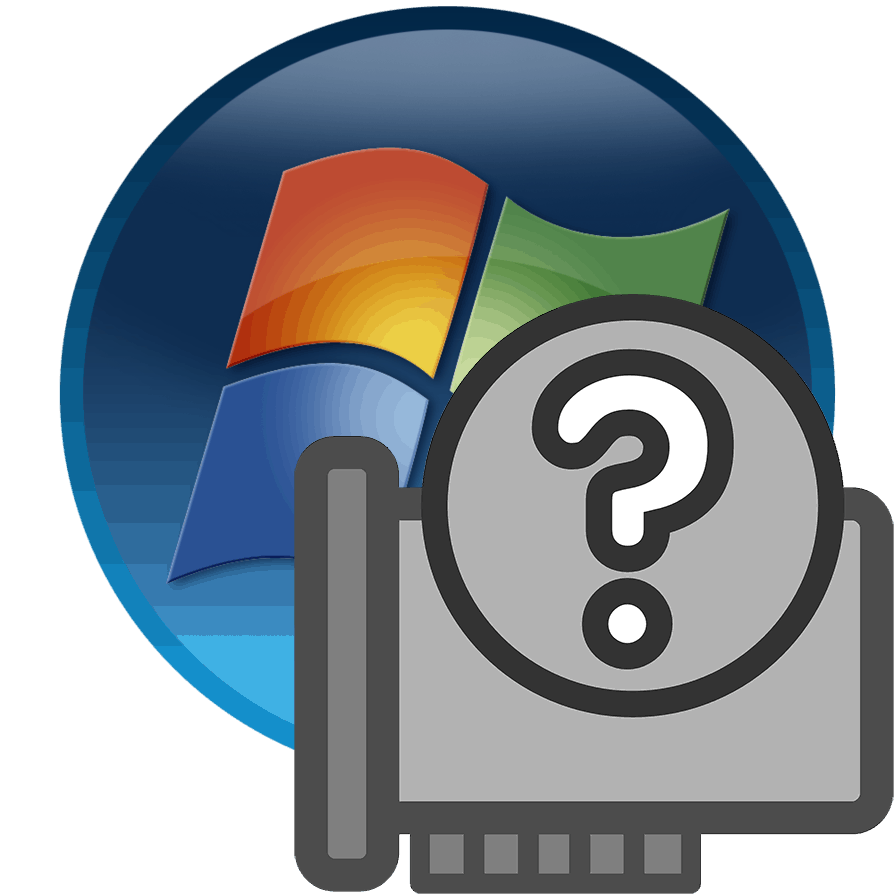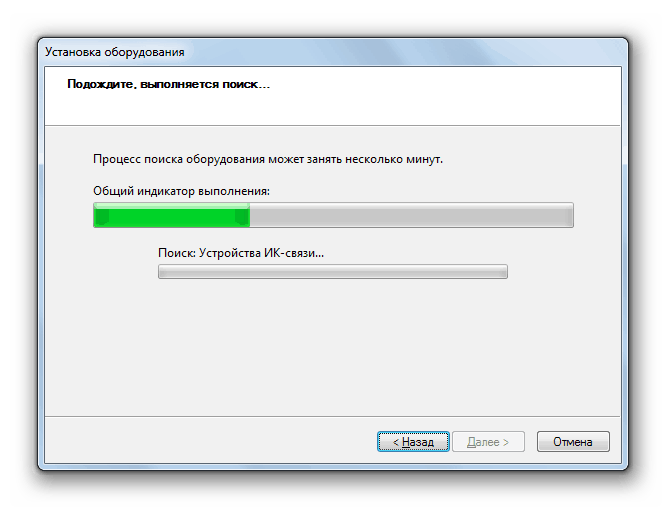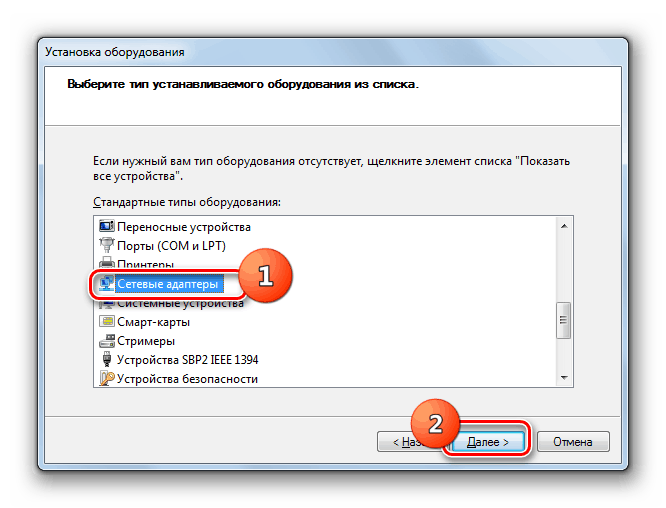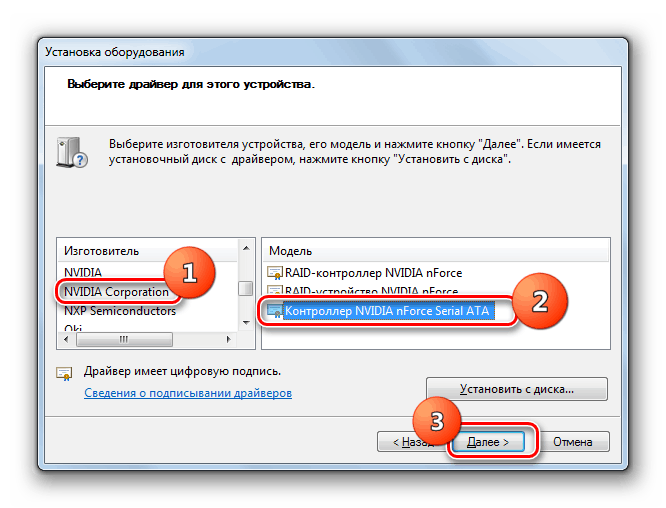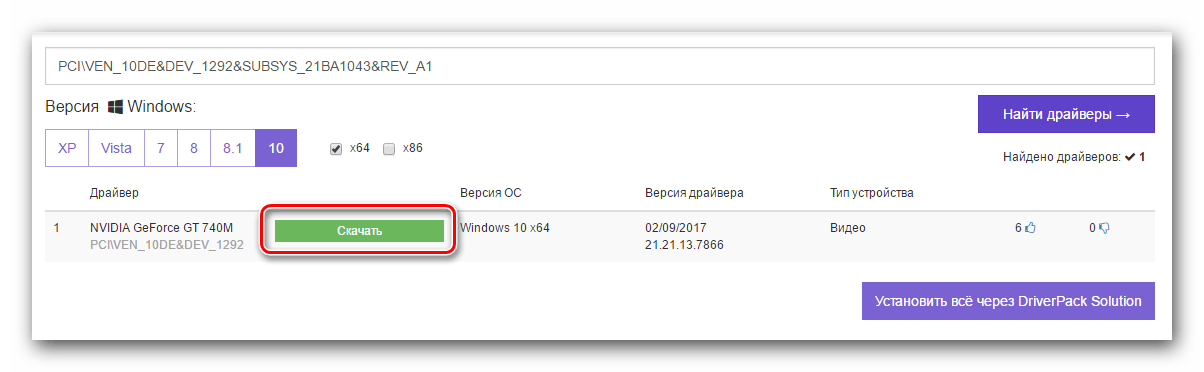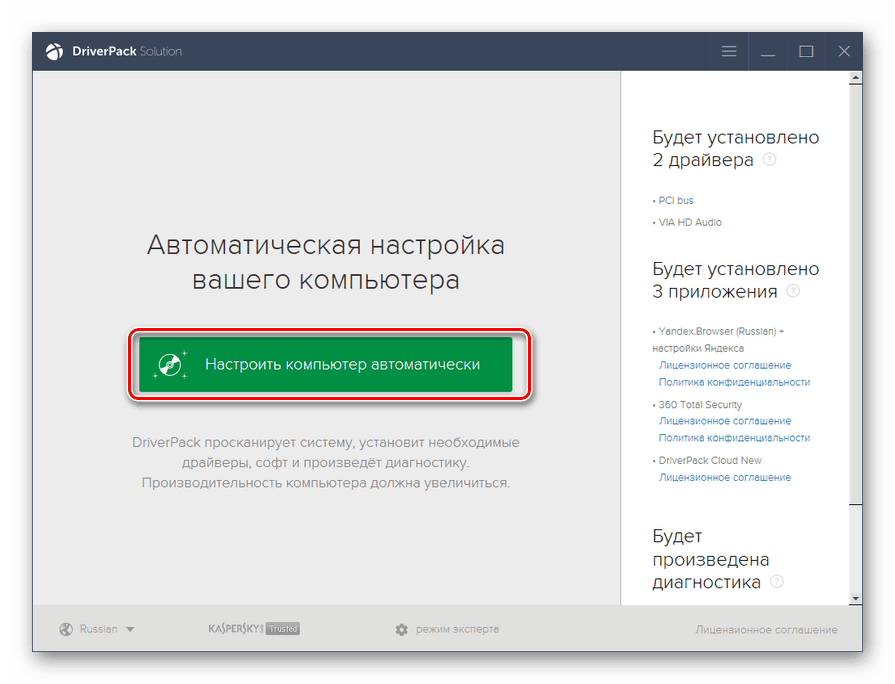Riešenie problému s neznámym zariadením v aplikácii Správca zariadení v systéme Windows 7
Niekedy v aplikácii Správca zariadení sa môže zobraziť prvok s názvom Neznáme zariadenie alebo všeobecný názov typu zariadenia s výkričníkom vedľa neho. To znamená, že počítač nemôže správne identifikovať toto zariadenie, čo zase vedie k tomu, že nebude fungovať normálne. Poďme zistiť, ako vyriešiť tento problém na PC s Windows 7.
Pozri tiež: Chyba "Zariadenie USB nie je rozpoznané" v systéme Windows 7
liek
Takmer vždy táto chyba znamená, že potrebné ovládače zariadení nie sú nainštalované v počítači alebo sú nainštalované nesprávne. Existuje niekoľko riešení tohto problému.
Metóda 1: "Sprievodca inštaláciou hardvéru"
Najprv sa môžete pokúsiť vyriešiť problém pomocou "Sprievodcu inštaláciou hardvéru" .
- Kliknite na klávesnicu Win + R a zadajte výraz v otvorenom okne:
hdwwizPo zadaní kliknite na tlačidlo "OK" .
- V otvorenom štarte "Sprievodcovia" kliknite na tlačidlo "Ďalej" .
- Potom pomocou prepínača vyberte riešenie problému vyhľadaním a automatickou inštaláciou zariadenia a potom kliknite na tlačidlo "Ďalej" .
- Zobrazí sa vyhľadávanie pre pripojené neznáme zariadenie. Po jeho zistení sa proces inštalácie vykoná automaticky, čo vyrieši problém.
![Postup automatického vyhľadávania a inštalácie zariadenia v Sprievodcovi inštaláciou hardvéru v systéme Windows 7]()
Ak zariadenie nie je nájdené, v okne "Sprievodca" sa zobrazí príslušná správa. Ďalšie opatrenia majú zmysel produkovať iba vtedy, keď viete, aké zariadenie zariadenie neuznáva. Kliknite na tlačidlo Ďalej .
- Zobrazí sa zoznam dostupných zariadení. Nájdite typ zariadenia, ktorý chcete nainštalovať, vyberte jeho názov a kliknite na tlačidlo "Ďalej".
![Vyberte typ zariadenia v sprievodcovi inštaláciou hardvéru v systéme Windows 7]()
Ak požadovaná položka nie je uvedená, vyberte možnosť Zobraziť všetky zariadenia a kliknite na tlačidlo Ďalej .
- V ľavej časti okna, ktoré sa otvorí, vyberte výrobcu problému zariadenia. Potom sa v pravej časti rozhrania otvorí zoznam všetkých modelov výrobcu, ktorých ovládače sú v databáze. Vyberte požadovanú možnosť a kliknite na tlačidlo "Ďalej" .
![Výber ovládača zariadenia v Sprievodcovi inštaláciou hardvéru v systéme Windows 7]()
Ak ste nenašli požadovanú položku, musíte kliknúť na tlačidlo "Inštalovať z disku ..." . Táto možnosť je však vhodná len pre používateľov, ktorí vedia, že na svojom počítači je nainštalovaný požadovaný ovládač a informácie, v ktorých adresári sa nachádzajú.
- V otvorenom okne kliknite na tlačidlo "Prehľadávať ..." .
- Otvorí sa okno vyhľadávania súborov. Prejdite do adresára, ktorý obsahuje ovládač zariadenia. Potom vyberte súbor s príponou INI a kliknite na tlačidlo "Otvoriť" .
- Po zobrazení cesty k súboru ovládača v poli "Kopírovať súbory z disku" kliknite na tlačidlo "OK" .
- Potom sa vrátite do hlavného okna "Sprievodcu" kliknutím na tlačidlo "Ďalej".
- Postup inštalácie ovládača sa vykoná, čo má viesť k vyriešeniu problému s neznámym zariadením.
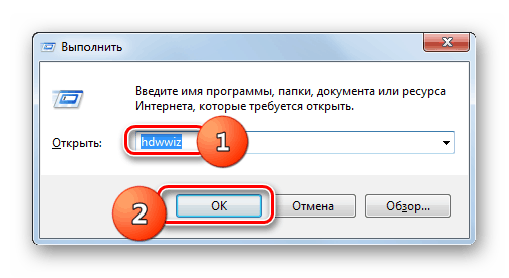
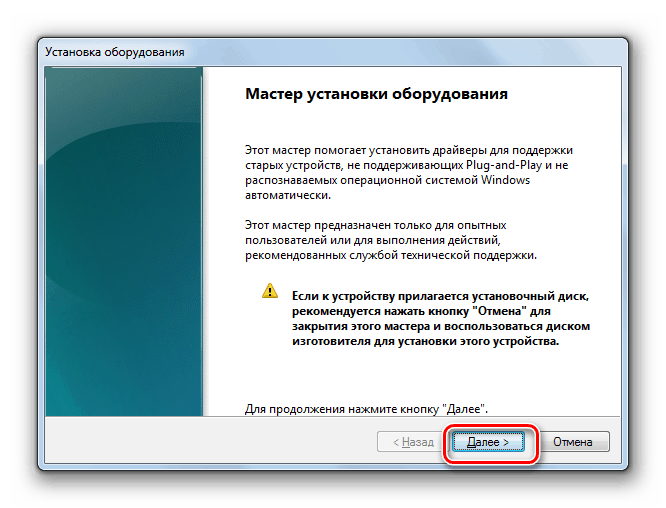
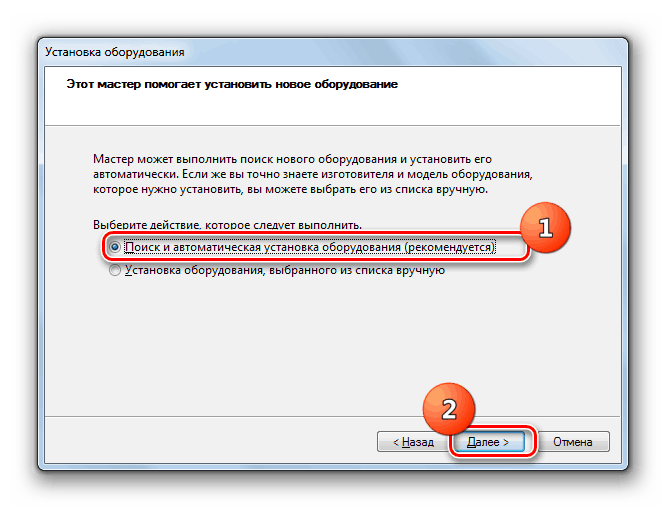
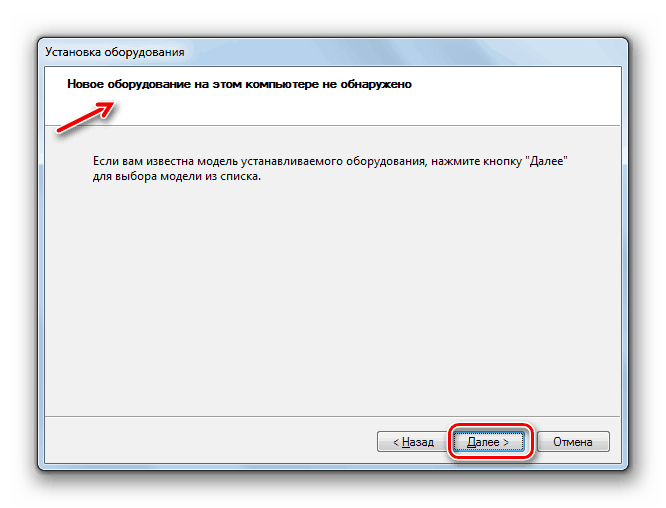
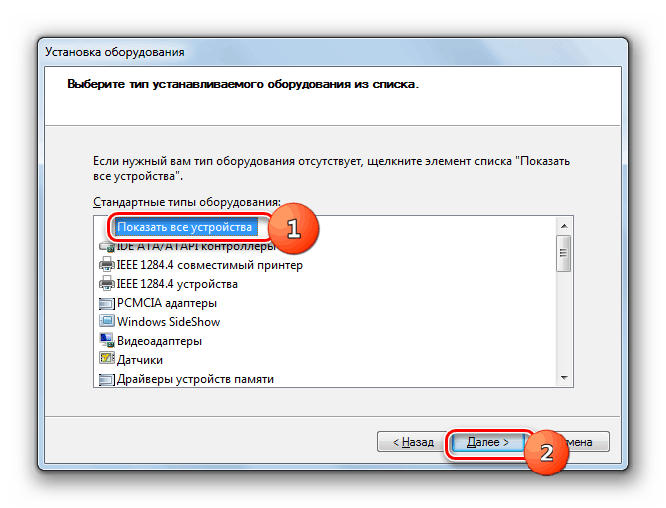
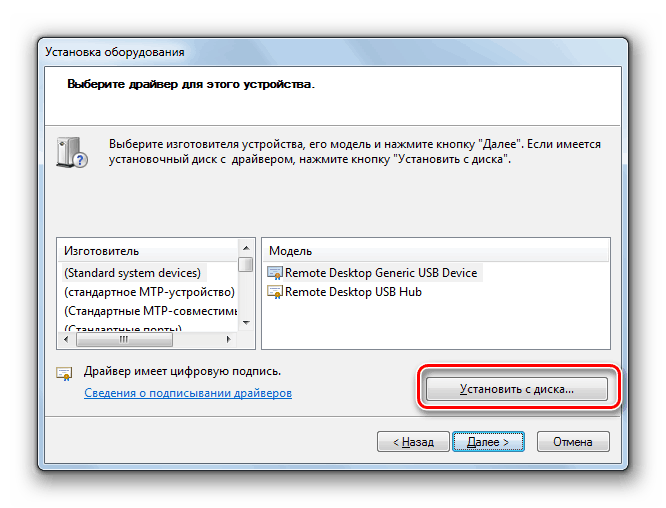
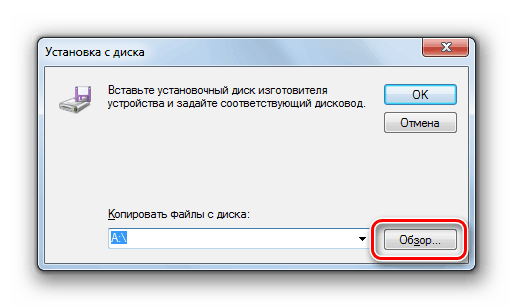
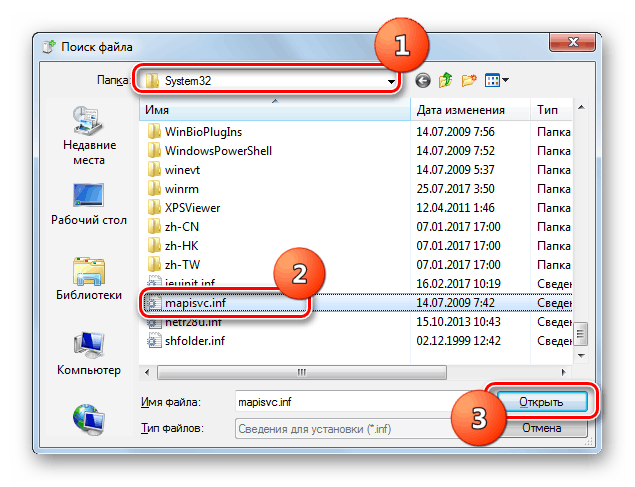
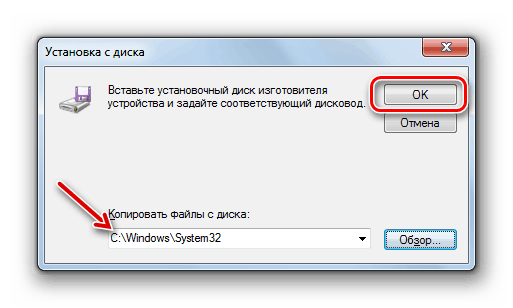
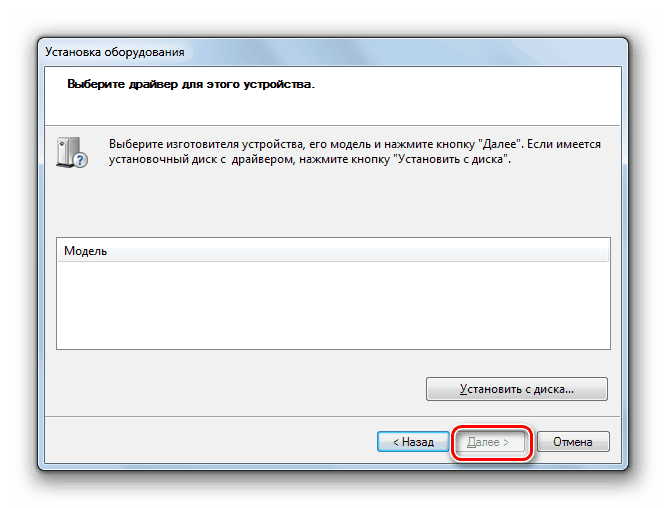
Táto metóda má niektoré nevýhody. Najdôležitejšie je, že potrebujete vedieť, aké zariadenie sa zobrazuje v aplikácii Správca zariadení , pretože je neidentifikované, máte na počítači ovládač a máte informácie o adresári, v ktorom sa nachádza.
Metóda 2: Správca zariadení
Najjednoduchší spôsob, ako opraviť problém priamo prostredníctvom Správcu zariadení, je aktualizovať hardvérovú konfiguráciu. Bude to robiť, aj keď neviete, ktorá z komponentov zlyhá. Ale táto metóda bohužiaľ nie vždy funguje. Potom musíte vyhľadávať a nainštalovať ovládač.
poučenie: Ako otvoriť "Správca zariadení" v systéme Windows 7
- Kliknite pravým tlačidlom myši ( RMB ) na názov neznámeho zariadenia v "Správcovi zariadení" . V zobrazenej ponuke vyberte položku "Aktualizovať konfiguráciu ..." .
- Potom sa uskutoční aktualizácia konfigurácie s preinštalovaním ovládačov a neznáme zariadenie bude správne inicializované v systéme.
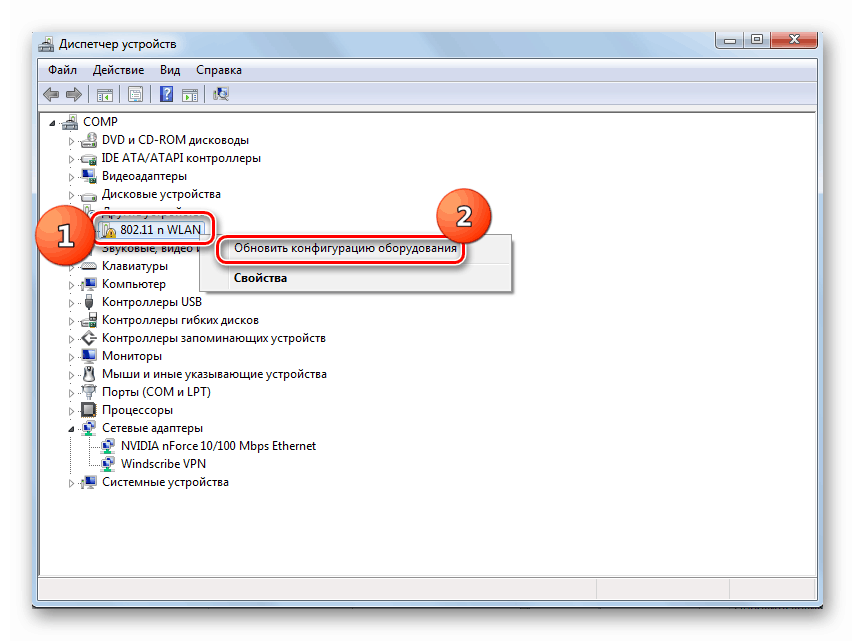
Vyššie uvedená možnosť je vhodná len vtedy, keď počítač už má potrebné ovládače, ale z nejakého dôvodu počas počiatočnej inštalácie boli nesprávne nainštalované. Ak je na počítači nainštalovaný nesprávny ovládač alebo je úplne neprítomný, tento algoritmus nepomôže pri riešení problému. Potom musíte vykonať akcie uvedené nižšie.
- Kliknite pravým tlačidlom myši na meno neznámeho zariadenia v okne "Device Manager" a zvoľte možnosť "Properties" zo zobrazeného zoznamu.
- V okne, ktoré sa otvorí, prejdite do sekcie Podrobnosti .
- Ďalej v rozbaľovacom zozname vyberte možnosť "ID zariadenia" . Kliknite pravým tlačidlom myši na zobrazené informácie v oblasti "Hodnoty" av rozbaľovacej ponuke vyberte "Kopírovať" .
- Potom môžete prejsť na stránky jednej zo služieb, ktoré umožňujú vyhľadávať ovládače podľa ID hardvéru. Napríklad DevID alebo DevID DriverPack. Tu môžete do poľa zadať ID skopírovaného zariadenia, spustiť vyhľadávanie, prevziať potrebný ovládač a potom ho nainštalovať do počítača. Tento postup je podrobne popísaný v našom samostatnom článku.
![Zoznam ovládačov podľa parametrov]()
poučenie: Ako nájsť ovládač ID hardvéru
Radšej však odporúčame prevziať ovládače z oficiálnych stránok výrobcu hardvéru. Ak chcete to urobiť, musíte najprv definovať tento webový zdroj. Do vyhľadávacieho poľa Google zadajte hodnotu ID skopírovaného hardvéru a pokúste sa nájsť model a výrobcu neidentifikovaného zariadenia na výstupe. Potom rovnakým spôsobom prostredníctvom vyhľadávača nájdite oficiálnu webovú stránku výrobcu a odtiaľ stiahnite ovládač a potom spustite stiahnutý inštalátor a nainštalujte ho do systému.
Ak sa zdá, že manipulácia s vyhľadávaním podľa ID zariadenia je pre vás príliš komplikovaná, môžete skúsiť použiť špeciálne programy na inštaláciu ovládačov. Budú skenovať počítač a potom vyhľadávať na internete chýbajúce položky s ich automatickou inštaláciou do systému. Ak chcete vykonať všetky tieto akcie, zvyčajne budete potrebovať iba jedno kliknutie. Táto možnosť však stále nie je taká spoľahlivá ako algoritmy manuálnej inštalácie popísané vyššie.
![Inštalácia ovládačov pomocou riešenia DriverPack na notebook Lenovo G505S]()
poučenie:
Softvér na inštaláciu ovládačov
Ako aktualizovať ovládače v počítači pomocou riešenia DriverPack
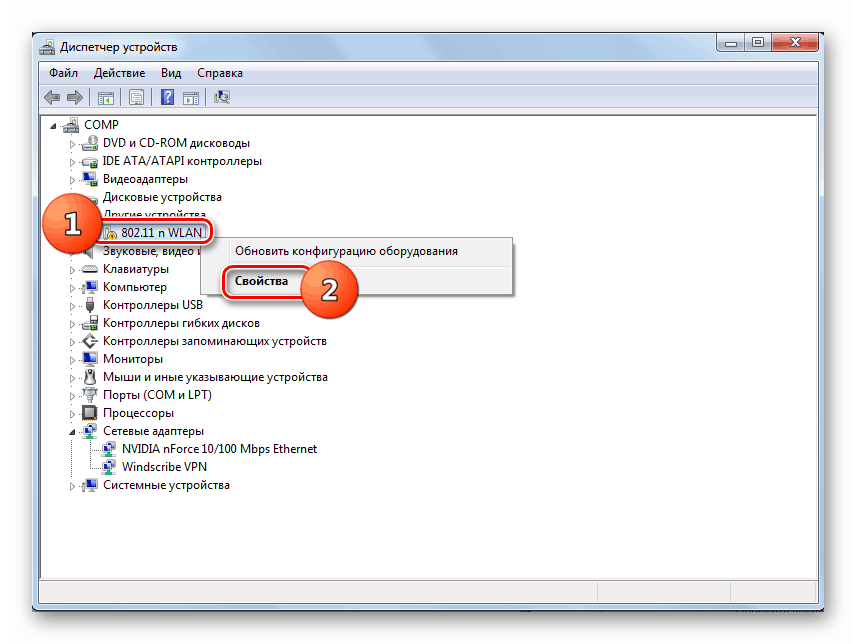
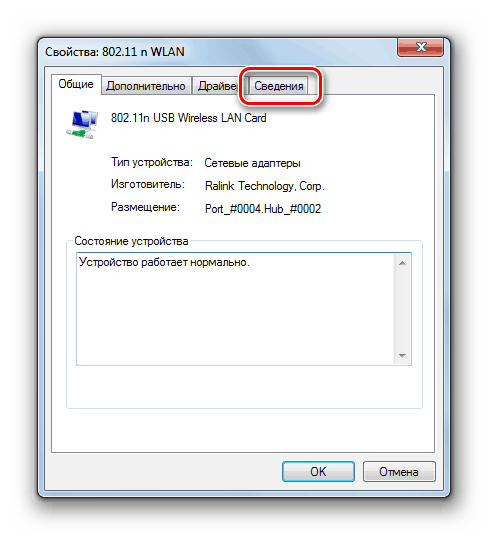
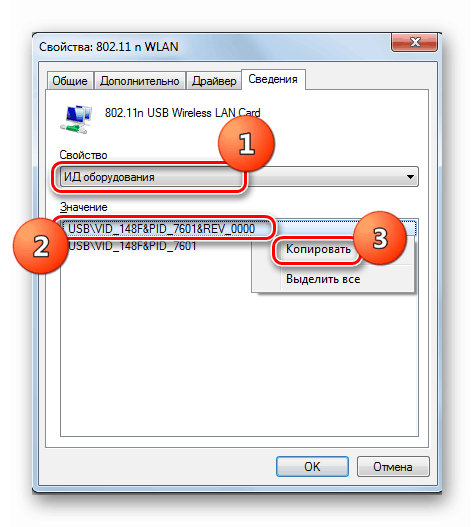
Dôvod, že niektoré zariadenia sú inicializované v systéme Windows 7 ako neidentifikované zariadenie, najčastejšie je nedostatok ovládačov alebo ich nesprávna inštalácia. Tento problém môžete odstrániť pomocou "Sprievodcu inštaláciou hardvéru" alebo "Správca zariadení" . K dispozícii je tiež možnosť použitia špeciálneho softvéru na automatickú inštaláciu ovládačov.