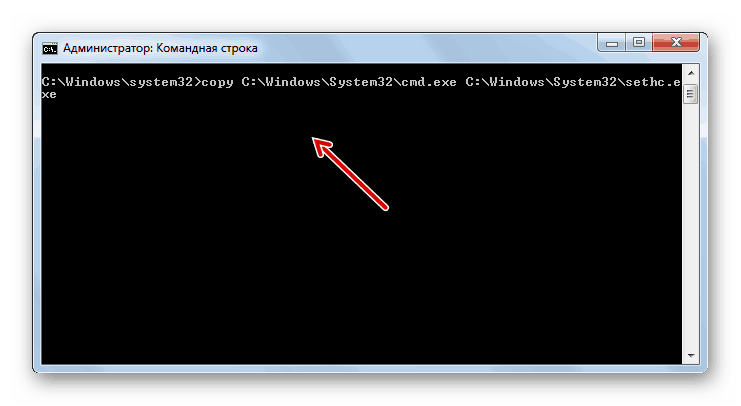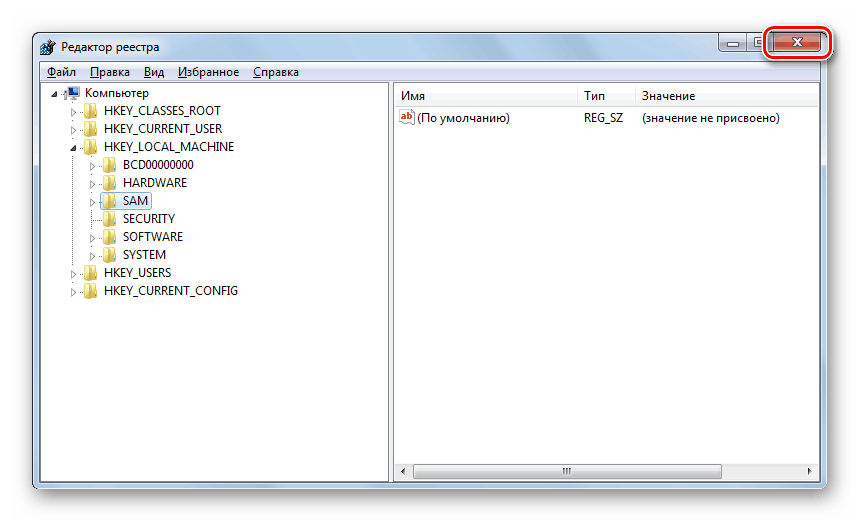Naučili sme sa heslo administrátora v počítači so systémom Windows 7
Niektorí používatelia nakoniec zabudli svoje heslo na účet správcu, a to aj vtedy, keď sami nainštalovali. Použitie profilov s obvyklými silami významne znižuje možnosti používania funkcií počítača. Napríklad bude problematické inštalovať nové programy. Poďme zistiť, ako nájsť alebo obnoviť zabudnuté heslo z administrátorského účtu v počítači so systémom Windows 7.
poučenie: Ako zistíte heslo na počítači so systémom Windows 7, ak ste zabudli
Obsah
Metódy obnovenia hesla
Treba poznamenať, že ak ste ľahko nainštalovaní do systému pod správcovským účtom, ale nezadávajte heslo, znamená to, že jednoducho nie je nainštalovaný. To znamená, že sa ukáže a v tomto prípade sa nič nenaučí. Ak však nemusíte aktivovať operačný systém pod profilom s oprávnením správcu, pretože systém vyžaduje zadanie kódu, potom nižšie uvedené informácie sú len pre vás.
V systéme Windows 7 nemôžete zabudnuté heslo správcu zobraziť, ale môžete ho obnoviť a vytvoriť nový. Ak chcete vykonať tento postup, budete potrebovať inštalačný disk alebo flash disk so systémom Windows 7, pretože všetky operácie budú musieť byť vykonané z prostredia obnovenia systému.
Varovanie! Pred vykonaním všetkých nižšie uvedených krokov nezabudnite vytvoriť zálohu systému, pretože po vykonaní manipulácie v niektorých situáciách môže dôjsť k strate operačného systému.
poučenie: Ako zálohovať systém Windows 7
Metóda 1: Nahradenie súborov prostredníctvom príkazového riadka
Zvážte použitie príkazu "Príkazový riadok" aktivovaný z prostredia obnovy na vyriešenie problému. Ak chcete vykonať túto úlohu, musíte zaviesť systém z inštalačnej jednotky flash alebo disku.
poučenie: Ako sťahovať systém Windows 7 z jednotky flash
- V úvodnom okne inštalátora kliknite na položku Obnovenie systému .
- V nasledujúcom okne vyberte názov operačného systému a kliknite na tlačidlo "Next".
- V zozname nástrojov obnovy, ktorý sa zobrazí, vyberte položku "Príkazový riadok" .
- V rozhraní "Príkazový riadok", ktorý sa otvorí , napíšte nasledujúci výraz:
copy С:WindowsSystem32sethc.exe С:Ak váš operačný systém nie je na jednotke C , ale v inej sekcii, zadajte príslušné písmeno objemu systému. Po zadaní príkazu stlačte kláves Enter .
- Spustite "príkazový riadok" znova a zadajte výraz:
copy С:WindowsSystem32cmd.exe С:WindowsSystem32sethc.exeRovnako ako pri zadávaní predchádzajúceho príkazu, vykonajte opravy výrazu, ak nie je na jednotke C nainštalovaný systém. Nezabudnite stlačiť kláves Enter .
![Zadaním príkazu do príkazového riadka nahradením súborov prilepených na súbor spustite príkazový riadok v systéme Windows 7]()
Vykonanie dvoch vyššie uvedených príkazov vyžaduje, aby sa pri klávese Shift päťkrát na klávesnici otvorilo rozhranie príkazového riadku namiesto štandardného tlačidla s potvrdením. Ako uvidíte neskôr, táto manipulácia bude potrebná na resetovanie hesla.
- Reštartujte počítač a normálne zavádzajte systém. Keď sa okno otvorí s výzvou na zadanie hesla, stlačte klávesu Shift päťkrát. "Príkazový riadok" sa opäť otvorí . Do príkazu zadajte nasledujúci vzor:
net user admin parolNamiesto hodnoty "admin" v tomto príkaze zadajte názov konta s povereniami správcu pre prihlasovacie údaje, ktoré chcete obnoviť. Namiesto hodnoty "parol" zadajte nové ľubovoľné heslo pre tento profil. Po zadaní údajov stlačte kláves Enter .
- Potom reštartujte počítač a prihláste sa do systému pod profilom administrátora zadaním hesla, ktoré bolo zadané v predchádzajúcom odseku.
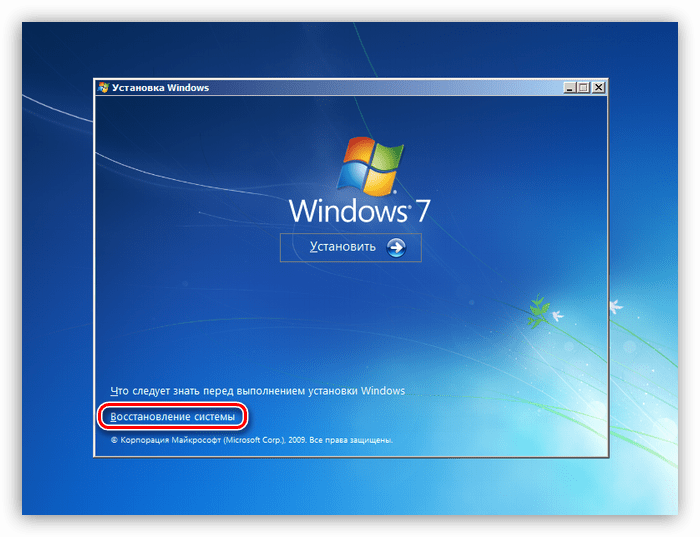
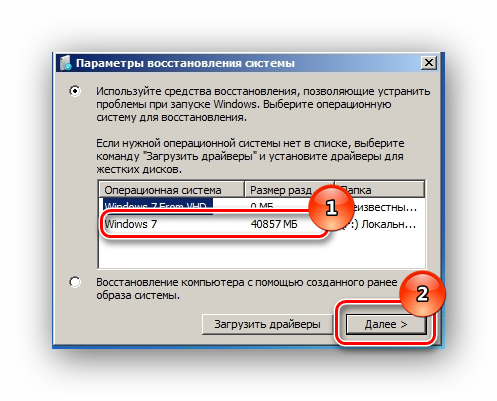
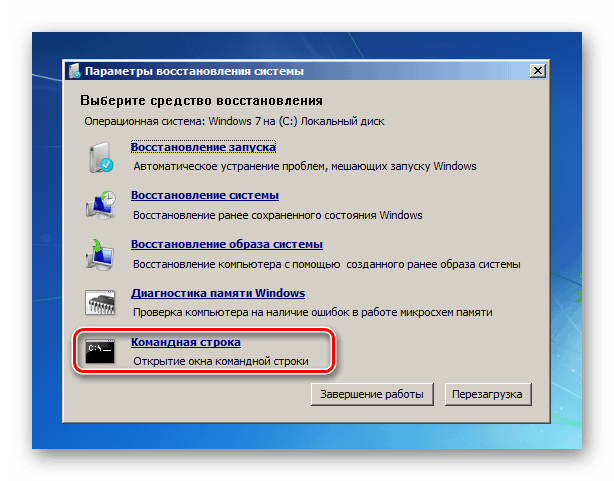
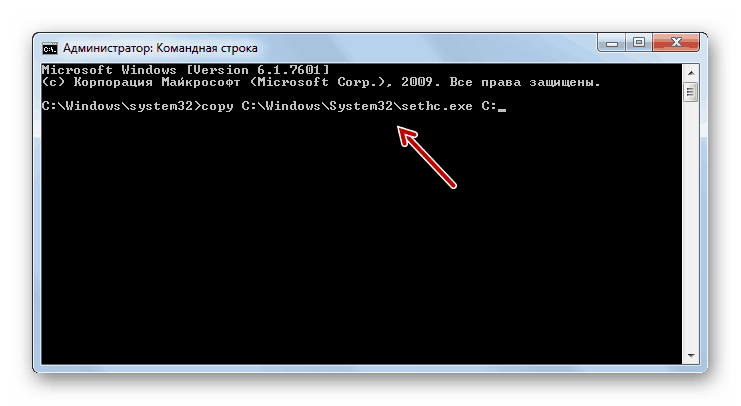
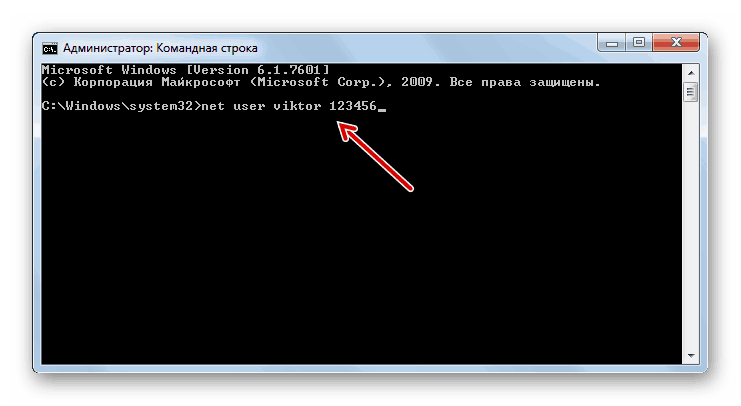
Metóda 2: Editor databázy Registry
Tento problém môžete vyriešiť úpravou databázy Registry. Tento postup by sa mal vykonať aj zavedením z inštalačnej jednotky flash alebo disku.
- Spustite "príkazový riadok" z prostredia obnovy rovnakým spôsobom, aký bol opísaný v predchádzajúcej metóde. Zadajte nasledujúci príkaz do otvoreného rozhrania:
regeditĎalej kliknite na Enter .
- V ľavej časti okna Editora databázy Registry, ktoré sa otvorí , vyberte priečinok "HKEY_LOCAL_MACHINE" .
- Kliknite na ponuku "Súbor" a zo zoznamu, ktorý sa otvorí, vyberte položku "Stiahnuť úľ ..." .
- V okne, ktoré sa otvorí, prejdite na nasledujúcu adresu:
C:WindowsSystem32configMôžete to urobiť zadaním do panela s adresou. Po prechode nájdite súbor s názvom "SAM" a kliknite na tlačidlo "Otvoriť".
- Otvorí sa okno "Loading Bush ..." , v poli ktorého je potrebné zadať akékoľvek ľubovoľné meno pomocou latinskej abecedy alebo čísel.
- Potom prejdite na pridanú časť a otvorte priečinok "SAM" .
- Potom prejdite na nasledujúce časti: "Domény" , "Účet" , "Používatelia" , "000001F4" .
- Potom prejdite do pravého okna okna a dvakrát kliknite na názov binárneho parametra "F" .
- V okne, ktoré sa otvorí, umiestnite kurzor doľava od prvej hodnoty v riadku "0038" . Musí sa rovnať "11" . Potom stlačte tlačidlo Del na klávesnici.
- Po odstránení hodnoty zadajte miesto "10" a kliknite na "OK" .
- Vráťte sa do nabitého puzdra a vyberte jeho meno.
- Potom kliknite na položku "Súbor" a v zobrazenom zozname vyberte možnosť "Unload hive ..." .
- Po vyložení úľa zatvorte okno "Editor" a reštartujte počítač a nechajte vstup do operačného systému pod správnym profilom nie cez vymeniteľné médium, ale v normálnom režime. V tomto prípade sa pri zadávaní hesla nevyžaduje, ako predtým bol resetovaný.
![Zatvorenie editora databázy Registry v systéme Windows 7]()
poučenie: Ako otvoriť editor databázy Registry v systéme Windows 7
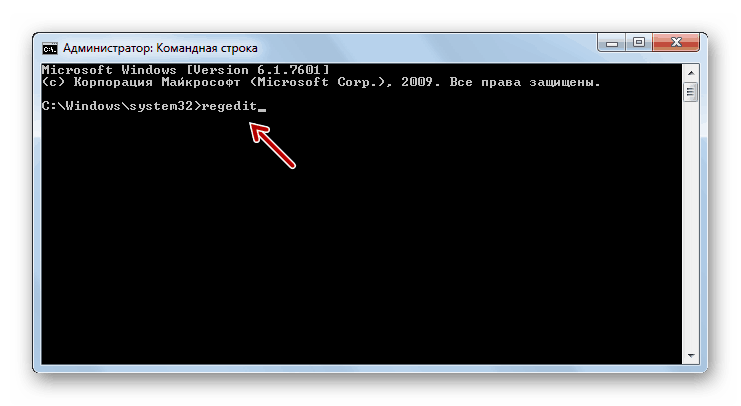
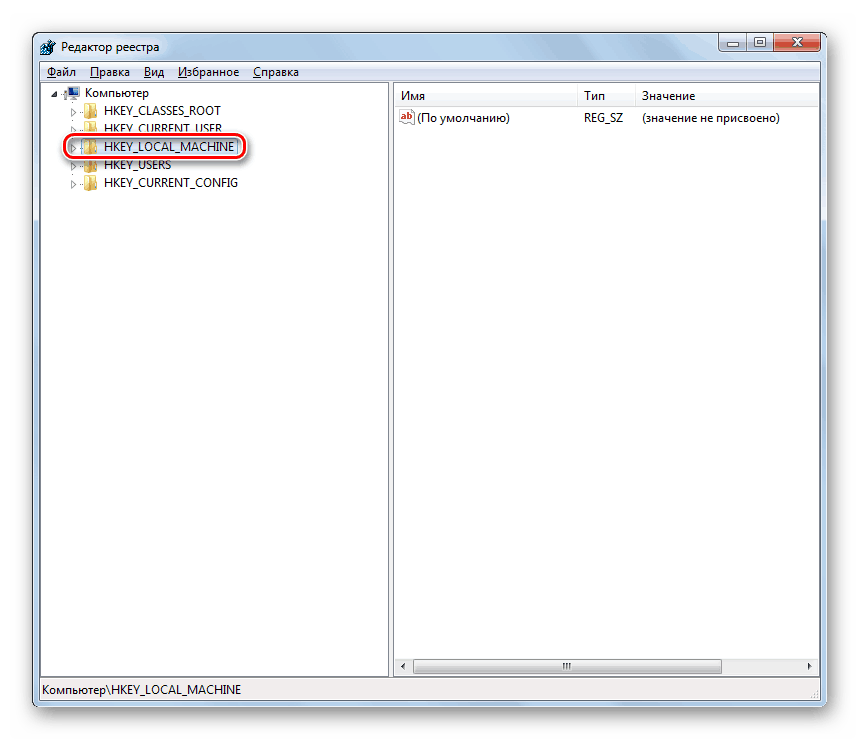
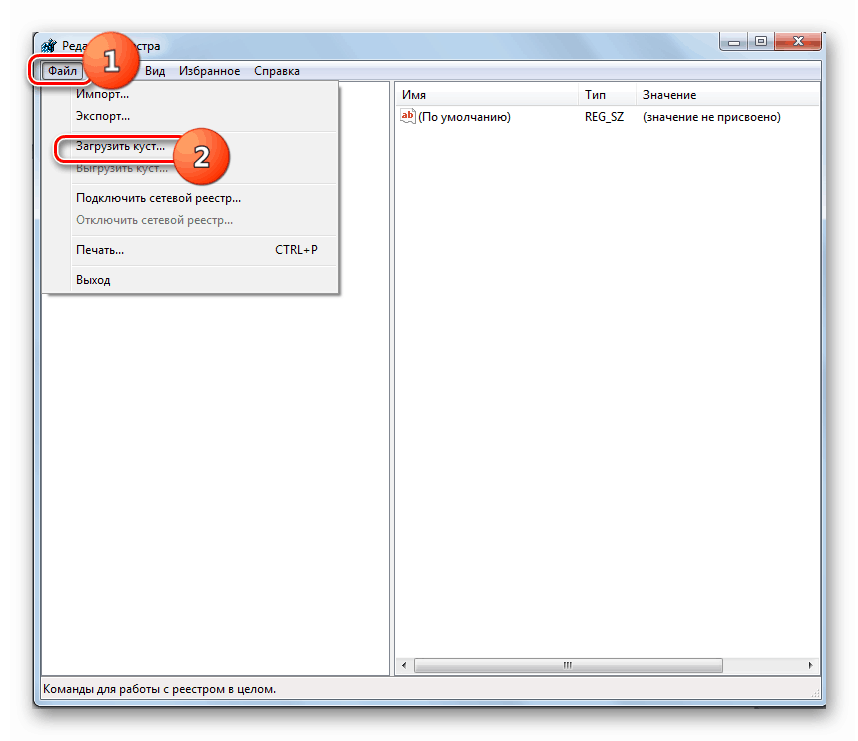
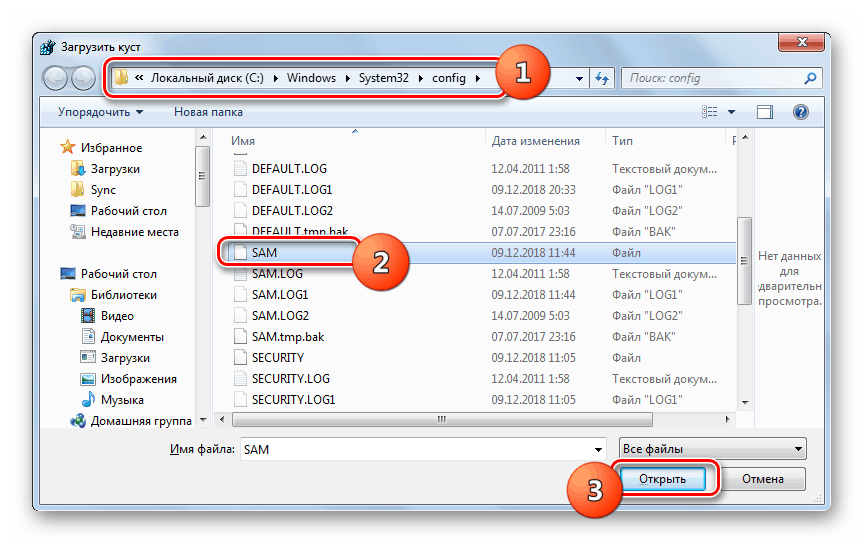
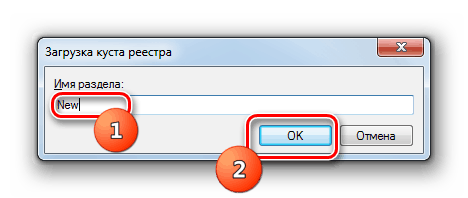
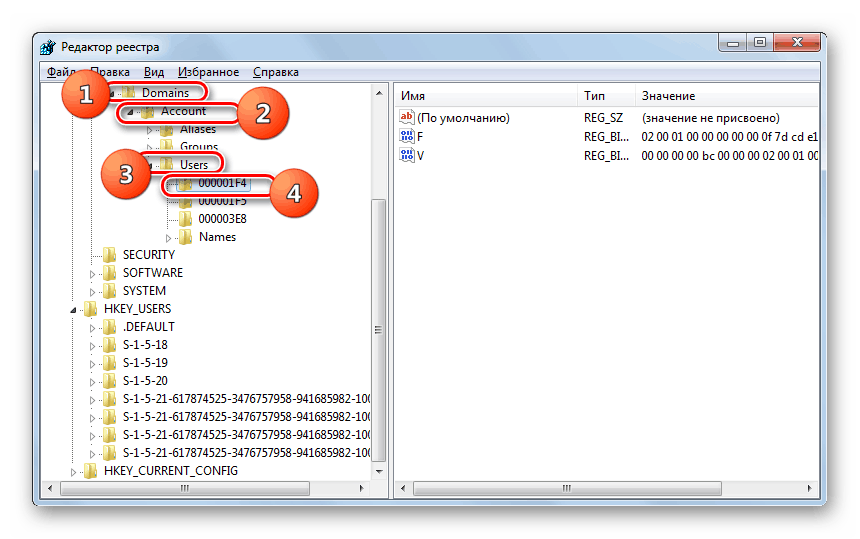
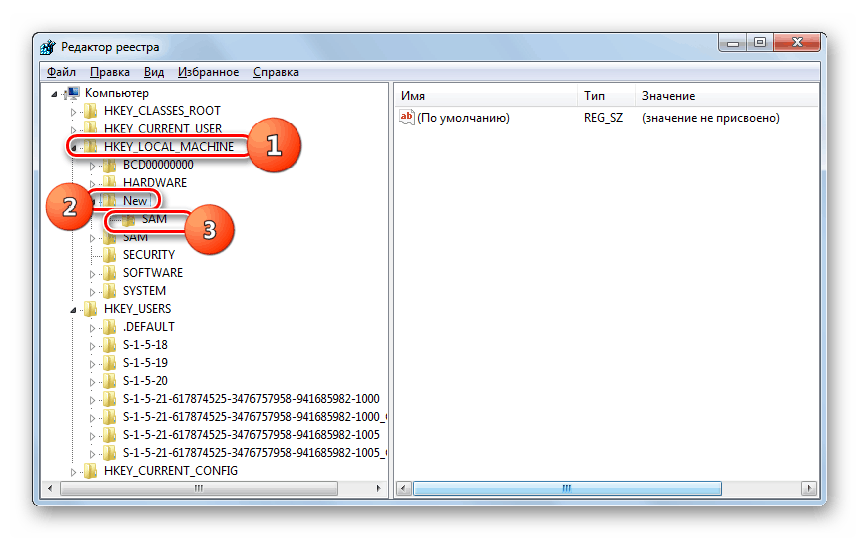
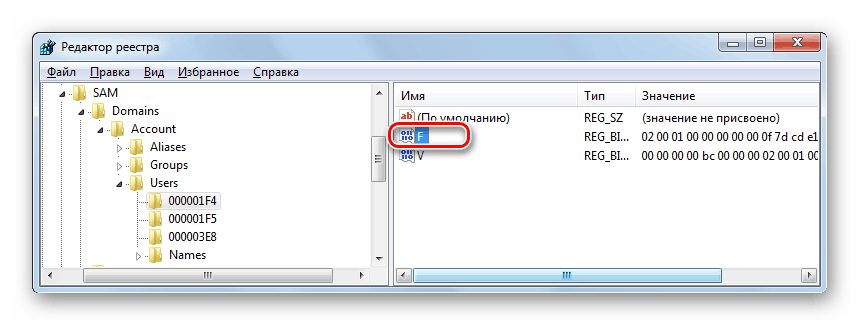
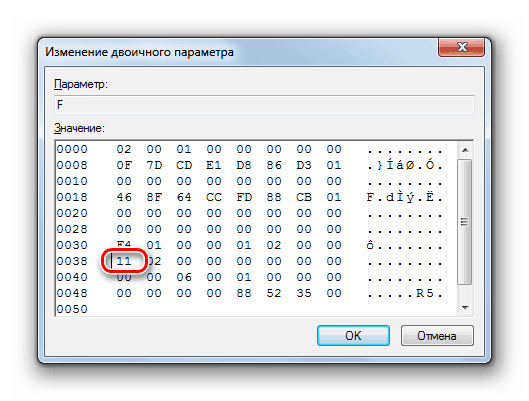
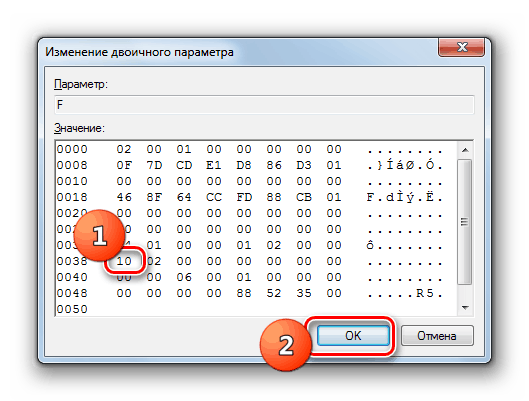
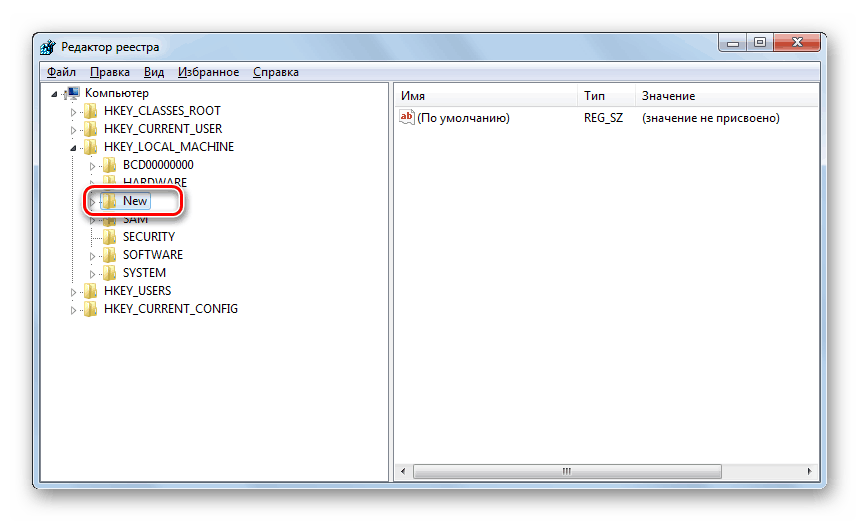
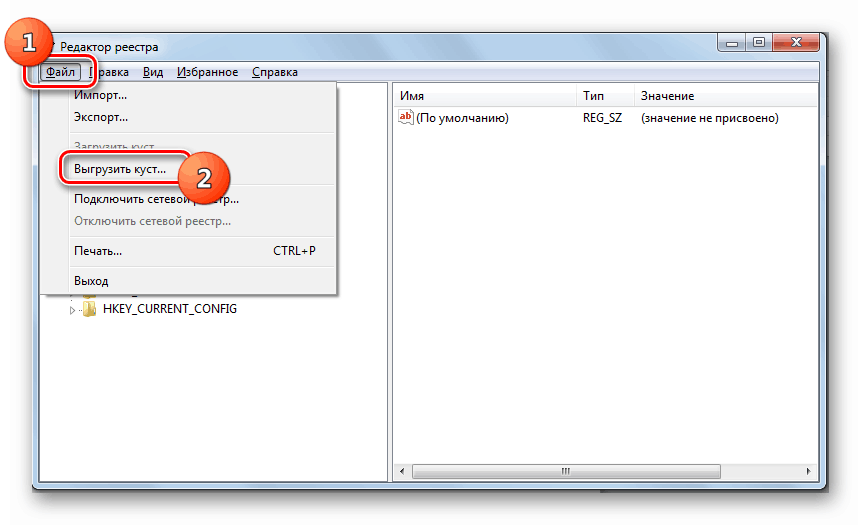
Ak ste zabudli alebo ste stratili heslo z profilu administrátora v počítači so systémom Windows 7, nezúfajte, pretože je tu situácia. Kódový výraz, samozrejme, nemôžete vedieť, ale môžete ho vynulovať. Je pravda, že to bude vyžadovať vykonanie veľmi zložitých akcií, chyba, ktorá navyše môže kriticky poškodiť systém.