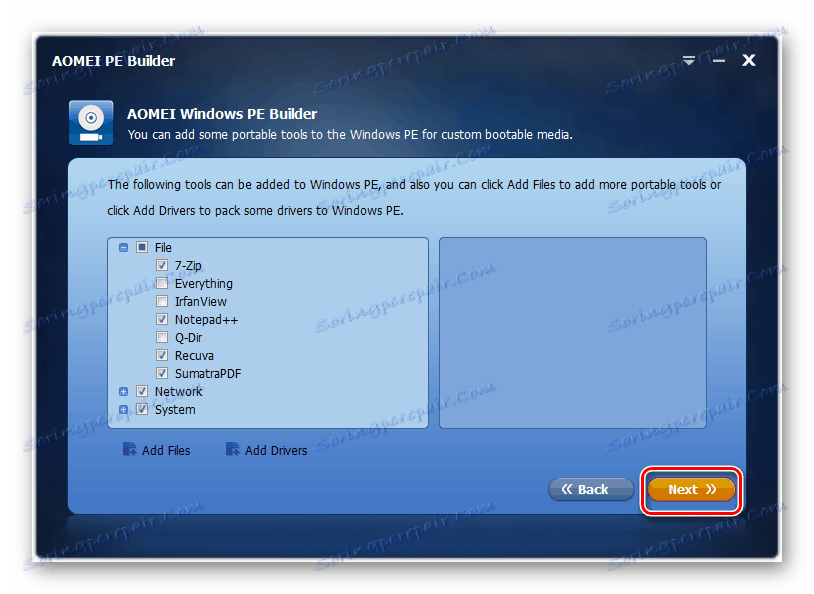Zavádzanie systému Windows 7 z jednotky flash
Pri vykonávaní špecializovaných úloh alebo pri rozbití počítača je potrebné ho zaviesť z USB flash disku alebo z Live CD. Poďme zistiť, ako spustiť systém Windows 7 z jednotky USB.
Pozri tiež: Ako nainštalovať systém Windows 7 z jednotky flash
obsah
Postup na zavedenie z jednotky flash
Ak pre systém Windows 8 a pre neskoršie operačné systémy existuje možnosť zavádzania z jednotky flash Windows To Go , potom pre operačný systém, ktorý skúmame, existuje možnosť používať len zníženú verziu štartu cez USB - Windows PE. Niet divu, že sa nazýva prednastavené prostredie. Ak chcete prevziať systém Windows 7, mali by ste používať verziu systému Windows PE 3.1.
Celý postup nakladania je možné rozdeliť na dve etapy. Ďalej sa pozrieme na každú z nich podrobne.
poučenie: Ako spustiť systém Windows z jednotky flash
Krok 1: Vytvorenie zavádzacieho USB média
Najprv musíte obnoviť operačný systém Windows PE a vytvoriť zavádzací USB flash disk. Manuálne to môže robiť len odborníci, ale našťastie existujú špecializované programy, ktoré môžu tento proces podstatne uľahčiť. Jednou z najvhodnejších aplikácií tohto typu je AOMEI PE Builder.
Stiahnite si AOMEI PE Builder z oficiálnej stránky
- Po prevzatí programu PE Builder spustite tento program. Otvorí sa okno inštalátora, v ktorom by ste mali kliknúť na tlačidlo "Ďalej" .
- Ďalej potvrďte dohodu s licenčnou zmluvou nastavením prepínača na pozíciu "Prijímam ..." a kliknutím na tlačidlo "Ďalej" .
- Potom sa otvorí okno, kde si môžete vybrať inštalačný adresár aplikácie. Odporúčame vám však opustiť predvolený adresár a kliknúť na tlačidlo "Ďalej" .
- Potom môžete zvoliť zobrazenie názvu aplikácie v ponuke Štart alebo ho môžete predvolene ponechať. Potom kliknite na tlačidlo "Ďalej" .
- V ďalšom okne môžete začiarknutím políčok povoliť zobrazenie skratiek programu na pracovnej ploche a na paneli s nástrojmi . Ak chcete pokračovať v inštalácii, kliknite na tlačidlo "Ďalej" .
- Ďalej, ak chcete spustiť inštalačný proces priamo, kliknite na "Inštalovať" .
- Tým sa spustí inštalácia aplikácie.
- Po dokončení kliknite na tlačidlo "Dokončiť" .
- Teraz spustite inštalovaný program programu PE Builder. V otvorenom štarte kliknite na "Ďalej" .
- Nasledujúce okno ponúka prevzatie najnovšej verzie Windows PE. Ale pretože chceme vybudovať operačný systém založený na systéme Windows 7, v tomto prípade to nie je potrebné. Z tohto dôvodu by začiarkavacie políčko "Stiahnuť WinPE" nemalo byť nastavené. Stačí kliknúť na tlačidlo "Ďalej" .
- V ďalšom okne je potrebné špecifikovať, ktoré komponenty budú zahrnuté do zostavy. Odporúčame nedotýkať sa blokov "Sieť" a "Systém" . Ale blok "Súbor" je možné otvoriť a zaškrtnúť v ňom tie programy, ktoré chcete pridať do zostavy, alebo naopak, zrušte začiarknutie položiek, ktoré nie sú pre vás potrebné. Predvolené nastavenia však môžete ponechať, ak to nie je zásadne dôležité.
- Ak chcete pridať nejaký program, ktorý nie je uvedený vo vyššie uvedenom zozname, ale je k dispozícii v prenosnej verzii na tomto počítači alebo na pripojenom médiu, kliknite v tomto prípade na element "Pridať súbory" .
- Otvorí sa okno, do ktorého pole "Názov skratky" môžete zadať názov priečinka, na ktorom sa budú nachádzať nové programy, alebo ich predvolene ponechajte.
- Potom kliknite na prvok "Pridať súbor" alebo "Pridať priečinok" v závislosti od toho, či chcete pridať jeden programový súbor alebo celý adresár.
- Otvorí sa okno "Explorer" , v ktorom sa musíte presunúť do adresára, kde sa nachádza súbor požadovaného programu, vyberte ho a kliknite na tlačidlo "Otvoriť".
- Vybraná položka sa pridá do okna nástroja PE Builder. Potom kliknite na tlačidlo "OK" .
- Rovnakým spôsobom môžete pridať ďalšie programy alebo ovládače. Ale v druhom prípade namiesto tlačidla "Pridať súbory" musíte kliknúť na tlačidlo "Pridať ovládače" . A potom sa táto akcia uskutoční v hore uvedenom scenári.
- Po pridaní všetkých potrebných prvkov prejdite na ďalšiu fázu kliknutím na tlačidlo "Ďalej" . Predtým sa však uistite, či je do USB konektora počítača vložená jednotka USB flash, ktorá v skutočnosti zaznamená obraz systému. Mala by to byť špeciálne formátovaná jednotka USB.
![Prejdite na ďalší krok vytvorenia zostavy v okne AOMEI PE Builder v systéme Windows 7]()
poučenie: Ako vytvoriť zavádzací USB flash disk
- Potom sa otvorí okno, kde musíte zadať, kde je obrázok napísaný. Vyberte možnosť Spúšťacie zariadenie USB . Ak je k počítaču pripojených niekoľko jednotiek flash, potom musíte z rozbaľovacieho zoznamu zadať potrebné zariadenie. Teraz kliknite na tlačidlo "Ďalej" .
- Potom začne nahrávanie obrazu systému na USB flash disku.
- Po dokončení postupu budete mať pripravené zavádzacie médium.
Pozri tiež: Vytvorenie zavádzacej jednotky USB flash v systéme Windows 7
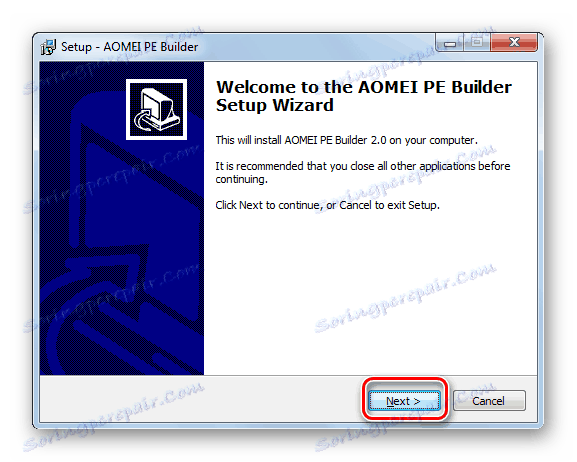
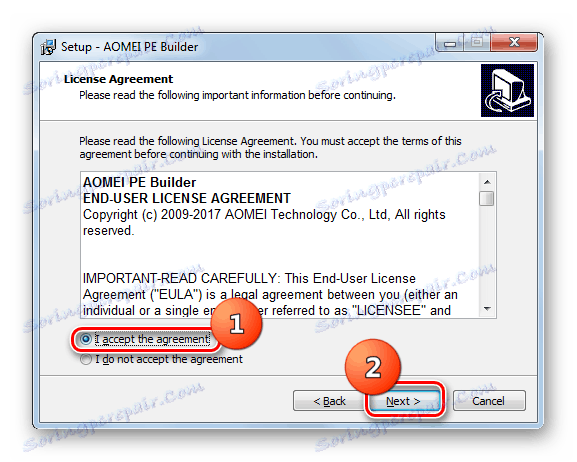

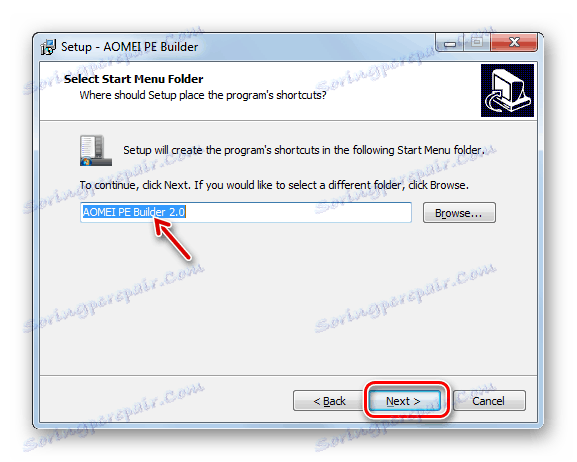
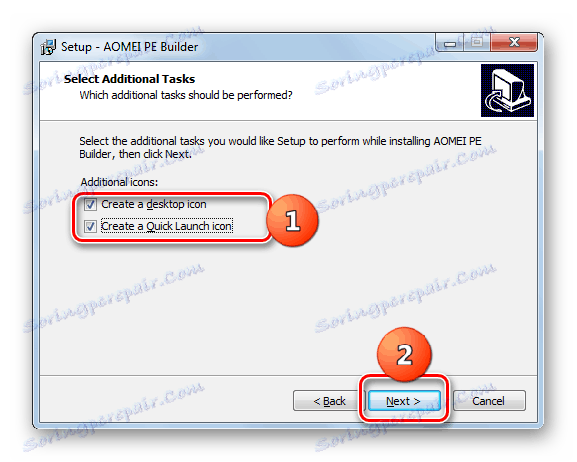
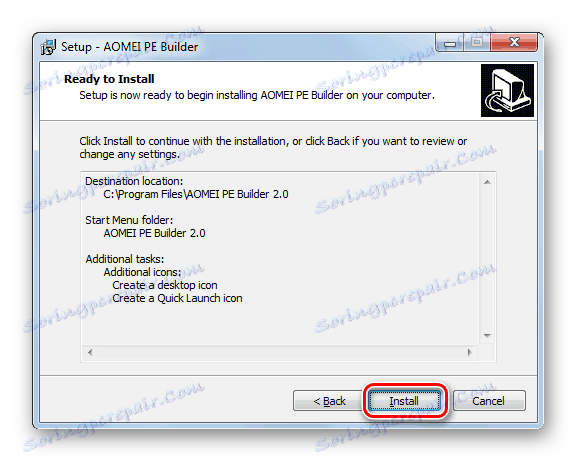
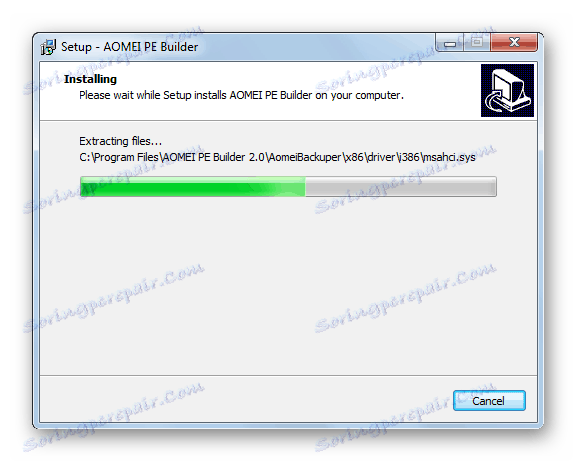
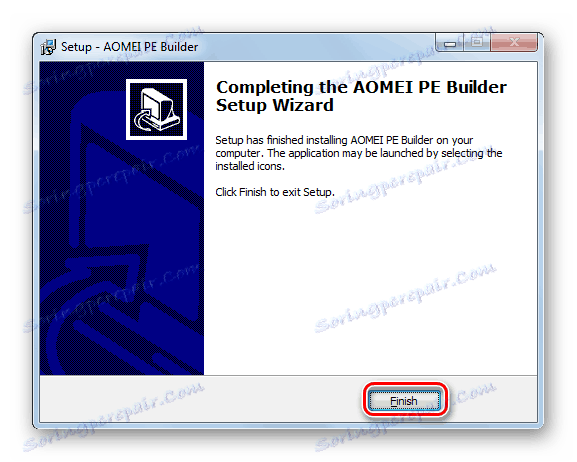
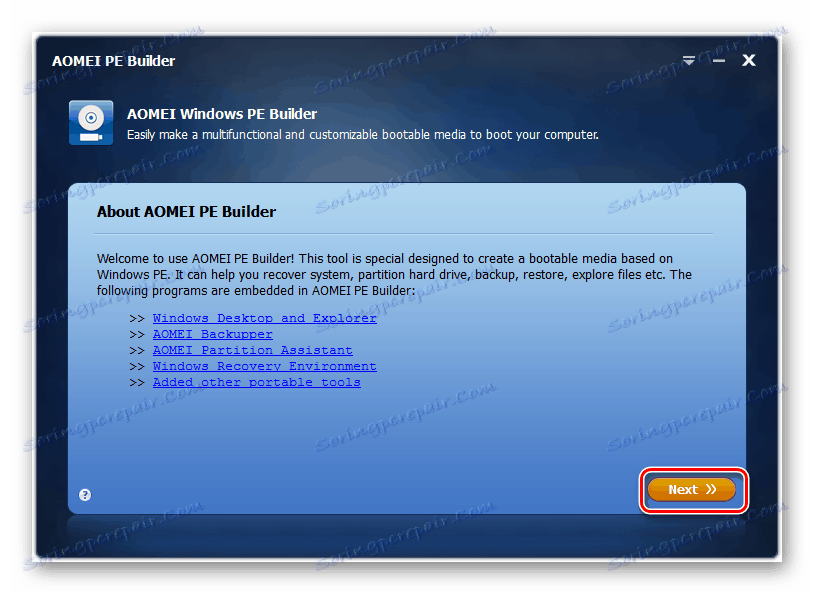
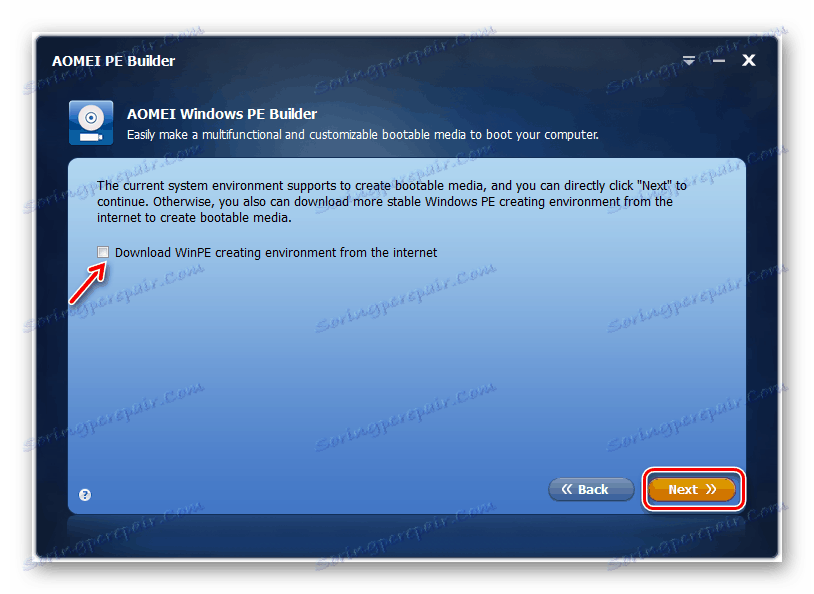
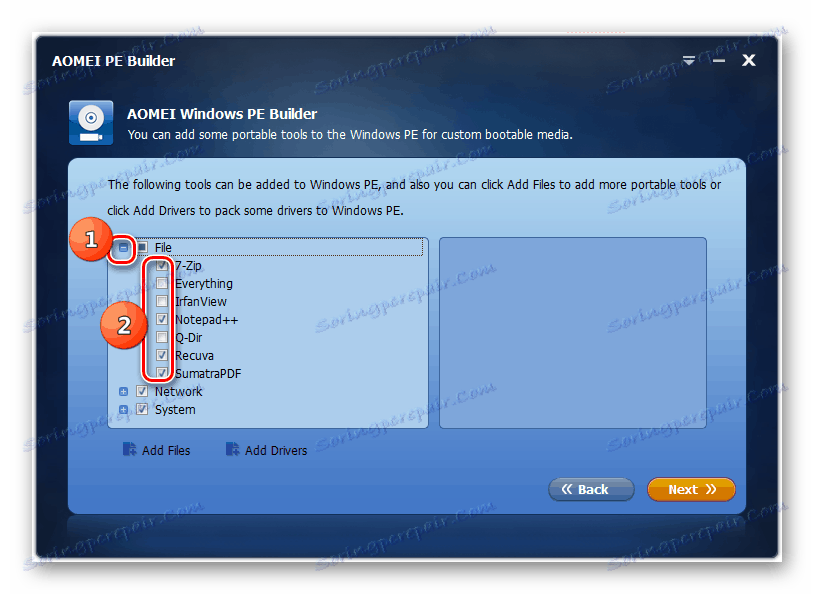
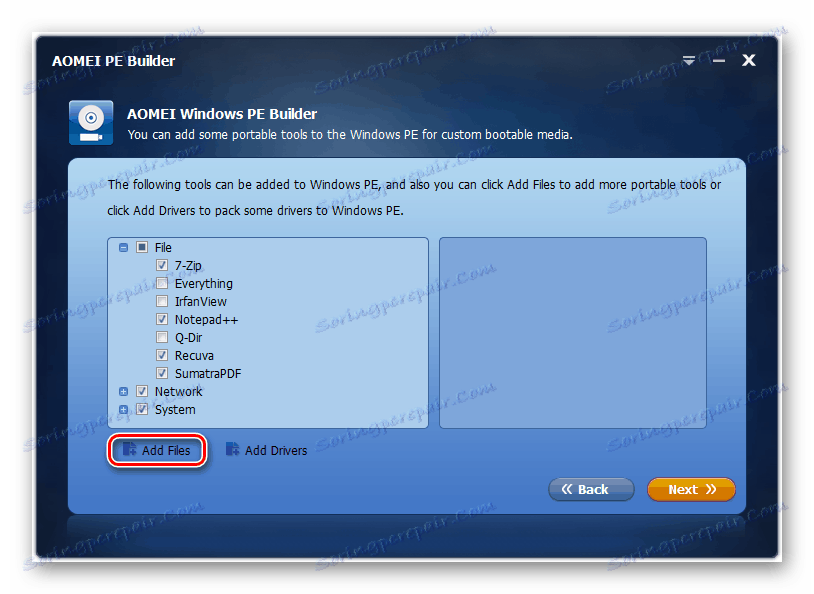
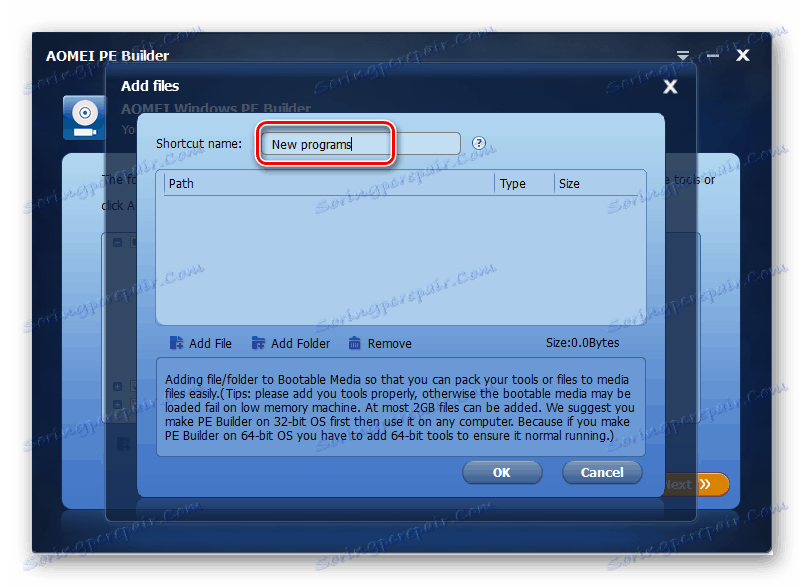
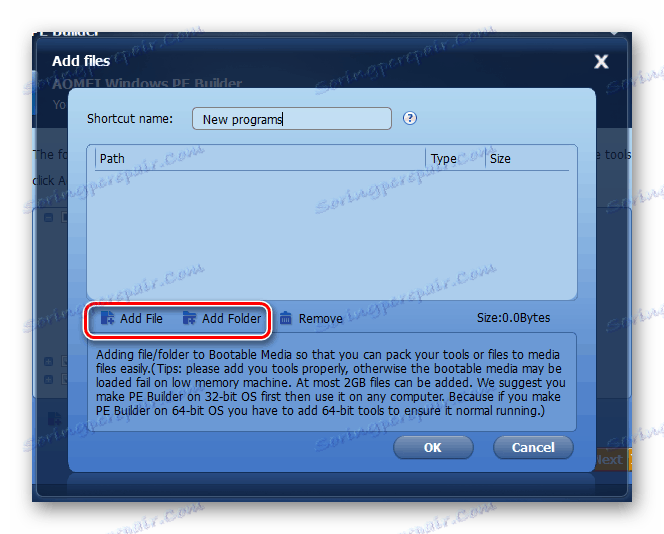
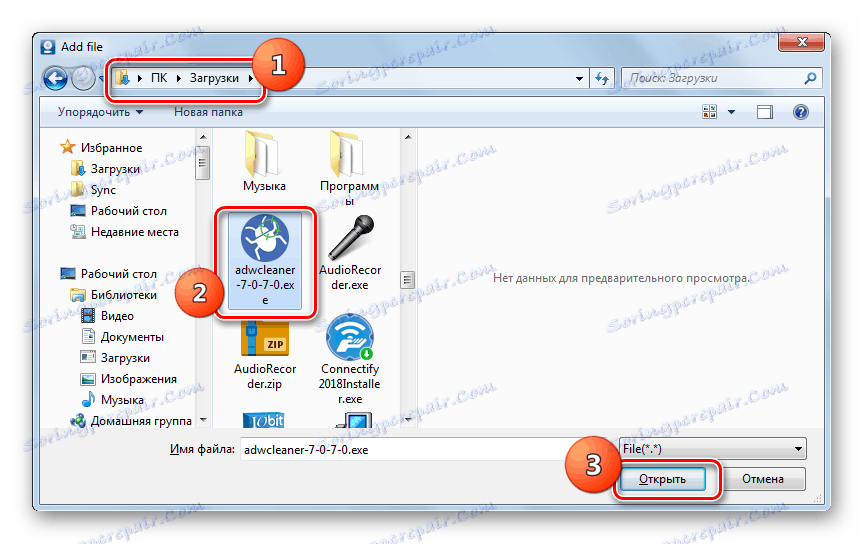
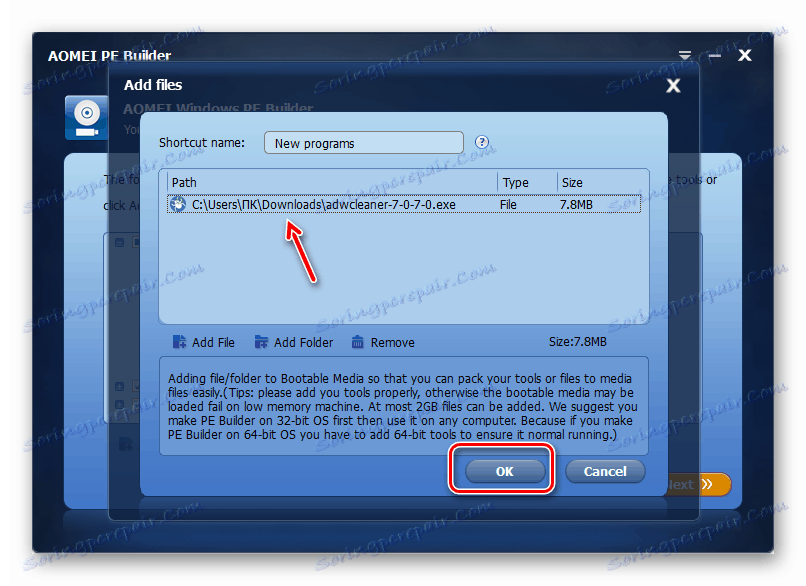
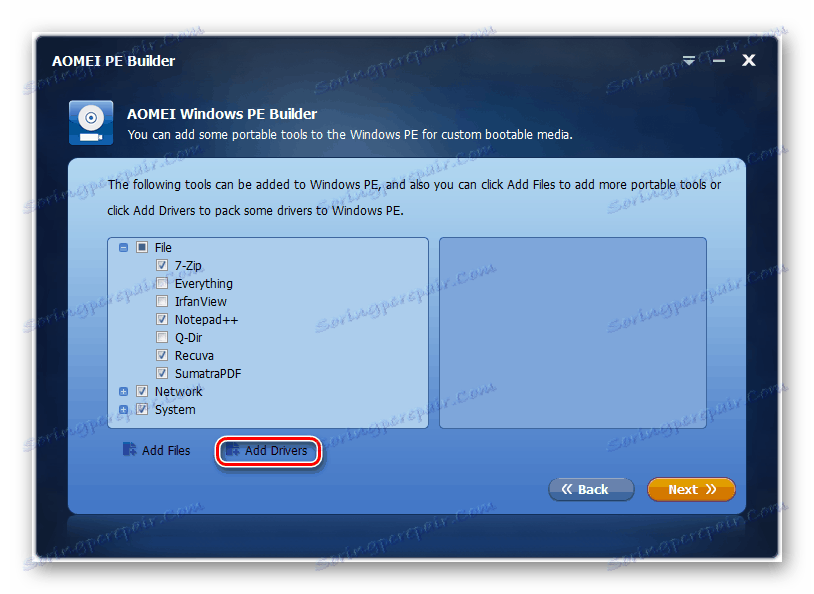
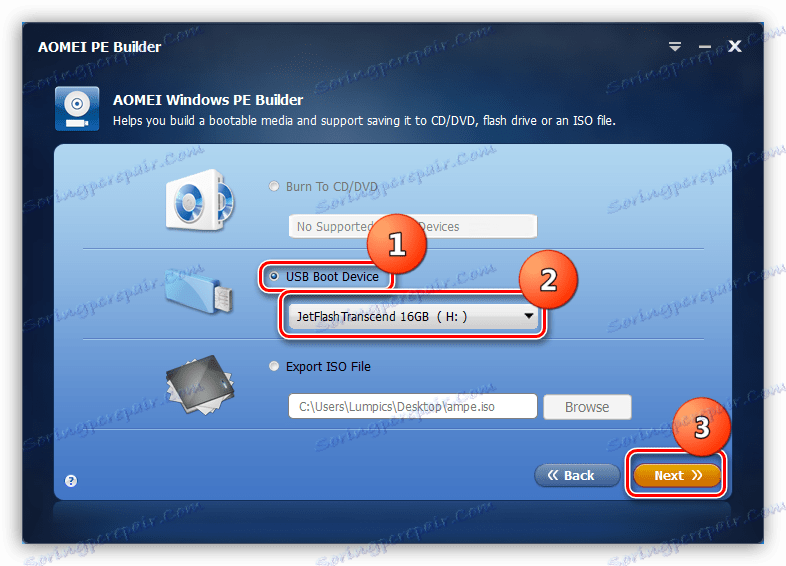
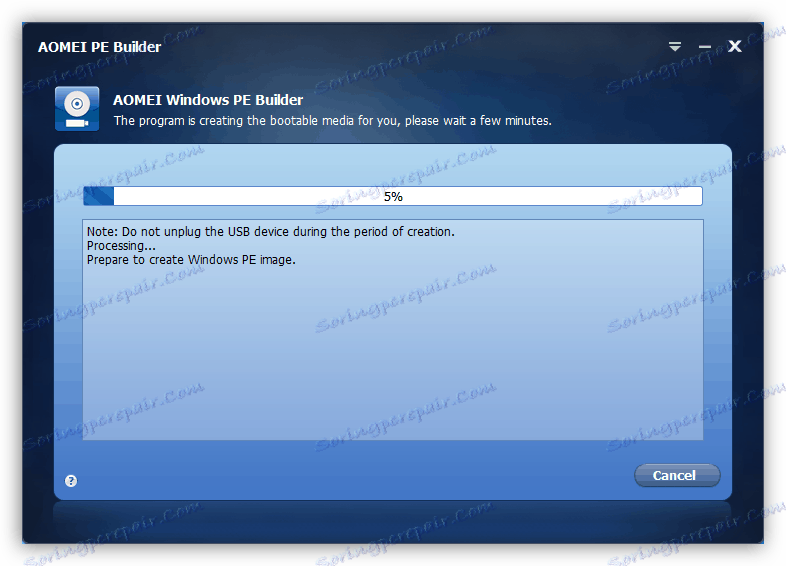
Etapa 2: Nastavenie systému BIOS
Aby sa systém mohol zavádzať z jednotky USB flash a nie z pevného disku alebo z iných médií, musíte systém BIOS zodpovedajúcim spôsobom upraviť.
- Ak chcete vstúpiť do systému BIOS, reštartujte počítač a po jeho zapnutí znova podržte určité tlačidlo. To sa môže líšiť pre rôzne verzie systému BIOS, ale najčastejšie to je F2 alebo Del .
- Po spustení systému BIOS musíte prejsť do časti, v ktorej je uvedený poradie načítania z média. Opäť platí, že pre rôzne verzie tohto systémového softvéru môže byť táto časť nazvaná odlišne, napríklad "Boot" .
- Potom musíte najprv umiestniť jednotku USB medzi spúšťacie zariadenia.
- Teraz zostáva ukladanie zmien a ukončenie systému BIOS. Ak to chcete urobiť, stlačte F10 a potvrďte uloženie zadaných dát.
- Počítač sa reštartuje a tentoraz sa spustí z USB flash disku, ak ste ho samozrejme nevytiahli z USB slotu.
poučenie: Ako nastaviť boot z USB flash disku
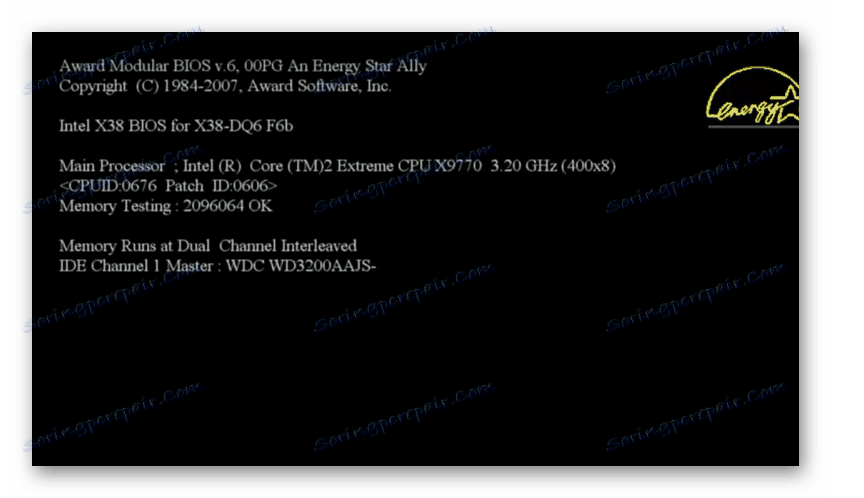
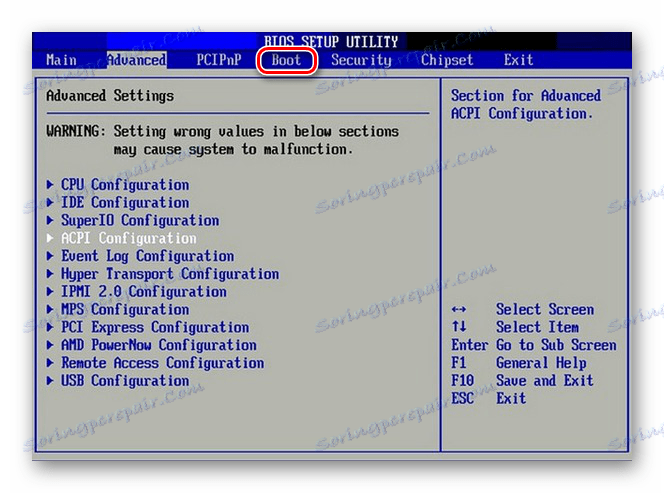
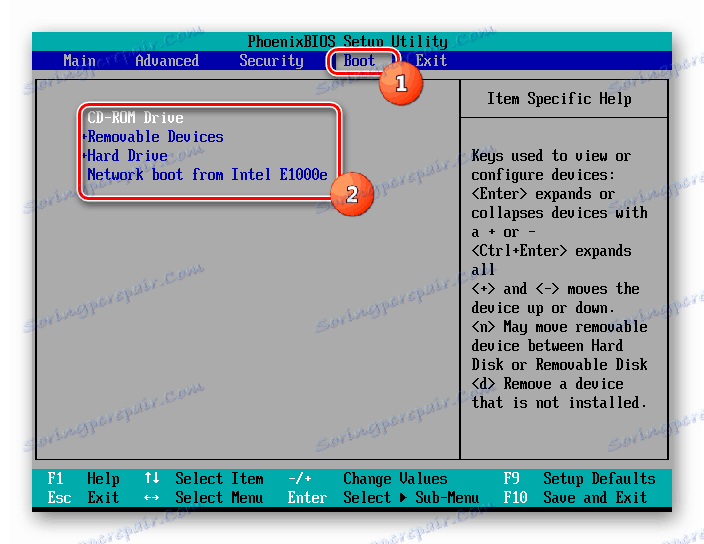
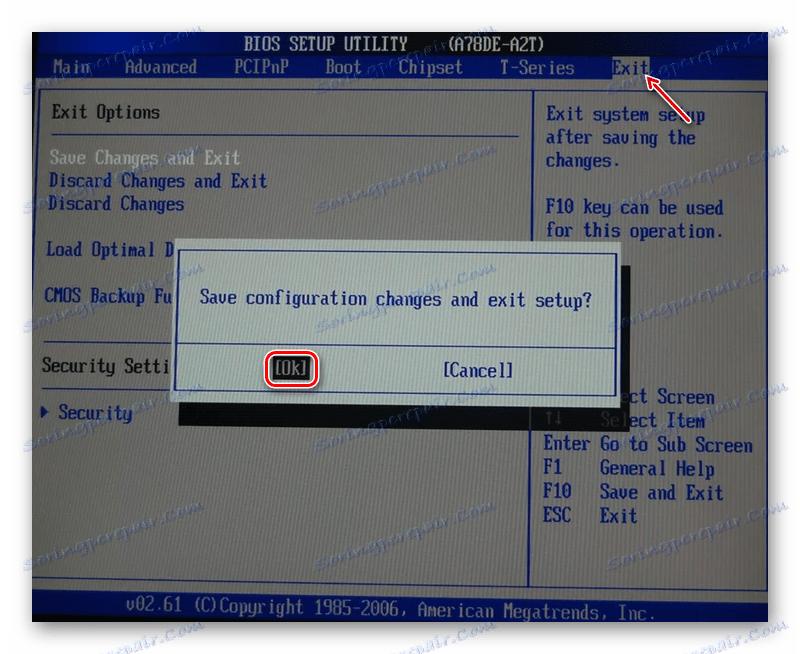
Sťahovanie systému Windows 7 z jednotky USB flash nie je tak jednoduché. Aby ste to vyriešili, musíte ho najskôr znovu vytvoriť ako Windows PE pomocou špecializovaného softvéru a napáliť obrázok na bootovací USB disk. Ďalej by ste mali nakonfigurovať systém BIOS na zavedenie systému z jednotky USB flash a po vykonaní všetkých týchto operácií môžete spustiť počítač špecifikovaným spôsobom.