Ako vytvoriť zavádzací USB flash disk v systéme Windows
Keďže v dnešnej dobe takmer nikto nepoužíva disky CD a DVD, je logické, že obraz systému Windows pre najlepšiu inštaláciu je najlepšie napísaný na jednotku USB. Tento prístup je skutočne oveľa pohodlnejší, pretože samotný flash disk je oveľa menší a je veľmi pohodlné ho uložiť do vrecka. Preto budeme analyzovať všetky najúčinnejšie metódy vytvárania zavádzacích médií pre ďalšiu inštaláciu systému Windows.
Na porovnanie, vytvorenie zavádzacieho média znamená, že do nej je napísaný obraz operačného systému. Z tohto pohonu v budúcnosti je operačný systém nainštalovaný na počítači. Predtým sme počas preinštalovania systému vložili disk do počítača a nainštalovali ho z neho. Teraz môžete použiť štandardnú jednotku USB.
Ako vytvoriť zavádzací USB flash disk
Ak to chcete urobiť, môžete použiť vlastný softvér spoločnosti Microsoft, najaktuálnejší nainštalovaný operačný systém alebo iné programy. V každom prípade je proces vytvárania jednoduchý. Dokonca aj nováčik sa s ním dokáže vyrovnať.
Všetky metódy popísané nižšie predpokladajú, že už máte stiahnutý ISO obraz operačného systému v počítači, ktorý napíšete na USB flash disk. Takže, ak ste ešte nenainštalovali operačný systém, urobte to. Tiež musíte mať vhodné vymeniteľné médium. Jeho objem by mal byť dostatočný na to, aby sa zmestil stažený obrázok. Súčasne sa na disku môžu stále ukladať niektoré súbory, ktoré nemusia byť vymazané. Každopádne v priebehu nahrávania budú všetky informácie nenávratne vymazané.
Metóda 1: Používanie technológie UltraISO
Na našich stránkach nájdete podrobné informácie preskúmanie tohto programu, takže nebudeme popísať, ako ho používať. K dispozícii je aj odkaz, na ktorom ho môžete stiahnuť. Ak chcete vytvoriť zavádzací USB flash disk pomocou Ultra ISO, postupujte takto:
- Otvorte program. Kliknite na "Súbor" v pravom hornom rohu okna. V rozbaľovacom zozname vyberte možnosť "Otvoriť ..." . Potom sa spustí štandardné okno výberu súborov. Vyberte svoj obrázok tam. Potom sa zobrazí v okne UltraISO (vľavo hore).
- Teraz kliknite na položku "Samozberanie" zhora a v rozbaľovacej ponuke vyberte možnosť "Napáliť obrázok pevného disku ..." . Táto akcia spôsobí, že sa na odnímateľnom médiu otvorí ponuka záznamu vybratého záberu.
- V blízkosti nápisu "Disková mechanika:" vyberte jednotku flash. Bude tiež užitočné vybrať spôsob nahrávania. Toto sa vykonáva v blízkosti nápisu s príslušným názvom. Najlepšie je vybrať najrýchlejšie a nie najpomalšie dostupné. Faktom je, že najrýchlejší spôsob nahrávania môže viesť k strate niektorých údajov. A v prípade obrázkov operačného systému sú úplne všetky informácie dôležité. Nakoniec kliknite na tlačidlo "Burn" v spodnej časti otvoreného okna.
- Zobrazí sa upozornenie, že všetky informácie z vybraného média budú vymazané. Ak chcete pokračovať, kliknite na tlačidlo "Áno" .
- Potom zostáva len čakať na dokončenie obrázka. Je výhodné, že tento proces možno pozorovať pomocou lišty priebehu. Keď skončí všetko, môžete bezpečne použiť vytvorenú zavádzajúcu jednotku USB flash.


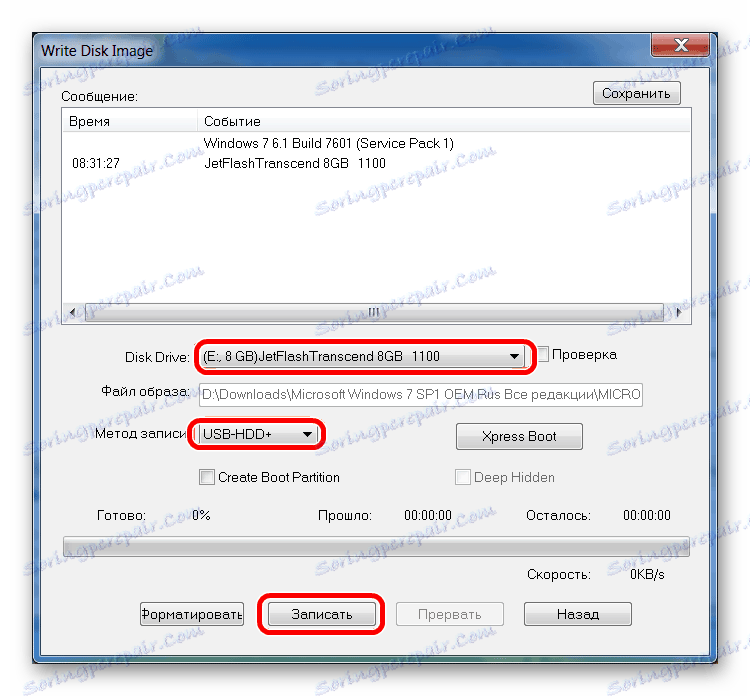

Ak sa počas nahrávania vyskytnú nejaké problémy, objavia sa chyby, s najväčšou pravdepodobnosťou sa problém nachádza v poškodenom obraze. Ak ste stiahli program z oficiálnej stránky, nemali by vzniknúť žiadne ťažkosti.
Metóda 2: Rufus
Ďalším veľmi pohodlným programom, ktorý umožňuje veľmi rýchlo vytvoriť zavádzacie médium. Ak ho chcete použiť, postupujte nasledovne:
- download program a nainštalujte ho do počítača. Vložte do pamäte jednotku USB flash, na ktorej bude obrázok v budúcnosti zaznamenaný, a spustite Rufus.
- V poli "Zariadenie" vyberte svoju jednotku, ktorá bude v budúcnosti spustiteľná. V poli "Možnosti formátovania" začiarknite políčko "Vytvoriť zavádzací disk" . Vedľa neho musíte vybrať typ operačného systému, ktorý sa zapíše na jednotku USB. A viac vpravo je tlačidlo s ikonou disku a disku. Kliknite na ňu. Zobrazí sa rovnaké štandardné okno pre výber obrázkov. Uveďte to.
- Potom kliknite na tlačidlo "Štart" v spodnej časti okna programu. Vytvorenie sa začne. Ak chcete zistiť, ako postupuje, kliknite na tlačidlo "Denník" .
- Počkajte až do konca procesu nahrávania a použite vytvorenú zavádzajúcu jednotku USB flash.
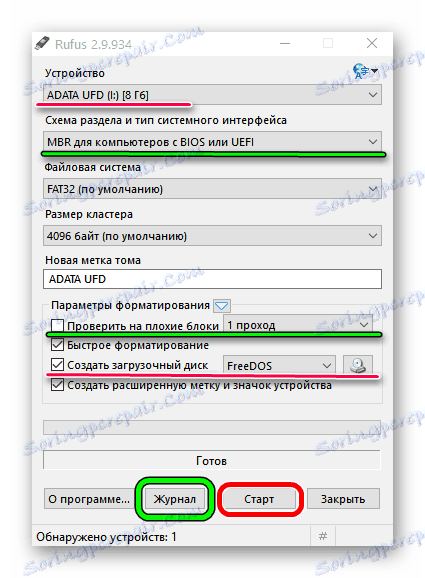
Stojí za zmienku, že Rufus má ďalšie nastavenia a parametre pre nahrávanie, ale môžu zostať tak, ako sú od začiatku. Ak chcete, začiarknite políčko "Skontrolujte chybné bloky" a zadajte počet priechodov. Vďaka tomu sa po nahrávaní skontroluje inštalačná pamäťová jednotka flash pre poškodené časti. Ak sa nájdu, systém ich automaticky opraví.
Ak chápete, čo je MBR a GPT, môžete takisto špecifikovať túto vlastnosť budúceho obrázku pod nadpisom "Schéma oddielov a typ systémového rozhrania" . Ale robiť to všetko je absolútne nepotrebné.
Metóda 3: Nástroj na prevzatie USB / DVD systému Windows
Po vydaní systému Windows 7 sa vývojári spoločnosti Microsoft rozhodli vytvoriť špeciálny nástroj, ktorý vám umožní vytvoriť zavádzací USB flash disk s obrázkom tohto operačného systému. Takže program s menom Nástroj na prevzatie USB / DVD , V priebehu času manažment rozhodol, že tento nástroj môže poskytnúť aj záznamy o iných operačných systémoch. K dnešnému dňu tento nástroj umožňuje vypáliť Windows 7, Vista a XP. Preto tí, ktorí chcú vytvoriť nosič s Linuxom alebo iným systémom, s výnimkou Windows, tento nástroj nebude fungovať.
Ak ho chcete použiť, postupujte nasledovne:
- Prevezmite program a spustite ho.
- Kliknutím na tlačidlo "Prehľadávať" vyberte predtým stiahnutý obrázok operačného systému. Otvoríme okno výberu, ktoré už vieme, kde bude ľahké určiť, kde sa nachádza požadovaný súbor. Po dokončení kliknite na tlačidlo "Ďalej" v pravom dolnom rohu otvoreného okna.
- Potom kliknite na tlačidlo "USB zariadenie" a napíšete OS na vymeniteľné médiá. Tlačidlo "DVD" zodpovedá za disky.
- V ďalšom okne vyberte svoj disk. Ak sa program nezobrazí, kliknite na tlačidlo aktualizácie (vo forme ikony so šípkami tvoriacimi krúžok). Keď už je jednotka flash zadaná, kliknite na tlačidlo "Začať kopírovanie" .
- Potom sa spustí napaľovanie, to znamená, že sa zaznamená na zvolené médium. Počkajte až do konca tohto procesu a použite vytvorenú jednotku USB na inštaláciu nového operačného systému.
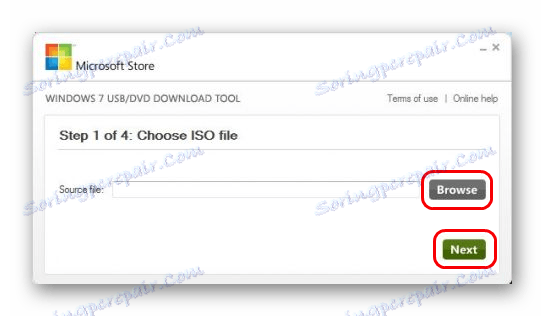
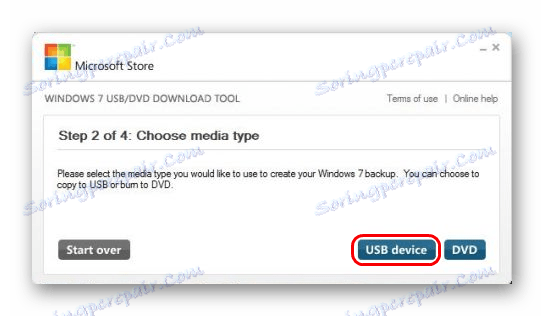
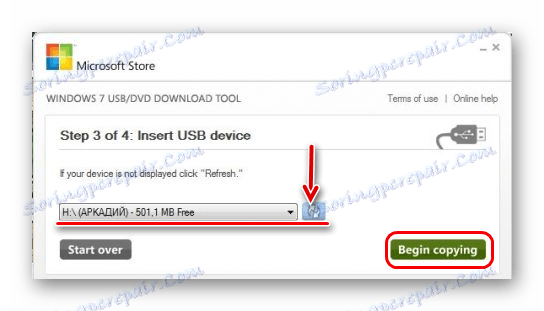
Metóda 4: Nástroj na vytvorenie inštalačného média systému Windows
Spoločnosť Microsoft tiež vytvorila špeciálny nástroj, ktorý vám umožní nainštalovať do počítača alebo vytvoriť zavádzací USB flash disk s Windows 7, 8 a 10. Nástroj na vytvorenie nástroja na inštaláciu systému Windows je najvhodnejší pre tých, ktorí sa rozhodli zaznamenať obrázok jedného z týchto systémov. Ak chcete program používať, postupujte takto:
- Stiahnite si nástroj pre požadovaný operačný systém:
- Windows 7 (v tomto prípade budete musieť zadať kód Product Key - vlastný alebo operačný systém, ktorý ste už zakúpili);
- Windows 8.1 (tu nie je potrebné zadávať nič, na stránke sťahovania je iba jedno tlačidlo);
- Windows 10 (rovnako ako v 8.1 - nemusíte nič zadávať).
Spustite to.
- Povedzme, že sme sa rozhodli vytvoriť zavádzacie médium s verziou 8.1. V tomto prípade musíte špecifikovať jazyk, verziu a architektúru. Pokiaľ ide o druhý, vyberte ten, ktorý je už nainštalovaný v počítači. Kliknite na tlačidlo "Ďalej" v pravom dolnom rohu otvoreného okna.
- Ďalej skontrolujte položku "USB flash disk" . V prípade potreby môžete vybrať aj možnosť "ISO súbor" . Je zaujímavé, že v niektorých prípadoch môže program odmietnuť okamžite zapísať obrázok na disk. Preto musíte najprv vytvoriť ISO a potom ho preniesť na USB flash disk.
- V ďalšom okne vyberte médium. Ak ste do portu USB vložili iba jednu jednotku, nemusíte nič vyberať, stačí kliknúť na tlačidlo "Ďalej" .
- Potom sa zobrazí upozornenie, že všetky údaje z použitej jednotky flash budú vymazané. Kliknutím na tlačidlo OK v tomto okne spustíte proces tvorby.
- Záznam sa začne neskôr. Musíte len počkať, kým to neskončí.
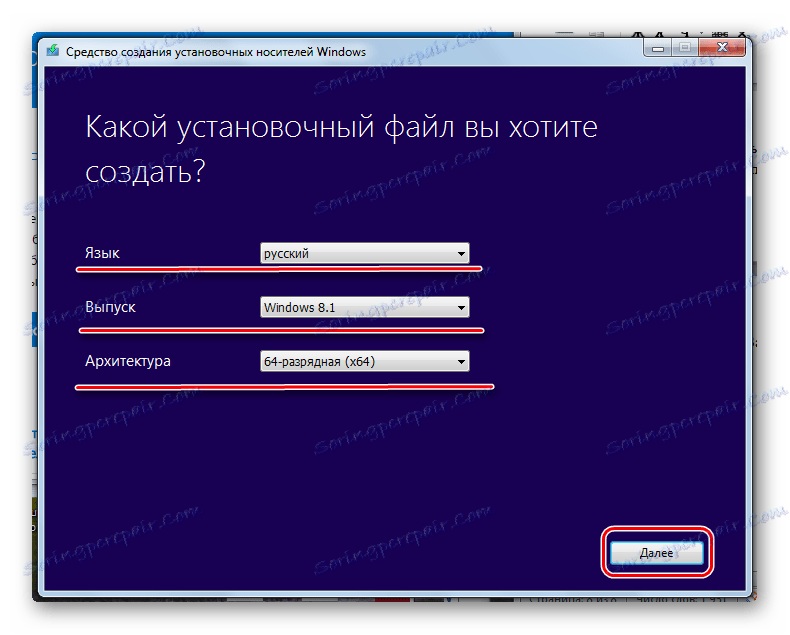
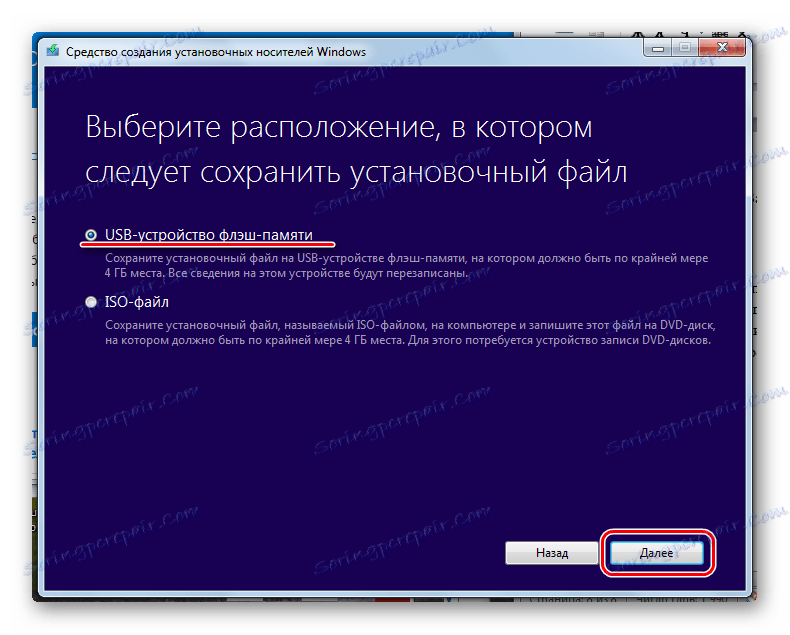
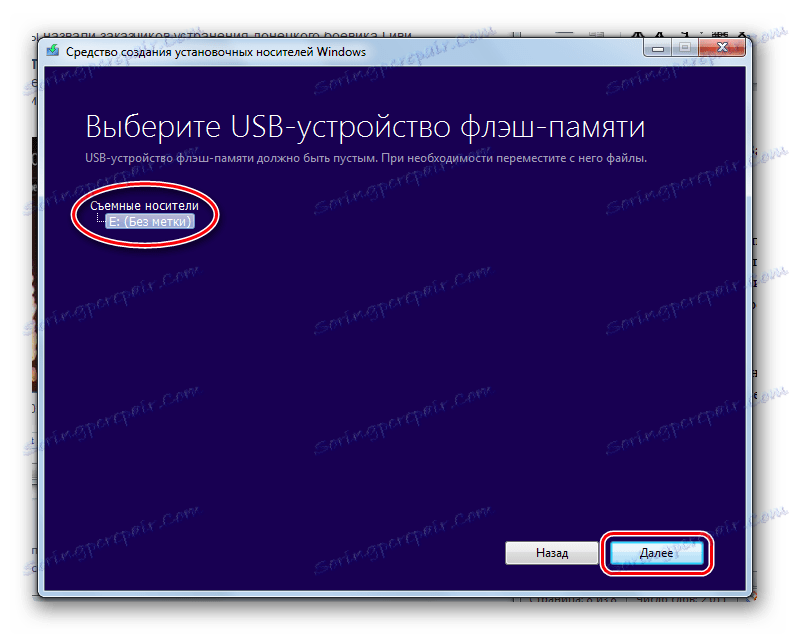
Lekcia: Ako vytvoriť zavádzací USB flash disk Windows 8
V tom istom nástroji, ale pre systém Windows 10, tento proces bude vyzerať trochu inak. Najprv začiarknite políčko vedľa položky "Vytvoriť inštalačné médium pre iný počítač" . Kliknite na tlačidlo "Ďalej" . 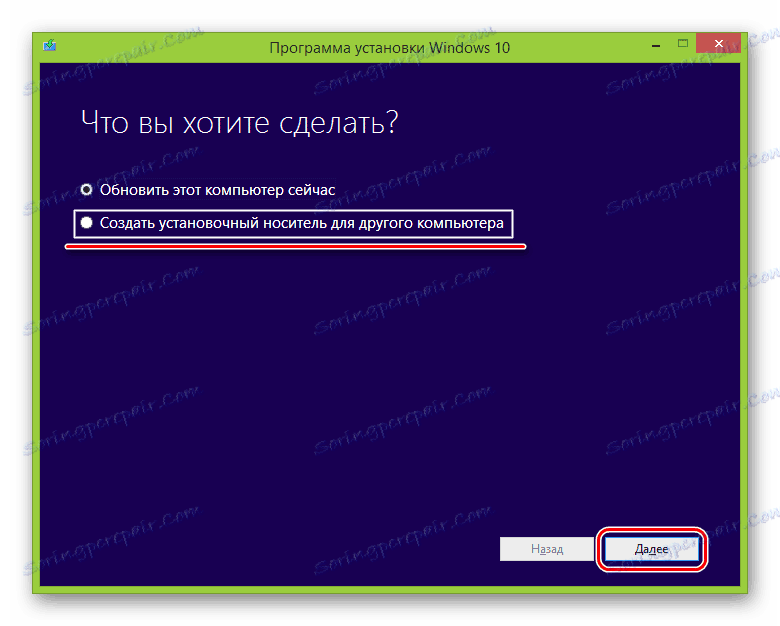
Ale potom je všetko rovnaké ako v nástroji Windows Media Creation Tool pre verziu 8.1. Pokiaľ ide o siedmu verziu, postup sa nelíši od toho, ktorý je uvedený vyššie pre 8.1.
Metóda 5: Unetbootin
Tento nástroj je určený pre tých, ktorí potrebujú vytvoriť zavádzací USB flash disk pod Windows. Ak ho chcete použiť, postupujte takto:
- download program a spustite ho. Inštalácia v tomto prípade sa nevyžaduje.
- Ďalej zadajte svoje médium, na ktoré chcete fotografiu zachytiť. Za týmto účelom v blízkosti nápisu "Type:" zvoľte možnosť "USB Drive" a v blízkosti "Drive:" vyberte písmeno vloženej jednotky USB flash. Nájdete ho v okne "Tento počítač" (alebo "Tento počítač" , jednoducho "Počítač" v závislosti od verzie operačného systému).
- Začiarknite políčko vedľa možnosti "Diskimage" a zvoľte "ISO" vpravo od neho. Potom kliknite na tlačidlo v tvare troch bodov, ktoré sú na pravej strane, po prázdnom poli, z vyššie uvedeného nápisu. Otvorí sa okno pre výber požadovaného obrázka.
- Keď sú zadané všetky parametre, kliknite na tlačidlo "OK" v pravom dolnom rohu otvoreného okna. Vytvára sa proces tvorby. Zostáva len čakať, až skončí.
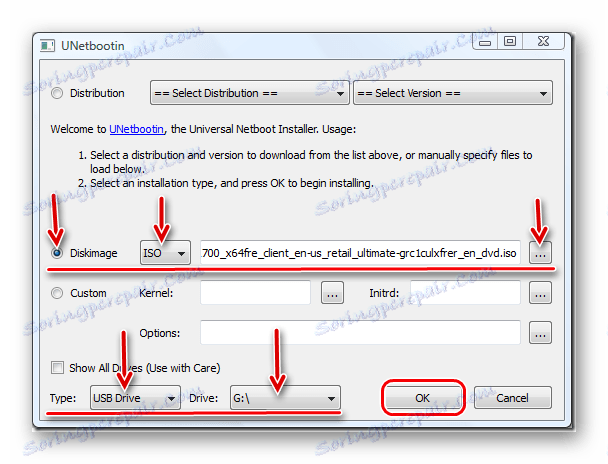
Metóda 6: Univerzálny inštalátor USB
Univerzálny USB Inštalátor umožňuje napaľovanie obrázkov Windows, Linux a iných operačných systémov. Ale je najlepšie použiť tento nástroj pre Ubuntu a iné podobné operačné systémy. Ak chcete použiť tento program, postupujte takto:
- download a spustite ju.
- Pod slovami "Krok 1: Vyberte distribúciu Linux ..." vyberte typ systému, ktorý chcete nainštalovať.
- Kliknite na tlačidlo "Prehľadávať" pod slovami "Krok 2: Vyberte ..." . Otvorí sa okno výberu, v ktorom sa zobrazí výzva na zadanie miesta na nahrávanie.
- Vyberte písmeno svojho operátora pod slovami "Krok 3: Vyberte USB flash ..." .
- Začiarknite políčko vedľa položky "Formátujeme ..." . To znamená, že flash disk pred zápisom do OS bude úplne naformátovaný.
- Kliknite na tlačidlo "Vytvoriť" pre spustenie.
- Počkajte, kým sa nahrávanie neukončí. Zvyčajne to trvá dosť času.
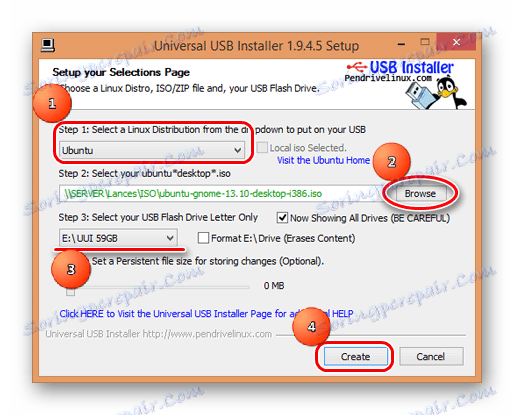
Prečítajte si tiež: Ako odstrániť ochranu proti zápisu z jednotky USB flash
Metóda 7: Príkazový riadok systému Windows
Môžete okrem iného vytvárať zavádzacie médium pomocou štandardného príkazového riadku a konkrétne pomocou modulu snap-in DiskPart. Táto metóda predpokladá nasledujúce činnosti:
- Otvorte príkazový riadok ako správca. Ak to chcete urobiť, otvorte ponuku "Štart" , otvorte "Všetky programy" a potom položku "Štandard" . Na príkazovom riadku kliknite pravým tlačidlom myši. V rozbaľovacej ponuke vyberte položku Spustiť ako správca . To sa týka systému Windows 7. Vo verziách 8.1 a 10 použite vyhľadávanie. Potom v nájdenom programe môžete tiež kliknúť pravým tlačidlom a vybrať vyššie uvedenú položku.
- Potom v okne, ktoré sa otvorí, zadajte príkaz
diskpartspustite požadovaný modul snap-in. Každý príkaz sa zadá stlačením tlačidla "Enter" na klávesnici. - Ďalej zapíšte
list disk, ktorý zobrazí zoznam dostupných médií. V zozname vyberte ten, na ktorom chcete zaznamenať obraz operačného systému. Môžete sa naučiť podľa veľkosti. Pamätajte si jeho číslo. - Zadajte
select disk [номер накопителя]. V našom príklade je to jednotka 6, takže zadajteselect disk 6. - Potom napíšte
cleanaby sa vymazala vybraná jednotka Flash. - Teraz zadajte príkaz
create primary partition, ktorý na ňom vytvorí nový oddiel. - Formátujte disk vo
format fs=fat32 quick(quickznamená rýchle formátovanie). - Vytvorte aktívny oddiel
active. To znamená, že bude k dispozícii na prevzatie v počítači. - Priraďte k oddielu jedinečný názov (to sa deje v automatickom režime) pomocou príkazu
assign. - Teraz sa pozrite na priradený názov -
list volume. V našom príklade bol nosič nazvanýМTo je možné určiť aj veľkosťou objemu. - Ukončite to s
exit. - V skutočnosti je vytvorená zavádzacia jednotka flash, ale teraz je potrebné obnoviť obrázok operačného systému. Ak chcete to urobiť, otvorte stiahnutý súbor ISO pomocou napríklad Daemon Tools. Ako to urobiť, prečítajte si lekciu o montáži obrázkov v tomto programe.
- Potom otvorte pripojenú jednotku v priečinku "Tento počítač" , aby ste mohli vidieť súbory, ktoré sú v nej. Tieto súbory je potrebné skopírovať na jednotku USB flash.
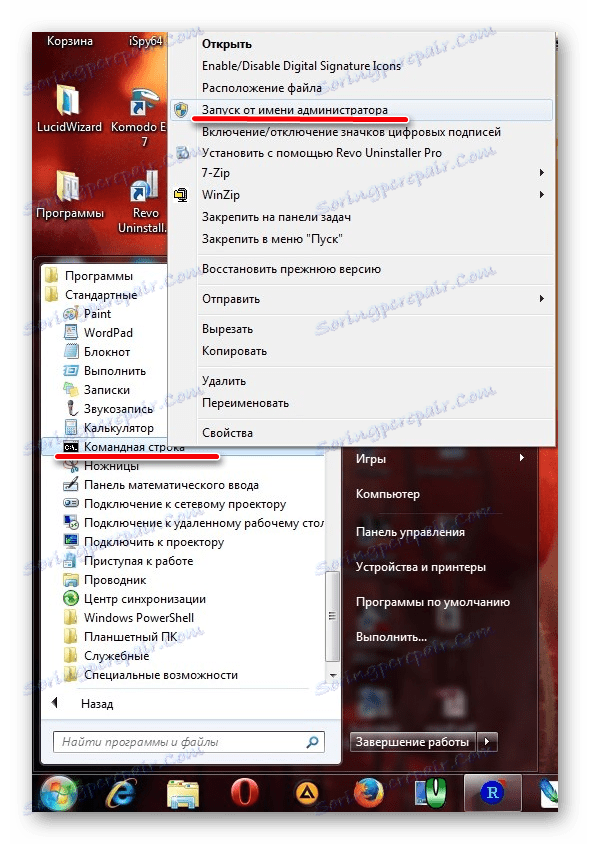

Lekcia: Ako pripojiť obrázok v nástroji Daemon Tools
Hotovo! Bootovateľné médium je vytvorené a môžete z neho nainštalovať operačný systém.
Ako môžete vidieť, existuje veľa spôsobov, ako dosiahnuť uvedenú úlohu. Všetky vyššie uvedené metódy sú vhodné pre väčšinu verzií systému Windows, hoci v každom z nich proces vytvárania zavádzacieho disku bude mať vlastné funkcie.
Ak niektorý z nich nemôžete použiť, stačí vybrať iný. Hoci všetky tieto nástroje sú ľahko použiteľné. Ak máte stále nejaké problémy, napíšte o nich v nižšie uvedených komentároch. Určite vám pomôžeme!