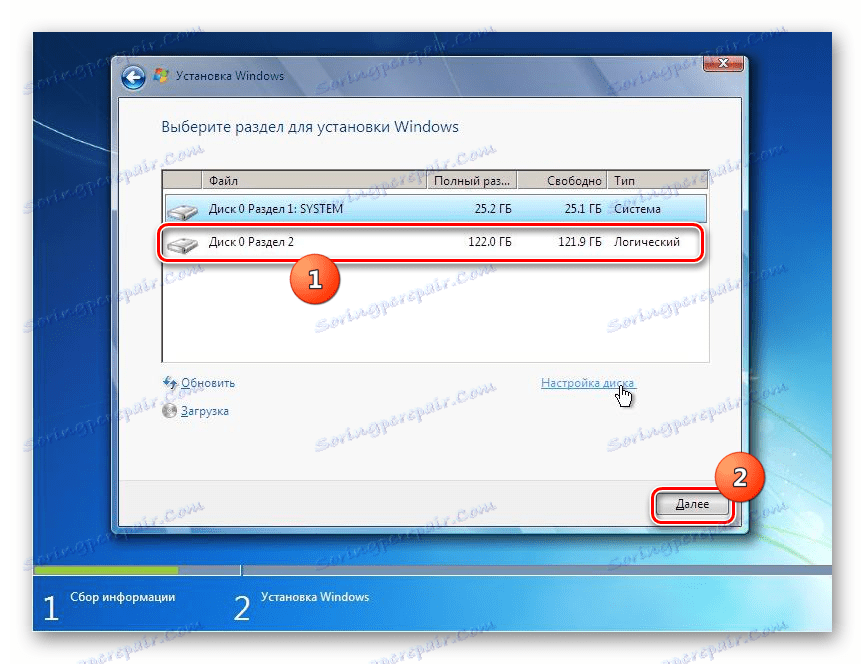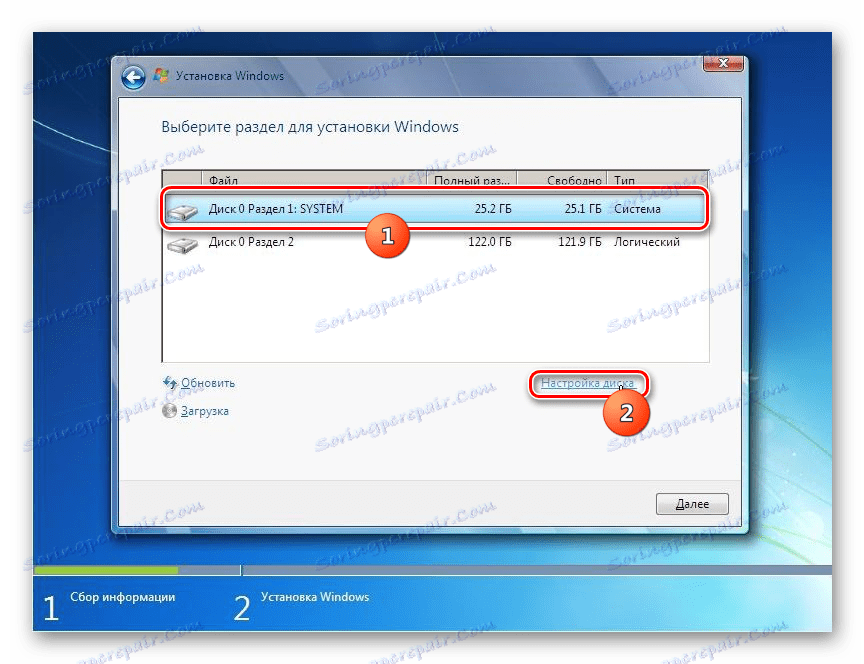Inštalácia systému Windows 7 pomocou zavádzacej jednotky Flash
Ak predtým nebolo prakticky žiadna alternatíva k inštalácii systému Windows z disku CD, teraz so zavádzaním moderných technológií je tiež veľmi populárna inštalácia operačného systému z flash disku. Poďme zistiť, ako dať Windows 7 do počítača z jednotky USB.
Pozri tiež:
Ako nainštalovať systém Windows
Inštalácia systému Windows 7 z disku
obsah
OS inštalačný algoritmus
Vo všeobecnosti algoritmus na inštaláciu systému Windows 7 z jednotky Flash sa nijako nelíši od tradičnejšej metódy inštalácie pomocou disku CD. Hlavným rozdielom je nastavenie systému BIOS. Tiež je samozrejmé, že by ste mali mať po ruke predtým pripravenú bootovateľnú jednotku USB s rozmiestnením špecifikovaného operačného systému. Ďalej budeme postupne chápať, ako nainštalovať systém Windows 7 z USB flash disku na stolný počítač alebo notebook.
poučenie: Vytvorenie zavádzacej jednotky USB flash 7 v aplikácii UltraISO
Krok 1: Konfigurácia nastavení UEFI alebo BIOS
Pred inštaláciou operačného systému musíte nakonfigurovať nastavenia UEFI alebo BIOS tak, aby pri spustení počítača mohol systém zavádzať z jednotky USB flash. Začnime popis činností s predchádzajúcim systémovým softvérom - systémom BIOS.
Varovanie! Staršie verzie systému BIOS nepodporujú prácu s jednotkou flash ako inštalačným zariadením. V tomto prípade, ak chcete nainštalovať systém Windows 7 z nosiča USB, musíte nahradiť alebo obnoviť základnú dosku, čo v tomto prípade nie vždy odôvodňuje cieľ.
- Najprv musíte prejsť do systému BIOS. Vstup je vykonaný ihneď po zapnutí počítača, keď počítač vydá charakteristický signál. V tejto chvíli musíte stlačiť jedno z klávesov klávesnice, ktoré sa na obrazovke zobrazia. Najčastejšie to je F10 , Del alebo F2 , ale niektoré verzie systému BIOS môžu mať iné možnosti.
- Po aktivácii rozhrania BIOS sa musíte presunúť do sekcie pre zadanie spúšťacieho zariadenia. Najčastejšie sa táto časť nazýva Boot alebo toto slovo sa nachádza v jeho názve. Vo verziách niektorých výrobcov sa môže nazývať aj "Rozšírené funkcie systému BIOS" . Prechod sa vykoná stlačením navigačných klávesov klávesnice a stlačením tlačidla Enter pri výbere požadovanej karty alebo položky.
- Po prechode sa otvorí sekcia, kde musíte priradiť pamäťové zariadenie USB ako prvé spúšťacie zariadenie. Podrobnosti tohto postupu závisia od konkrétnej verzie systému BIOS a môžu sa značne líšiť. Zámerom je presunúť zariadenie USB na prvé miesto v poradí zavádzania v zobrazenom zozname.
- Po vykonaní voľby opustite systém BIOS a uložte zadané parametre stlačením tlačidla F10 . Otvorí sa dialógové okno, kde musíte kliknúť na tlačidlo "Uložiť" a potom na položku "Ukončiť" .
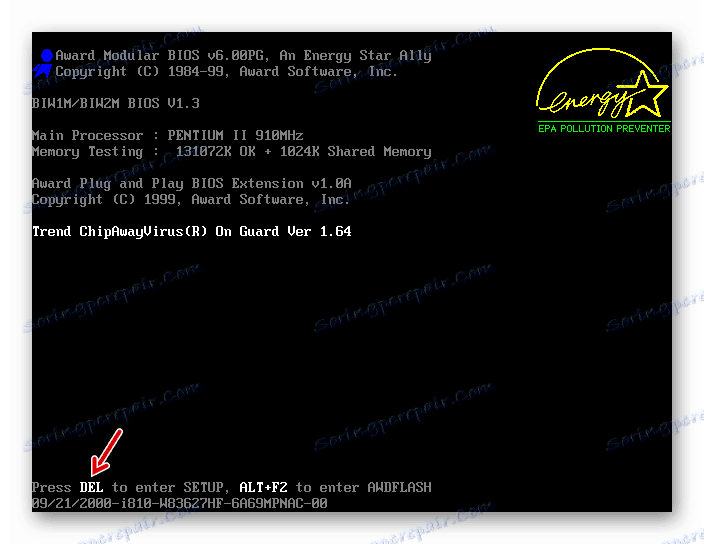
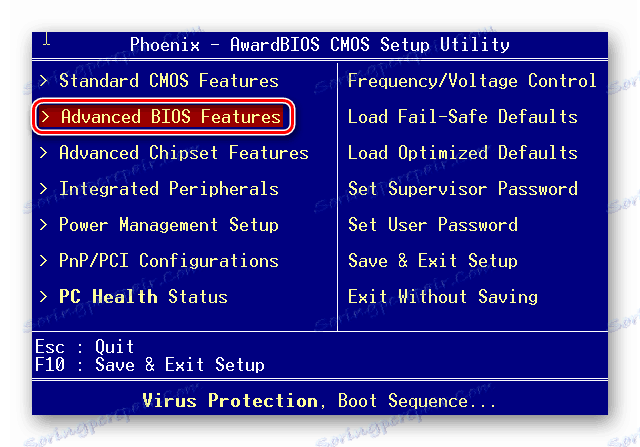

Systém BIOS je teraz správne nakonfigurovaný na zavedenie počítača z USB média. Ďalej uvažujeme, ako konfigurovať, ak používate modernejší analóg systému BIOS - UEFI. Ak pri inštalácii z disku v tomto systémovom softvéri nie sú potrebné žiadne zmeny parametrov, potom musíte počas inštalácie z jednotky flash vykonať úpravy nastavení.
- Najskôr vložte zavádzací USB flash disk do konektora USB vášho stolového počítača alebo prenosného počítača. Po zapnutí počítača sa okamžite otvorí rozhranie UEFI. Tu musíte kliknúť na tlačidlo "Rozšírené" , ktoré sa nachádza v spodnej časti obrazovky, alebo stlačte kláves F7 .
- V okne, ktoré sa otvorí, prejdite na kartu "Stiahnuť" . Tu sa uskutočnia všetky operácie, ktoré nás zaujímajú. Kliknite na položku oproti možnosti "Podpora USB" . V zobrazenom zozname vyberte možnosť "Úplná inicializácia" .
- Potom kliknite na názov posledného parametra v aktuálnom okne - "CSM" .
- V okne, ktoré sa otvorí, kliknite na parameter "Spustiť CSM" av zozname sa zobrazí možnosť "Enabled" .
- Potom sa zobrazí niekoľko ďalších nastavení. Kliknite na "Boot Device Settings" a vyberte "UEFI Only" .
- Teraz kliknite na názov parametra "Boot from storage devices" a vyberte zo zoznamu "Both, UEFI First" . Ak sa chcete vrátiť do predchádzajúceho okna, kliknite na tlačidlo "Späť" .
- Ako vidíte, teraz bolo pridané ešte jedna položka na hlavné okno karty "Preberanie" - "Bezpečné prevzatie" . Kliknite na ňu.
- V okne, ktoré sa otvorí, kliknite na parameter "Typ operačného systému" a v zozname vyberte možnosť "Režim Windows UEFI" .
- Vráťte sa do hlavnej sekcie Stiahnuť . Nájdite blok "Prioritné sťahovanie" . Kliknite na položku "Boot Option" . Zo zoznamu vyberte názov pripojenej zavádzacej jednotky USB.
- Ak chcete uložiť nastavenia a ukončiť program UEFI, stlačte kláves F10 na klávesnici.
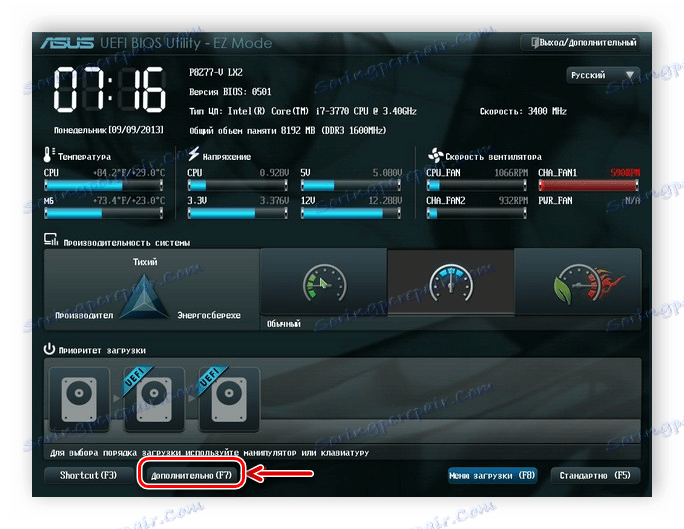
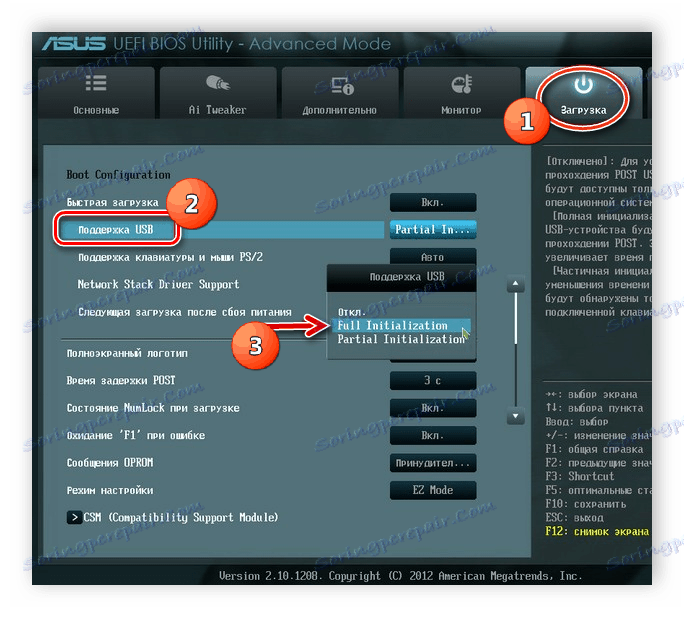
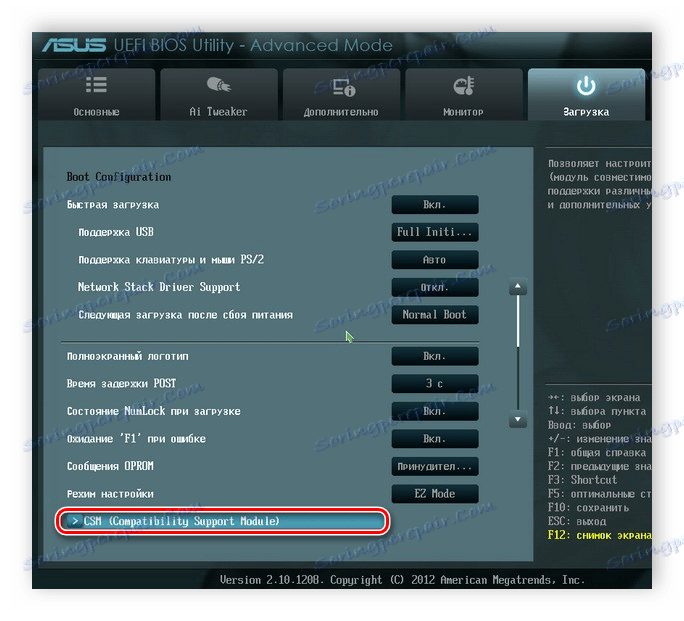
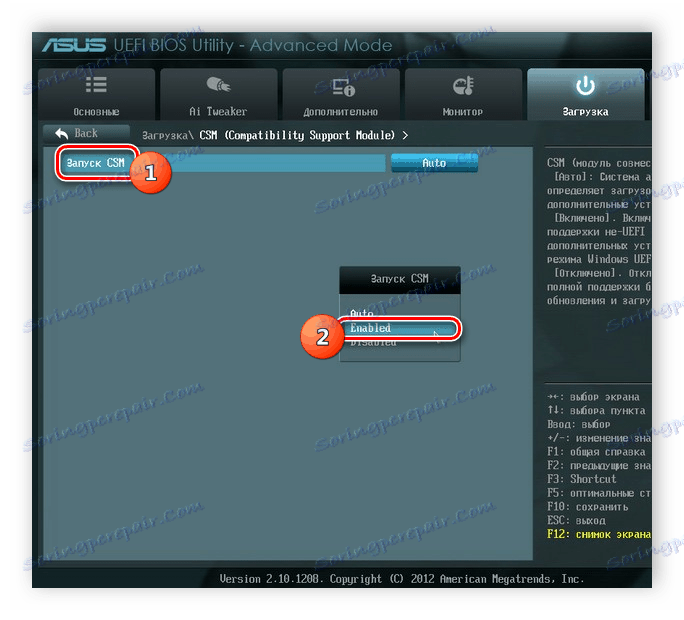
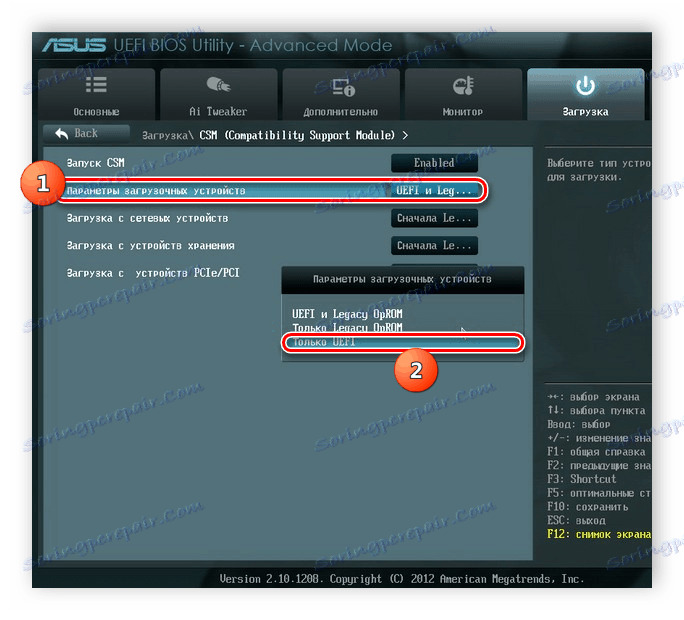
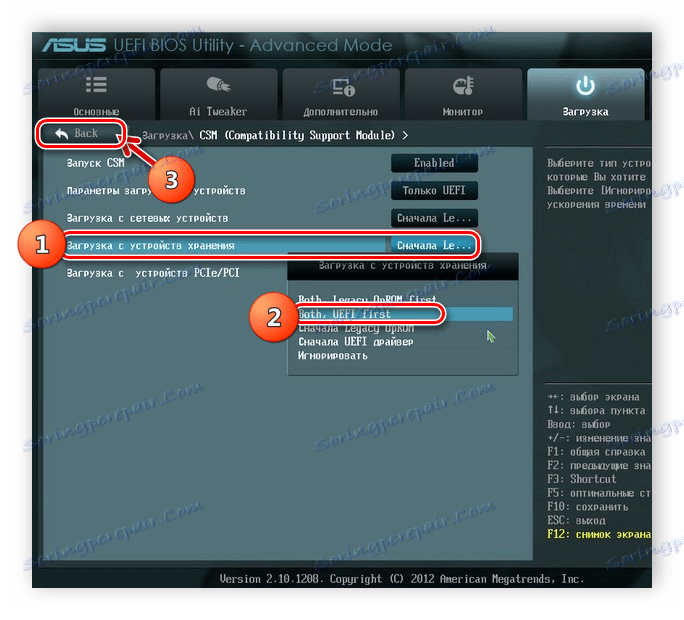
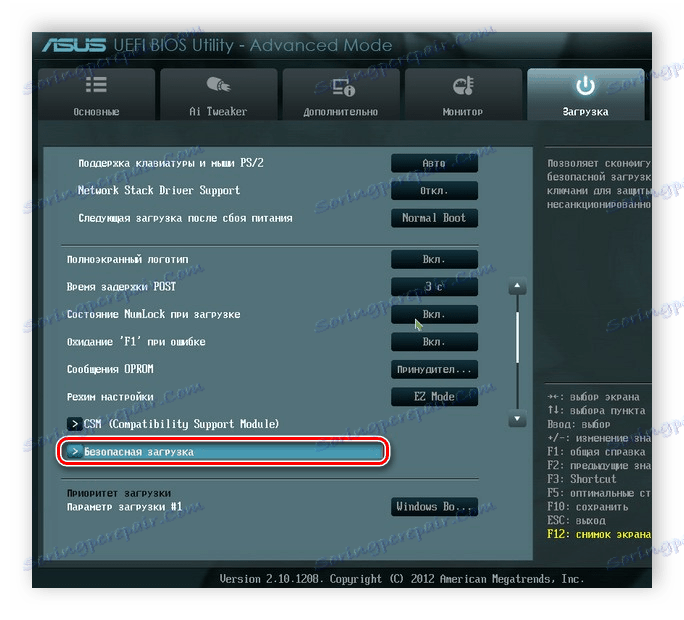
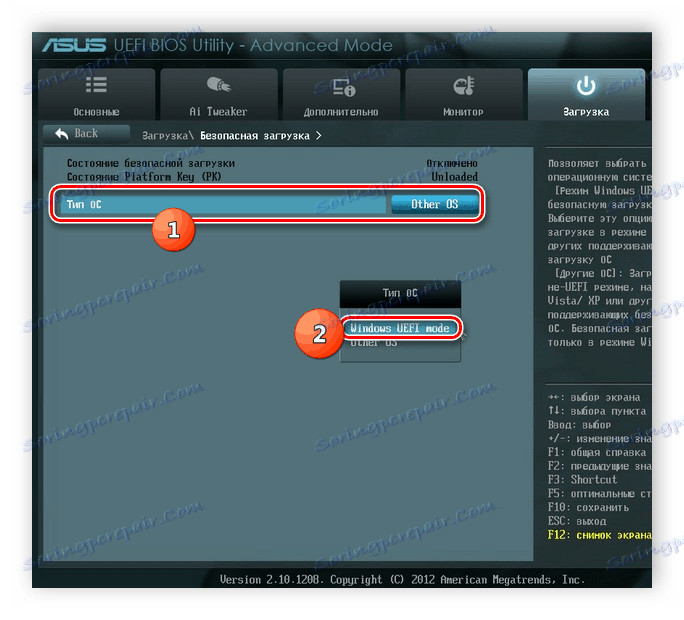
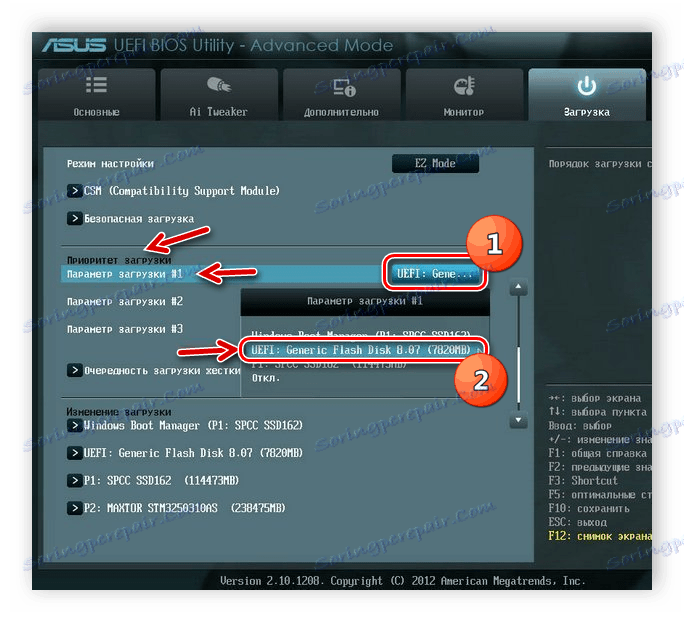
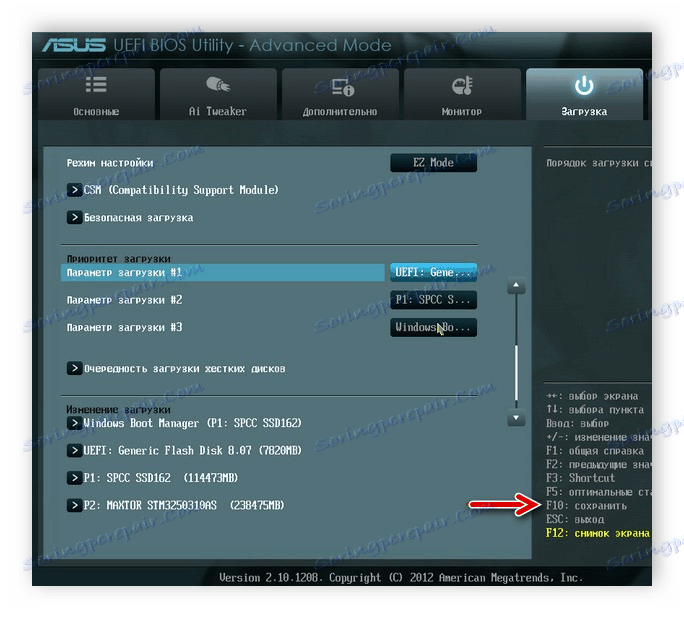
Toto dokončí nastavenie UEFI na zavedenie počítača z jednotky USB flash.
poučenie: Inštalácia systému Windows 7 na prenosnom počítači s UEFI
2. krok: Postup inštalácie a inštalácie
Po zadaní parametrov BIOS alebo UEFI na zavedenie počítača z jednotky USB flash môžete pokračovať v práci s distribučnou súpravou systému Windows 7, ktorá sa nachádza na jednotke USB.
- Pripojte jednotku flash k príslušnému konektoru na počítači (ak ste to ešte neurobili) a reštartujte počítač, aby sa z neho zaviedol. V otvorenom okne inštalátora vyberte z rozbaľovacích zoznamov nastavenia lokalizácie (jazyk, rozloženie klávesnice, formát času). Po zadaní potrebných údajov kliknite na tlačidlo "Ďalej" .
- Prejdite na ďalšie okno a kliknite na "Inštalovať" .
- Zobrazia sa informácie o licenčnej zmluve. Začiarknite políčko a kliknite na tlačidlo "Ďalej" .
- Otvorí sa okno výberu typu inštalácie. Tu kliknite na položku "Úplná inštalácia" .
- V ďalšom kroku musíte zadať oddiel, na ktorom chcete nainštalovať operačný systém. Dôležitá podmienka: tento zväzok musí byť úplne prázdny. Ak si nie ste istí, môžete jednoducho vybrať jeho názov a stlačiť "Next" a spustiť samotný inštalačný postup.
![vyberte oddiel pevného disku, ktorý chcete nainštalovať na inštalačný disk systému Windows 7]()
Ak viete, že disk nie je prázdny, chcete preinštalovať operačný systém alebo jednoducho nie ste istí, či sú na ňom uložené dáta, potom je v tomto prípade potrebné vykonať formátovací postup. Ak sú v tejto časti pevného disku uložené nejaké dôležité údaje, mali by byť prenesené na iné miesto, pretože všetky informácie obsiahnuté v tomto objeme nosiča budú zničené. Ak chcete prejsť k postupu, vyberte požadovanú sekciu a kliknite na "Disk Setup" .
![Prejdite na nastavenie disku na inštalačnom disku systému Windows 7]()
poučenie: Formátovanie oddielu pevného disku C v systéme Windows 7
- Potom znova zvoľte názov tej istej sekcie av novom okne kliknite na položku "Formátovať" .
- Potom v dialógovom okne kliknite na tlačidlo "OK" , aby ste potvrdili svoje kroky tým, že potvrdíte, že ste si vedomí dôsledkov spustenia postupu vrátane zničenia všetkých informácií z vybranej sekcie.
- Postup formátovania sa vykoná. Po jeho dokončení v hlavnom okne inštalácie operačného systému znova zvoľte ten istý diskový oddiel (teraz formátovaný) a kliknite na tlačidlo Ďalej .
- Nastane proces inštalácie operačného systému, čo bude trvať určitý čas v závislosti od hardvérových charakteristík počítača. Informácie o stupňoch a dynamike jeho prechodu možno okamžite získať v inštalačnom okne.
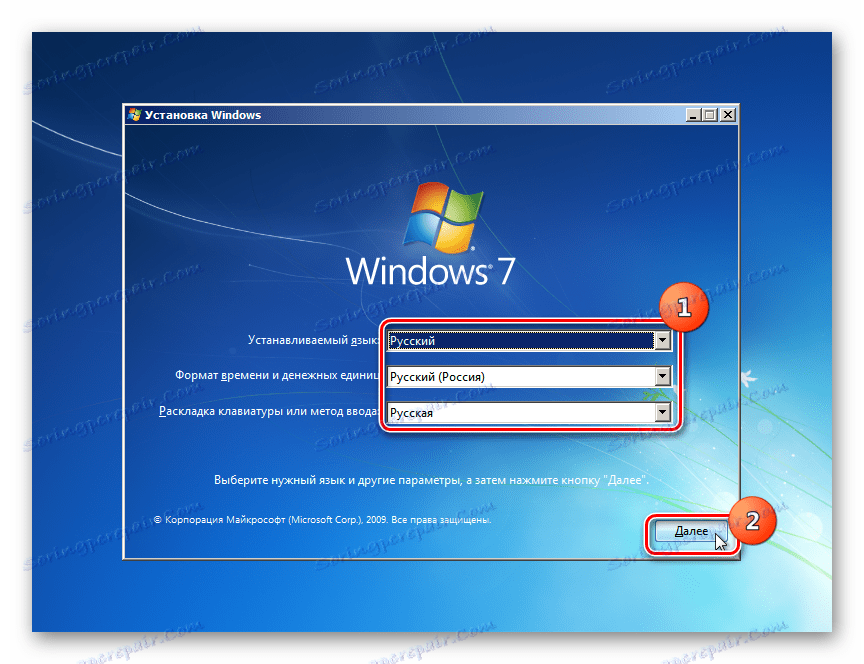


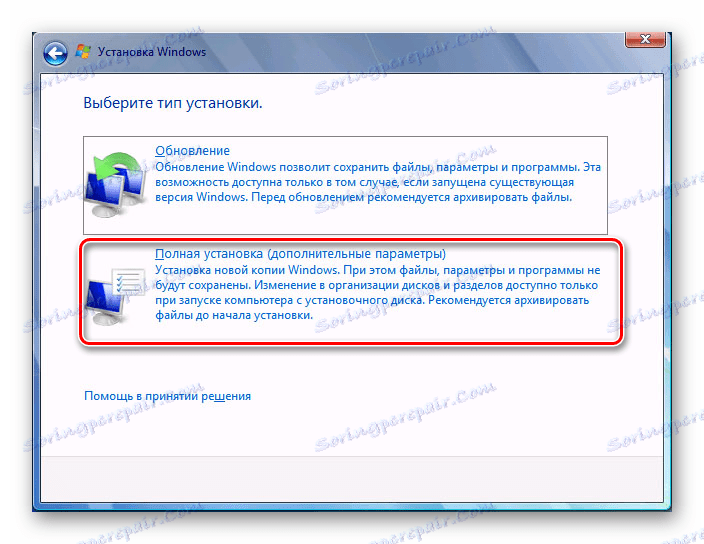
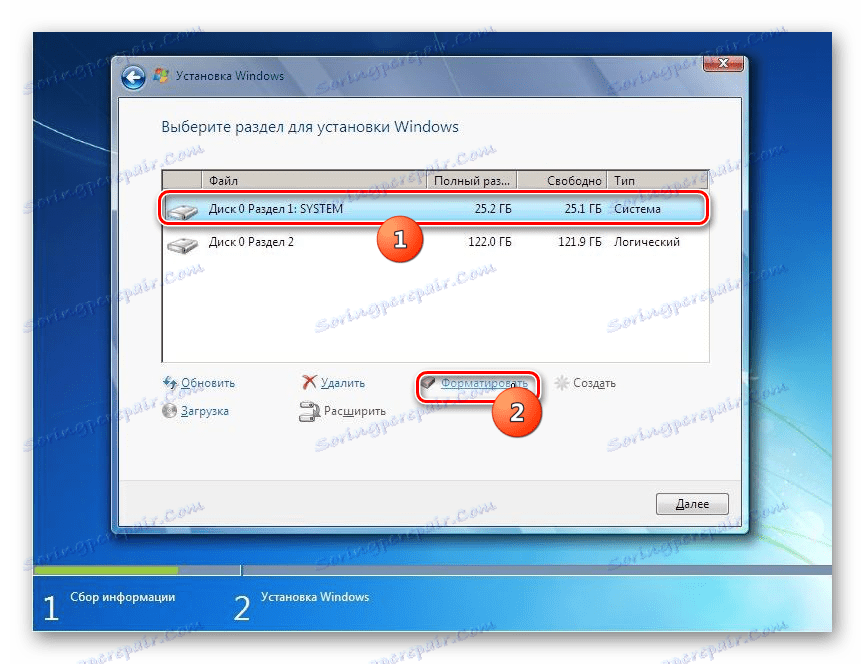
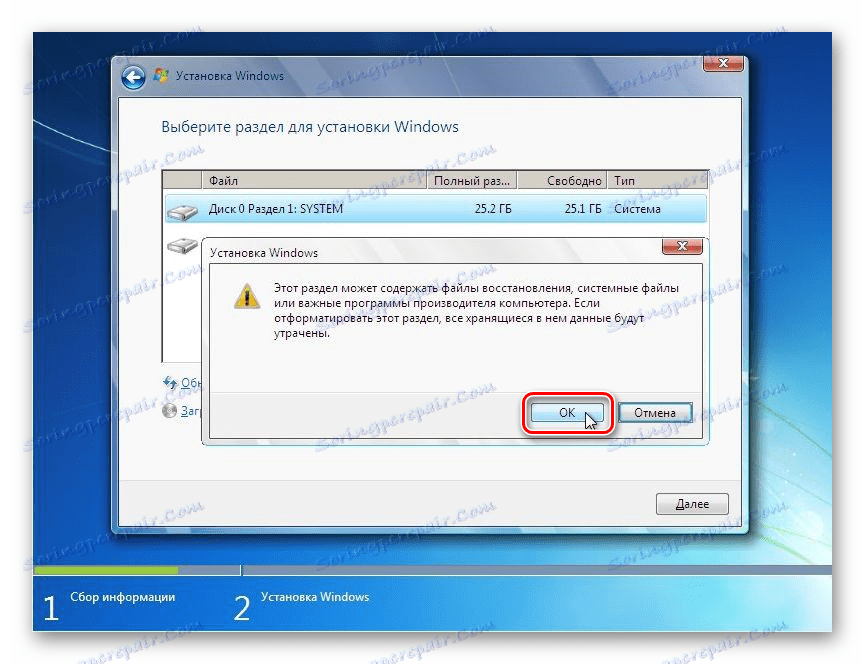
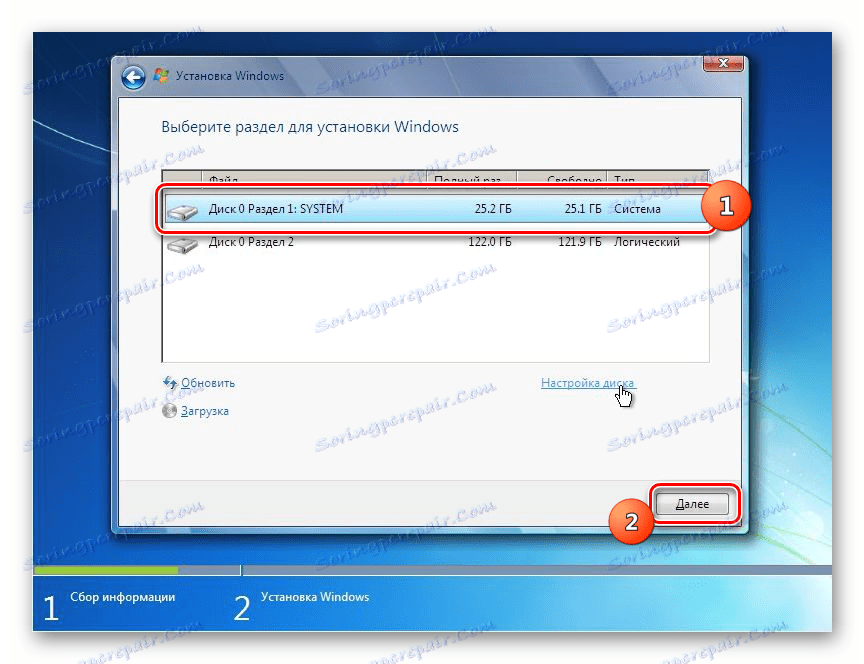
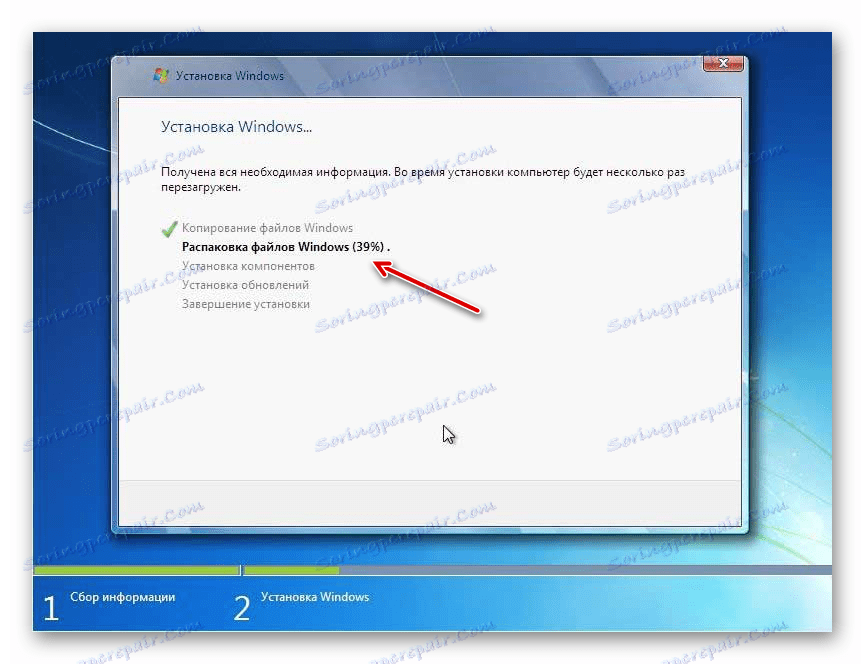
3. krok: Počiatočné nastavenie systému
Po nainštalovaní operačného systému, aby ste mohli pracovať so systémom, musíte vykonať nejaké kroky v jeho pôvodnej konfigurácii.
- Bezprostredne po inštalácii sa otvorí okno, kde musíte zadať meno používateľa a názov počítača. Tieto údaje sa zadávajú ľubovoľne, ale ak pre prvý parameter môžete použiť akékoľvek alfanumerické znaky, vrátane cyrilika, potom pre meno počítača sú povolené len latinky a čísla. Po zadaní údajov kliknite na tlačidlo "Ďalej" .
- V ďalšom kroku, ak chcete, môžete počítač chrániť heslom. Ak chcete to urobiť, musíte zadať rovnaký kódový výraz v prvých dvoch poliach. Nápoveda sa zadá do najnižšieho poľa v prípade zabudnutia hesla. Po zadaní týchto údajov alebo necháte všetky polia prázdne (ak heslo nie je potrebné), kliknite na tlačidlo "Ďalej" .
- Potom sa otvorí okno pre zadanie licenčného kľúča. To sa nachádza v okne s distribúciou systému Windows. Ak ste zakúpili operačný systém cez internet, kľúč musíte odoslať e-mailom v správe od spoločnosti Microsoft a potvrdíte nákup. Do poľa zadajte kódový výraz, začiarknite políčko a začiarknite políčko "Ďalej" .
- Otvorí sa okno s výberom možností inštalácie. Pre väčšinu používateľov je vhodná možnosť "Použiť odporúčané nastavenia" , pretože je to najuniverzálnejší.
- V ďalšom okne nastavte aktuálnu časovú zónu, čas a dátum rovnakým spôsobom ako v štandardnom rozhraní Windows 7 a kliknite na tlačidlo "Ďalej" .
- Potom, keď zistíte inštalovaný ovládač sieťovej karty, inštalačný program vás vyzve na konfiguráciu siete. Môžete to urobiť práve tam, ak si vyberiete jednu z možností pripojenia a vykonáte nastavenia rovnakým spôsobom ako v štandardnom rozhraní OS. Ak chcete postup odložiť neskôr, stačí kliknúť na tlačidlo "Ďalej".
- Potom je dokončená predkonfigurácia systému Windows 7 a otvorí sa "Pracovná plocha" tohto operačného systému. Ale aby ste zaručili čo najpohodlnejšiu prácu s počítačom, musíte ešte urobiť jemnejšie ladenie operačného systému, nainštalovať potrebné ovládače a programy.
![Rozhranie Windows 7 po inštalácii operačného systému]()
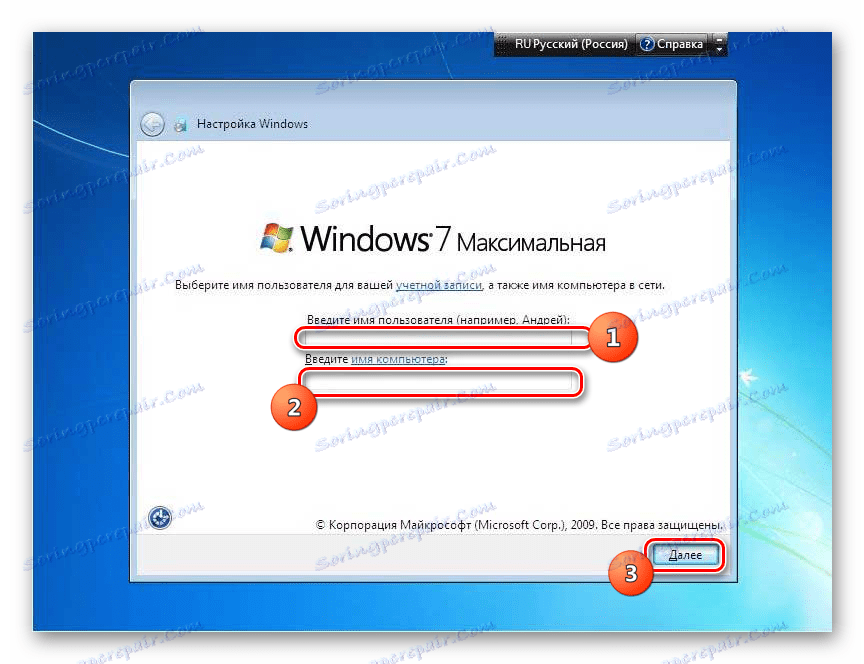
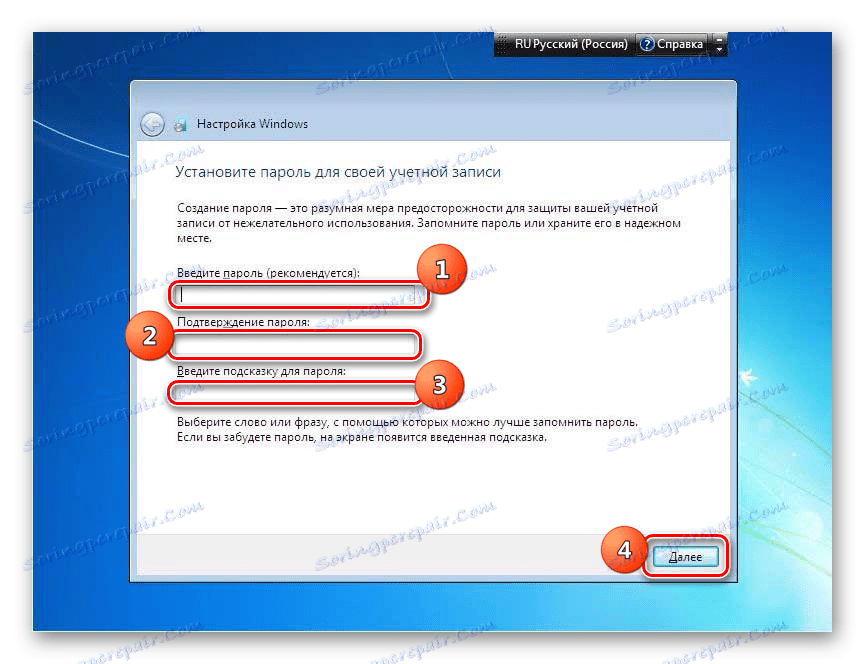
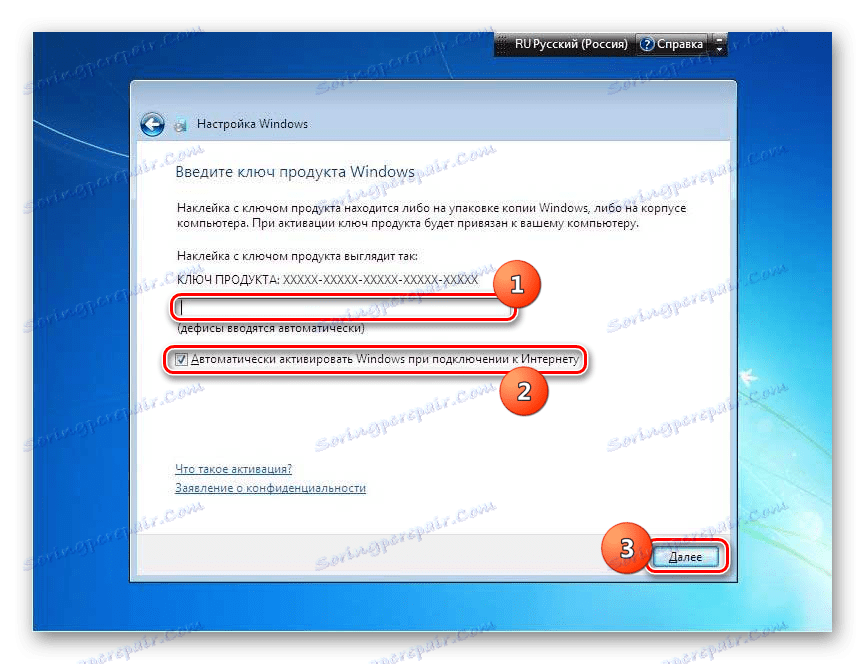
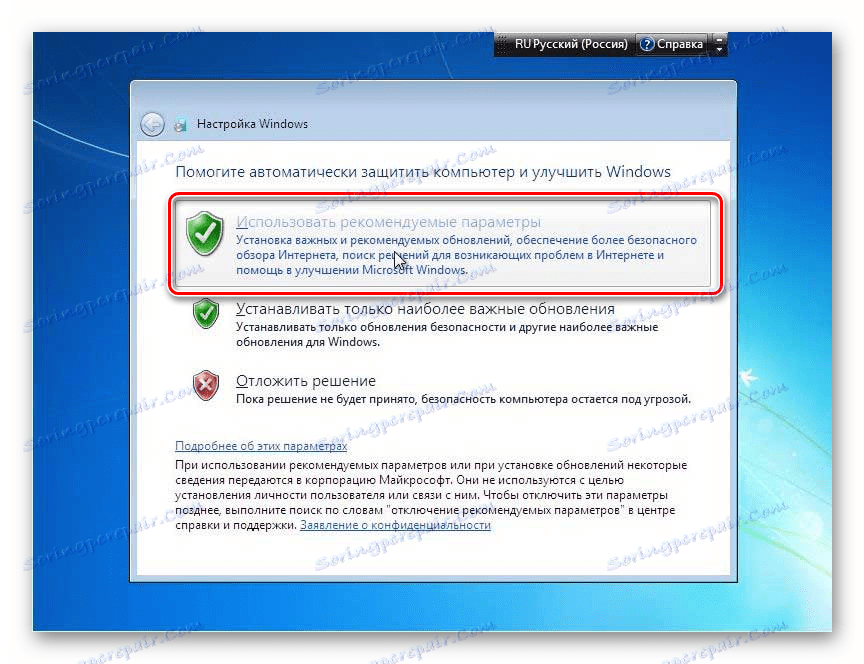
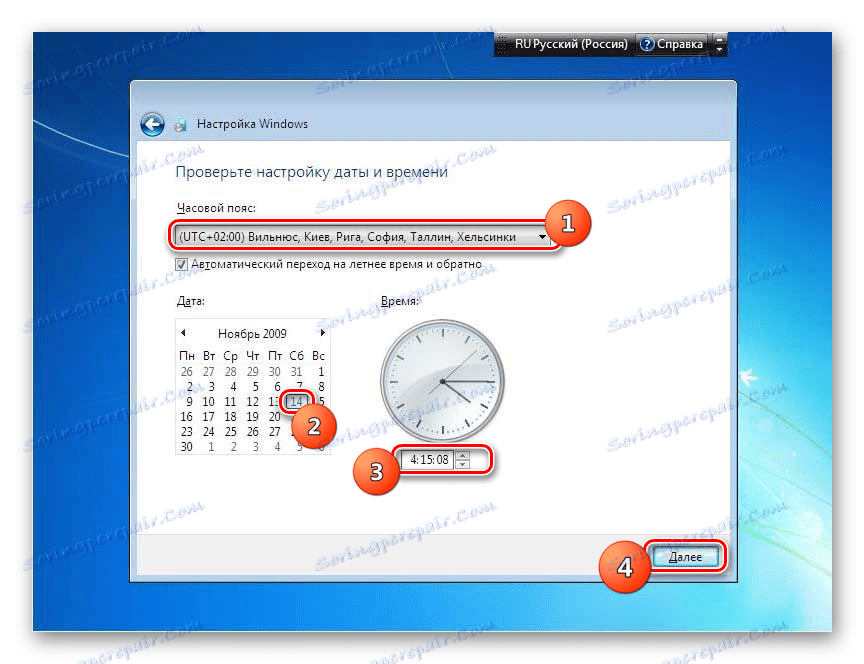
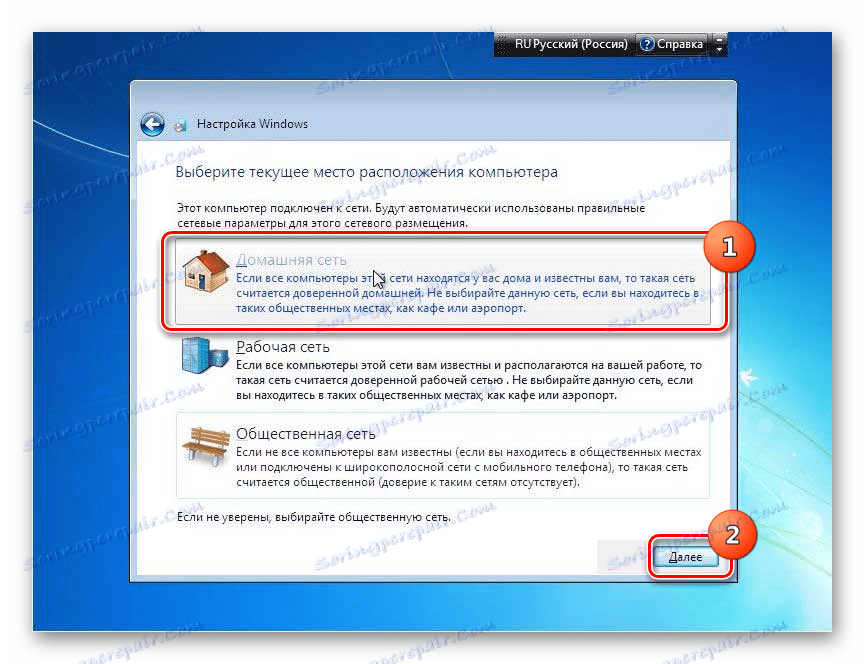
Ako vidíte, inštalácia systému Windows 7 z jednotky USB nie je úplne iná ako inštalácia pomocou zavádzacieho disku. Hlavným rozdielom je predinštalačná konfigurácia systémového softvéru (BIOS alebo UEFI) a tiež to, že média s distribučnou súpravou budú pripojené nie cez CD ROM, ale cez konektor USB. Ostatné kroky sú takmer totožné.