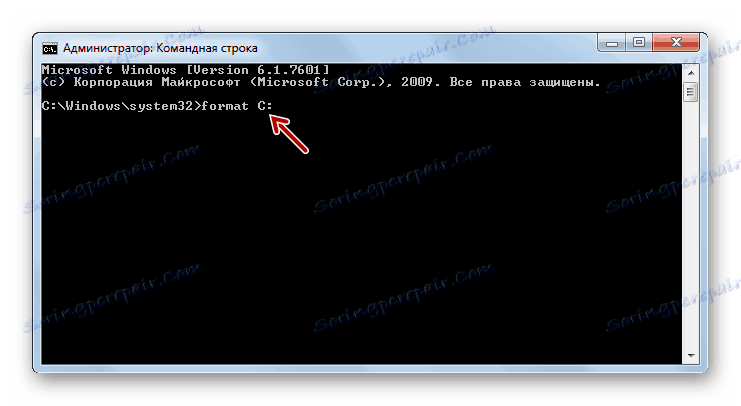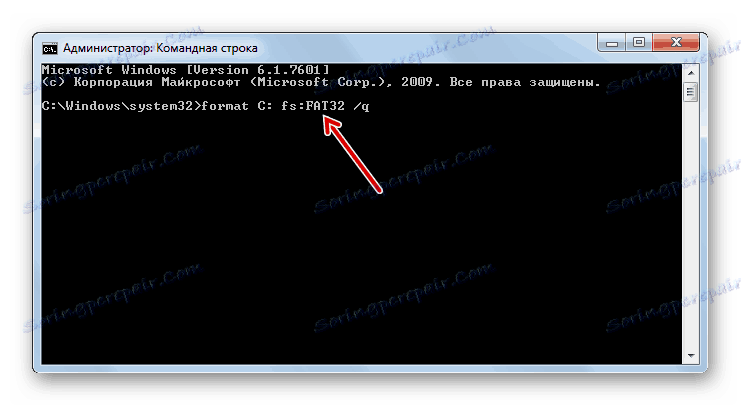Formátovanie jednotky systému C v systéme Windows 7
Niekedy potrebuje užívateľ naformátovať diskový oddiel, na ktorom je systém nainštalovaný. Vo väčšine prípadov nesie písmeno C. Táto potreba môže súvisieť s túžbou inštalovať nový operačný systém a s potrebou opraviť chyby, ktoré vznikli v tomto zväzku. Poďme zistiť, ako formátovať jednotku C v počítači so systémom Windows 7.
obsah
Metódy formátovania
Okamžite musím povedať, že systémový oddiel nemôžete naformátovať spustením počítača z operačného systému umiestneného na samotnom formátovanom zväzku. Ak chcete vykonať uvedený postup, musíte načítať jednu z nasledujúcich metód:
- Prostredníctvom iného operačného systému (ak je na počítači viacero operačných systémov);
- Použitím LiveCD alebo LiveUSB;
- Pomocou inštalačného média (flash disk alebo disk);
- Pripojením naformátovaného disku k inému počítaču.
Je potrebné pamätať na to, že po vykonaní postupu formátovania sa všetky informácie v sekcii vymažú vrátane prvkov operačného systému a súborov používateľov. Preto len v prípade vytvoriť zálohu oddiel, takže v prípade potreby môžete potom obnoviť dáta.
Ďalej sa pozrieme na rôzne spôsoby, ako robiť veci v závislosti od okolností.
Metóda 1: "Explorer"
Možnosť formátovania pre sekciu C pomocou programu "Explorer" je vhodná vo všetkých prípadoch popísaných vyššie, s výnimkou preberania cez inštalačný disk alebo USB flash disk. Taktiež prirodzene nebude možné vykonať uvedený postup, ak práve pracujete zo systému, ktorý je fyzicky umiestnený na formátovanom oddiele.
- Kliknite na tlačidlo "Štart" a prejdite na časť "Počítač" .
- V adresári výberu jednotiek sa otvorí "Explorer" . Kliknite pravým tlačidlom na názov jednotky C. Z rozbaľovacej ponuky vyberte možnosť "Formát ..." .
- Otvorí sa štandardné okno formátovania. Tu môžete zmeniť veľkosť klastra kliknutím na príslušný rolovací zoznam a výberom požadovanej možnosti, ale vo väčšine prípadov to nie je nutné. Metódu formátovania môžete tiež vybrať tak, že začiarknete alebo začiarknete políčko vedľa možnosti "Rýchle" (predvolene je nastavená začiarknutie). Rýchla voľba zvyšuje rýchlosť formátovania na úkor jeho hĺbky. Po zadaní všetkých nastavení kliknite na tlačidlo "Štart" .
- Postup formátovania sa vykoná.
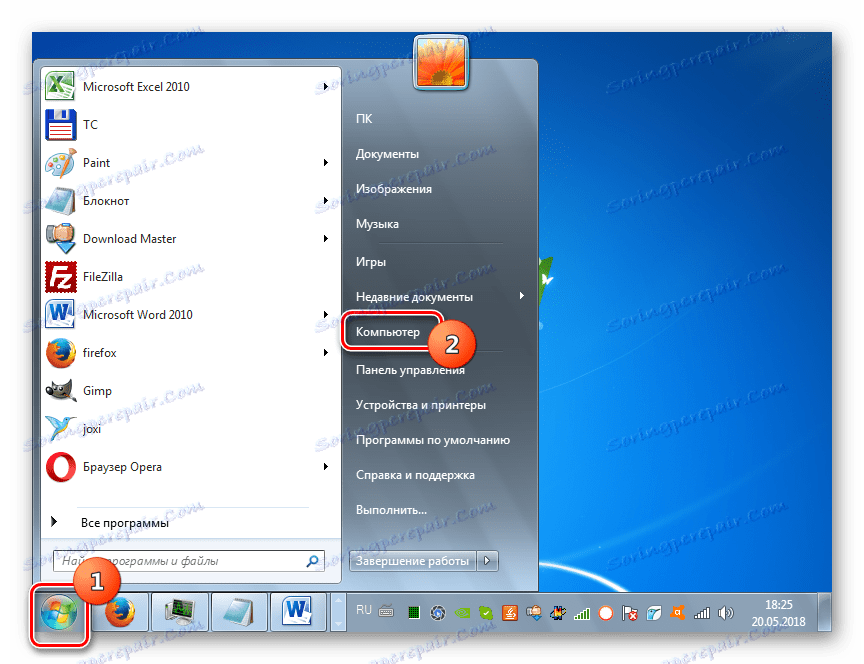
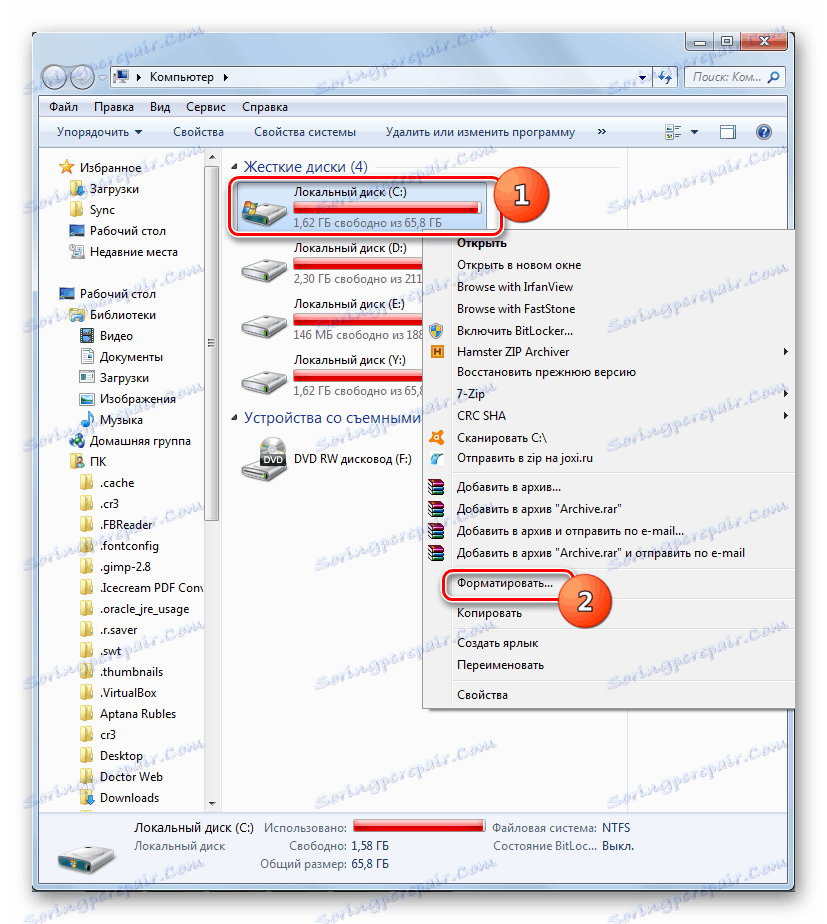
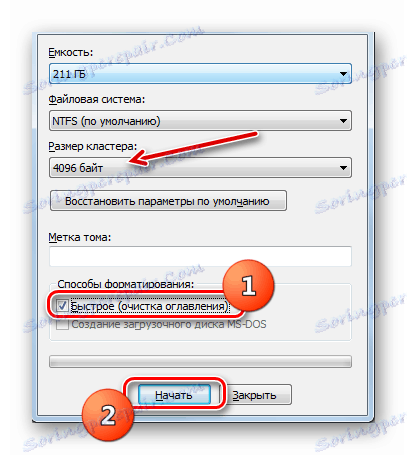
Metóda 2: "Príkazový riadok"
Existuje tiež spôsob, ako formátovať jednotku C zadaním príkazu v príkazovom riadku . Táto možnosť je vhodná pre všetky štyri situácie, ktoré boli opísané vyššie. Len postup spustenia príkazového riadku sa bude líšiť v závislosti od možnosti, ktorá bola vybratá pre prihlásenie do systému.
- Ak ste stiahli počítač z iného operačného systému, pripojili ste naformátovaný pevný disk do iného počítača alebo použite LiveCD / USB, musíte spustiť "príkazový riadok" štandardným spôsobom v mene správcu. Ak to chcete urobiť, kliknite na tlačidlo "Štart" a prejdite na časť "Všetky programy" .
- Ďalej otvorte priečinok "Štandard" .
- Nájdite príkazovú riadkovú položku a kliknite na ňu pravým tlačidlom myši (kliknite pravým tlačidlom myši). Z otvorených možností vyberte možnosť aktivácie s oprávnením správcu.
- Na zobrazenom okne príkazového riadka zadajte príkaz:
format C:![Spustenie formátovania jednotky C zadaním príkazového riadku do príkazového riadku v systéme Windows 7]()
Do tohto príkazu môžete tiež pridať nasledujúce atribúty:
- / q - aktivuje rýchle formátovanie;
- fs: [file_system] - vykonáva formátovanie určeného súborového systému (FAT32, NTFS, FAT).
Napríklad:
format C: fs:FAT32 /q![Spustenie formátovania jednotky C s ďalšími podmienkami zadaním príkazového riadku na príkazovom riadku systému Windows 7]()
Po zadaní príkazu stlačte kláves Enter .
Varovanie! Ak ste pevný disk pripojili k inému počítaču, pravdepodobne sa menia názvy oddielov. Preto pred zadaním príkazu prejdite na "Explorer" a pozrite sa na aktuálny názov zväzku, ktorý chcete formátovať. Pri zadávaní príkazu namiesto znaku "C" použite písmeno, ktoré odkazuje na požadovaný objekt.
- Potom sa vykoná formátovací postup.
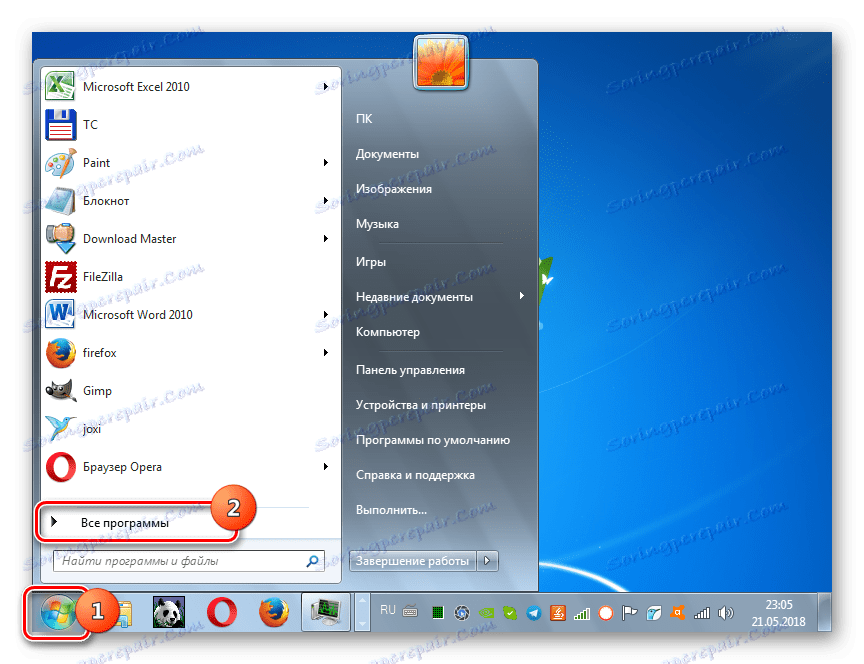
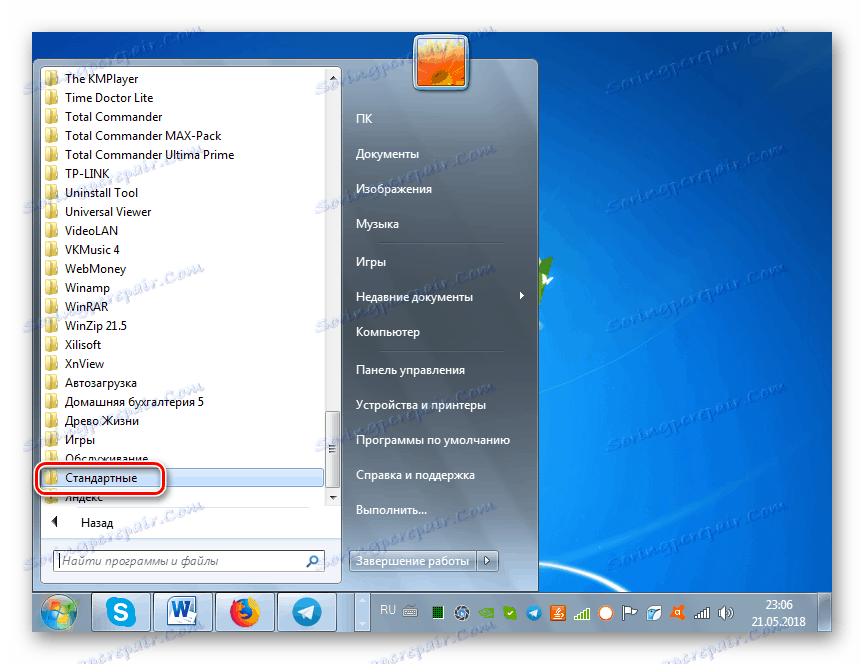
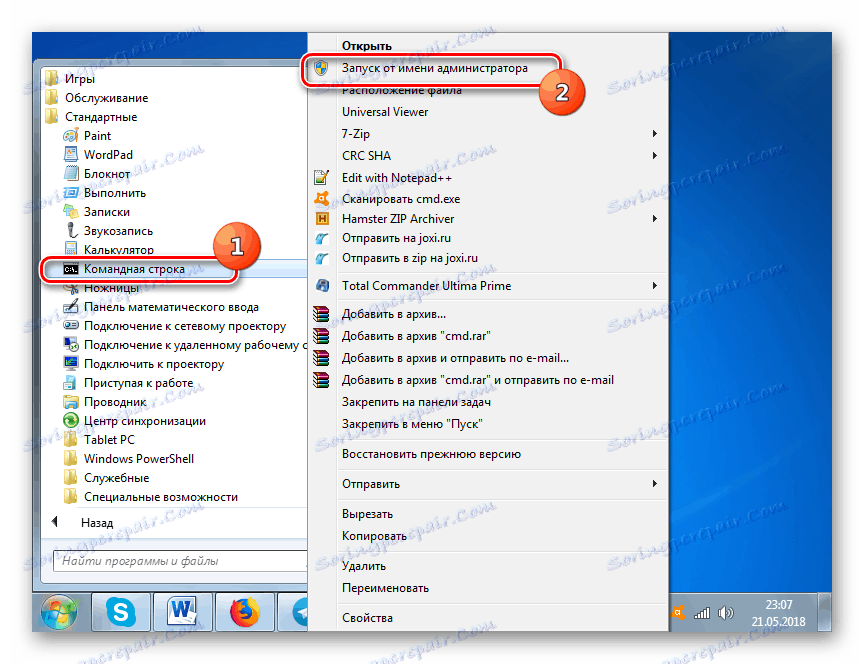
poučenie: Ako otvoriť "príkazový riadok" v systéme Windows 7
Ak používate inštalačný disk alebo flash disk vo Windows 7, postup sa mierne líši.
- Po spustení operačného systému kliknite na okno "Obnovenie systému" v okne, ktoré sa otvorí.
- Otvára sa prostredie obnovenia. Kliknite naň v položke "Príkazový riadok" .
- Spustí sa "príkazový riadok" , v ktorom musíte ovládať presne tie isté príkazy, ktoré už boli opísané vyššie, v závislosti od cieľov formátovania. Všetky ďalšie akcie sú úplne podobné. Aj tu musíte najprv zistiť názov systému formátovaného oddielu.
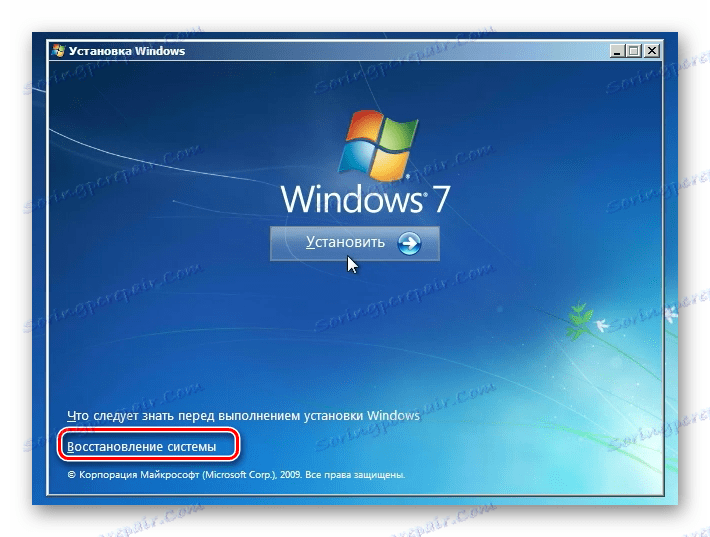

Metóda 3: "Správa diskov"
Môžete formátovať oddiel C pomocou štandardného nástroja na správu diskov systému Windows. Musíte brať do úvahy len to, že táto možnosť nie je k dispozícii, ak používate zavádzací disk alebo USB flash disk na vykonanie tohto postupu.
- Kliknite na tlačidlo "Štart" a prejdite na "Ovládací panel" .
- Prejdite na položku Systém a zabezpečenie .
- Kliknite na položku "Správa" .
- V zobrazenom zozname vyberte položku "Správa počítača" .
- Na ľavej strane otvoreného shellu kliknite na položku Správa diskov .
- Otvorí sa rozhranie nástroja na správu disku. Nájdite potrebnú sekciu a kliknite na ňu s RMB . Z otvorených možností vyberte možnosť "Formát ..." .
- Tým sa otvorí presne rovnaké okno, ktoré bolo popísané v metóde 1 . Je potrebné vykonať podobné akcie a kliknite na tlačidlo "OK" .
- Potom bude vybraná oblasť formátovaná podľa predtým zadaných parametrov.
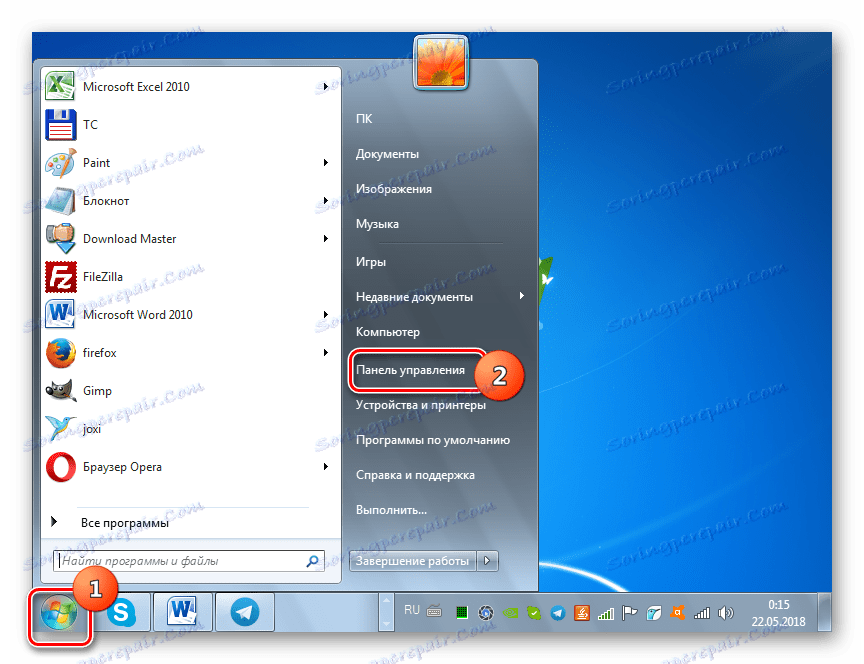
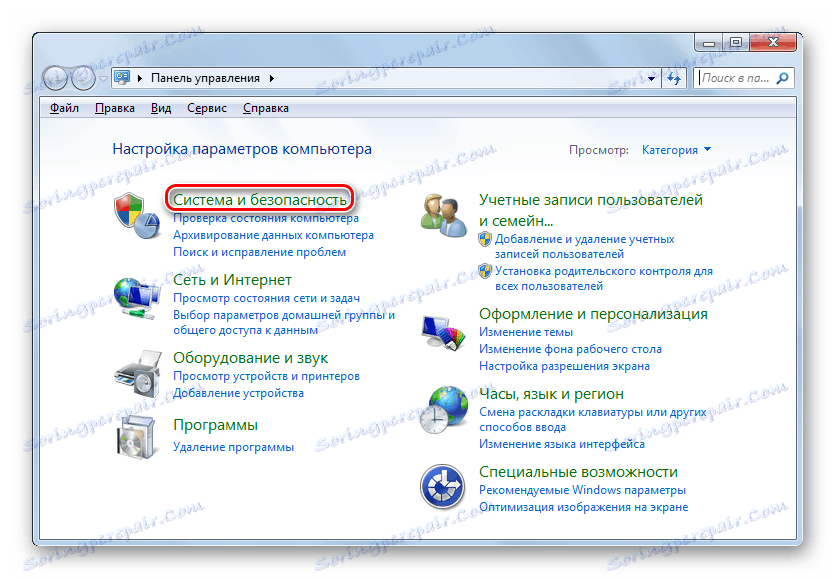
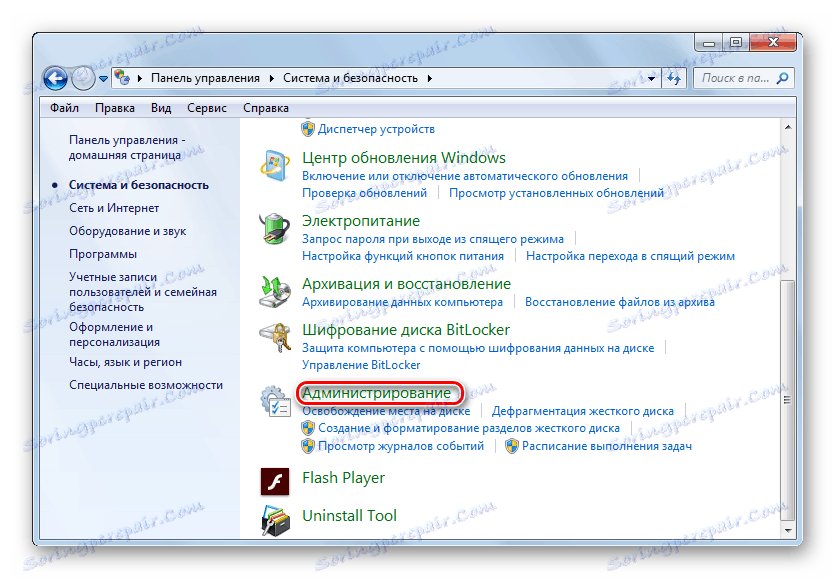
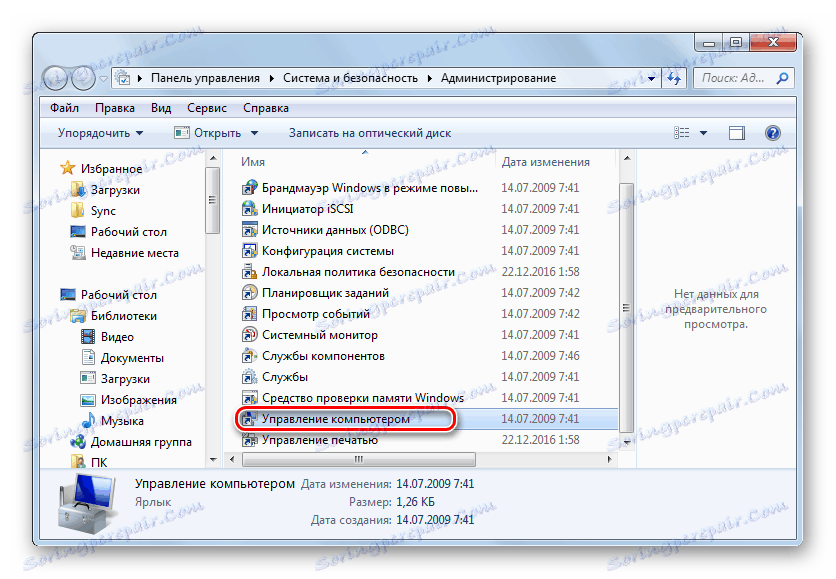
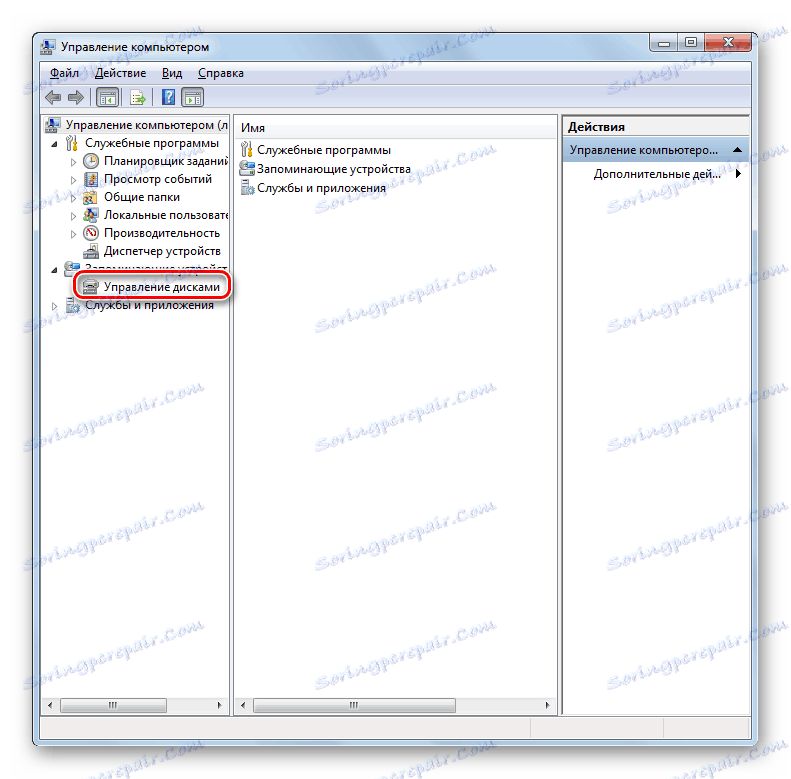
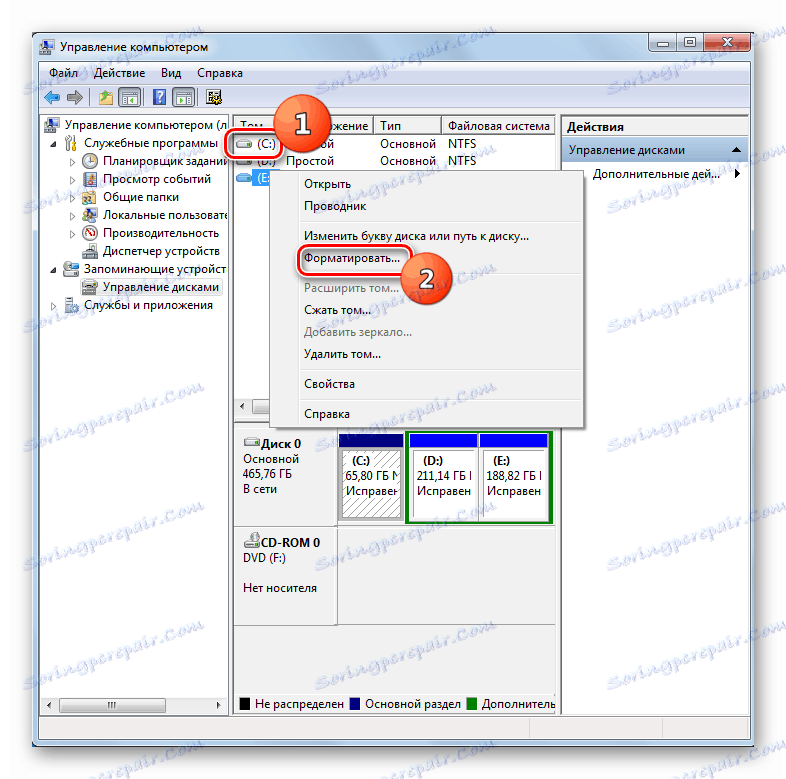
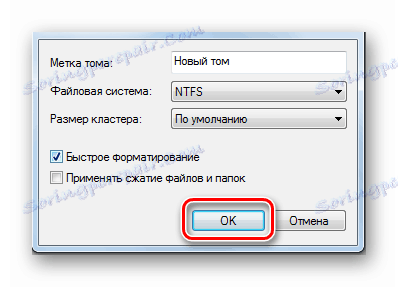
poučenie: Nástroj "Správa diskov" v systéme Windows 7
Metóda 4: Formátovanie pri inštalácii
Hore sme hovorili o metódach, ktoré pracujú takmer v každej situácii, ale nie vždy sú použiteľné pri spustení systému z inštalačného média (disk alebo flash disk). Teraz budeme hovoriť o metóde, ktorá sa naopak môže aplikovať iba pomocou spustenia počítača z indikovaných médií. Táto možnosť je vhodná najmä pri inštalácii nového operačného systému.
- Spustite počítač z inštalačného média. V okne, ktoré sa otvorí, zvoľte jazyk, formát času a rozloženie klávesnice a potom kliknite na tlačidlo Ďalej .
- Otvorí sa okno inštalácie, kde musíte kliknúť na veľké tlačidlo "Inštalovať" .
- Zobrazí sa časť s licenčnou zmluvou. Tu by ste mali začiarknuť políčko "Prijímam podmienky ..." a kliknite na tlačidlo "Ďalej" .
- Otvorí sa okno pre výber typu inštalácie. Kliknite na možnosť "Úplná inštalácia ..." .
- Potom sa otvorí okno výberu disku. Zvýraznite systémový oddiel, ktorý chcete formátovať, a kliknite na slová "Konfigurovať disk" .
- Otvorí sa shell, kde je medzi zoznamom rôznych možností manipulácií potrebné vybrať formát .
- V dialógovom okne, ktoré sa otvorí, sa zobrazí upozornenie, že ak budete pokračovať v operácii, všetky údaje, ktoré sa nachádzajú v sekcii, budú vymazané. Potvrďte svoje kroky kliknutím na tlačidlo "OK" .
- Tým sa spustí formátovací postup. Po dokončení môžete pokračovať v inštalácii operačného systému alebo ho zrušiť v závislosti od vašich potrieb. Cieľ sa však dosiahne - formátovanie disku.
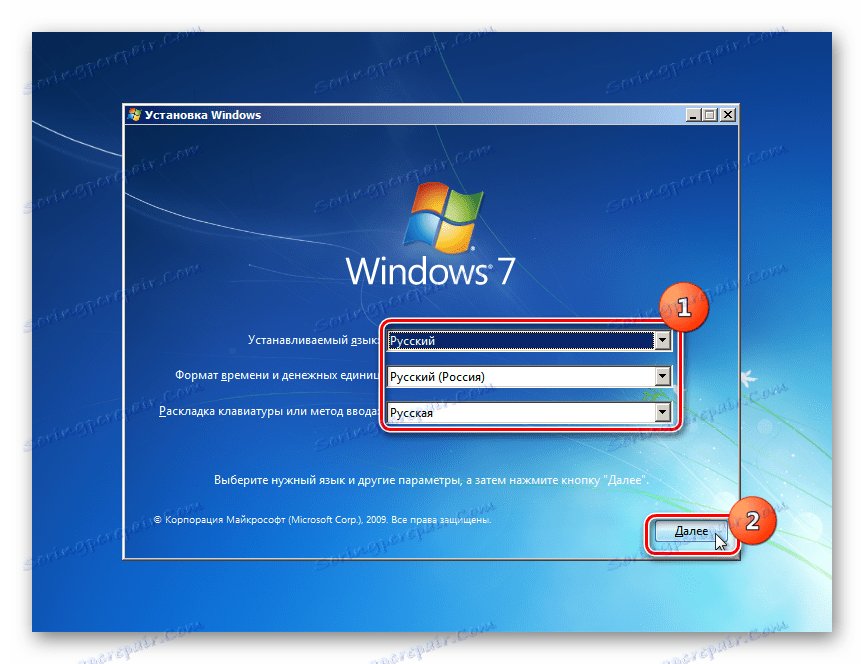
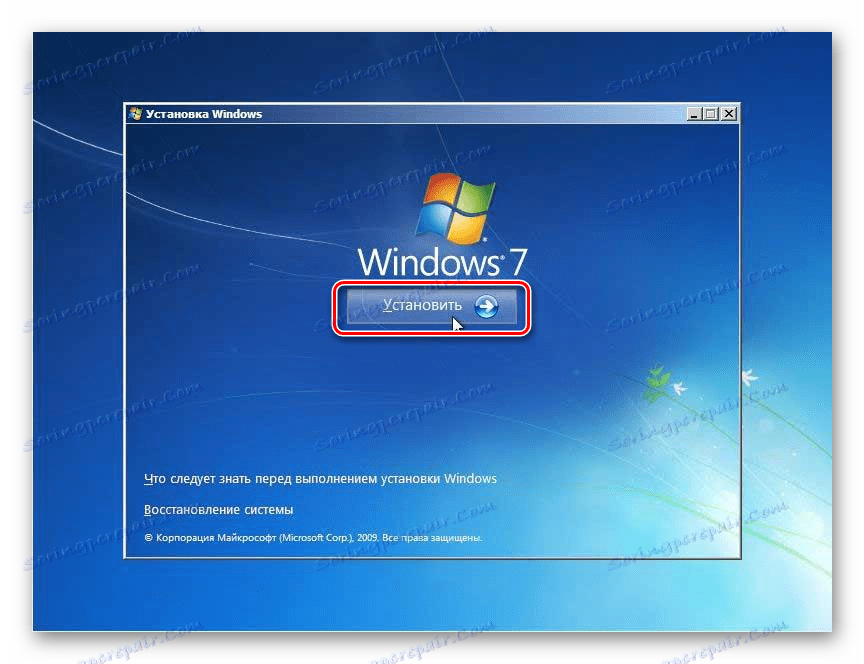
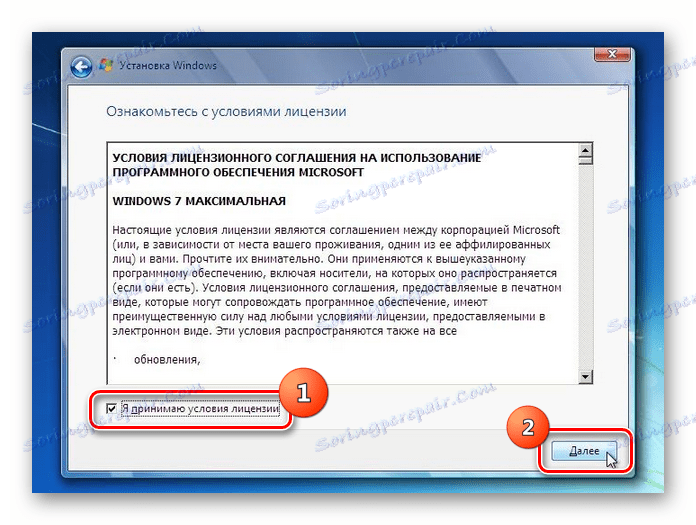
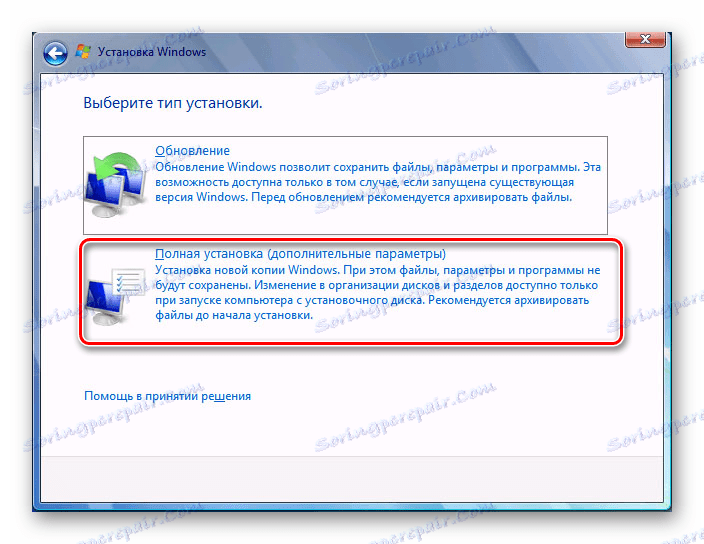
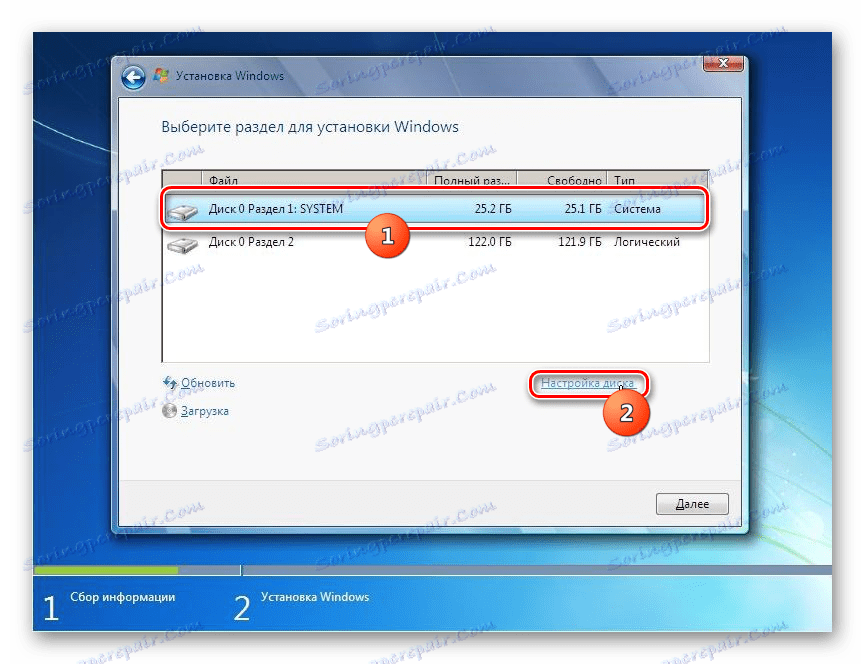
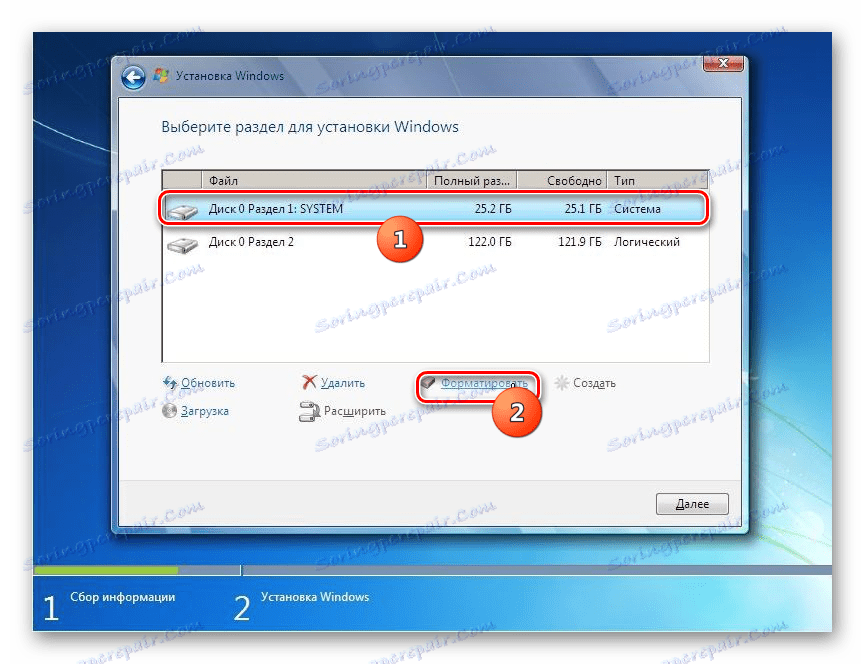
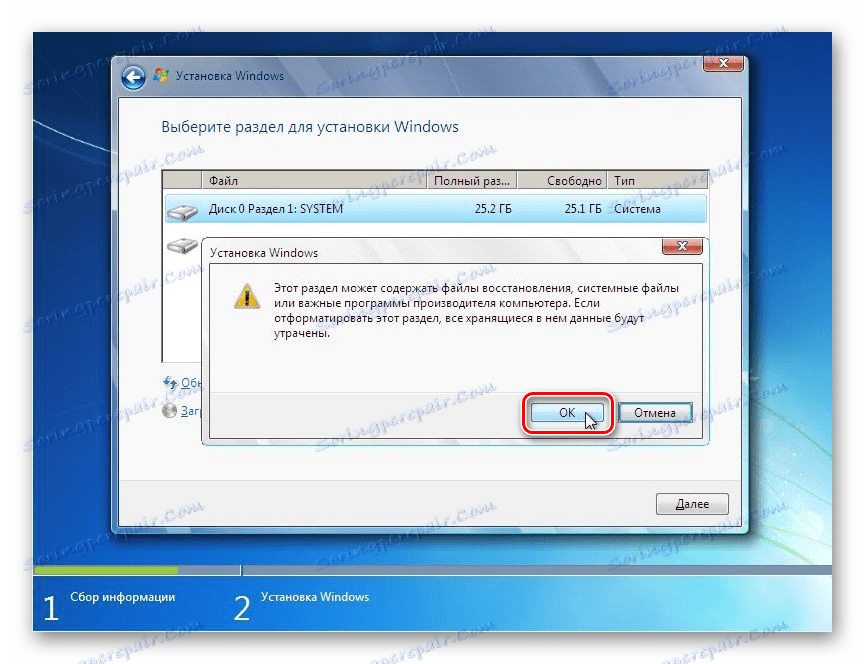
Existuje niekoľko možností na formátovanie systémového oddielu C , v závislosti od toho, ktoré nástroje na spustenie počítača, ktorý máte k dispozícii. Formátovanie zväzku, z ktorého je aktívny systém umiestnený pod rovnakým operačným systémom, však zlyhá, bez ohľadu na to, aký spôsob používate.