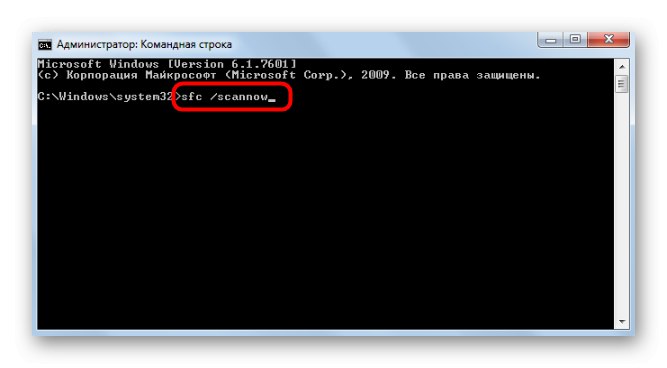Obsah
- Metóda 1: Ukončenie relácie webovej verzie aplikácie
- Metóda 2: Zabite súvisiace procesy
- Metóda 3: Spustite inštalačný program ako správca
- Metóda 4: Aktivácia možností kompatibility
- Metóda 5: Vyčistenie zvyškov súborov Discord
- Metóda 6: Skontrolujte aktualizácie systému Windows
- Metóda 7: Aktualizácia hardvérových ovládačov
- Metóda 8: Nainštalujte ďalšie knižnice systému Windows
- Metóda 9: Skontrolujte integritu systémových súborov
- Otázky a odpovede
Metóda 1: Ukončenie relácie webovej verzie aplikácie
Prvý tip na riešenie problémov s inštaláciou Svár v systéme Windows 7 je zameraný na nájdenie problémov s kompatibilitou, ktoré sa objavia v počítači, keď je v prehliadači otvorená webová verzia aplikácie spolu so spustiteľným súborom. Odporúčame vám zavrieť kartu Discord a znova spustiť inštalátor a skontrolovať, či sa inštalácia tentoraz úspešne dokončí.

Metóda 2: Ukončenie súvisiacich procesov
Ak z dôvodu zlyhania siete, napaľovania súborov alebo z iných dôvodov vaša prvá inštalácia programu Discord zlyhá a spustíte novú, môže sa vám počas nej zobraziť aj chyba alebo sa neotvorí ani okno inštalátora. Stáva sa to preto, že softvérové procesy momentálne bežia na pozadí a bránia tak aktualizácii údajov. Skontrolujte ich a zatvorte, ak sú k dispozícii, pomocou Správcu úloh.
- Kliknite pravým tlačidlom myši na prázdne miesto na paneli úloh a vyberte ikonu "Spustiť Správcu úloh".
- V ňom prejdite na kartu "Procesy" a prejdite zoznamom a vyhľadajte všetky položky, ktoré majú v názve názov Discord.
- Kliknite na ne pravým tlačidlom myši a vyberte možnosť „Ukončiť proces“... Použite položku kontextového menu Ukončiť procesný stromak máte do činenia s niekoľkými rôznymi riadkami.
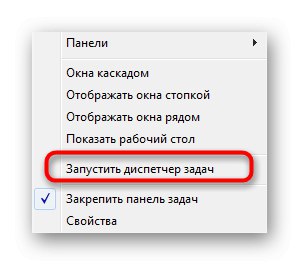
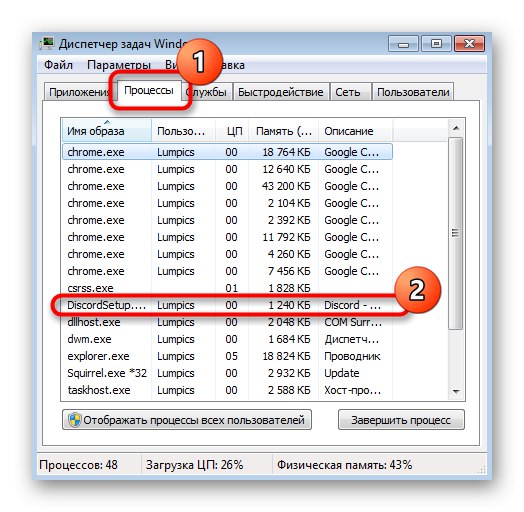
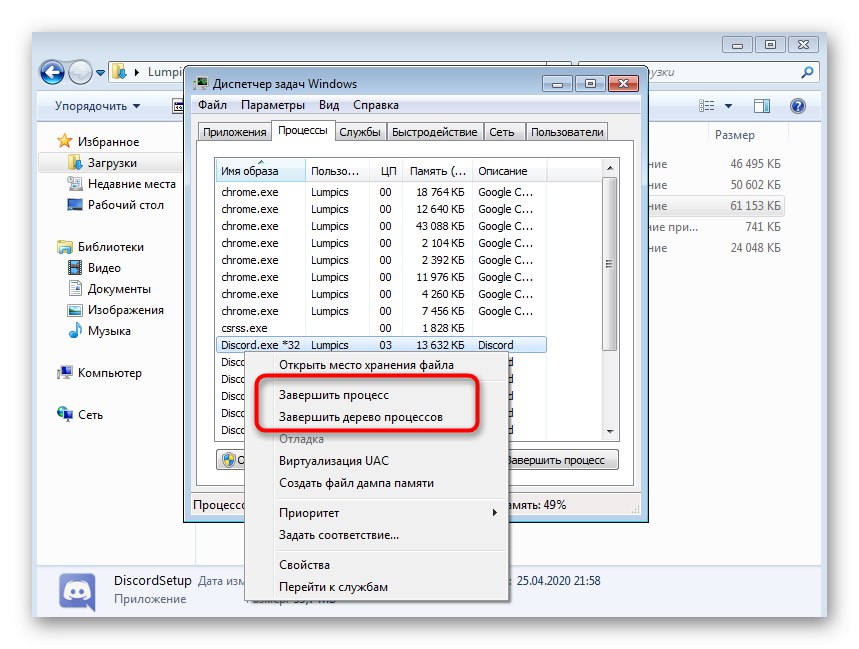
Až po presvedčení, že sú všetky súvisiace procesy dokončené, skúste reštartovať inštalátor.
Metóda 3: Spustite inštalačný program ako správca
Na inštaláciu niektorých súčastí aplikácie Discord v systéme Windows 7 sú potrebné práva správcu. Ak bol inštalačný program pôvodne spustený ako bežný používateľ, môže dôjsť k problémom s rozbalením súborov. Pravým tlačidlom myši kliknite na súbor EXE a vyberte "Spustiť ako správca".

Ak nemáte práva na spustenie programu ako správca, budete sa musieť prihlásiť pod týmto účtom a až potom pokračovať v inštalácii. Prečítajte si o tom viac v inom článku na našej webovej stránke na nižšie uvedenom odkaze.
Viac informácií: Ako získať práva správcu v systéme Windows 7
Metóda 4: Aktivácia možností kompatibility
Existuje možnosť, že z nejakého dôvodu nemôže inštalačný program Discord nájsť príslušné parametre na základe všeobecných informácií o operačnom systéme, ktorý sa používa. Potom budete musieť manuálne nastaviť parametre kompatibility, aby ste inštalačnému programu oznámili aktuálnu verziu systému Windows.
- Kliknite na spustiteľný súbor RMB a v zobrazenej kontextovej ponuke kliknite na ikonu „Vlastnosti“.
- Presunúť na kartu „Kompatibilita“.
- Začiarknite políčko „Spustiť program v režime kompatibility pre:“, v rozbaľovacom zozname zadajte Windows 7 a uplatniť zmeny.
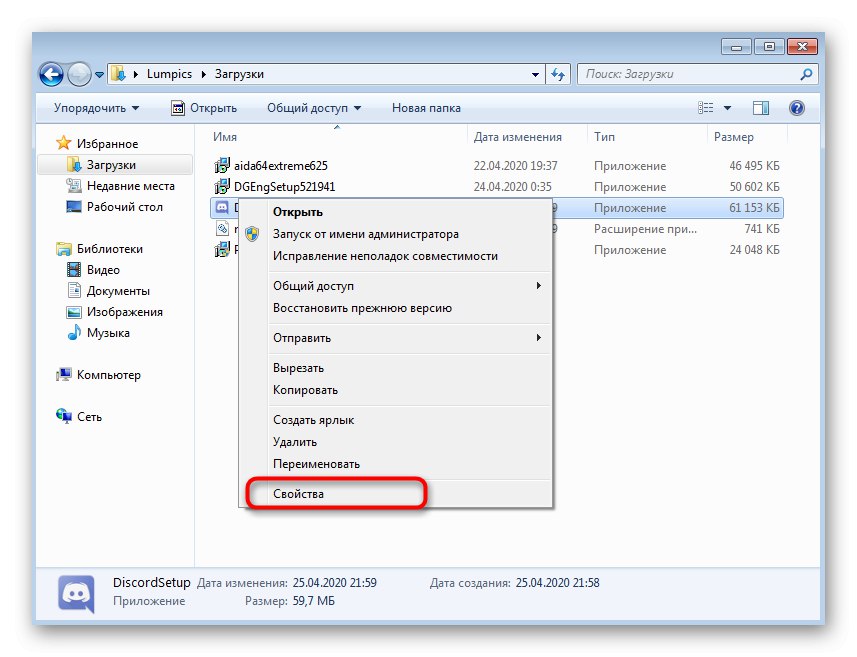
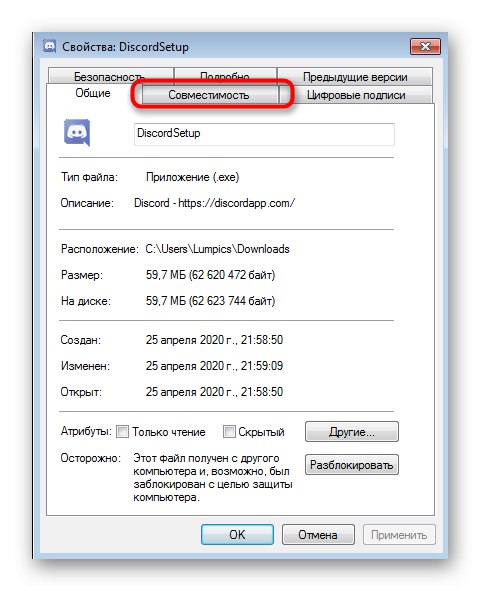
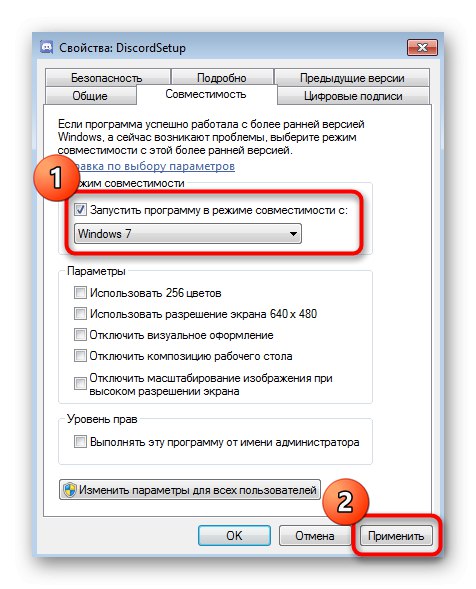
Metóda 5: Vyčistenie zvyškov súborov Discord
Táto možnosť je vhodná pre tých používateľov, ktorí preinštalujú program Discord, ale bude užitočná aj vtedy, keď je inštalácia takmer dokončená, ale v poslednej fáze sa vyskytla chyba. Potom musíte vyčistiť všetky používateľské údaje spojené s touto aplikáciou na rozhovor skontrolovaním dvoch miest v miestnom úložisku.
- Otvorte pomôcku „Spustiť“ prostredníctvom kombinácie klávesov Win + R... V riadku zadajte
% dáta aplikácie%a kliknite na Zadajte na potvrdenie príkazu. - Na umiestnení, ktoré sa zobrazí, vyhľadajte priečinok s názvom „Svár“ a kliknite na ňu pravým tlačidlom myši.
- Odstráňte adresár a pokračujte ďalej.
- Prostredníctvom rovnakého nástroja „Spustiť“ už choď na druhú cestu
% localappdata%. - Nájdite tam adresár s rovnakým názvom a tiež sa ho zbavte.
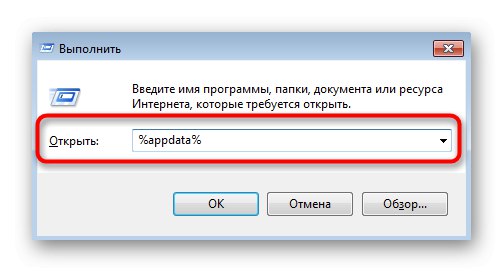
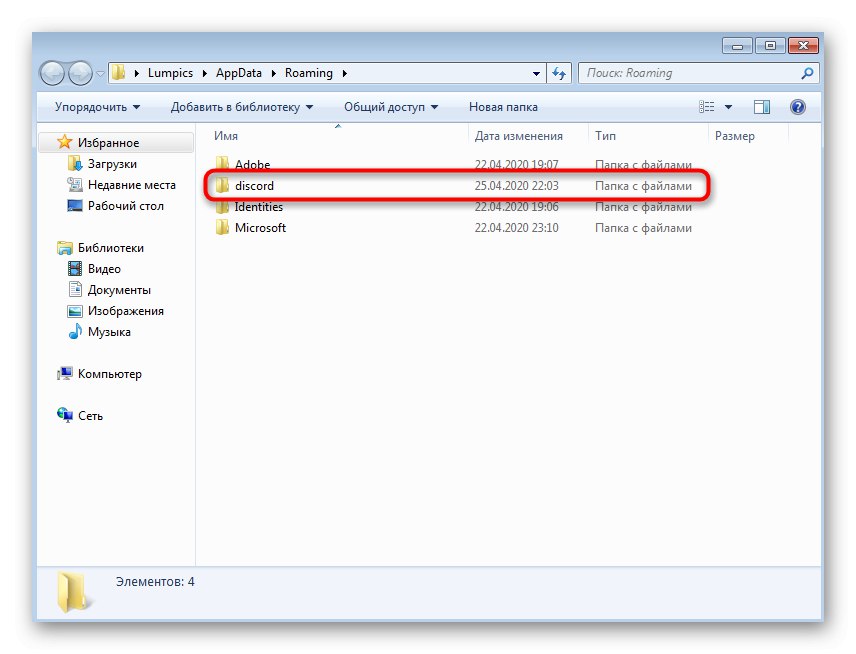
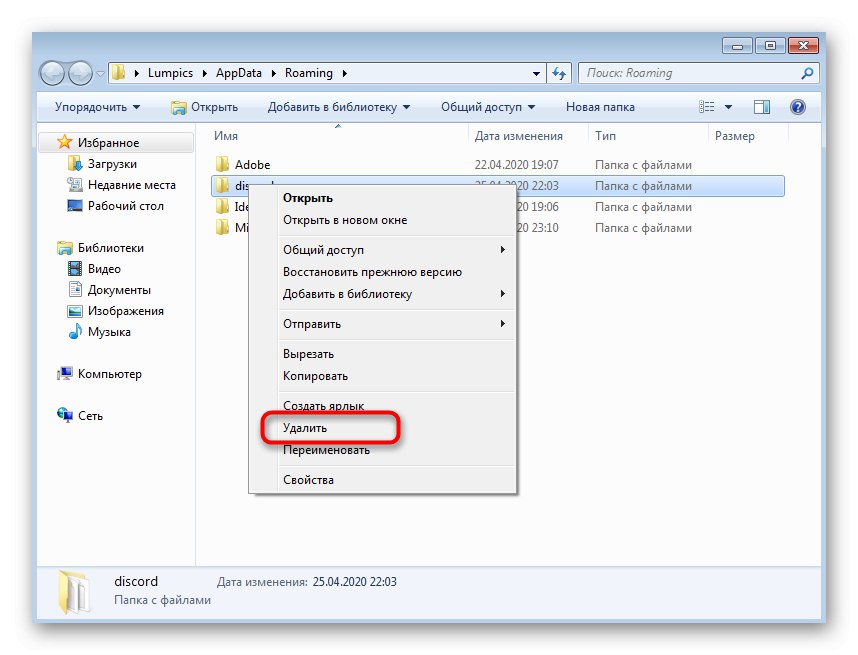
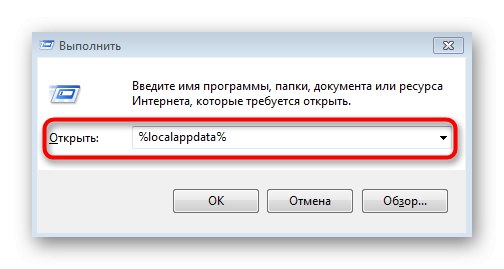
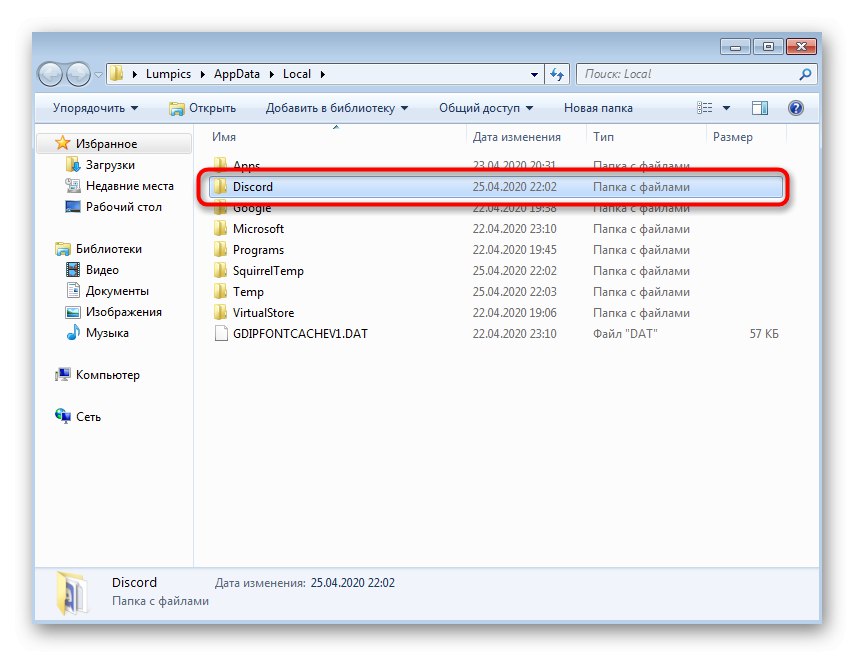
Potom po reštartovaní počítača znova spustite inštalátor.
Metóda 6: Skontrolujte aktualizácie systému Windows
Spoločnosť Microsoft nedávno upustila od podpory systému Windows 7.Už pre ňu nebudú existovať žiadne aktualizácie, to však neznamená, že nemôžete získať aktualizácie, ktoré boli dlho vydané, pomocou štandardných nástrojov, napríklad ak ste ich nejaký čas nenainštalovali. Nedostatok najnovších aktualizácií môže viesť k problémom s inštaláciou aplikácie Discord.
- Objavte „Štart“ a choď do menu „Ovládací panel“.
- Tam vyberte položku aktualizácia systému Windows.
- Počkajte do konca vyhľadávania aktualizácií a podľa potreby nainštalujte nájdené aktualizácie.
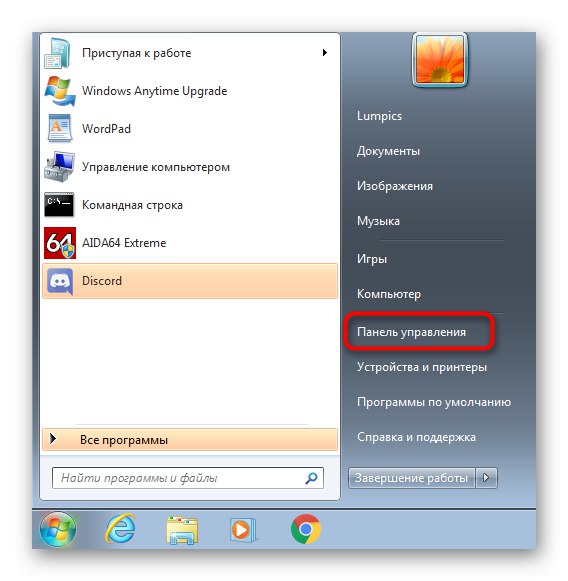
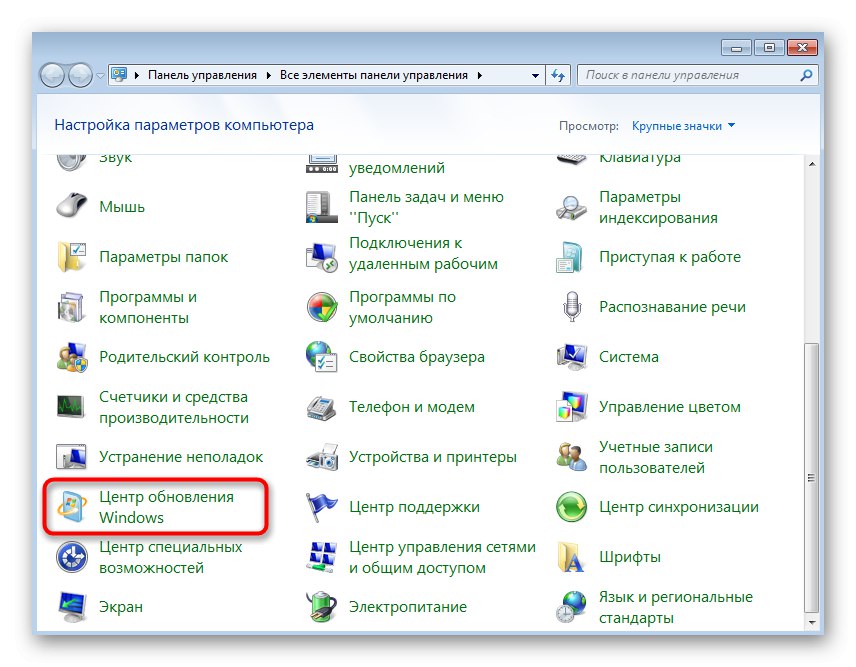
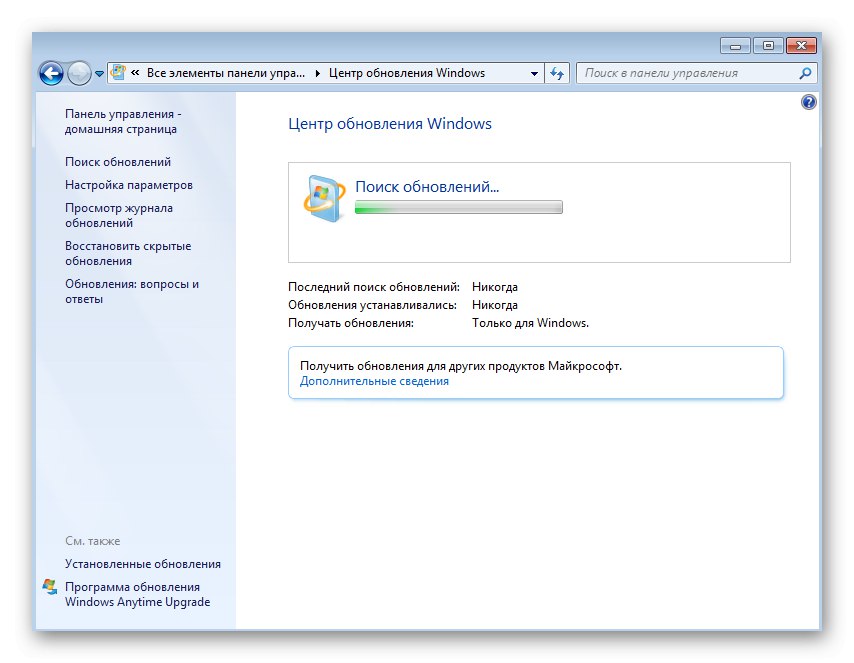
Nezabudnite odoslať počítač na reštartovanie, pretože všetky zmeny sa prejavia až potom. Ak máte ďalšie otázky týkajúce sa inštalácie aktualizácií v aktuálnej verzii operačného systému, postupujte podľa odkazov nižšie a vyhľadajte podrobné pokyny k tejto téme.
Viac informácií:
Aktualizácie v operačnom systéme Windows 7
Riešenie problémov s inštaláciou aktualizácií systému Windows 7
Inštalácia aktualizácií manuálne v systéme Windows 7
Metóda 7: Aktualizácia hardvérových ovládačov
Absencia alebo zastaranie ovládačov konkrétnych komponentov v systéme Windows 7 zriedka spôsobuje konflikty s inštaláciou aplikácie Discord, ale niekedy sa to stane. Odporúčame vám skontrolovať dostupnosť aktualizácií ovládačov pohodlným spôsobom, napríklad pomocou oficiálnych webových stránok výrobcov komponentov, špecializovaných programov alebo nástrojov zabudovaných do operačného systému. Prečítajte si o tom viac v materiáli nižšie.
Viac informácií: Ako aktualizovať ovládače v počítači
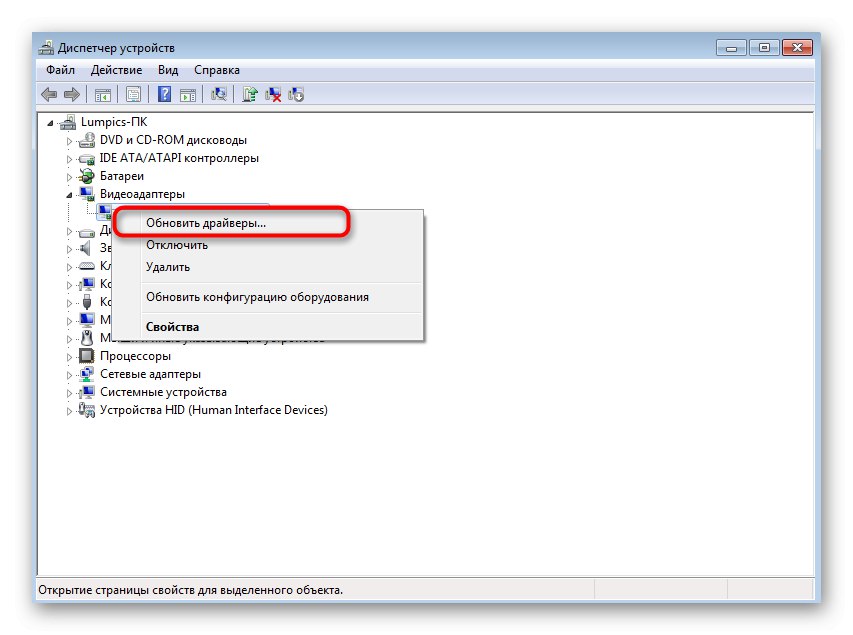
Metóda 8: Nainštalujte ďalšie knižnice systému Windows
Dôležitú úlohu pri spúšťaní a správnom fungovaní aplikácií zohrávajú ďalšie knižnice systému Windows, ktoré používateľ často pridáva manuálne alebo inštaluje spolu s programami tretích strán. Absencia akejkoľvek súčasti môže mať za následok, že cieľový softvér nebude v počítači ani nainštalovaný. Aby ste tomu zabránili, odporúča sa nainštalovať všetky aktuálne verzie každej knižnice. Nižšie nájdete užitočné tematické odkazy.
/
Viac informácií:
Ako aktualizovať .NET Framework
Ako nainštalovať DX11 na Windows
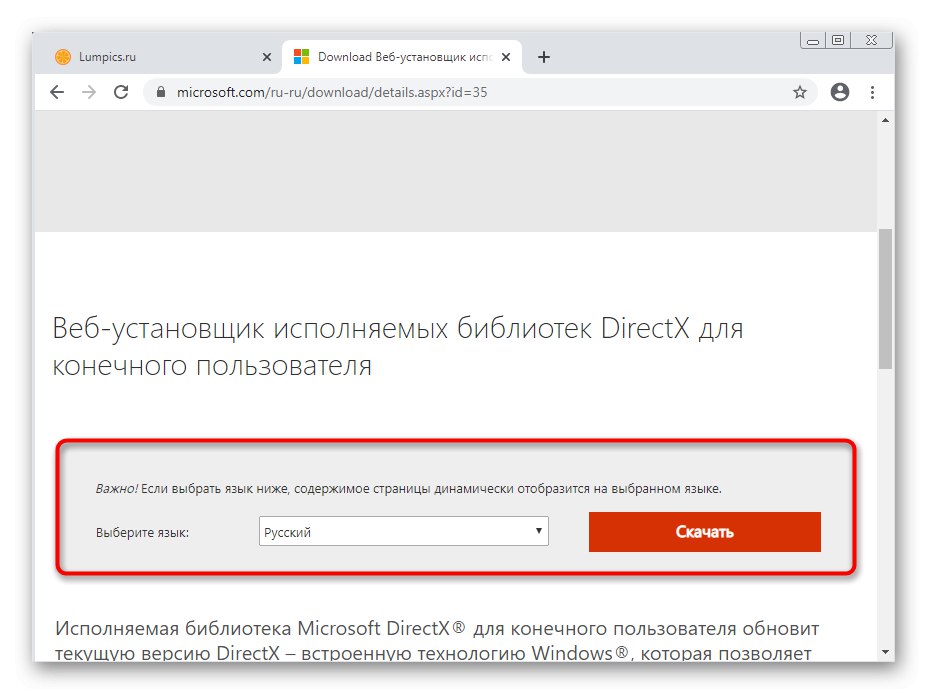
Metóda 9: Skontrolujte integritu systémových súborov
Posledná metóda spočíva v kontrole systémových súborov na chyby a rôzne poškodenia. To všetko sa deje prostredníctvom štandardných obslužných programov, čo znamená, že ani začínajúci používatelia nebudú mať problémy s implementáciou metódy. Ukázalo sa však, že táto možnosť je účinná veľmi zriedka, preto by sa mala vykonávať v situáciách, keď vyššie uvedené odporúčania nepriniesli požadovaný výsledok.
Viac informácií: Kontrola integrity systémových súborov v systéme Windows 7