Pred vyskúšaním nasledujúcich metód si všimneme, že niektorí používatelia sa môžu stretnúť s nefunkčným tlačidlom „Expand Volume“, pokiaľ ide o vykonanie postupu prostredníctvom grafickej ponuky operačného systému. Pri používaní príkazového riadku sa navyše vyskytujú chyby. Existuje niekoľko dôvodov, ktoré bránia správnemu rozšíreniu oblasti pevného disku. Odporúčame vám prečítať si ich riešenia v článku na nasledujúcom odkaze.
Viac informácií: Riešenie problémov s možnosťou „Zväčšiť hlasitosť“ v systéme Windows 7
Metóda 1: Ponuka „Správa diskov“
Najjednoduchší spôsob, ako rozšíriť existujúci oddiel pevného disku v systéme Windows 7, je prostredníctvom grafickej ponuky systému. Táto metóda je vhodná pre začínajúcich používateľov a tých, ktorí neakceptujú softvér tretích strán alebo nechcú riešiť interakciu s príkazovým riadkom.
- Najprv otvorené „Štart“ a choď do menu „Ovládací panel“.
- Tam vyberte sekciu „Správa“.
- Prejdite na poslednú kategóriu v zozname s názvom "Počítačový manažment".
- Prejdite ľavým panelom do „Správa diskov“.
- Ak už máte voľné alebo nepridelené miesto, môžete ihneď začať rozširovať hlasitosť, najskôr by sme však chceli demonštrovať, ako komprimovať iný oddiel, aby bolo možné prideliť požadovaný priestor. Ak to chcete urobiť, rozhodnite sa, ktoré z aktuálne existujúcich zväzkov je možné komprimovať.
- Kliknite na ňu pravým tlačidlom myši a vyberte "Zmenšiť objem"... Ak to jednoducho nepotrebujete a nie sú v nich uložené žiadne dôležité údaje, môžete ich vymazať kliknutím na špeciálne určený riadok.
- Pri kompresii musíte iba určiť, koľko miesta chcete oddeliť. Potom už len zostáva kliknúť na "Scvrknúť sa".
- Sprievodca sa ukončí automaticky. V rovnakom menu „Správa diskov“ teraz kliknite pravým tlačidlom myši na ten, ktorý chcete rozbaliť, a vyhľadajte príslušnú položku v kontextovej ponuke.
- V okne Sprievodca rozšírením hlasitosti, ktoré sa zobrazí, prejdite na ďalší krok.
- Na obrazovke sa zobrazí tabuľka. Obsahuje voľný priestor na rozšírenie. Ak existuje iba jeden takýto blok, automaticky sa vyberie. Ďalej používateľ v prípade potreby určí veľkosť prideleného zväzku.
- Budete informovaní o úspešnom rozšírení oblasti pevného disku, po ktorej zostáva kliknúť "Hotový".
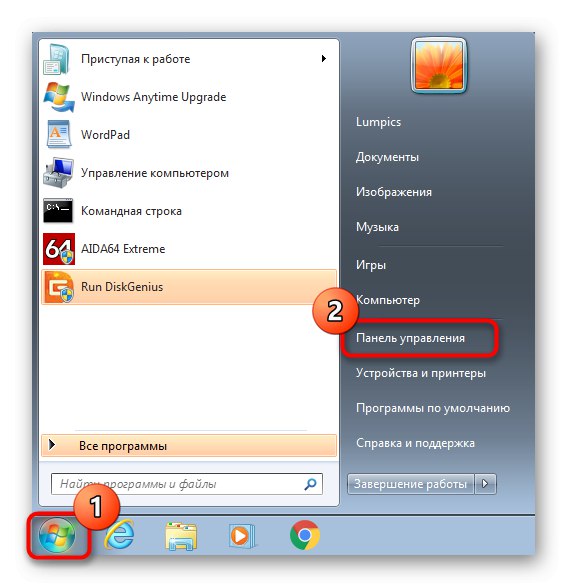
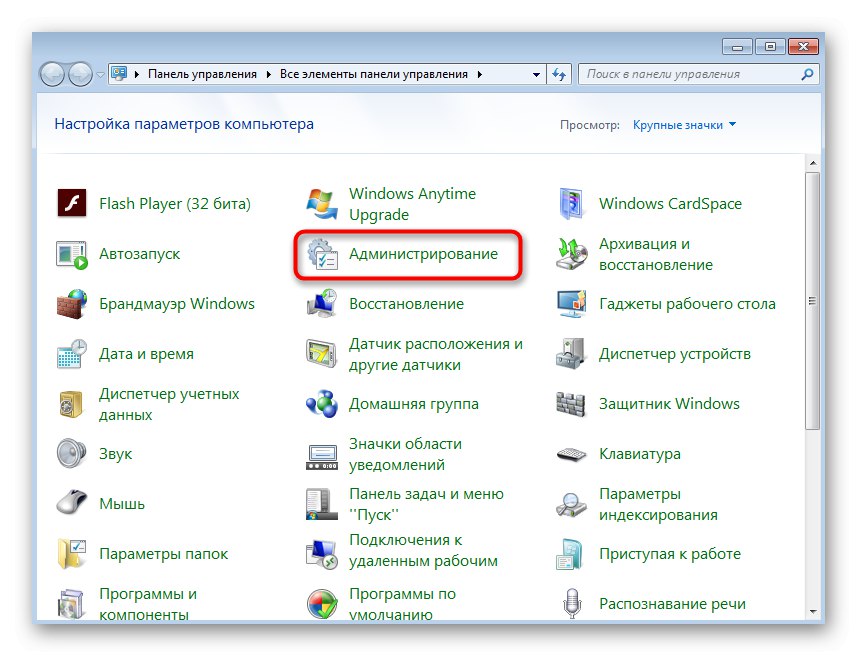
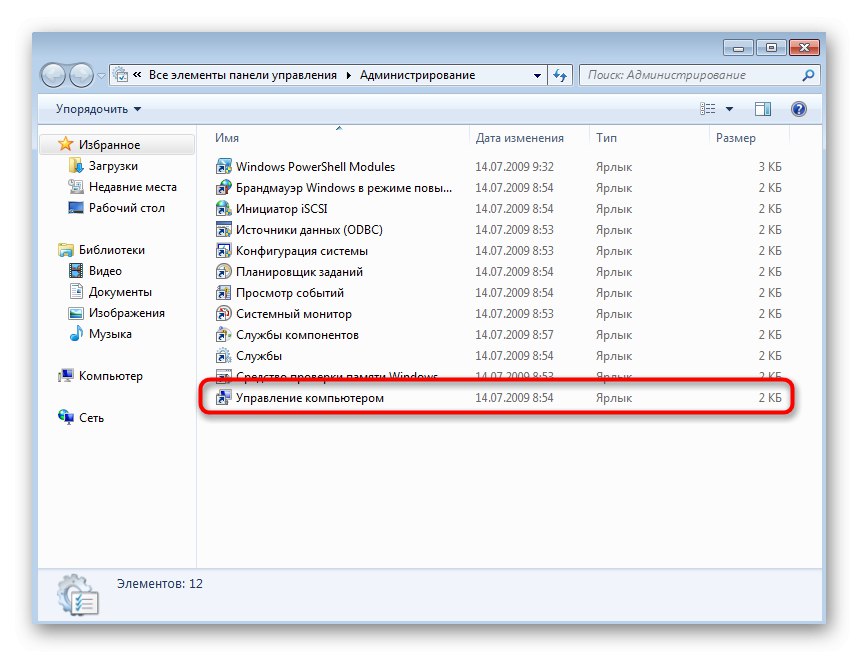
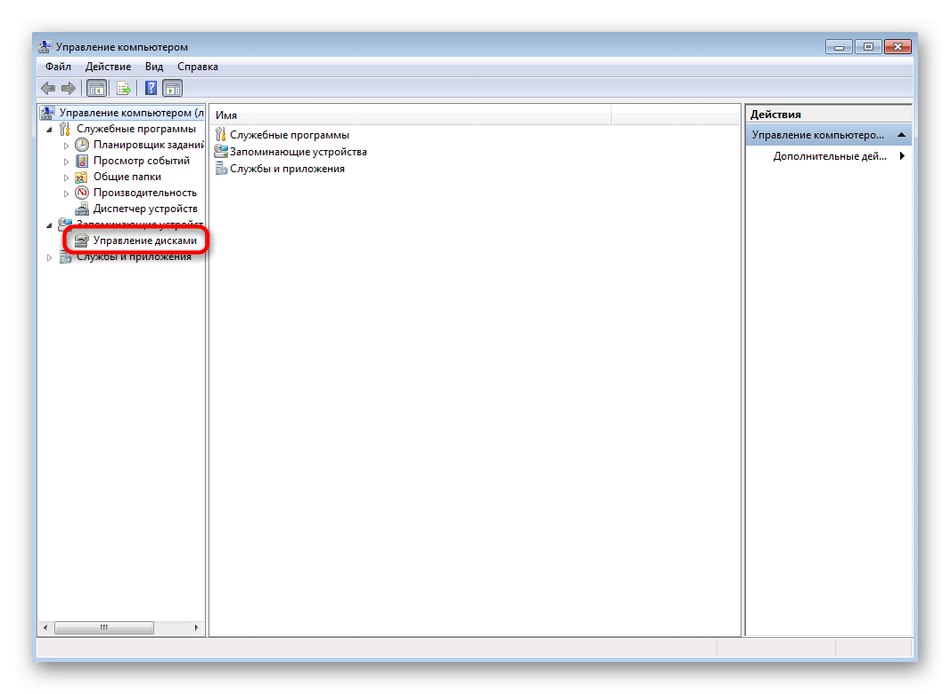
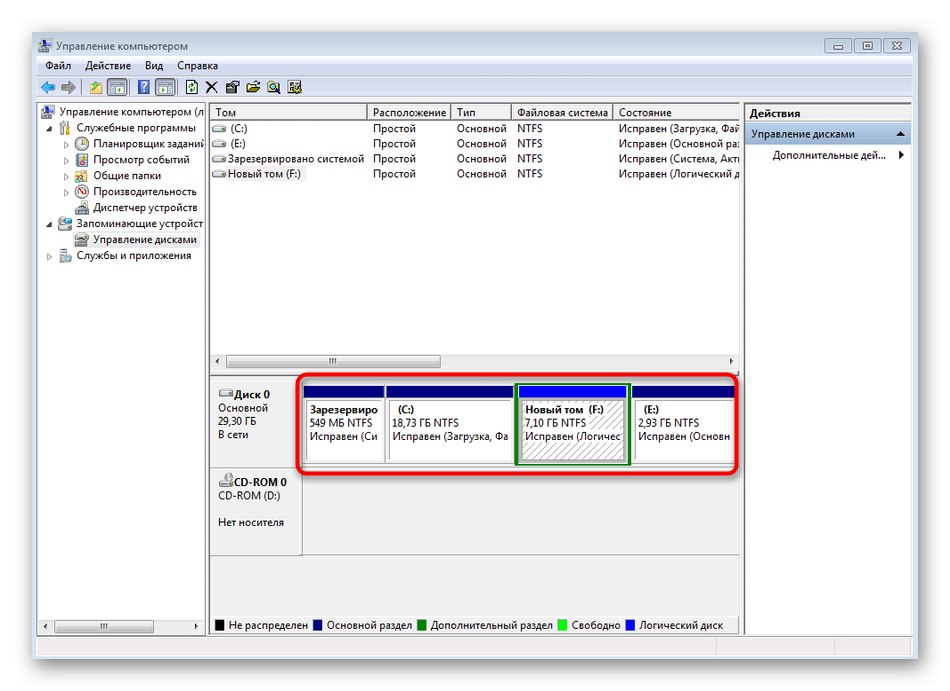
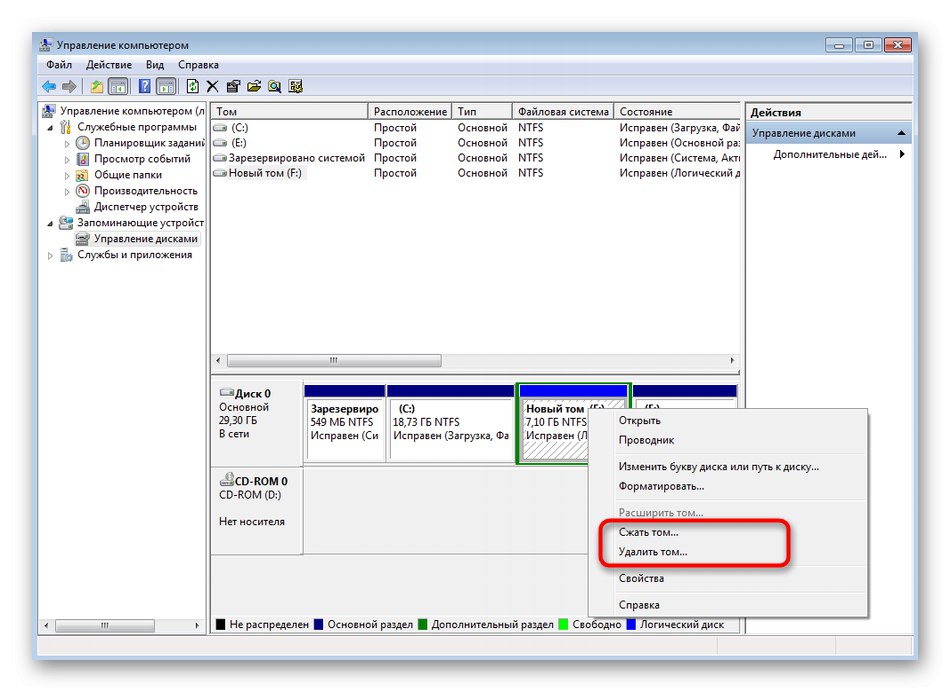
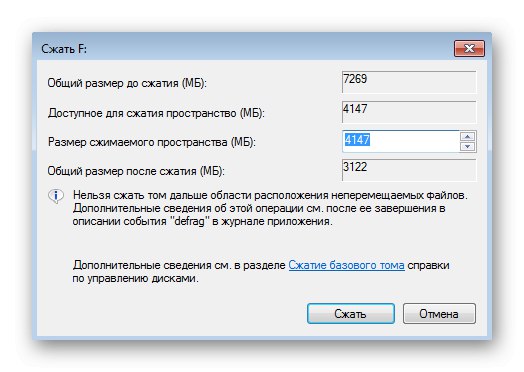
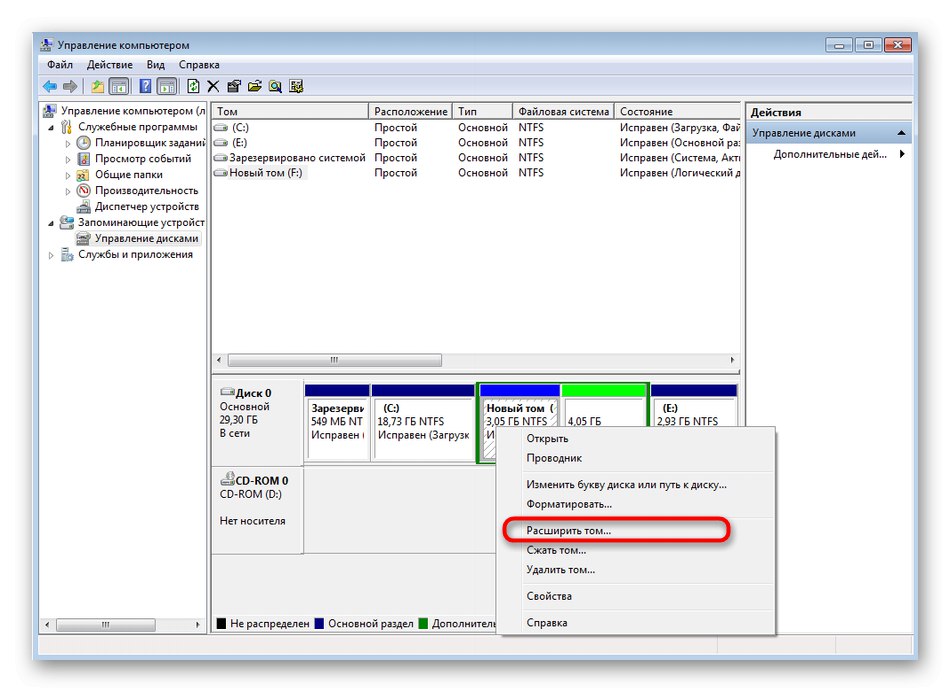
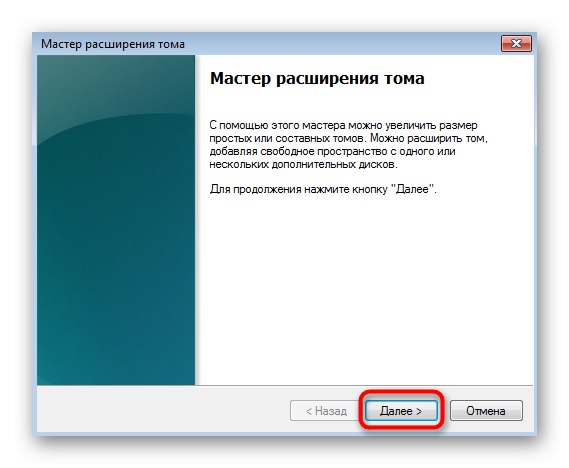
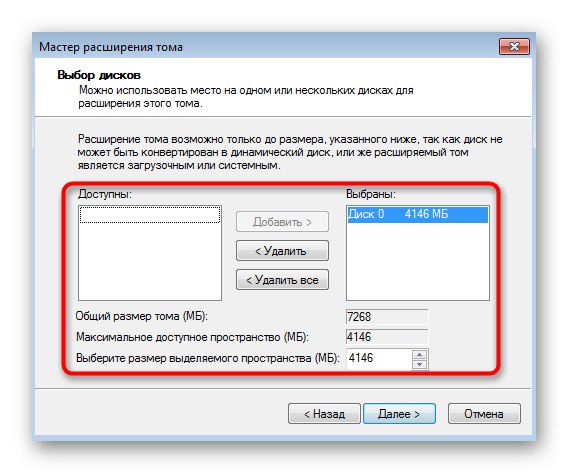
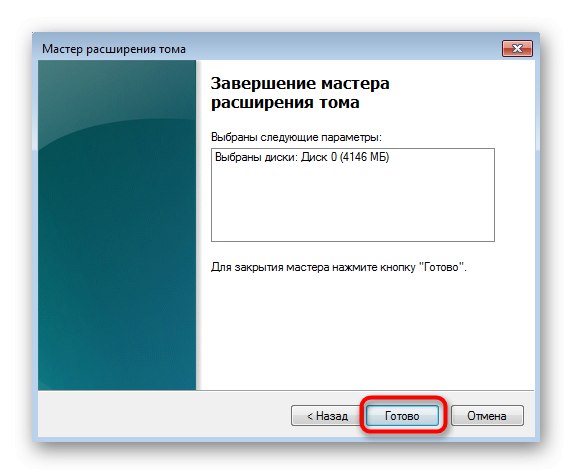
Ak menu "Môj počítač" veľkosť logického zväzku je stále rovnaká, aby sa zmeny prejavili, musíte iba reštartovať operačný systém.
Metóda 2: Používanie príkazového riadku
Výhodou tejto metódy je, že príkazový riadok je možné použiť priamo v operačnom systéme jednoduchým spustením aplikácie, ako aj pri zavádzaní z jednotky USB flash výberom príslušnej možnosti v režime obnovenia. Toto umožní absolútne každému používateľovi rozšíriť oddiel pevného disku v systéme Windows 7, aj keď operáciu nie je možné vykonať v už spustenej relácii OS.
Záujemcovia o použitie príkazového riadku v režime obnovenia alebo v bezpečnom režime si budú musieť vytvoriť bootovateľnú jednotku USB flash, z ktorej budú môcť začať. Prečítajte si o tom viac v pokynoch nižšie.
Viac informácií:
Vo Windows 7 vstupujeme do „Núdzového režimu“
Zavádzanie systému Windows 7 z USB kľúča
- V tejto inštrukcii si najskôr povieme o bootovaní v režime obnovy, pretože v samotnom OS stačí spustiť konzolu a môžete okamžite prejsť na Krok 4... Ak začnete pracovať z jednotky USB flash, vyberte jazyk, ktorý sa má nainštalovať, a kliknite na ikonu „Ďalej“.
- Kliknite na nápis vľavo "Obnovenie systému".
- V zozname parametrov vyhľadajte položku "Príkazový riadok" a kliknite na ňu ľavým tlačidlom myši.
- Interakcia s diskami prebieha prostredníctvom štandardného obslužného programu konzoly. Začína sa to zadaním príkazu
diskpart... Aktivujte ho stlačením klávesu Zadajte. - IN Metóda 1 hovorili sme o tom, ako zmenšiť jeden z existujúcich oddielov na oddelenie voľného priestoru. Zatiaľ tiež začnime týmto: zobrazte zoznam dostupných logických zväzkov pomocou
zoznam zväzok. - Pamätajte si číslo alebo písmeno sekcie, ktorú chcete komprimovať.
- Zadajte
vyberte hlasitosť Xzvoliť kam X - predtým definované číslo alebo písmeno. - Zadaním a aktiváciou príkazu uvidíte maximum voľného miesta, ktoré môžete rozdeliť
zmenšiť dopyt max. - Nový riadok zobrazí požadovaný objem.
- Ďalšie použitie
požadované zmenšenie = Xzmenšiť disk na zadanú hodnotu X počet megabajtov. - Po niekoľkých sekundách sa na obrazovke objaví nový riadok s oznámením, že objem bol úspešne zmenšený.
- Zostáva len zväčšiť hlasitosť. Ak to chcete urobiť, zadajte
vyberte hlasitosť Xvýberom sekcie, v ktorej chcete vykonať tento postup. - Použite príkaz
predĺžiťvyužiť všetok dostupný priestor na rozšírenie. Vyplňte riadokveľkosť = Xak chcete nastaviť konkrétnu hlasitosť. Potom bude mať tím formurozšíriť veľkosť = Xkde X - požadované množstvo v megabajtoch. - Budete informovaní o úspešnom rozšírení zväzku.
- Ihneď v Príkazový riadok výsledok môžete skontrolovať zadaním
zoznam zväzoka pozerajúc sa na stĺpec "Veľkosť" v tabuľke, ktorá sa zobrazí.
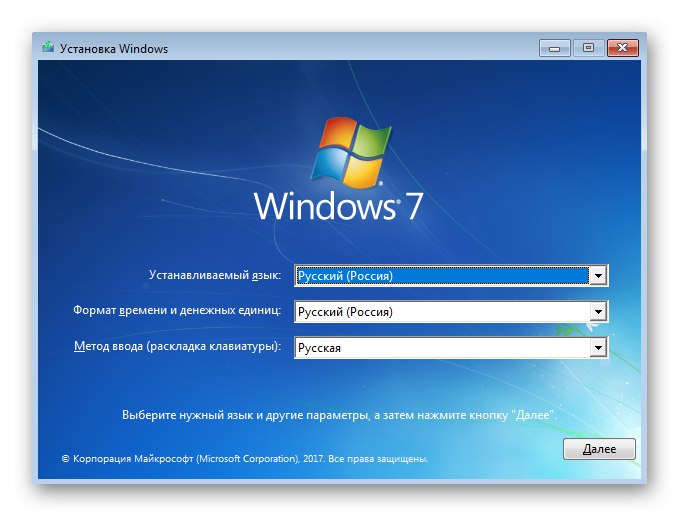
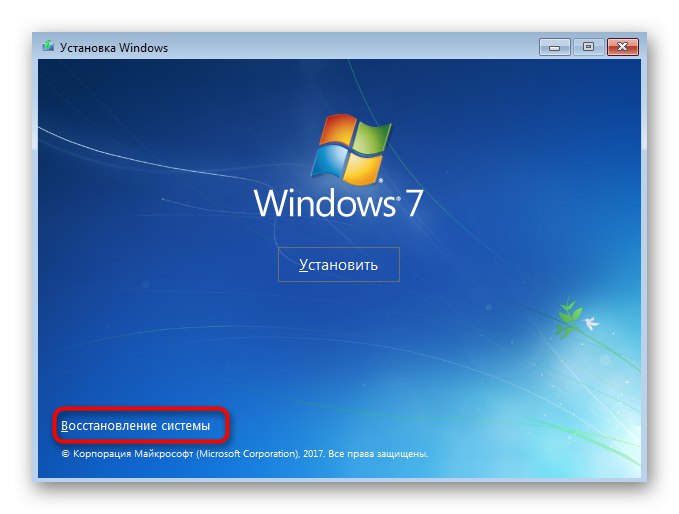
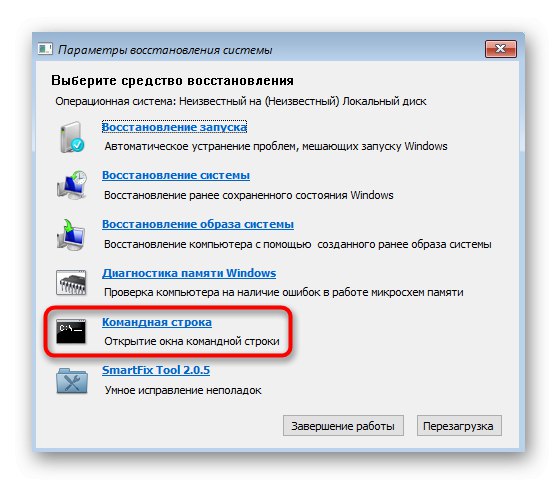
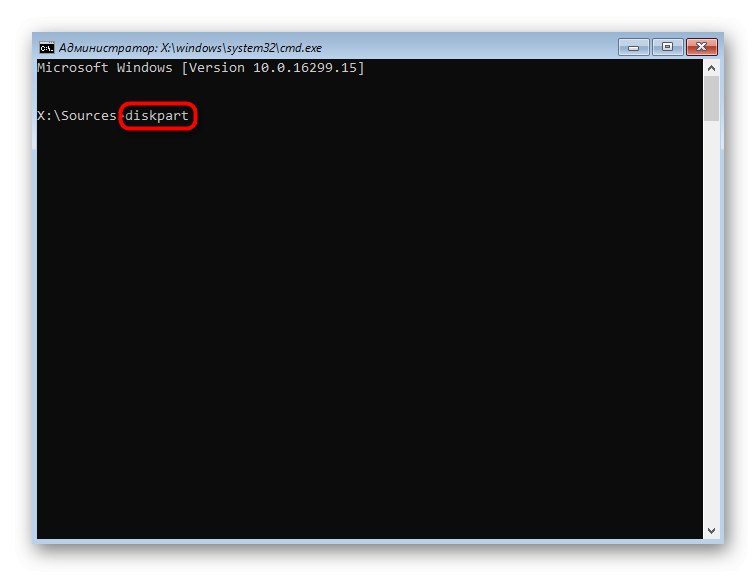
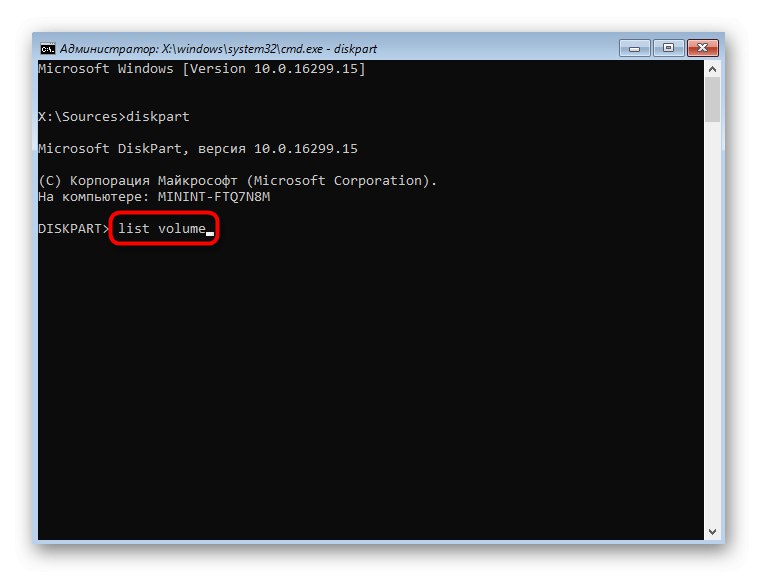
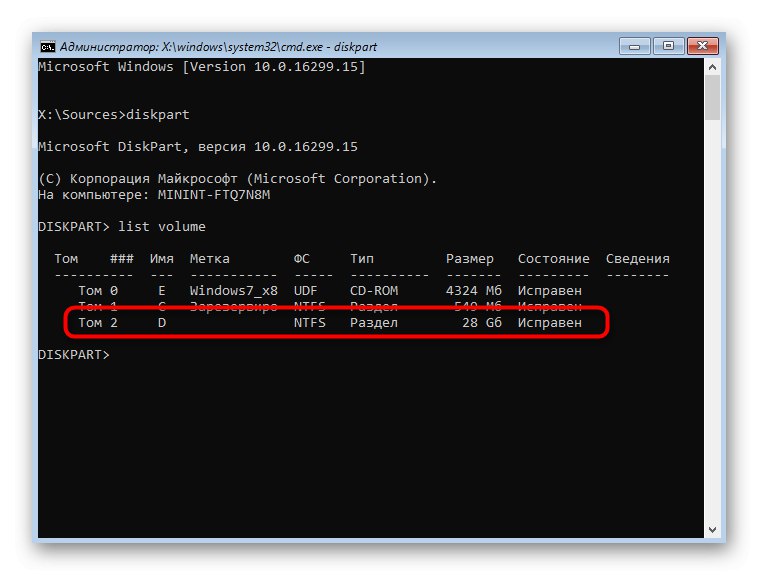
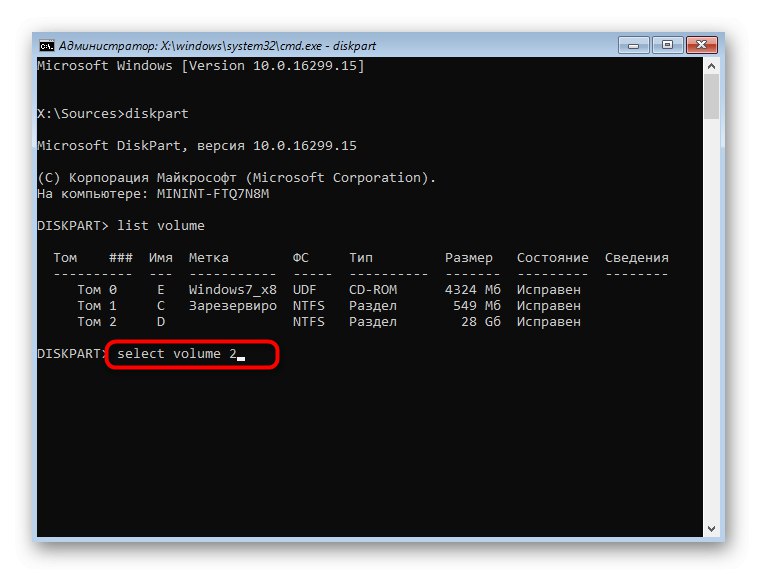
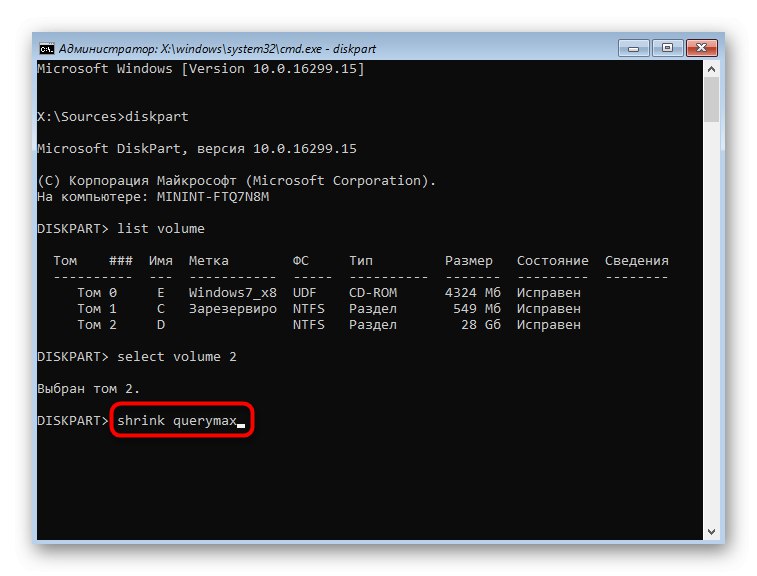
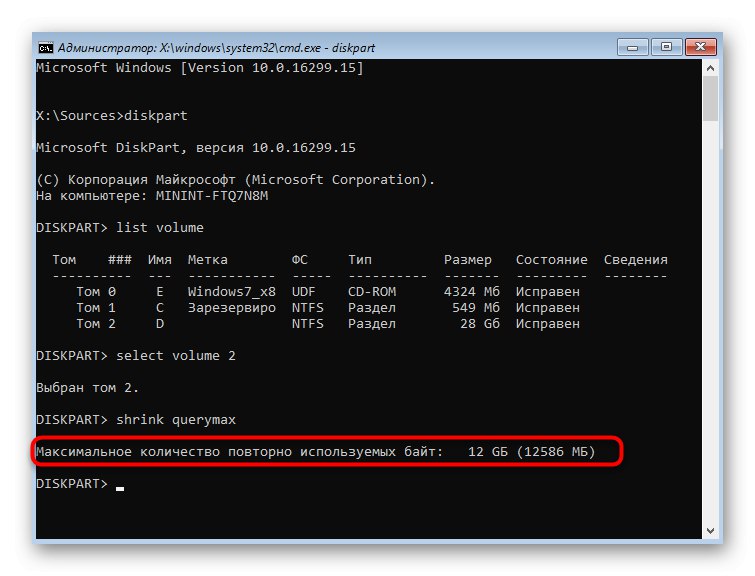
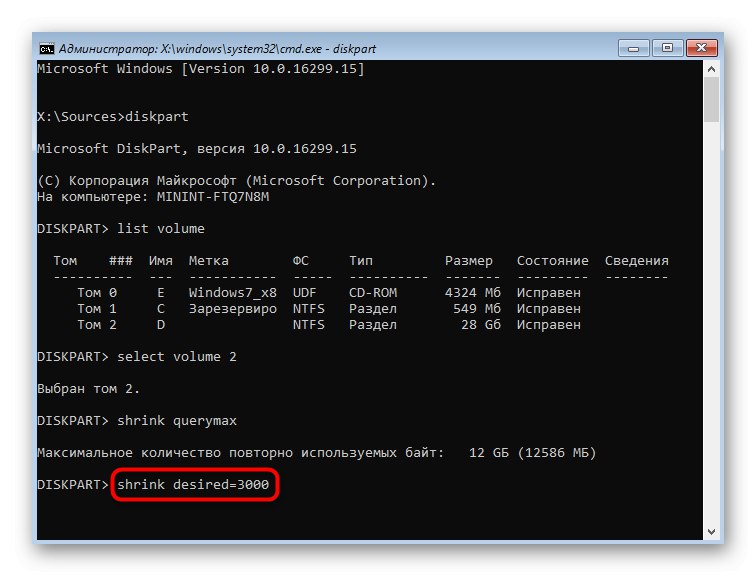
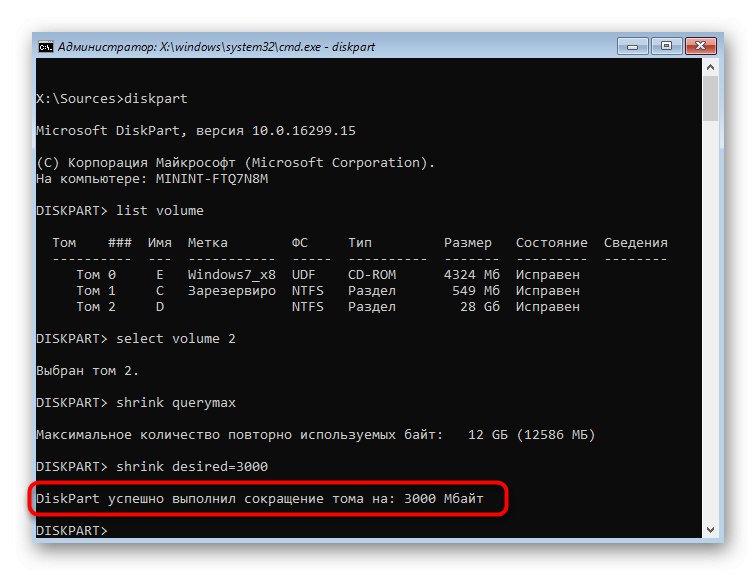
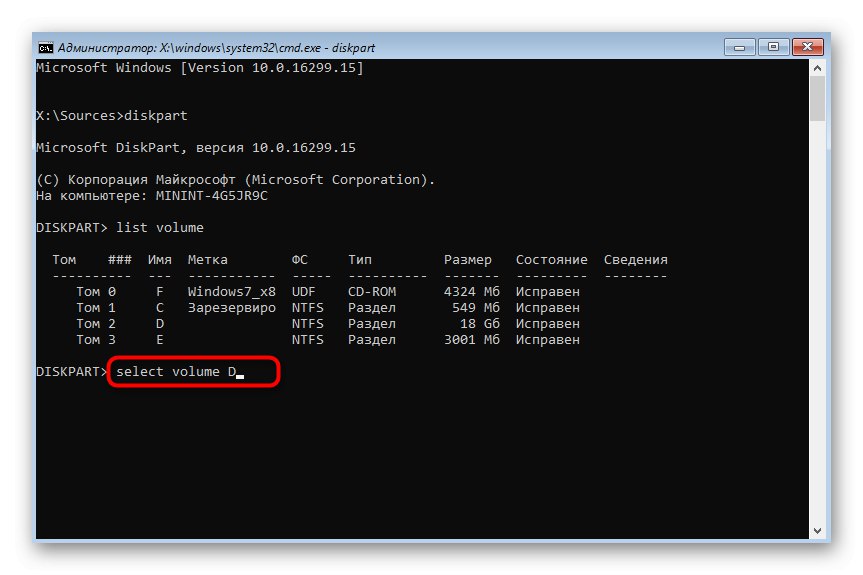
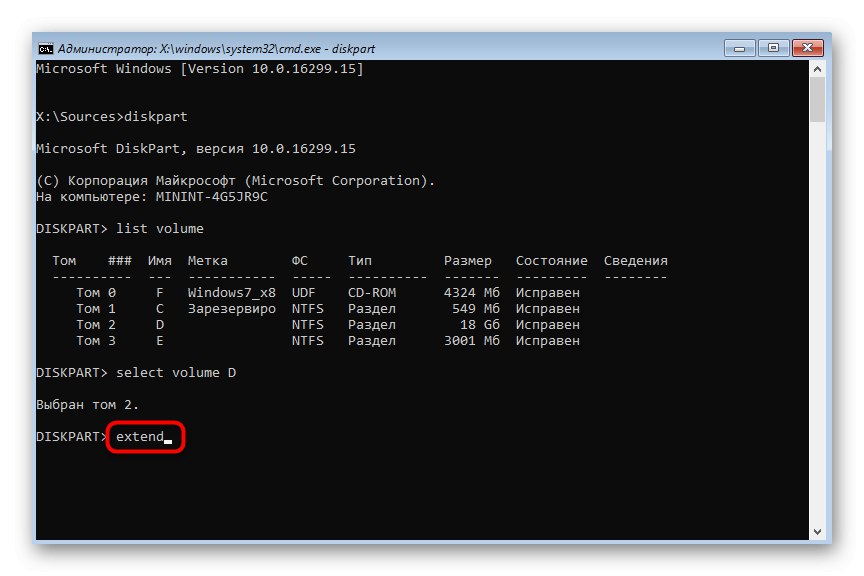
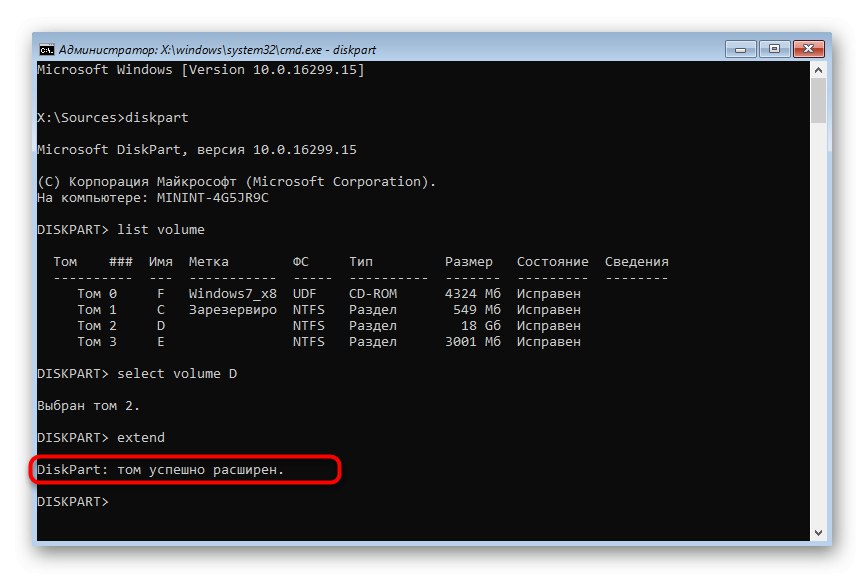
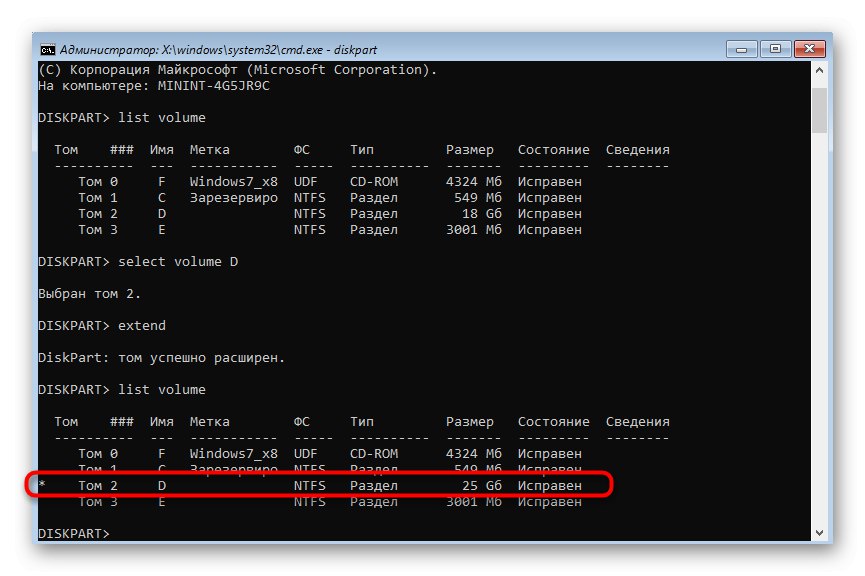
Ak chcete ďalej pracovať s nástrojom na obnovenie alebo s príkazovým riadkom, zadajte východukončite obslužný program Diskpart. Všetky zmeny sa automaticky uložia, takže pri ďalšom prihlásení do operačného systému sa vám zobrazí už rozšírený logický zväzok.
Metóda 3: Programy tretích strán
Niektorí začiatočníci aj skúsení používatelia uprednostňujú softvér tretích strán od nezávislých vývojárov, pričom poukazujú na ľahkú implementáciu rozhrania a intuitívne ovládanie s ďalšími funkciami. Najmä z tohto dôvodu sme sa rozhodli hovoriť o rozšírení oddielu pevného disku v systéme Windows 7 pomocou tohto softvéru, pričom ako príklad uvedieme AOMEI Partition Assistant.
- Tento program je zadarmo pre domáce použitie, takže si ho môžete stiahnuť z oficiálnej stránky, nainštalovať a spustiť. Tu môžete vybrať existujúci oddiel pevného disku a určiť operáciu „Zmena veľkosti“pomocou ponuky vľavo.
- Presunutím posúvača doprava vyberte nový vhodný objem. Namiesto toho môžete sami nastaviť počet gigabajtov zadaním čísla do špeciálne určeného poľa.
- Potom vľavo hore kliknite na tlačidlo „Použiť“.
- Potvrďte zmeny a spustite operáciu rozšírenia hlasitosti.
- V novom vyskakovacom okne znova potvrďte svoje zámery.
- Počkajte na dokončenie procesu. Sledujte jeho pokrok v samostatnej ponuke, ktorá sa zobrazí.
- Teraz môžete skontrolovať, či boli všetky zmeny úspešné a či už boli použité.
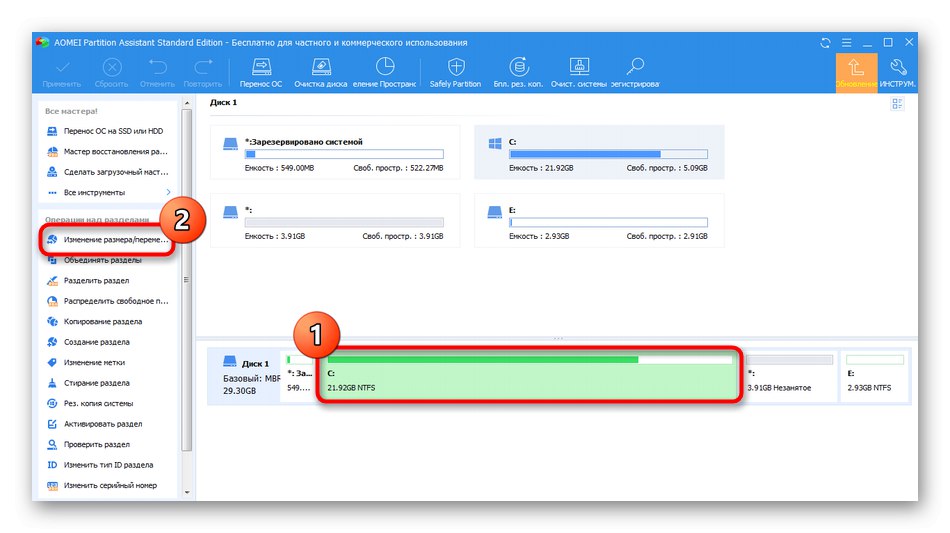
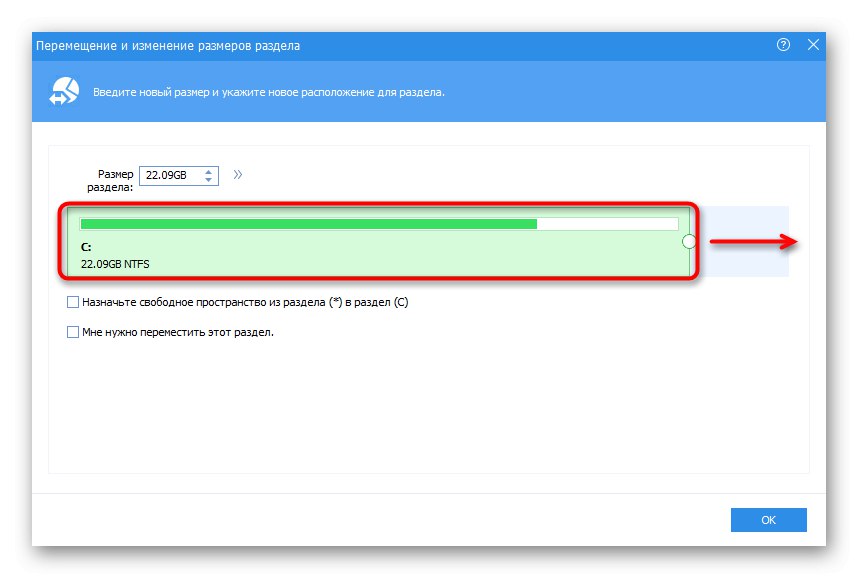
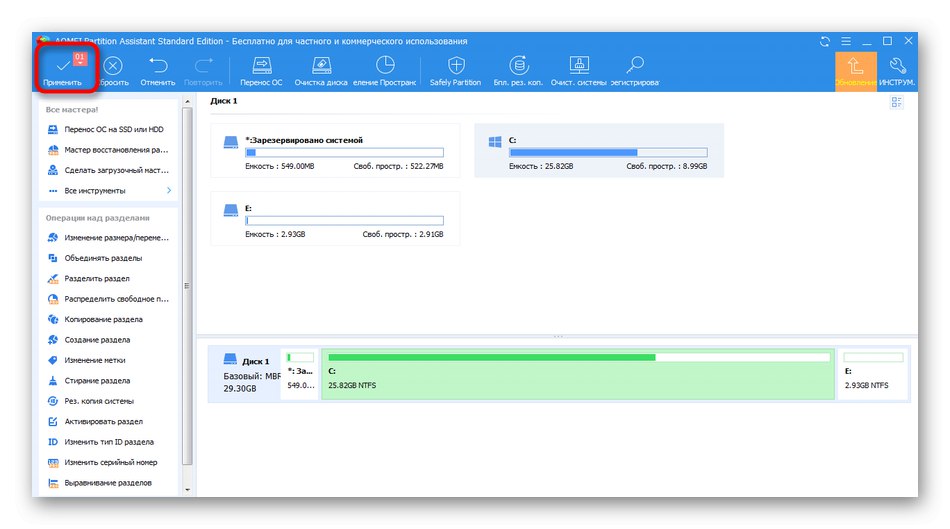
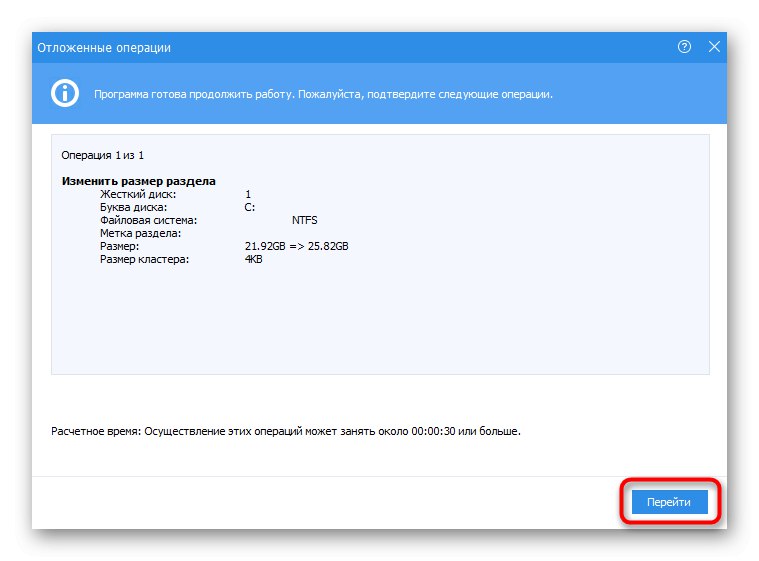
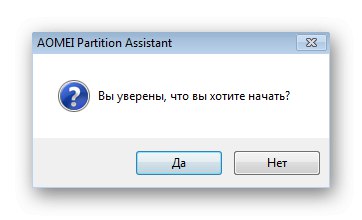
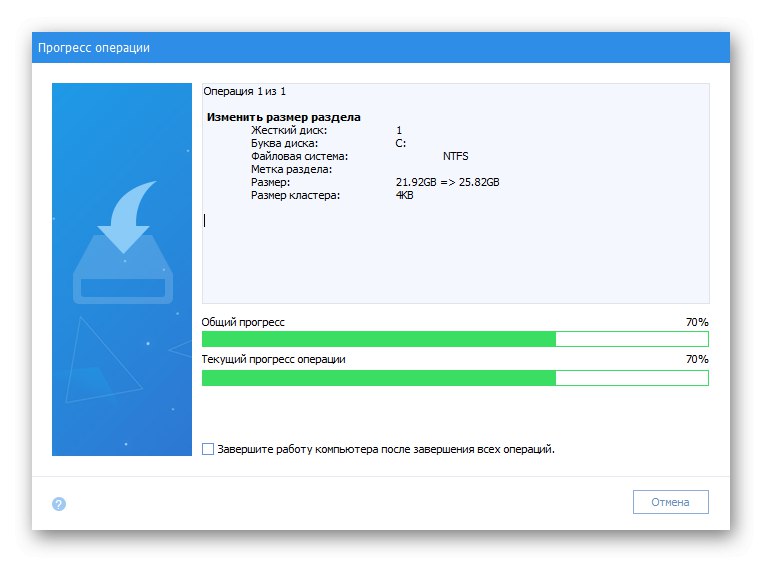
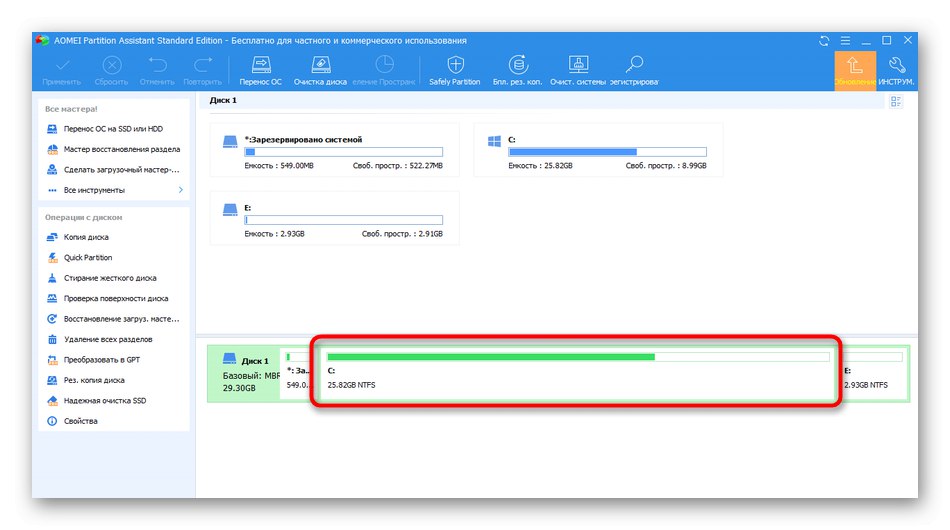
AOMEI Partition Assistant má veľa bezplatných a platených kolegov. Všetky poskytujú možnosti rozšírenia a predbežného zmenšenia oddielov, ak na začiatku nie je voľné miesto. Ak vám práve skontrolovaný program nevyhovoval, vyberte si najlepšiu možnosť prečítaním samostatného tematického pokynu na odkaze nižšie.
Viac informácií: Programy na prácu s oddielmi pevného disku