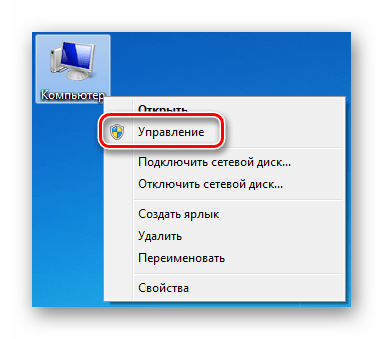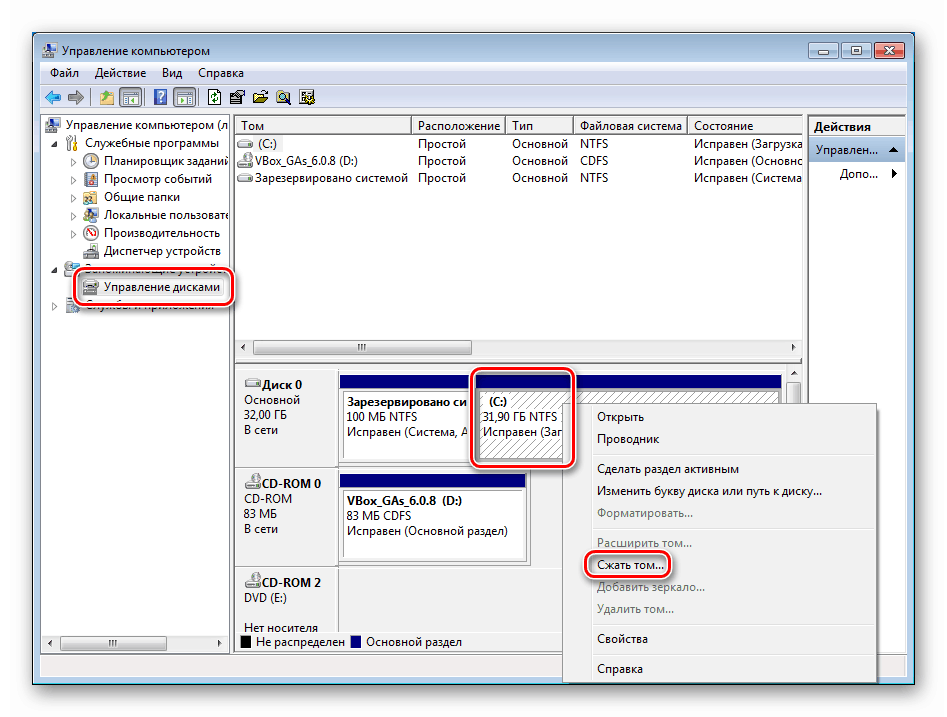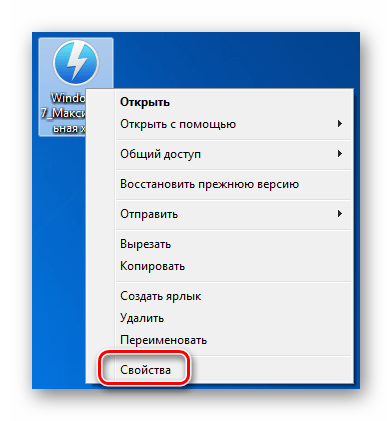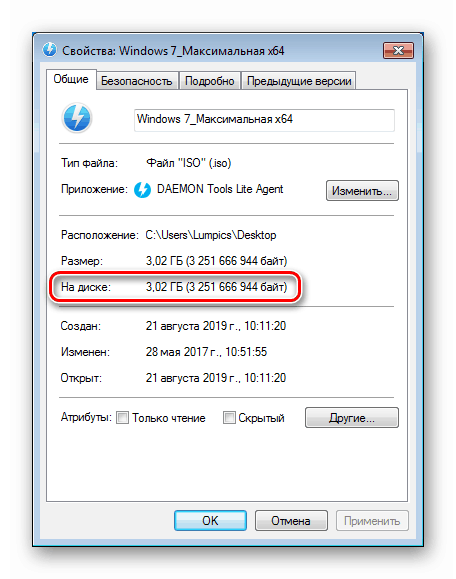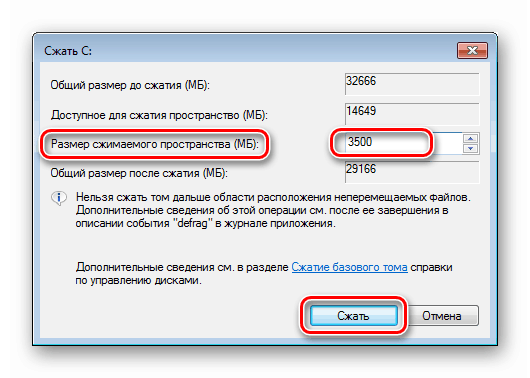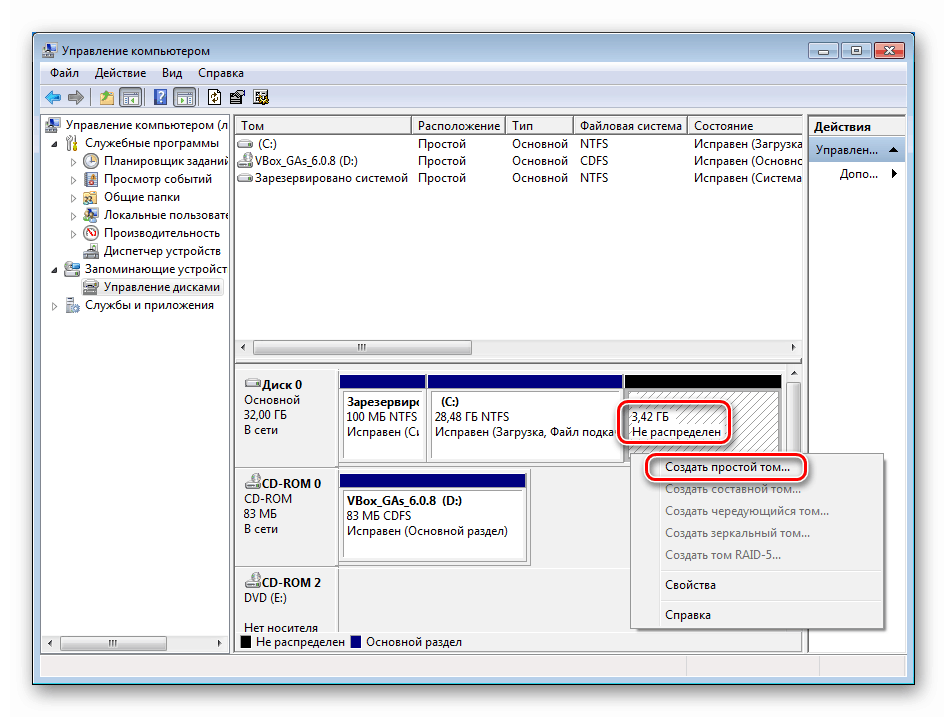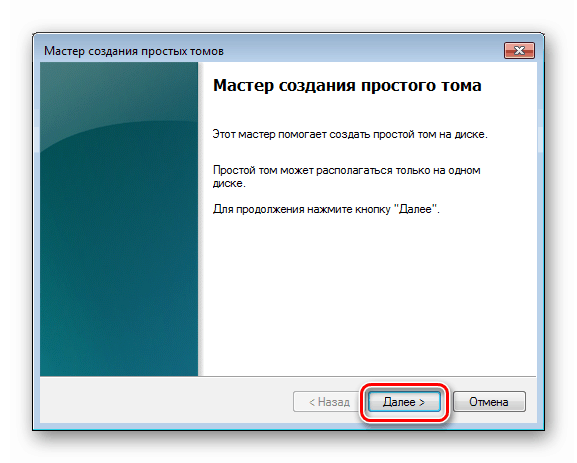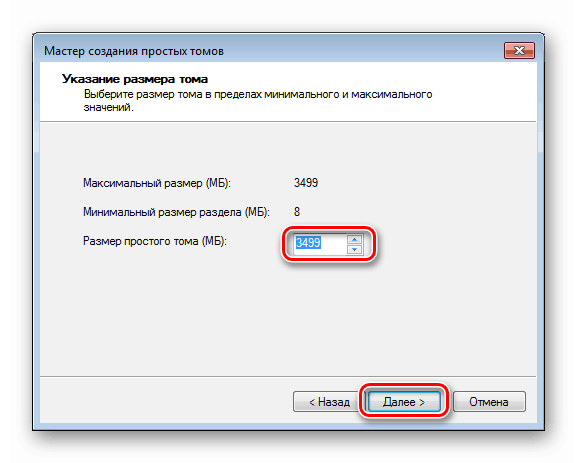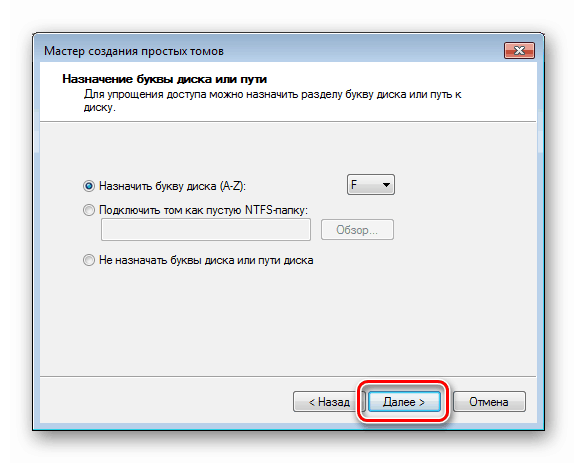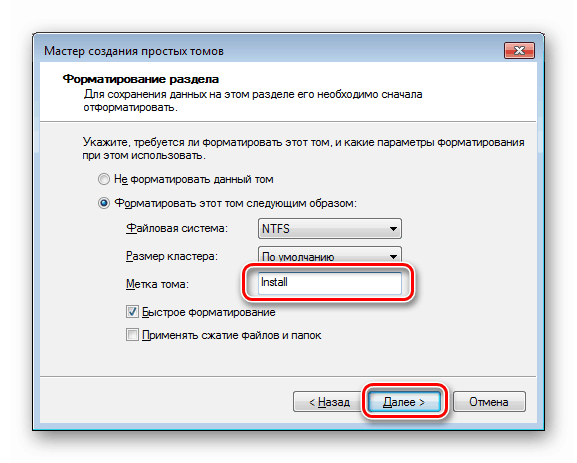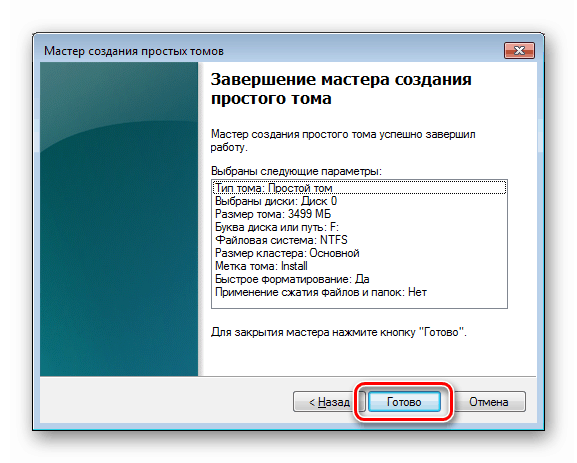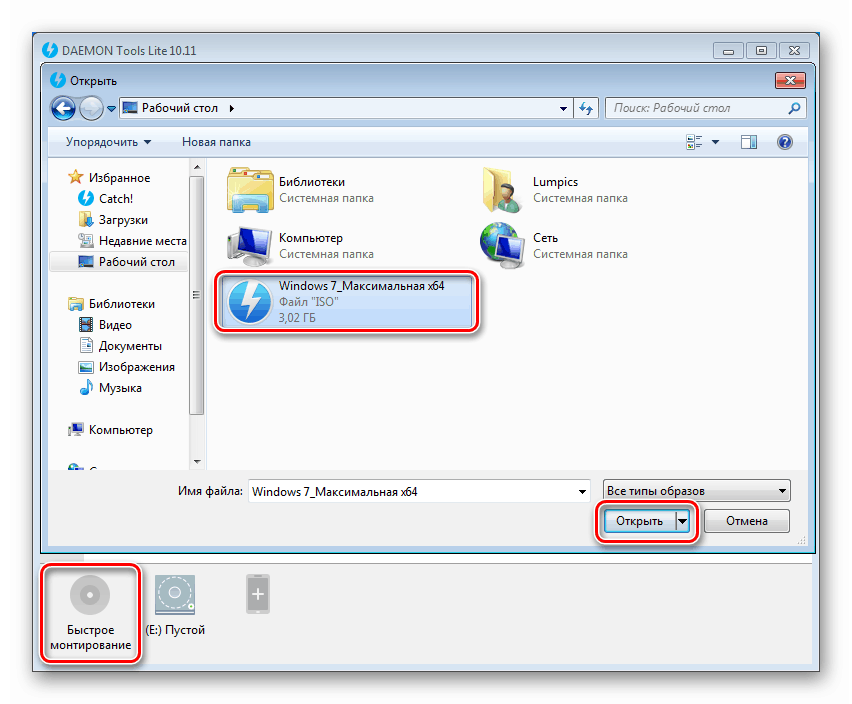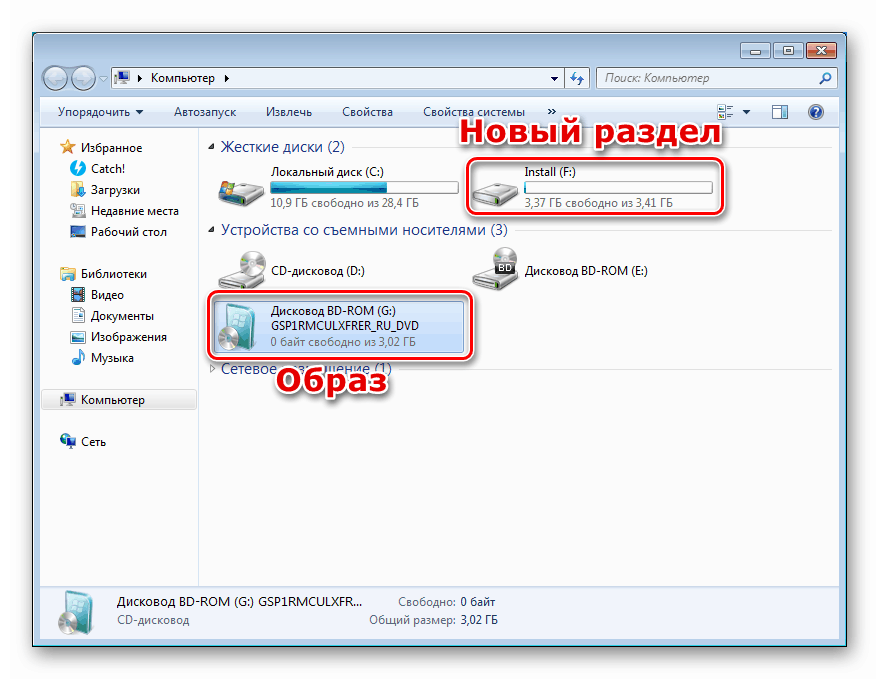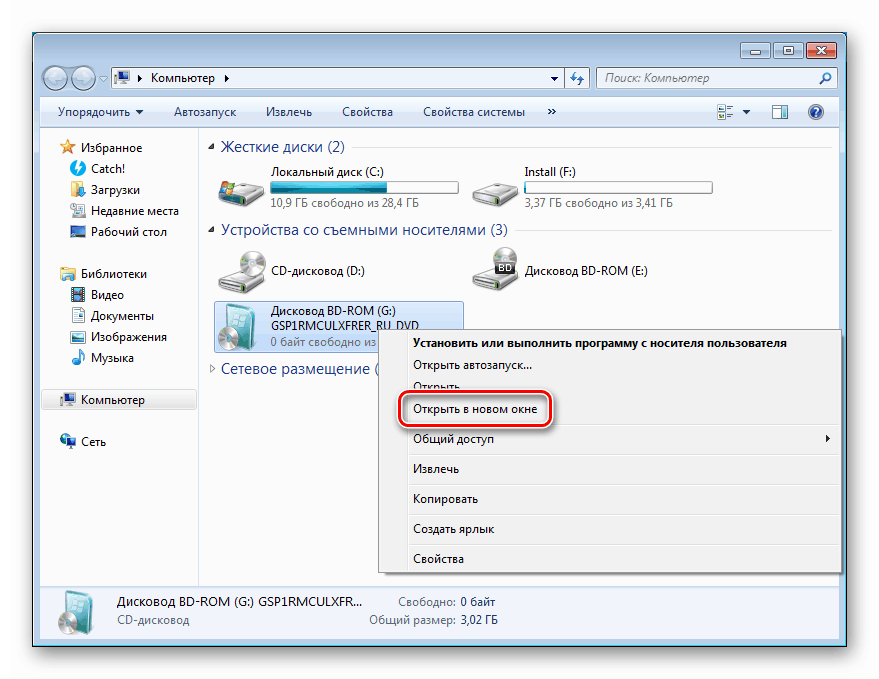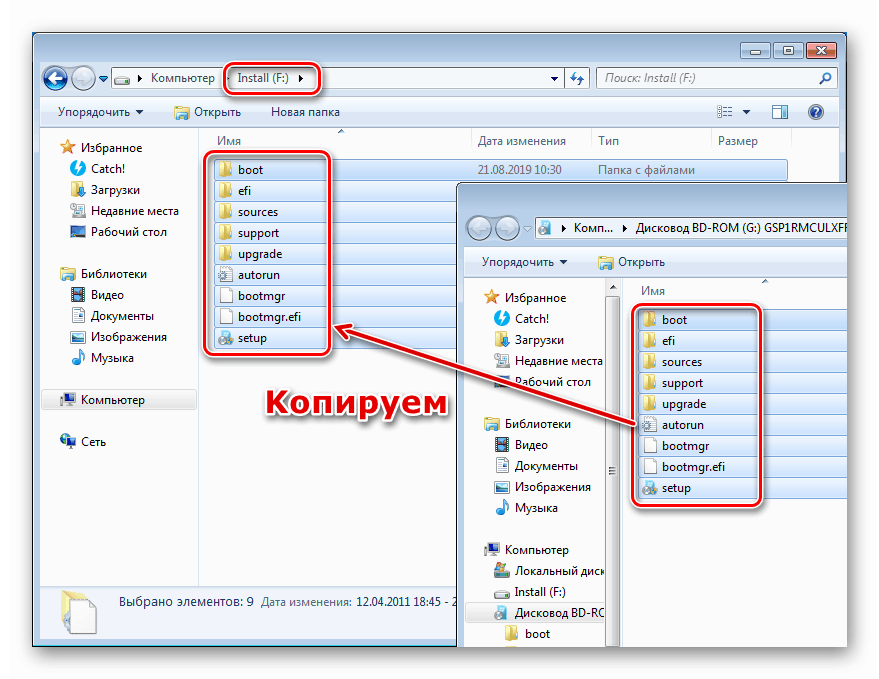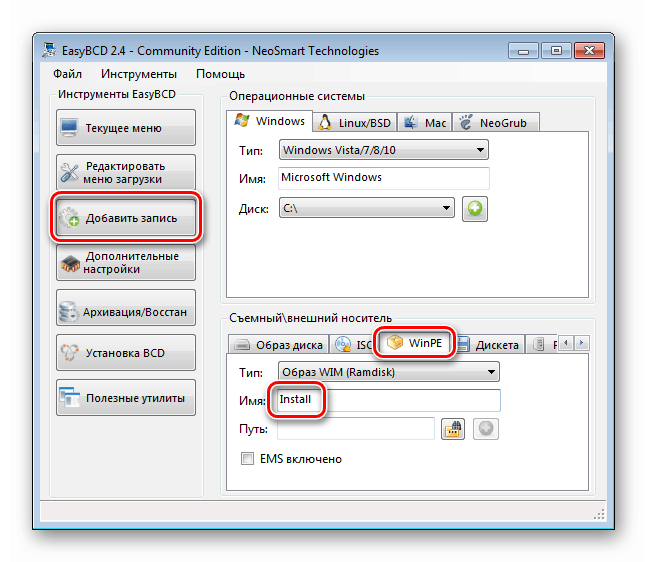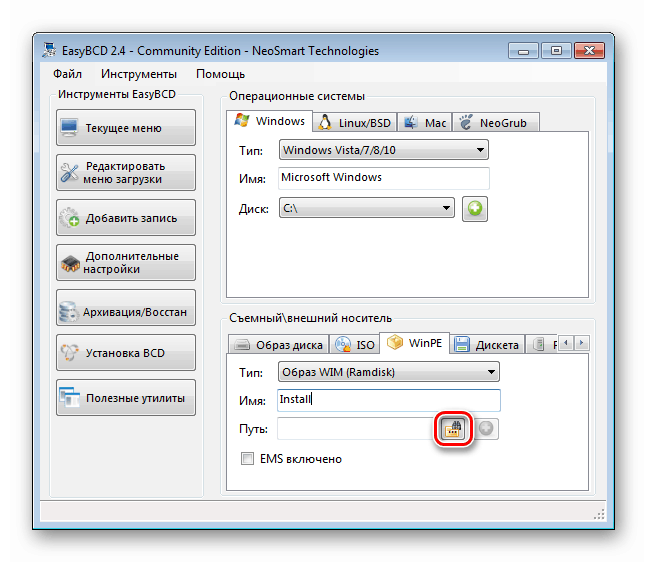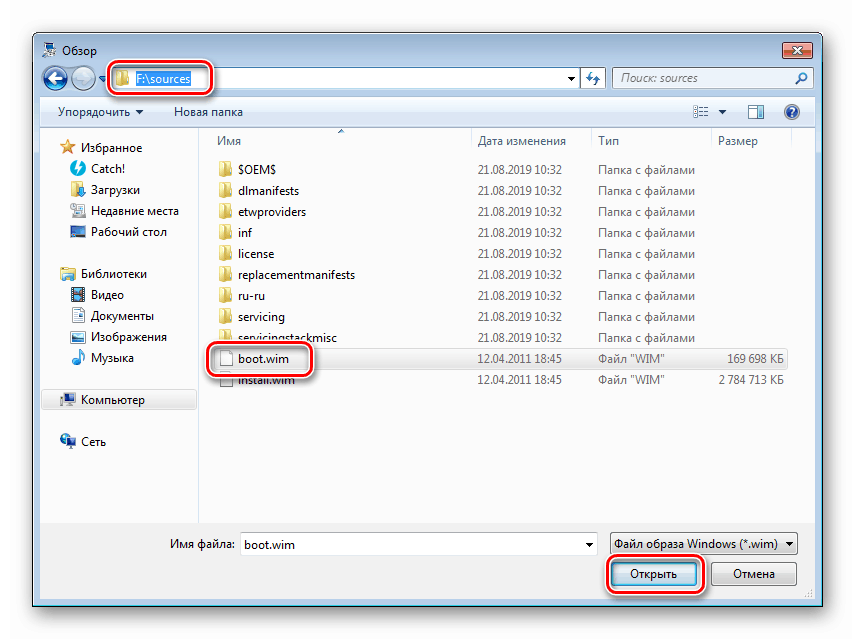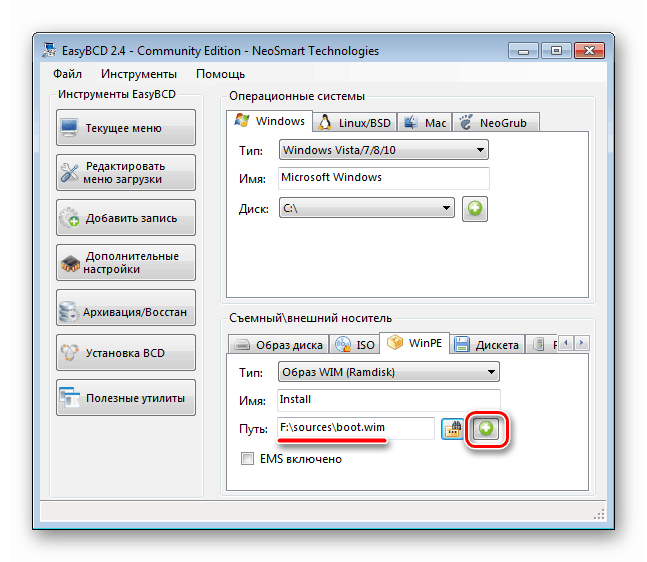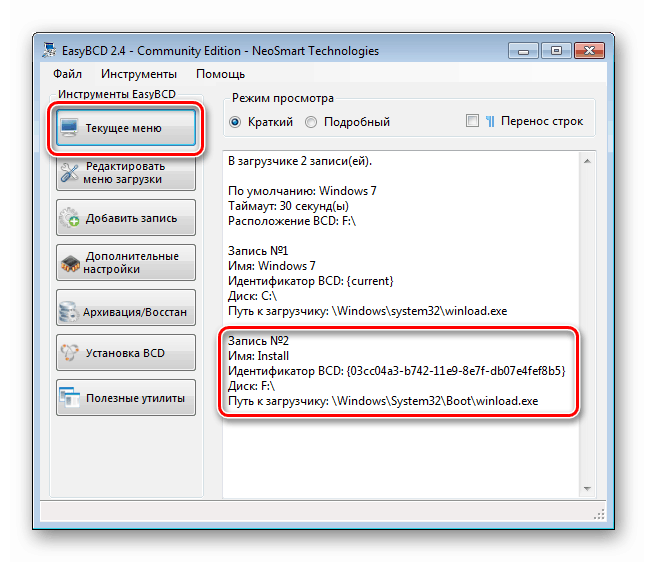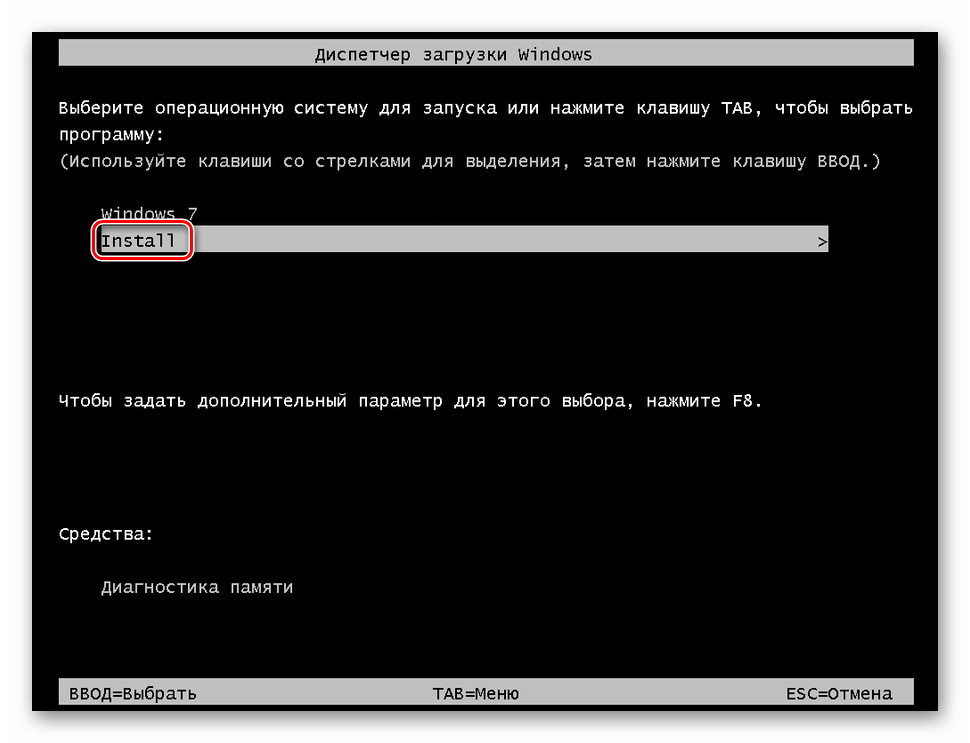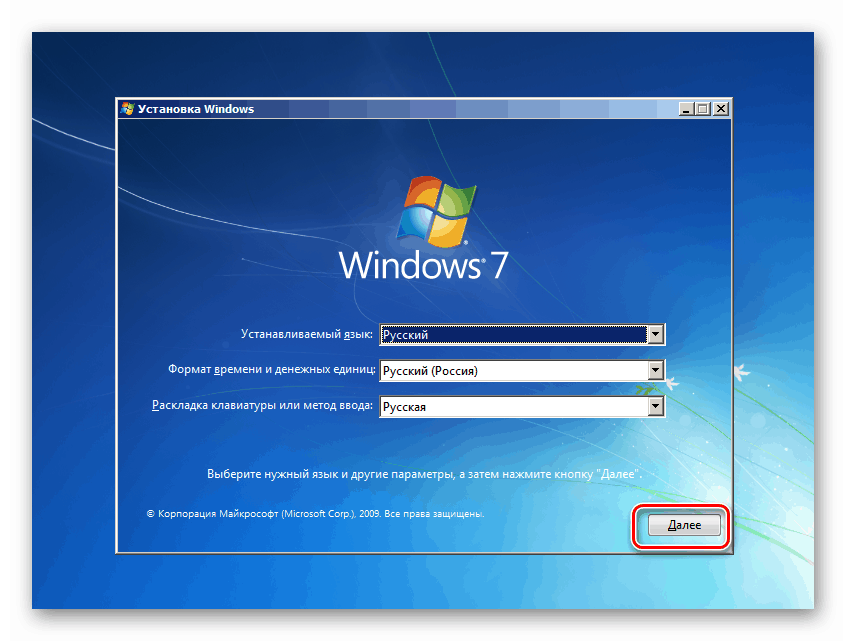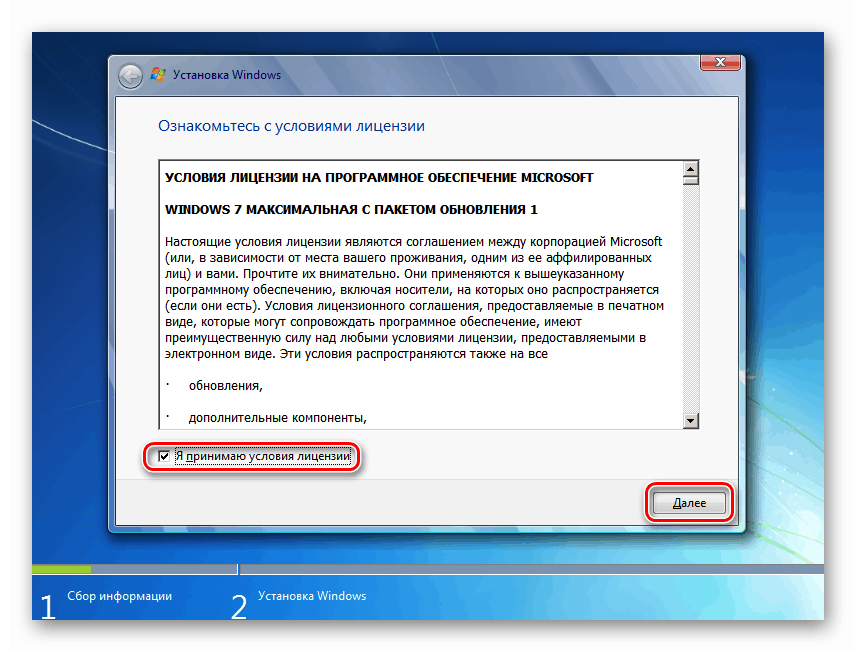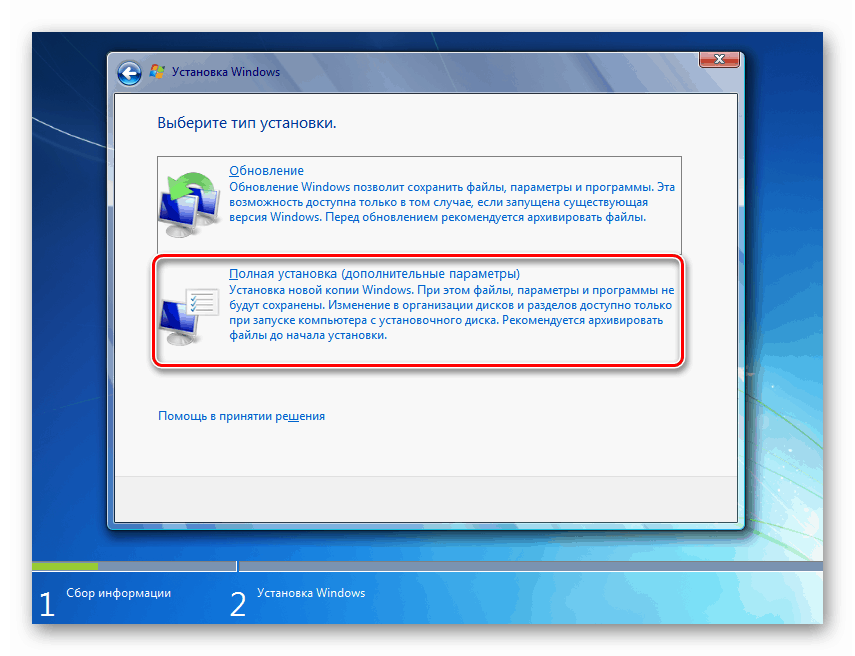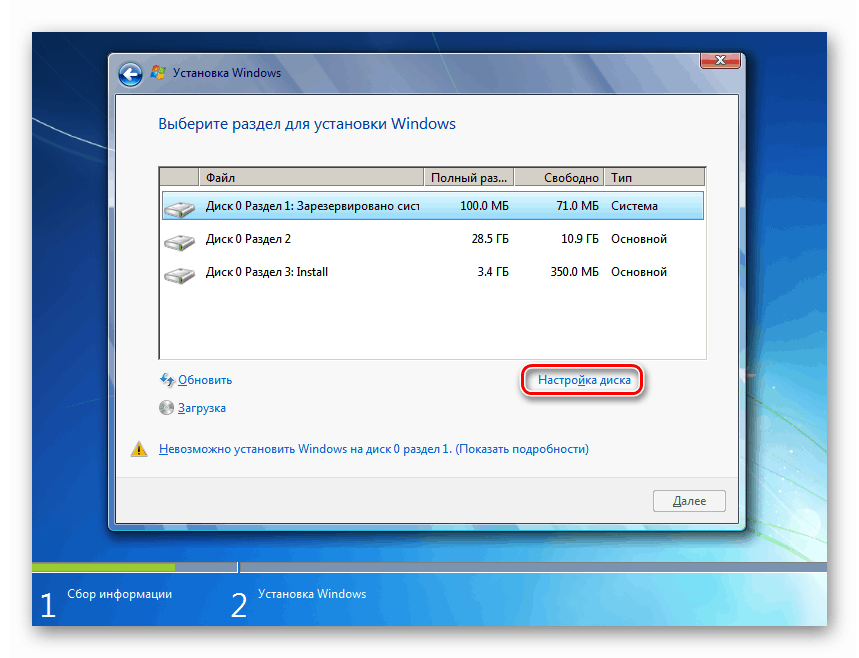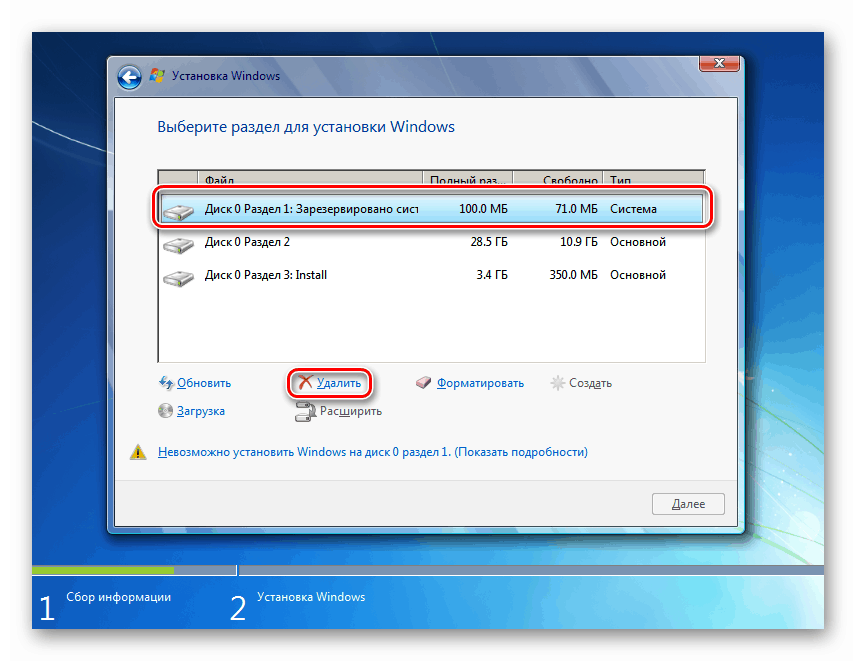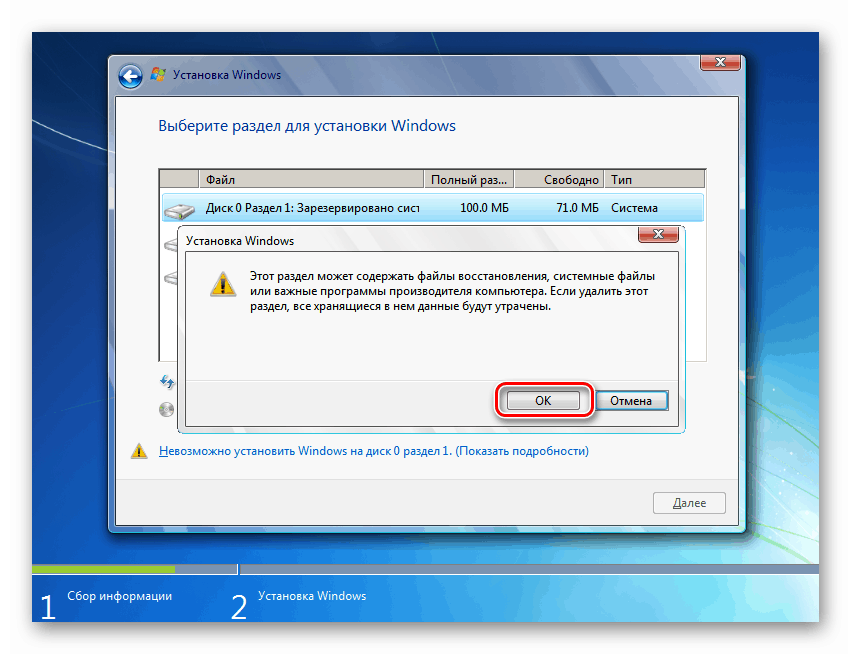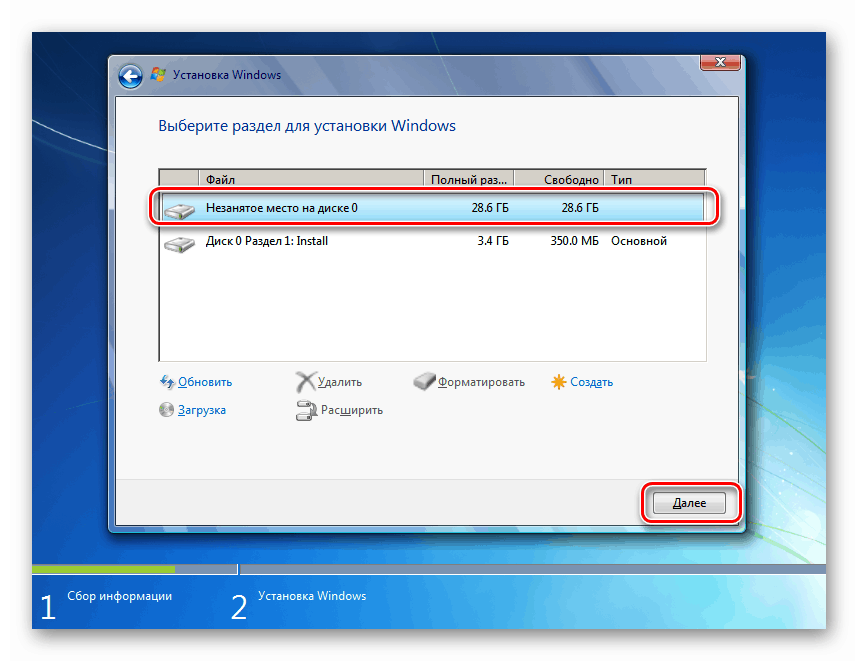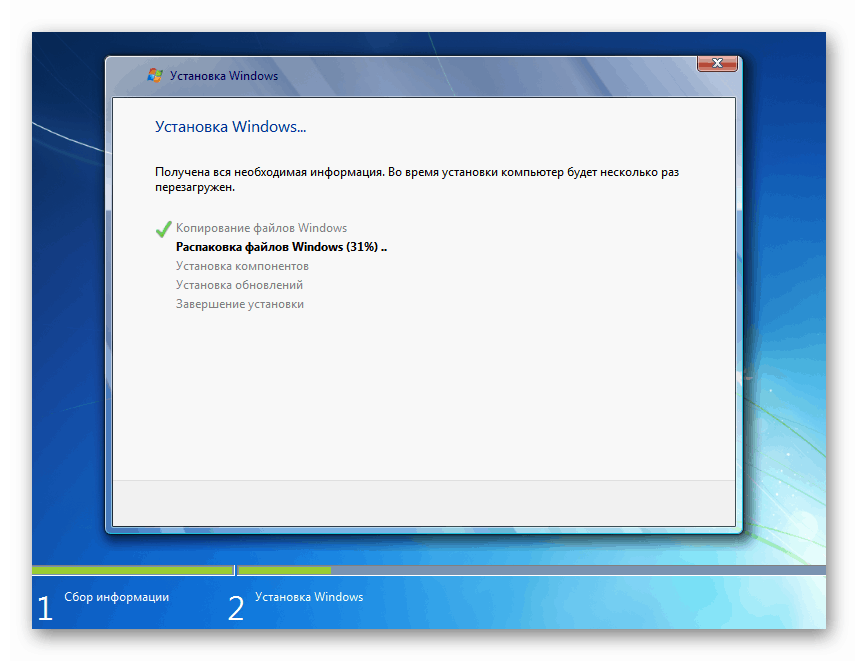Preinštalujte systém Windows 7 bez disku alebo jednotky Flash
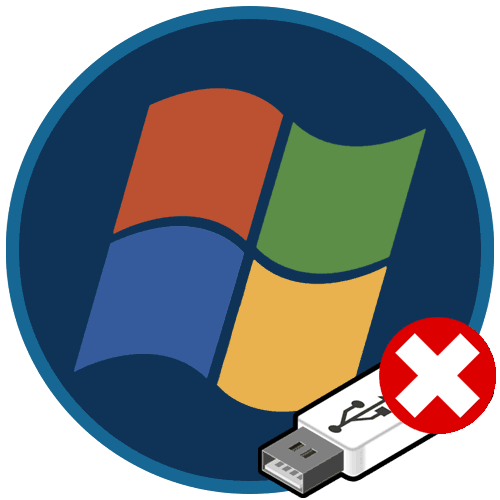
Inštalácia operačného systému dnes nespôsobuje ťažkosti ani neskúseným používateľom za predpokladu, že majú potrebné médiá. Existujú však situácie, keď na vykonanie tejto operácie nie je možné použiť disk alebo jednotku Flash. V tomto článku vás prevedieme opätovnou inštaláciou systému Windows 7 bez použitia fyzického inštalačného média.
obsah
Preinštalujte Win 7 bez disku a jednotky Flash
Na vykonanie tohto postupu musíte získať dva programy a obrázok s rozdelením „siedmich“. Nižšie sa porozprávame o tom, kde nájsť ten správny softvér. Obrázok môžete získať zadaním požiadavky do vyhľadávacieho nástroja, napríklad „stiahnuť systém Windows 7“ .
Upozorňujeme, že všetky akcie sa musia vykonávať z účtu, ktorý má administrátorské práva.
Krok 1: Stiahnite a nainštalujte programy
Na prácu potrebujeme dva programy - Daemon Tools Lite a EasyBCD. Prvý je potrebný na pripojenie obrazových a kopírovacích súborov z neho a druhý - na vytvorenie bootovacieho záznamu. Môžete si prečítať podrobne o prvom programe a stiahnuť ho do svojho počítača na našej webovej stránke.
Potrebujeme bezplatnú verziu. Ak ich chcete získať po prechode na oficiálnu webovú stránku, kliknite na príslušný odkaz v časti „Stiahnuť“ .
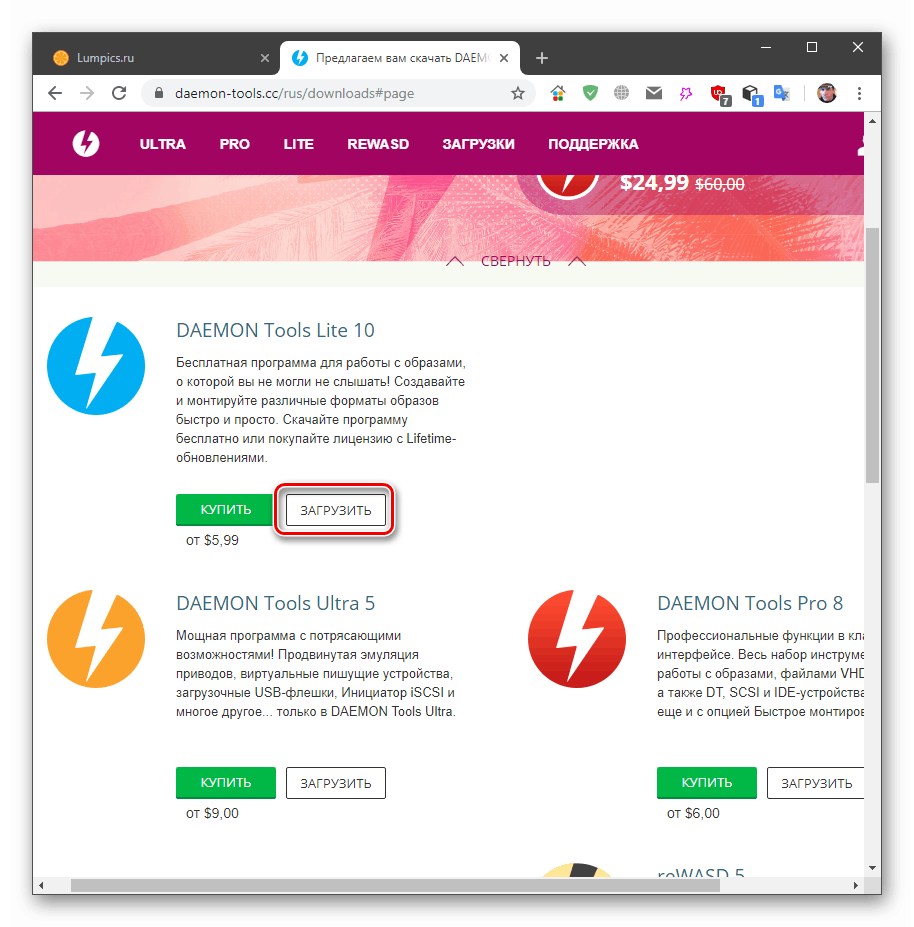
Nasleduje proces inštalácie, počas ktorého je tiež potrebné zvoliť bezplatnú možnosť.
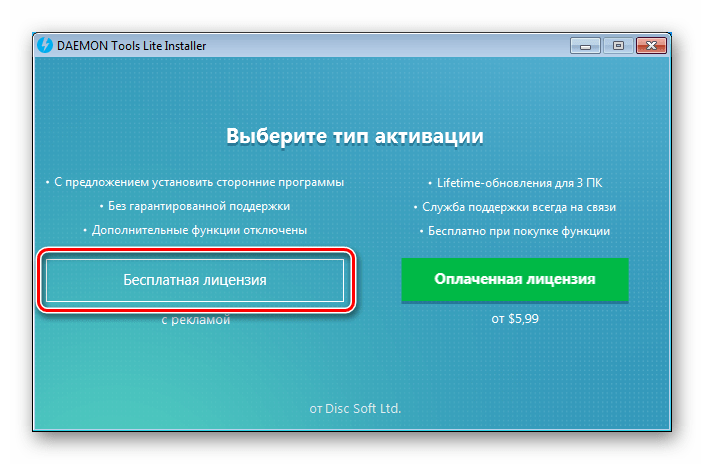
V jednej fáze inštalátor znova ponúkne určenie verzie.

Zvyšok inštalácie je celkom štandardný, ale vzhľadom na vzhľad dialógových okien s návrhom na inštaláciu ovládača. Všade, kde súhlasíme.

Nasledujúci program má aj bezplatnú edíciu. Ak ju chcete stiahnuť, musíte prejsť na stránku pomocou odkazu nižšie, posuňte ju nadol a kliknite na tlačidlo „Registrovať“ .
Prejdite na stránku sťahovania EasyBCD
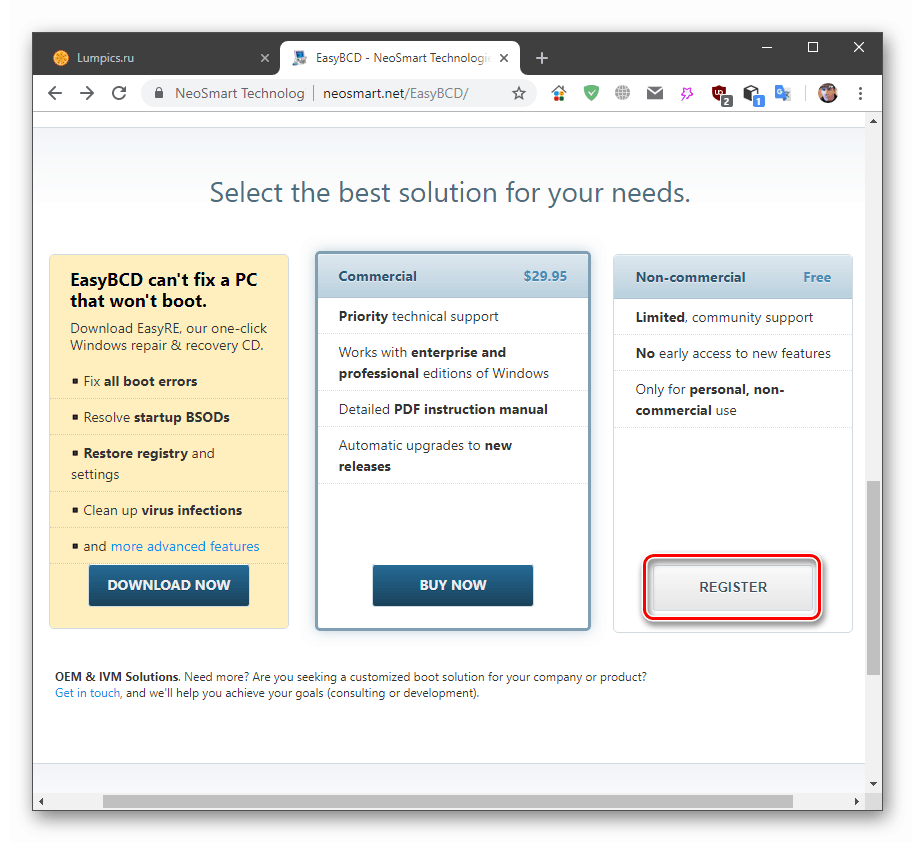
Ďalej zadajte svoje meno a e-mailovú adresu a kliknite na „Stiahnuť“ .
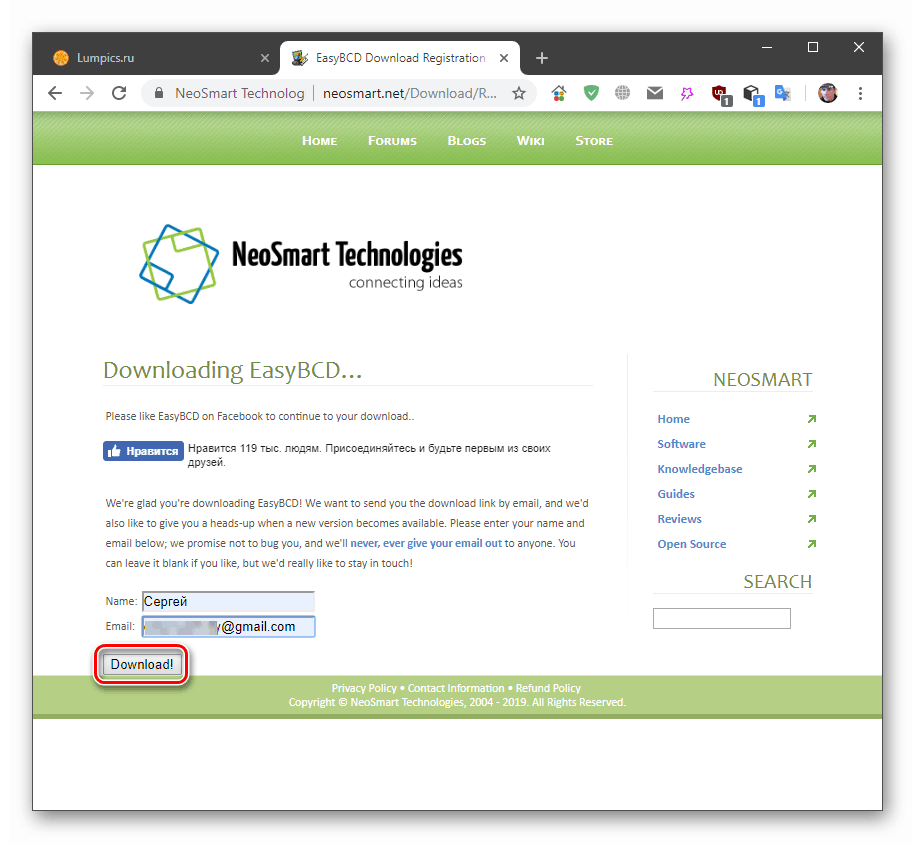
Po stiahnutí a inštalácii softvéru by sa mal spustiť a vybrať jazyk rozhrania. Musíte to urobiť iba raz.
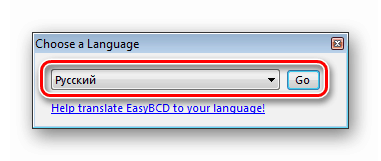
Krok 2: Príprava disku
Aby sme mohli pokračovať v operácii, potrebujeme vytvoriť malý oddiel na systémovom disku na kopírovanie inštalačných súborov.
- Pravým tlačidlom myši kliknite na odkaz „Počítač“ na pracovnej ploche a vyberte položku „Správa“ .
![Prechod na ovládanie počítača z pracovnej plochy v systéme Windows 7]()
- Prejdeme na „Správa diskov“ , vyberieme objem systému (zvyčajne „C“), klikneme naň pomocou RMB a prejdeme ku kompresii.
![Prepínanie na kompresiu systémového objemu v riadiacej konzole v systéme Windows 7]()
- V tejto fáze musíte určiť veľkosť obrázka tak, aby sa zmestil do novej sekcie. Zistíme to, kliknite na RMB a prejdite na „Vlastnosti“ .
![Prechod na určovanie veľkosti distribúcie v systéme Windows 7]()
Pozeráme sa, koľko miesta zaberá súbor na disku, a kvôli presnosti pridáme k tejto hodnote 500 megabajtov.
![Určenie veľkosti distribúcie v systéme Windows 7]()
- V okne „Kompresia C“ do poľa „Veľkosť kompresného priestoru“ napíšte výsledné číslo a kliknite na „Komprimovať“ .
![Výber kompresného priestoru na systémovom disku v systéme Windows 7]()
- Teraz sa na disku 0 objavil nepridelený priestor požadovanej veľkosti. Opäť naň kliknite pravým tlačidlom myši a vyberte možnosť Vytvoriť jednoduchý zväzok .
![Prechod na vytvorenie jednoduchého zväzku na systémovej jednotke v systéme Windows 7]()
- V okne „Sprievodcovia“ choďte ďalej.
![Spustenie Sprievodcu vytvorením jednoduchého zväzku v systéme Windows 7]()
- Nechajte veľkosť tak, ako je.
![Nastavenie veľkosti jednoduchého zväzku v systéme Windows 7]()
- List sa tiež nemení.
![Konfigurácia písmena jednotky pri vytváraní jednoduchého zväzku v systéme Windows 7]()
- Kvôli prehľadnosti priradíme k tomu štítok, napríklad „Inštalácia“ .
![Označenie pri vytváraní jednoduchého zväzku v systéme Windows 7]()
- Po kliknutí na tlačidlo „Dokončiť“ sa sekcia vytvorí.
![Dokončenie Sprievodcu vytvorením jednoduchého zväzku v systéme Windows 7]()
Krok 3: Kopírovanie súborov
- Spustite program Daemon Tools Lite. Kliknite na „Rýchla montáž“ , vyberte obrázok a kliknite na „Otvoriť“.
![Pripojte obrázok s distribúciou Windows 7 v Daemon Tools Lite]()
- Otvorte priečinok „Počítač“ a pozrite sa na disk s inštalačným programom ( „Obrázok“ na snímke obrazovky) a vytvorte novú časť so štítkom „Inštalovať“ .
![Pripojený obraz s distribučnou súpravou a novým zväzkom v priečinku Počítač Windows 7]()
- Kliknite na RMB na jednotke a vyberte možnosť „Otvoriť v novom okne“.
![Otvorenie distribučného obrazu v novom okne v systéme Windows 7]()
- Dvakrát kliknite na disk „Inštalovať“ a skopírujte doň všetky súbory z obrázka.
![Kopírovanie distribučných súborov z obrázka na nový zväzok v systéme Windows 7]()
Krok 4: Vytvorenie bootovacieho záznamu
Ďalej musíme vytvoriť položku v správcovi zavádzania, aby sme mohli pri spustení systému vybrať inštalačného programu v ponuke zavádzania.
- Spustite program EasyBCD a prejdite na kartu „Pridať záznam“ . V bloku „Vymeniteľné externé médiá“ vyberte časť „WinPE“ . Do poľa „Názov“ napíšte „Inštalovať“ (tu môžete zadať ľubovoľný názov: toto bude názov položky v zavádzacej ponuke).
![Prepnite na vytvorenie nového bootovacieho záznamu v správcovi zavádzania v EasyBCD]()
- Kliknite na tlačidlo prezerania zobrazené na snímke obrazovky.
![Prepnite na výber zavádzacieho súboru na novom zväzku v EasyBCD]()
Prejdeme na predtým vytvorený oddiel (nie na jednotku s pripojeným obrázkom, to je dôležité), prejdite do priečinka „sources“ a vyberte súbor boot.wim . Kliknite na tlačidlo Otvoriť .
![Výber zavádzacieho súboru na novom zväzku v EasyBCD]()
- Dbáme na to, aby bola cesta správna a stlačte zelené tlačidlo so znamienkom plus.
![Pridanie nového zavádzacieho záznamu do správcu zavádzania v EasyBCD]()
- Prejdeme na kartu „Aktuálne menu“ a zobrazí sa náš nový záznam.
![Zobraziť novú položku bootovacieho manažéra v EasyBCD]()
Krok 5: Inštalácia
Postup pri inštalácii operačného systému týmto spôsobom je mierne odlišný od normy.
- Reštartujeme počítač a pomocou šípok vyberte inštalačného programu v ponuke zavádzania. V našom prípade ide o inštaláciu . Stlačte ENTER .
![Výber inštalačného programu v ponuke zavádzania pri spustení systému Windows 7]()
- Prispôsobte si jazyk.
![Výber jazyka v inštalačnom okne systému Windows 7]()
- Spustíme proces pomocou príslušného tlačidla.
![Spustenie inštalačného postupu v inštalačnom okne systému Windows 7]()
- Prijímame podmienky licenčnej zmluvy.
![Prijatie licenčnej zmluvy v inštalačnom okne systému Windows 7]()
- Vyberte úplnú inštaláciu.
![Výber kompletnej inštalácie v inštalačnom okne systému Windows 7]()
- V ďalšom okne kliknite na položku „Nastavenia disku“ .
![V inštalačnom okne systému Windows 7 prejdite na nastavenie disku]()
- Oblasti vyberáme postupne, s výnimkou položky „Inštalovať“ a kliknite na tlačidlo „Odstrániť“ .
![Odstránenie oddielov z disku v inštalačnom okne systému Windows 7]()
Potvrďte operáciu tlačidlom OK .
![Potvrďte odstránenie oddielov z disku v inštalačnom okne systému Windows 7]()
- Výsledkom bude, že zostane iba naša sekcia s inštalátorom a „Nepridelené miesto na disku 0“ . Vyberte ju a kliknite na tlačidlo „Ďalej“.
![Prechod na inštaláciu systému v inštalačnom okne systému Windows 7]()
- Začne sa inštalácia systému.
![Postup inštalácie operačného systému Windows 7]()
Ďalšie akcie budú podobné ako pri štandardnej inštalácii. Sú opísané v článku pomocou odkazu nižšie (z odseku „Krok 3: Počiatočné nastavenie systému“ ).
Viac informácií: Nainštalujte systém Windows 7 pomocou bootovacej jednotky USB Flash
záver
Výsledkom je nedotknuteľné „sedem“. Nezabudnite, že je potrebné nainštalovať dôležité aktualizácie na optimalizáciu, podporu nových programov a zabezpečenie bezpečnosti.
Viac informácií: Aktualizácie v systéme Windows 7
Naučili sme sa, ako preinštalovať systém Windows bez použitia fyzických jednotiek - diskov alebo jednotiek flash. Táto zručnosť vám pomôže vykonať postup v prípadoch, keď z nejakého dôvodu (vírusový útok alebo porucha) nie je možné pripojiť vymeniteľné médium. Hlavnou podmienkou úspešnej operácie je pozorná príprava. Do EasyBCD nemiešajte miesto, kam sa má „načítať“ boot.wim : musí to byť vytvorený oddiel a nie jednotka s obrázkom Windows.