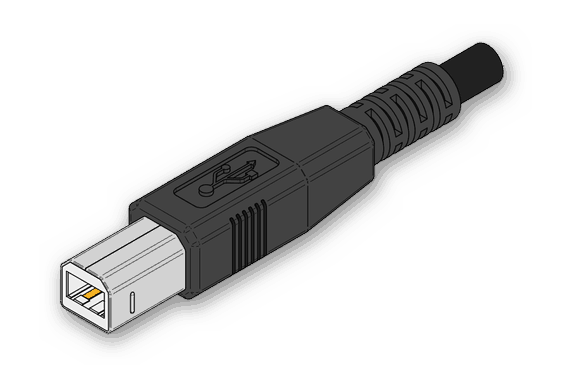Inštalácia tlačiarne HP LaserJet P1102
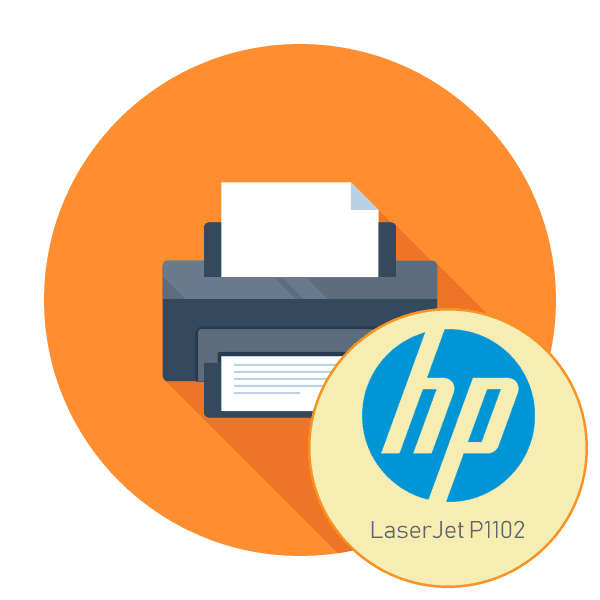
Spoločnosť HP sa aktívne podieľa na výrobe širokého spektra počítačového vybavenia vrátane tlačiarní a multifunkčných zariadení. V sérii tlačiarenských zariadení LaserJet je model P1102, ktorý si na trhu naraz získal popularitu. Po zakúpení tohto periférneho zariadenia musí užívateľ čeliť úlohe inštalácie a prípravy na normálnu tlač. V dnešnom článku by sme sa chceli podrobne venovať tomuto problému a rozprávať o všetkých detailoch a nuanciách, ktoré sa často vyskytujú pred používateľmi.
obsah
Inštalácia tlačiarne HP LaserJet P1102
Celá operácia prebieha postupne, preto sme sa rozhodli rozdeliť ju na niekoľko častí, aby noví užívatelia nemali problémy. Pred pripojením nezabudnite, že nová tlačiareň sa dodáva s naplnenou kazetou, takže je okamžite pripravená na tlač. Stačí ho pripojiť a nakonfigurovať samotný operačný systém.
Krok 1: Pripojte sa
Uvažovaný model HP LaserJet P1102 je štandardným zástupcom káblových laserových tlačových zariadení pripojených pomocou dodávaného kábla USB, takže používatelia by nemali mať žiadne problémy s pripojením. Okrem toho existuje spolu so zariadením aj inštrukcia, kde vývojári prezentujú ilustrovanú inštrukciu na pripojenie. Ak k tejto príručke nie je prístup, odporúčame vám oboznámiť sa s našou príručkou:
- Spustite počítač alebo laptop. Počkajte, kým sa operačný systém úplne nenačíta.
- Nájdite napájací kábel v súprave tlačiarne, zapojte jednu stranu do zariadenia a druhú do zásuvky v stene.
- V krabici by mal byť aj kábel, z ktorého jedna strana má konektor USB-B a druhá štandardná USB. Nájdite ho a pripojte USB-B k HP LaserJet P1102.
![Vzhľad konektora USB-B na pripojenie tlačiarne k počítaču]()
- Vložte druhú stranu bežným USB do voľného portu na prenosnom počítači.
- Pri použití stacionárneho počítača odporúčame takéto pripojenie vykonať pomocou vstavaného konektora na základnej doske a nie na prednom paneli skrinky, aby nedošlo k poruchám prenosu signálu.
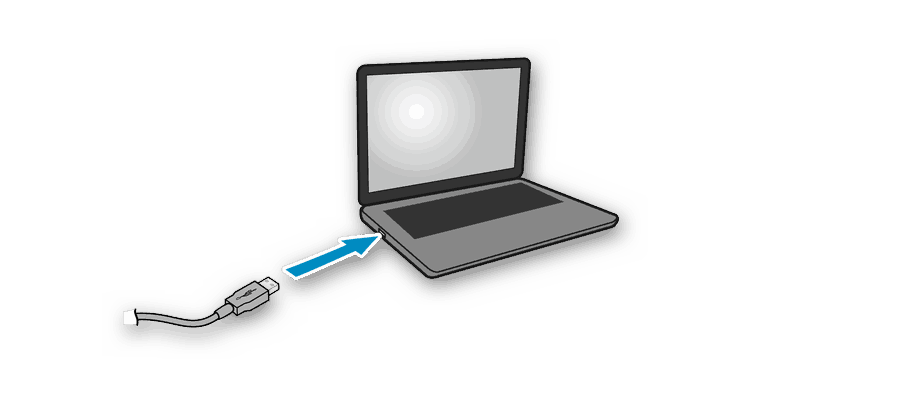
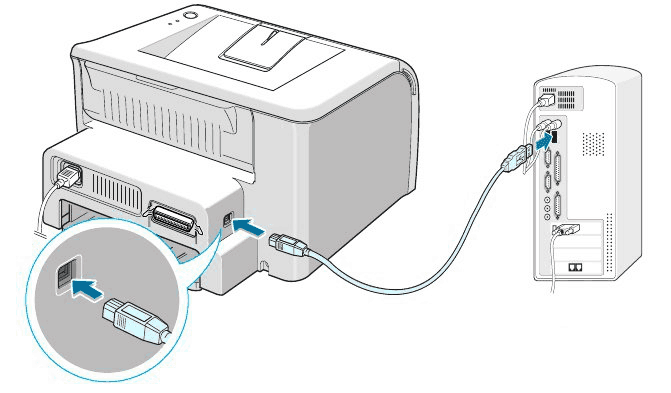
Po dokončení tohto postupu môžete bezpečne stlačiť tlačidlo napájania a počkať, kým počítač zistí nové zariadenie. Až po úspešnom spustení prejdite na ďalší krok.
Krok 2: Inštalácia ovládačov
Inštalácia ovládačov je najdôležitejším krokom pri pripojení tlačiarne k počítaču, pretože bez vhodného softvéru nebude možné tlačiť. Vlastníci operačného systému Windows 10 zvyčajne prijímajú ovládače automaticky, čo dokazuje aj oznámenie, ktoré sa objaví na obrazovke. Ak sa tak nestane, musíte si ho stiahnuť sami. Celkovo je k dispozícii niekoľko metód na implementáciu tohto procesu, pričom každá z nich bude v určitých situáciách najvhodnejšia. Všetky sú podrobnejšie uvedené v nasledujúcom článku.
Viac informácií: Stiahnutie ovládača pre tlačiareň HP LaserJet P1102
Ak bola tlačiareň úspešne detekovaná v systéme Windows 10, ale keď sa ovládače automaticky stiahli, objavila sa chyba „Inštalácia zlyhala z dôvodu spojenia s dopravnými poplatkami“ , budete musieť aktivovať jeden parameter, ktorý je zodpovedný za sťahovanie v limitnej sieti. Môžete to urobiť niekoľkými kliknutiami:
- Otvorte ponuku Štart a prejdite na Nastavenia .
- Vyberte časť Zariadenia .
- Na paneli vľavo prejdite na „Tlačiarne a skenery“ .
- V okne choďte trochu nadol a začiarknite políčko „Prevziať prostredníctvom limitných pripojení“ .
- Za pár sekúnd zmizne nápis vedľa tlačiarne a ovládače budú úspešne pridané.
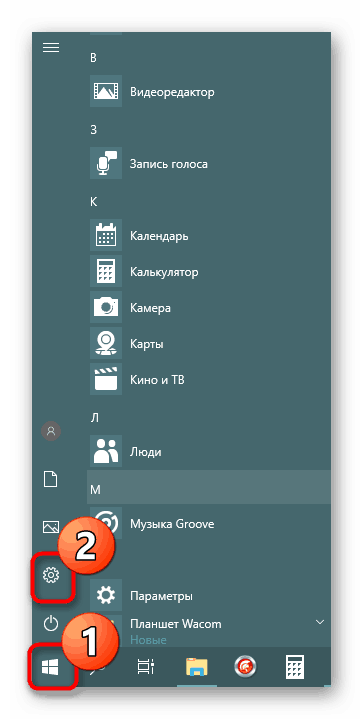
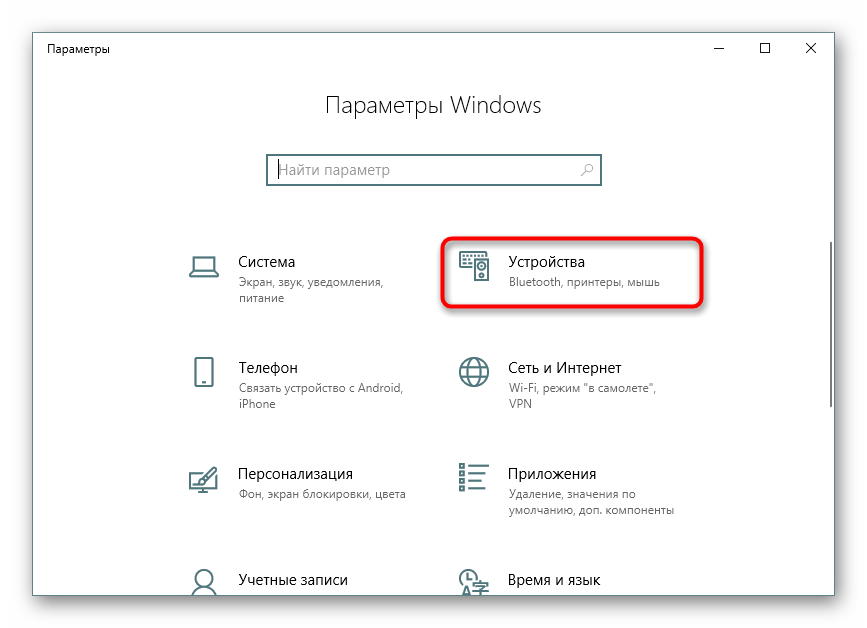
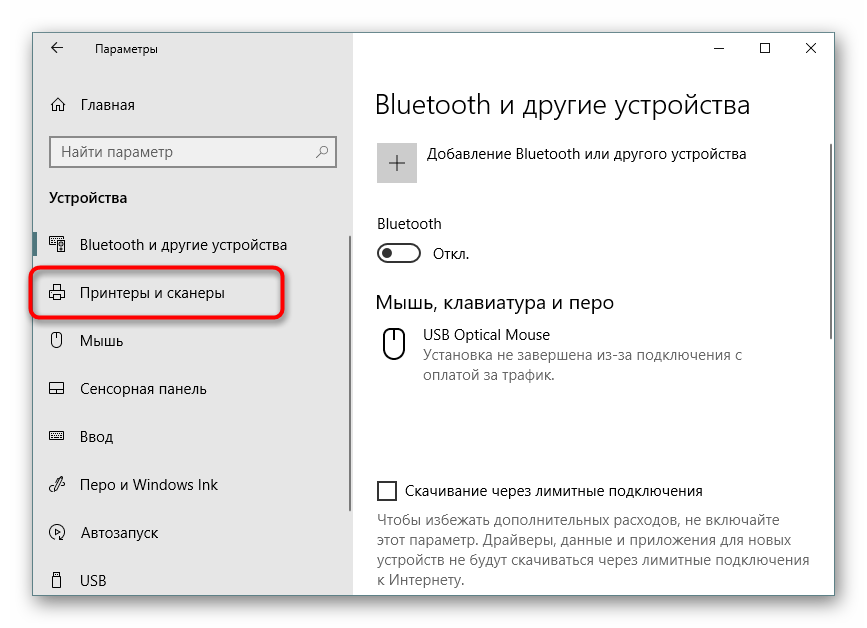
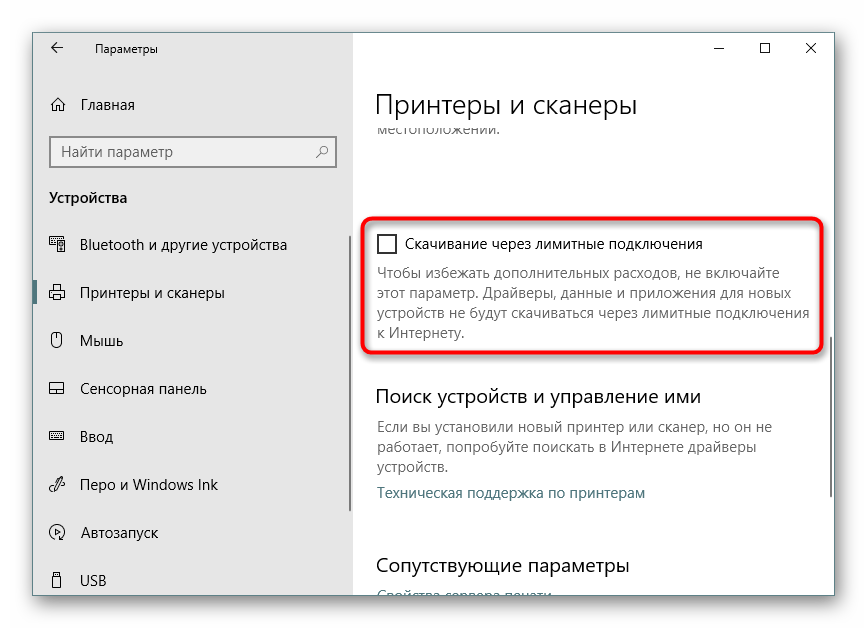
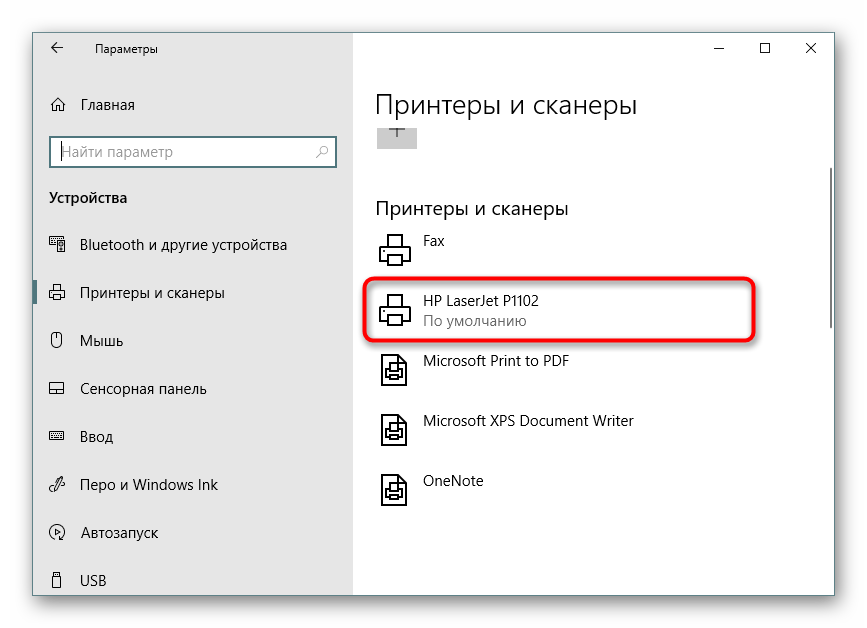
Po úspešnej inštalácii ovládačov sa odporúča znova pripojiť periférne zariadenie, zapnúť ho a spustiť skúšobnú tlač, aby ste si overili, či funguje.
Krok 3: Kalibrujte tlačiareň
Je možné, že počas prepravy bol HP LaserJet P1102 v stave neustáleho trasenia alebo dokonca pádu z povrchu. Ochranná škatuľka sa nemusí vždy vyrovnať so zachovaním pôvodného stavu, pretože niekedy pri tlači aj nová tlačiareň nesprávne. Môže to byť spôsobené tlačovými hlavami, kazetami alebo jednoducho nesprávnym nastavením systému. Preto, keď sa objavia dokončené stránky nízkej kvality, odporúča sa kalibrácia. Podrobné príručky k tejto téme nájdete v samostatnom článku nižšie.
Viac informácií: Opravte kalibráciu tlačiarne
Krok 4: Nastavenie tlačiarne pre sieťovú tlač
Tento krok je možné preskočiť na používateľov, ktorí pošlú dokumenty na tlač iba z jedného počítača. Mnoho ľudí teraz používa niekoľko počítačov alebo prenosných počítačov v rovnakej sieti naraz, takže je vhodné, keď môžete začať s procesmi bez opätovného pripojenia zariadenia. Ak to chcete urobiť, musíte na hostiteľskom počítači vykonať sériu akcií, o ktorých sa dozviete v nasledujúcom článku.
Viac informácií: Pripojte a nakonfigurujte tlačiareň pre lokálnu sieť
Ďalej je sieťová tlačiareň pridaná do zvyšku počítačov, čo zaisťuje jej správne zobrazenie a fungovanie. To sa dosiahne zadaním cesty k zariadeniu jedným z pohodlných spôsobov.
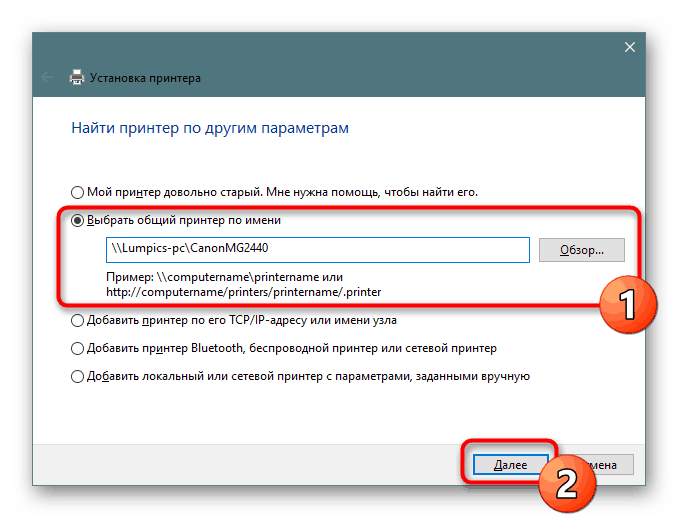
Viac informácií: Pridanie tlačiarne na tlač cez sieť
Práca s tlačiarňou
Po dokončení všetkých predbežných konfiguračných krokov môžete začať používať zariadenie LaserJet P1102 na určený účel - tlač dokumentov. Podrobné pokyny, ako tento postup dokončiť, nájdete v ďalších článkoch na odkazoch nižšie, kde každý z nich je venovaný samostatnému typu projektu a dokumentu.
Prečítajte si tiež:
Tlač knihy na tlačiarni
Tlač 10 × 15 fotografií na tlačiarni
Tlač fotografie 3 × 4 na tlačiarni
Ako vytlačiť stránku z Internetu na tlačiarni
V budúcnosti bude povinným postupom výmena kazety, čistenie a čistenie tlačovej hlavy. Samozrejme sa môžete obrátiť na špecializované servisné stredisko, kde všetky tieto činnosti budú vykonávať odborníci, ale každý používateľ sa s tým môže vyrovnať manuálne, pomocou pripravených príručiek s podrobným popisom všetkých krokov.
Prečítajte si tiež:
Správne čistenie HP
Ako vložiť kazetu do tlačiarne HP
Riešenie problémov s kvalitou tlače tlačiarne po doplnení paliva
Čistenie hlavy tlačiarne HP
Správne čistenie tlačovej kazety
K tomuto článku dochádza k jeho logickému záveru. Ak ste zakúpili nové zariadenie, po pripojení by sa nemali vyskytnúť žiadne tlačové chyby, ale ak sa objavia, odporúčame vám podrobne si preštudovať nižšie uvedený materiál, aby ste našli príčinu problému a jeho riešenie.
Prečítajte si tiež: Oprava chýb tlačiarne HP