Správne čistenie tlačiarne HP
Pri tlači a jednoduchá tlačiareň sa hromadí veľké množstvo prachu a iných nečistôt. Časom môže dôjsť k poruche zariadenia alebo zníženiu kvality tlače. Aj ako preventívne opatrenie sa niekedy odporúča vykonať dôkladné čistenie zariadení, aby sa predišlo problémom v budúcnosti. Dnes sa zameriavame na produkty spoločnosti HP a povieme, ako sami plniť túto úlohu.
obsah
Vyčistite tlačiareň HP
Celý postup je rozdelený na jednotlivé kroky. Mali by byť vykonávané dôsledne, starostlivo čítať uvedené pokyny. Je dôležité, aby ste nepoužívali čistiace prostriedky na báze amoniaku, acetónu alebo benzínu, a to ani na čistenie vonkajších povrchov. Pri práci s kazetou odporúčame nosiť rukavice, aby sa zabránilo vniknutiu atramentu.
Krok 1: Vonkajšie povrchy
Najprv zakryte tlačiareň. Najlepšie je použiť suchú alebo vlhkú mäkkú handričku, ktorá nezanecháva škrabance na plastových paneloch. Zatvorte všetky kryty a starostlivo utrite povrch, aby ste sa zbavili prachu a škvŕn.

Krok 2: Povrch skenera
Existuje celý rad modelov so vstavaným skenerom alebo je to plnohodnotné multifunkčné zariadenie, kde je displej a fax. V každom prípade sa takýto prvok, ako je skener, nachádza v produktoch spoločnosti HP pomerne často, takže je vhodné hovoriť o jeho čistení. Opatrne utrite vnútornú stranu sklenenej podložky a uistite sa, že všetky škvrny boli odstránené, pretože zasahujú do vysoko kvalitného skenovania. Preto je lepšie vziať suchý handrič, ktorý nemá žiadne vlákna, ktoré by mohli zostať na povrchu zariadenia.

Krok 3: Oblasť kazety
Jemne prejdite na interné súčasti tlačiarne. Znečistenie v tejto oblasti často spôsobuje nielen zhoršenie kvality tlače, ale tiež spôsobuje narušenie fungovania zariadenia. Postupujte takto:
- Vypnite zariadenie a úplne ho odpojte od siete.
- Zdvihnite horný kryt a vyberte kazetu. Ak tlačiareň nie je laserová, ale atramentová tlačiareň, budete musieť odstrániť každú fľašu s atramentom, aby ste sa dostali k kontaktom a vnútornej oblasti.
- S rovnakou suchou handričkou bez chĺpkov opatrne odstráňte prach a cudzie predmety vnútri zariadenia. Venujte zvláštnu pozornosť kontaktom a iným kovovým prvkom.

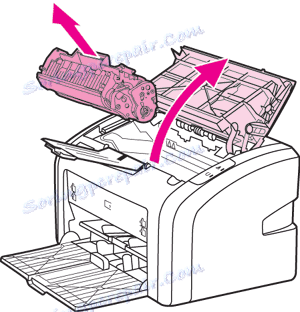

Ak sa stretnete s tým, že kazety vo formáte FINE alebo samostatné atramentové nádrže nevytlačíte alebo nie je nedostatok nejakej farby na hotových listoch, odporúčame vám tiež túto súčasť vyčistiť oddelene. Pochopte, že tento proces vám pomôže náš ďalší článok.
Ďalšie podrobnosti: Správne čistenie kazety s tlačiarňou
Krok 4: Zachytávací valec
Na vytlačenom obvode je jednotka na podávanie papiera, ktorej hlavnou zložkou je podávací valec. Ak to nefunguje správne, listy budú zachytené nerovnomerne alebo nebudú vôbec vykonané. Aby ste tomu zabránili, pomôže to úplné vyčistenie tohto prvku a je to takto:
- Už ste otvorili bočný / horný kryt tlačiarne pri prístupe k kazetám. Teraz by sme sa mali pozrieť dovnútra a nájsť malý pogumovaný valček.
- Na bokoch sú dve malé západky, ktoré držia komponent na mieste. Oddeľte ich.
- Opatrne vyberte podávací valec uchopením jeho základne.
- Zakúpte špeciálny čistiaci prostriedok alebo používajte čistiaci prostriedok pre domácnosť na báze alkoholu. Papier navlhčite a niekoľkokrát utrite povrch valca.
- Vysušte ju a vložte späť na miesto.
- Nezabudnite upevniť držiaky. Musia sa vrátiť do svojej pôvodnej pozície.
- Vložte kazetu alebo atramentovú fľačku späť a zatvorte kryt.
- Teraz môžete k sieti pripojiť periférne zariadenia a pripojiť sa k počítaču.
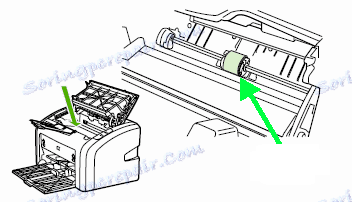
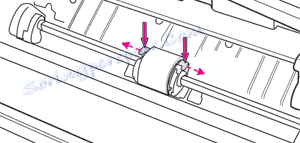
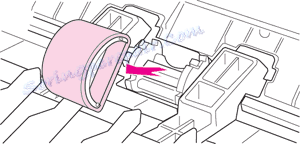

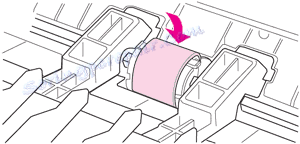
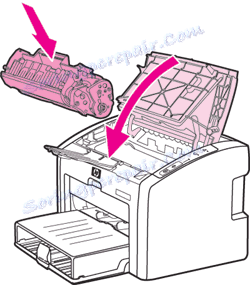

Krok 5: Čistenie softvéru
Ovládač zariadení HP obsahuje softvérové nástroje, ktoré automaticky čistia niektoré vnútorné prvky zariadenia. Spustenie takýchto postupov sa vykonáva ručne prostredníctvom vstavaného displeja alebo ponuky "Vlastnosti tlačiarne" v operačnom systéme Windows. V našom článku na nižšie uvedenom odkazu nájdete podrobné pokyny na čistenie tlačovej hlavy touto metódou.
Ďalšie podrobnosti: Čistenie hlavy tlačiarne HP
Ak nájdete ďalšie funkcie v ponuke "Servis" , kliknite na ne, prečítajte si pokyny a spustite postup. Najbežnejšie nástroje na čistenie palet, trysiek a valcov.
Dnes ste boli uvedení do piatich krokov na dôkladné čistenie tlačiarní HP. Ako vidíte, všetky akcie sa vykonávajú pomerne jednoducho a dokonca aj neskúseným používateľom. Dúfame, že vám pomohli zvládnuť túto úlohu.
Pozri tiež:
Čo ak nevytlačí žiadna tlačiareň HP
Riešenie problémov s papierom v tlačiarni
Riešenie problémov s uchopením papiera na tlačiarni