Opravte problémy s tlačovou krivkou
Zakrivená tlačiareň je jedným z najbežnejších problémov, s ktorými sa majitelia týchto zariadení stretávajú. Dôvody ich výskytu môžu spočívať v zlyhaní softvéru aj hardvéru. Od používateľa sa vyžaduje, aby samostatne diagnostikoval a zistil dráždivú látku, aby na vyriešenie problému použil účinnú metódu. V dnešnom článku sa chceme len porozprávať o spôsoboch nastavenia výtlačku.
obsah
Riešenie problémov s tlačou kriviek tlačiarne
Za rovnomernosť tlače na hotové dokumenty je zodpovedných niekoľko parametrov - nastavenie ovládača, fungovanie vnútorných tlačových prvkov, prevádzka tlačových hláv a umiestnenie papiera. To všetko by sa malo skontrolovať, aby sa zistila skutočná príčina poruchy. Začnime s najjednoduchšou možnosťou.
Metóda 1: Zarovnajte tlačové hlavy
Zarovnanie tlačových hláv sa vykonáva programovo, takže táto možnosť sa považuje za najzákladnejšiu. Okrem toho prerušené nastavenia týchto prvkov najčastejšie vyvolávajú výskyt príslušného problému. Pokiaľ ide o začiatok zarovnania, je to takto:
- Otvorte „Štart“ a prejdite na „Nastavenia“ .
- Nájdete tu časť Zariadenia .
- Na ľavom paneli prejdite na „Tlačiarne a skenery“.
- Kliknutím ľavým tlačidlom myši na požadovanú tlačiareň zobrazíte ponuku akcií.
- Prejdite do kategórie Správa .
- Kliknite na samostatný štítok „Vlastnosti tlačiarne“ .
- Po otvorení nového okna prejdite na „Údržba“ .
- Vykonajte analýzu s názvom Zarovnanie tlačovej hlavy .
- Prečítajte si popis postupu a spustite ho kliknutím na príslušné tlačidlo.
- Malo by sa zobraziť upozornenie s požiadavkou, aby ste nezačali novú operáciu, kým sa neskončí.
- Po prijatí hotového hárku venujte pozornosť zobrazenému oknu. Vyplňte formulár v súlade s pokynmi a pokračujte.
- Po druhom zarovnaní vykonajte rovnaké kroky a polia označte najmenej viditeľnými pruhmi.
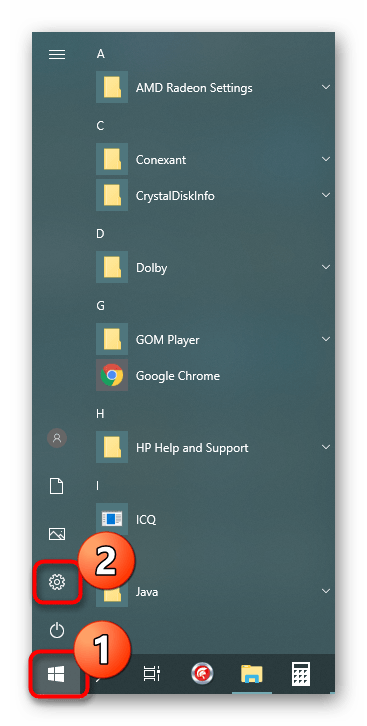
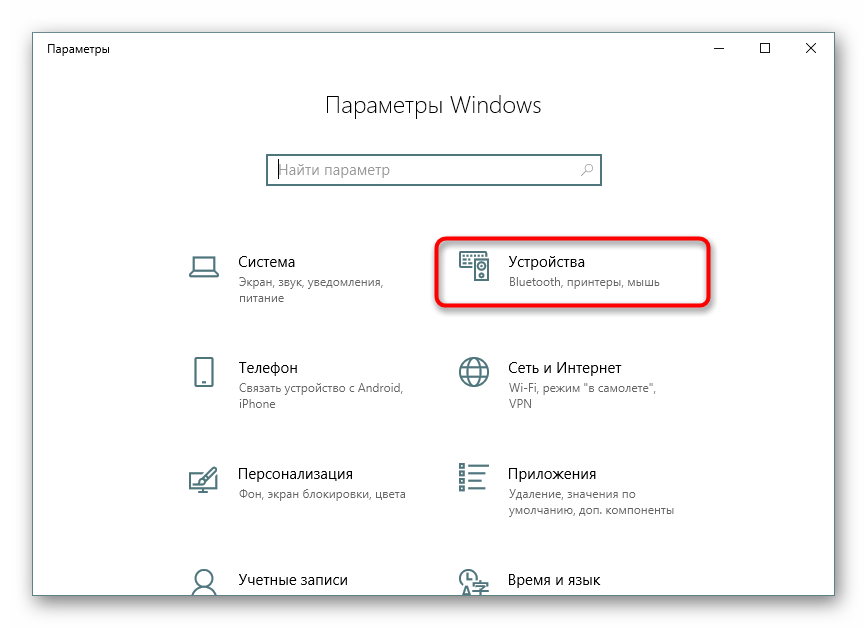
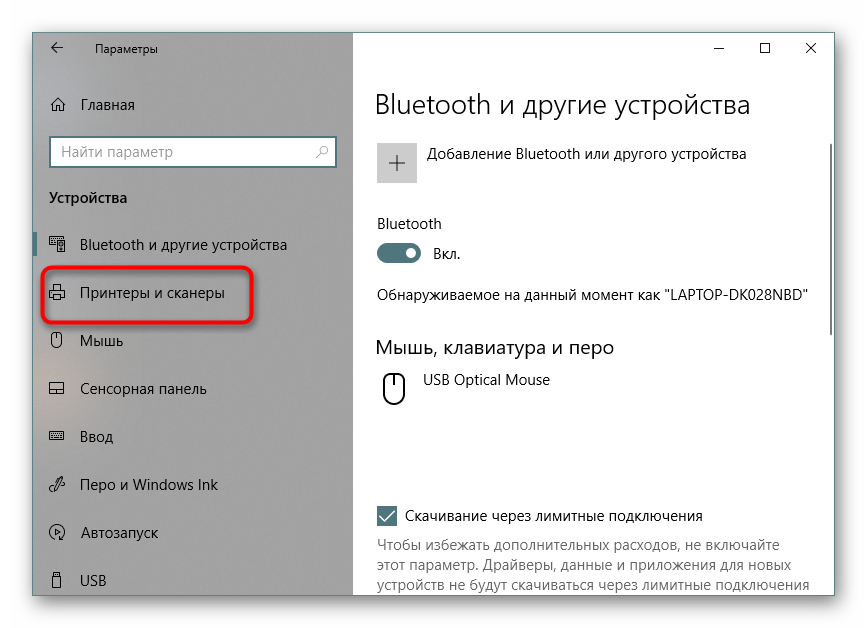
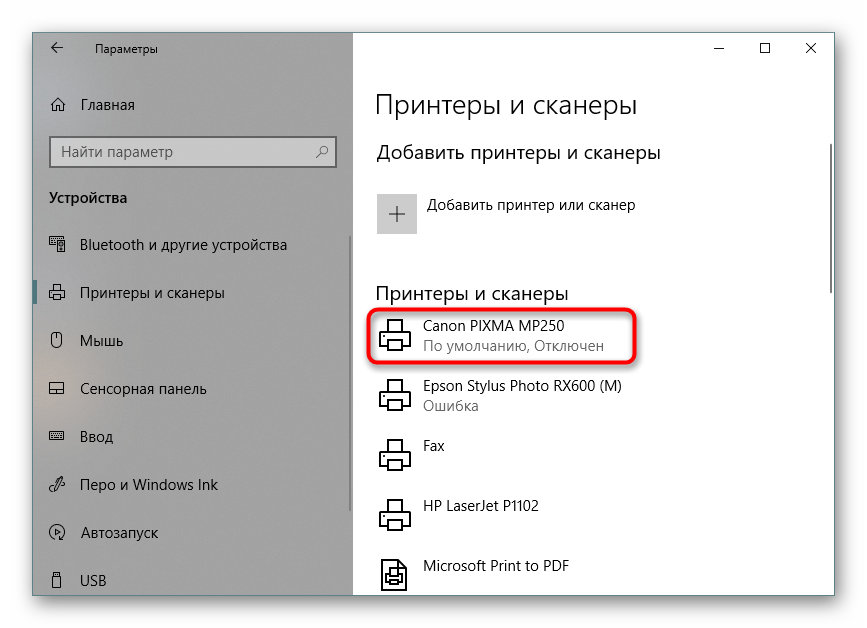
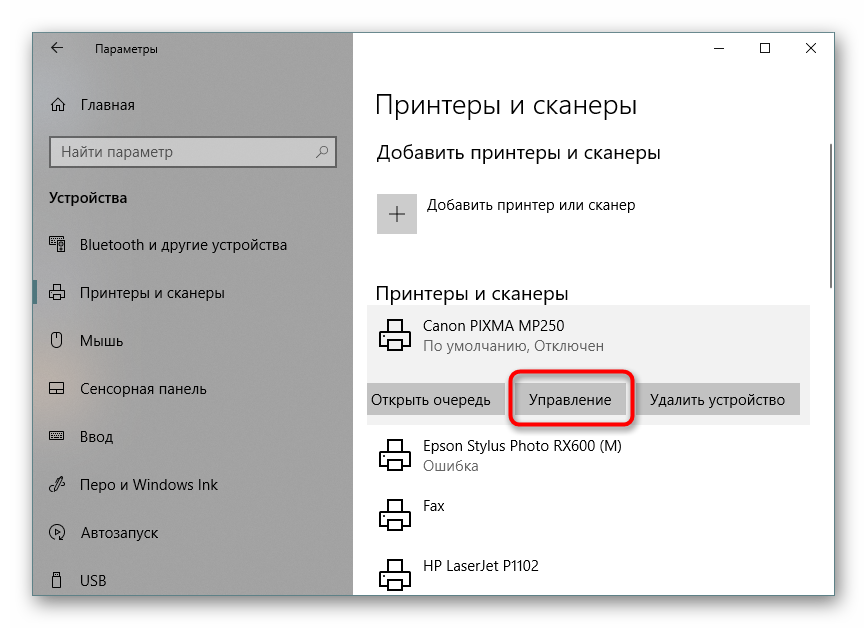
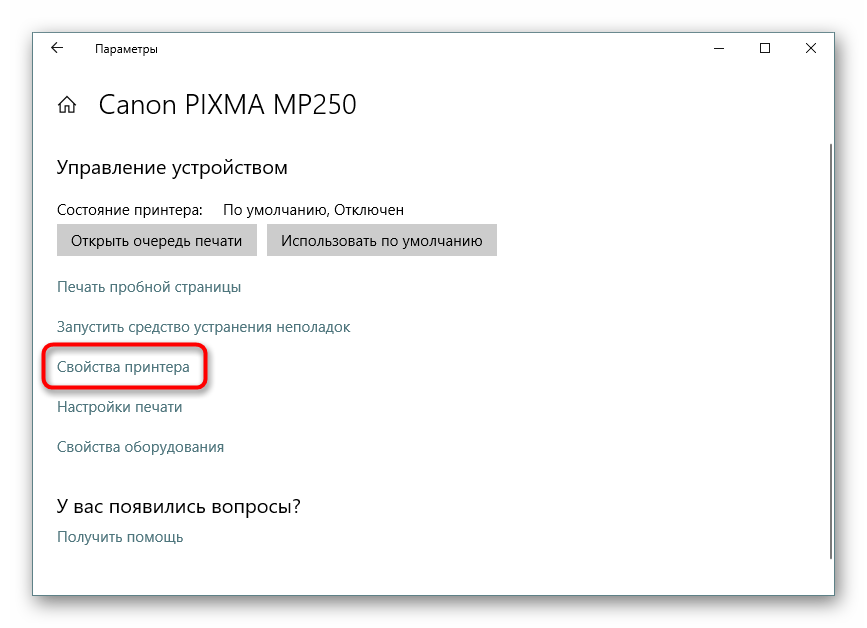
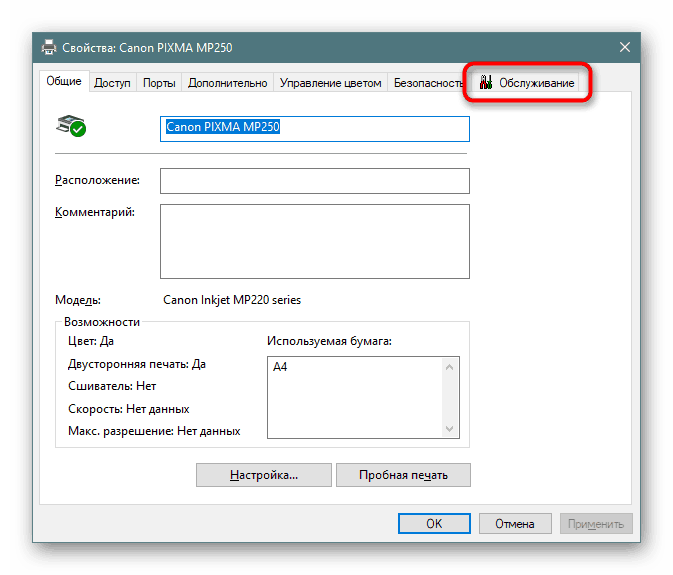
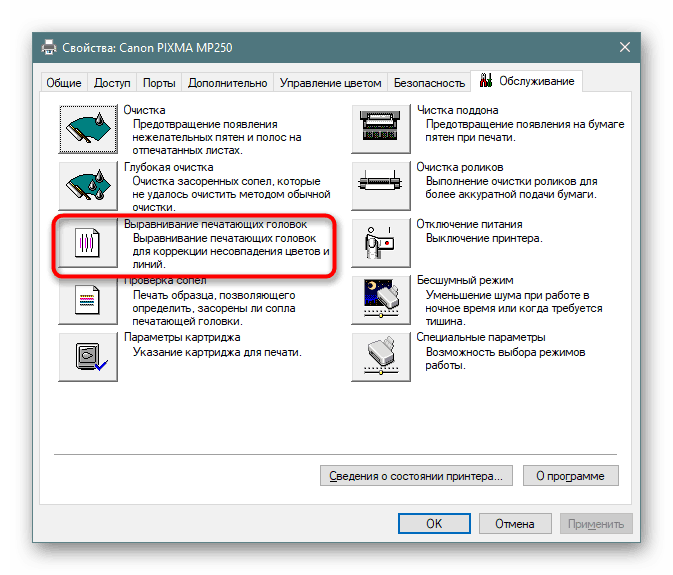
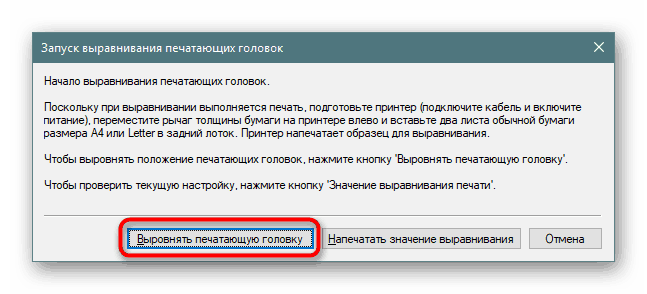
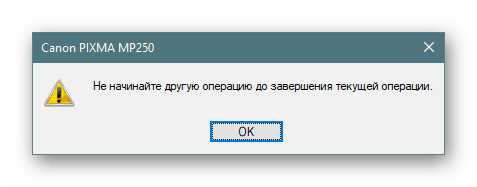
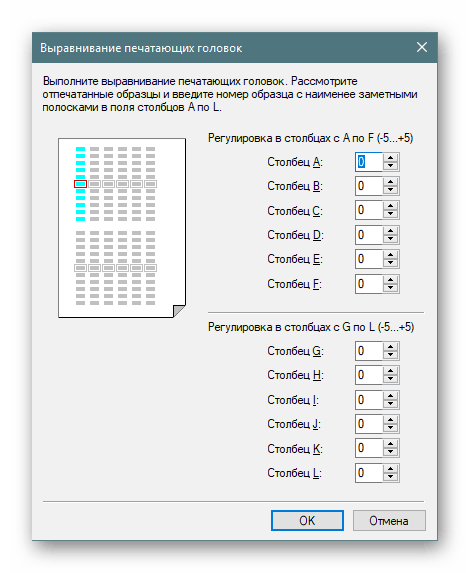
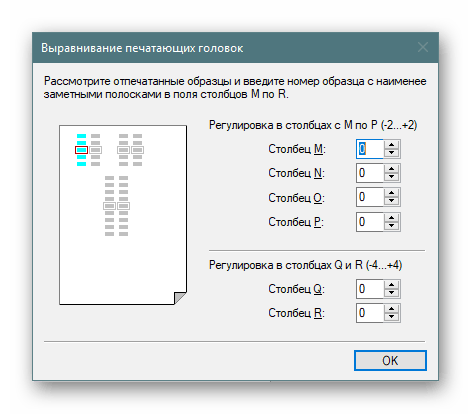
Ak si na konci prvého zarovnania všimnete výsledok, oplatí sa urobiť znova, aby ste dosiahli lepší účinok. V opačnom prípade prejdite na ďalšiu metódu.
Metóda 2: Zapnite nočný režim
Mechanizmus snímania papiera niekedy poskytuje malé chyby, v dôsledku čoho je krmivo trhané, čo vedie k výskytu nepravidelností. Aktivácia režimu nočnej tlače tento problém trochu vyrieši, ak nie je možné kontaktovať servisné stredisko kvôli ďalším opravám.
- Podľa predchádzajúcich pokynov vyhľadajte ponuku „Vlastnosti tlačiarne“ a prejdite na ňu.
- Na karte „Údržba“ kliknite na „Tichý režim“ .
- Prispôsobte si ju podľa svojich predstáv.
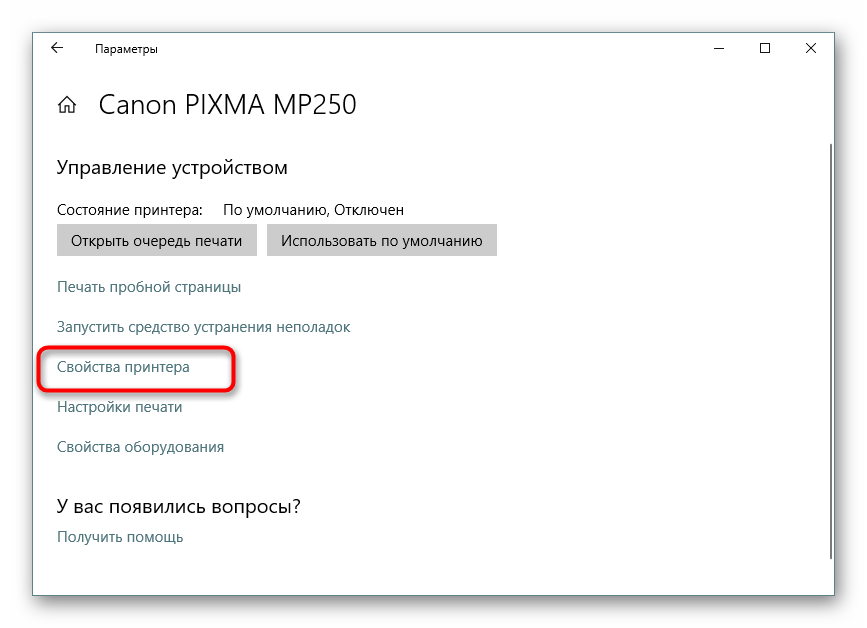
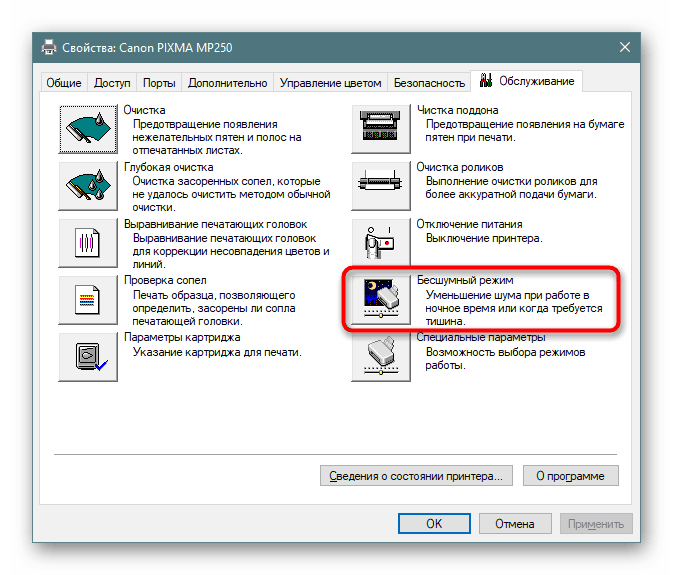
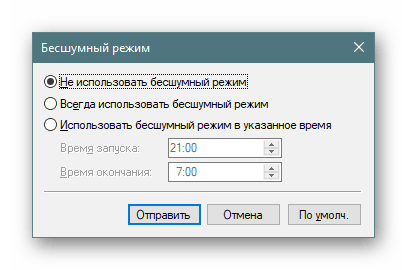
Povolenie tejto vstavanej funkcie spôsobí hladšie uchopenie papiera a zníženie hluku. Okrem toho to zabráni a objaví sa zakrivenie. Ak sa však táto metóda ukáže ako účinná, je vhodné kontaktovať špecialistov, aby ich nezávisle diagnostikovali, aby sa zabránilo ďalšiemu poškodeniu mechanizmu na zber papiera.
Metóda 3: Čistenie vnútorných komponentov
Postupom času sa všetky vnútorné súčasti tlačiarne upchávajú, prach sa na ne dostáva, zvyšky atramentu alebo malé cudzie zariadenia sa upchávajú. Môžete úplne vyčistiť tlačiareň, aby ste nemuseli kontaktovať servisné stredisko. Osobitná pozornosť sa musí venovať odkvapkávacej miske, hlave kazety a pásu na prenos atramentu. Všetky potrebné informácie o tejto téme nájdete v našom ďalšom článku na nasledujúcom odkaze.
Viac informácií:
Kompletná demontáž tlačiarní
Správne čistenie tlačiarní Canon
Metóda 4: Riešenie problémov s výberom papiera
Niektorí používatelia čelia skutočnosti, že papier sa do tlačiarne nedostane dobre, a preto sa na konečných listoch objavujú hrbole. Dôvodom môže byť nesprávne nastavenie vodiča alebo porucha podávacieho valca. To všetko sa ručne opraví za pár minút a snímací valec sa nakupuje v ktoromkoľvek obchode s počítačmi. Pokyny k týmto riešeniam nájdete v našom samostatnom materiáli nižšie.
Viac informácií: Riešenie problémov so zaseknutým papierom v tlačiarni
Teraz viete o štyroch dostupných spôsoboch riešenia problému zakrivenia tlačiarne. Odporúčame skontrolovať každú z nich a nájsť to správne riešenie. V prípade poruchy je lepšie kontaktovať kapitány, aby skontrolovali stav komponentov av prípade potreby ich vymenili.