Tlač knihy na tlačiarni
Štandardné nastavenia tlače neumožňujú rýchlo previesť normálny dokument do knihy a poslať ho v tomto formulári do výtlačku. Z tohto dôvodu sa používatelia musia uchýliť k vykonávaniu ďalších akcií v textovom editore alebo iných programoch. Dnes budeme hovoriť podrobne o tom, ako vytlačiť knihu na tlačiarni sami pomocou jednej z dvoch metód.
Knihu tlačíme na tlačiarni
Zvláštnosť skúmaného problému spočíva v tom, že vyžaduje dvojstrannú tlač. Príprava dokumentu pre takýto proces nie je ťažké, ale stále musíte urobiť niekoľko krokov. Musíte vybrať najvhodnejšiu možnosť z dvoch, ktoré budú uvedené nižšie, a postupujte podľa pokynov, ktoré sú v nich uvedené.
Samozrejme, mali by ste pred tlačou nainštalovať ovládače pre zariadenie, ak to ešte nebolo urobené. Celkovo existuje päť verejne dostupných spôsobov ich načítania a inštalácie, predtým sme ich podrobne preskúmali v samostatných materiáloch.
Pozri tiež: Inštalácia ovládačov pre tlačiareň
Ak aj po inštalácii softvéru sa vaša tlačiareň nezobrazuje v zozname zariadení, musíte ju pridať sami. Aby ste to pochopili, pomôžete nám na nasledujúcom odkazu.
Pozri tiež:
Pridávanie tlačiarne do systému Windows
Vyhľadajte tlačiareň v počítači
Metóda 1: Microsoft Word
Teraz má takmer každý používateľ nainštalovaný počítač. Microsoft Word , Tento textový editor vám umožňuje formátovať dokumenty všetkými možnými spôsobmi, upraviť ich pre seba a poslať ich na tlač. Ako vytvoriť a vytlačiť potrebnú knihu v programe Word, prečítajte si článok na nižšie uvedenom odkazu. Nájdete tu podrobný sprievodca s podrobným opisom každého postupu.
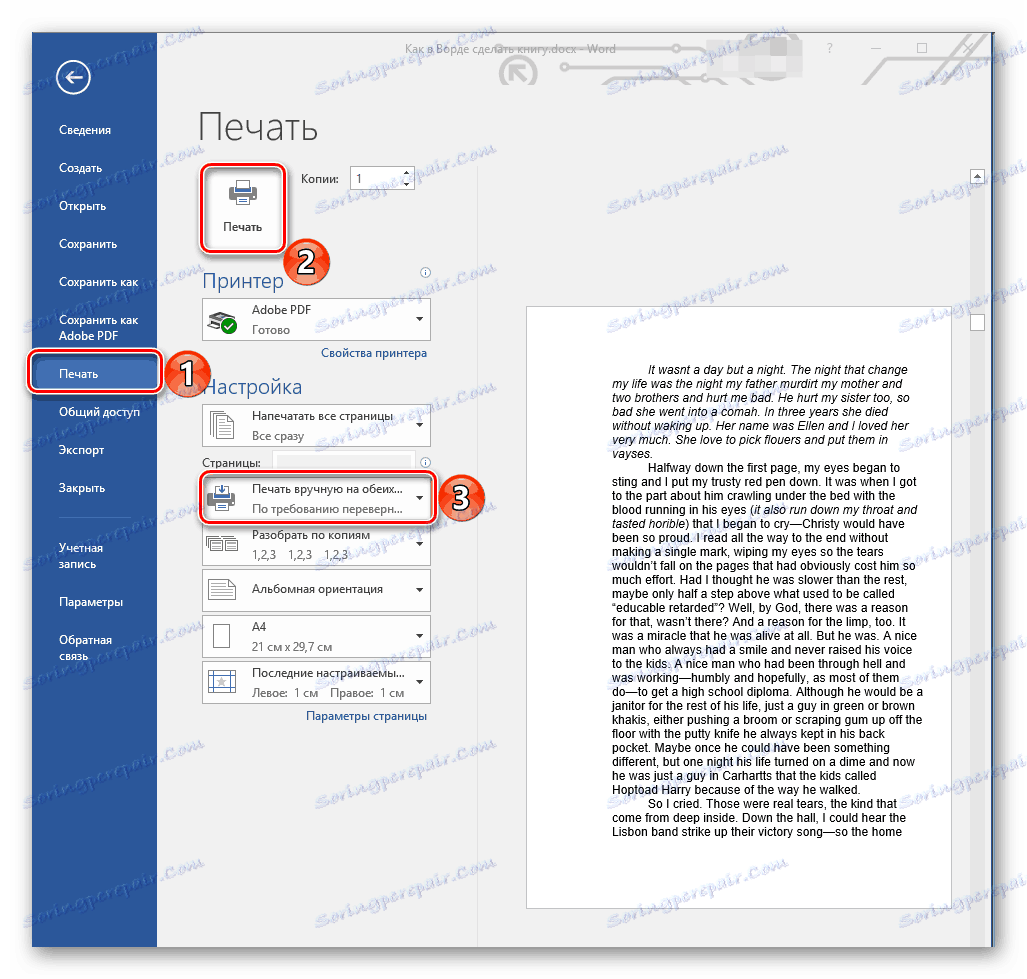
Ďalšie podrobnosti: Vytvorenie formátu stránky knihy v dokumente Microsoft Word.
Metóda 2: FinePrint
K dispozícii je softvér tretej strany vyvinutý špeciálne pre prácu s dokumentmi, vytváranie brožúr a iných tlačených materiálov. Funkcia takéhoto softvéru je spravidla oveľa širšia, pretože sa zameriava práve na túto úlohu. Pozrime sa na proces prípravy a tlače knihy v aplikácii FinePrint.
- Po prevzatí a inštalácii programu stačí spustiť akýkoľvek textový editor, otvoriť tam potrebný súbor a prejsť do ponuky "Tlačiť" . To sa dá ľahšie dosiahnuť stlačením kombinácie klávesov Ctrl + P.
- V zozname tlačiarní sa zobrazí zariadenie s názvom FinePrint . Vyberte ho a kliknite na tlačidlo "Nastavenia" .
- Kliknite na kartu "Zobraziť" .
- Označte možnosť "Brožúra" značkou na preloženie projektu do formátu knihy pre obojstrannú tlač.
- Môžete nastaviť ďalšie možnosti, ako je napríklad vymazanie obrázkov, aplikácia stupňov šedej, pridávanie štítkov a vytvorenie odsadenia na viazanie.
- V rozbaľovacom zozname s tlačiarňami skontrolujte, či je vybraté správne zariadenie.
- Po dokončení konfigurácie kliknite na tlačidlo "OK" .
- V okne kliknite na tlačidlo "Tlačiť" .
- Budete presunutý do rozhrania FinePrint, pretože sa prvýkrát spustí. Tu ho môžete okamžite aktivovať, vložiť už zakúpený kľúč alebo jednoducho zavrieť okno s výstrahami a pokračovať v používaní skúšobnej verzie.
- Všetky nastavenia už boli vykonané skôr, a tak sa rovno tlačte.
- Ak žiadate o duplexnú tlač po prvýkrát, budete musieť vykonať určité úpravy, aby ste sa uistili, že celý proces je dokončený správne.
- V otvorenom Sprievodcovi tlačiarni kliknite na "Ďalej" .
- Postupujte podľa zobrazených pokynov. Spustite test, označte príslušnú možnosť značkou a pokračujte ďalším krokom.
- Takže budete musieť dokončiť sériu testov, po ktorých začne výpis knihy.
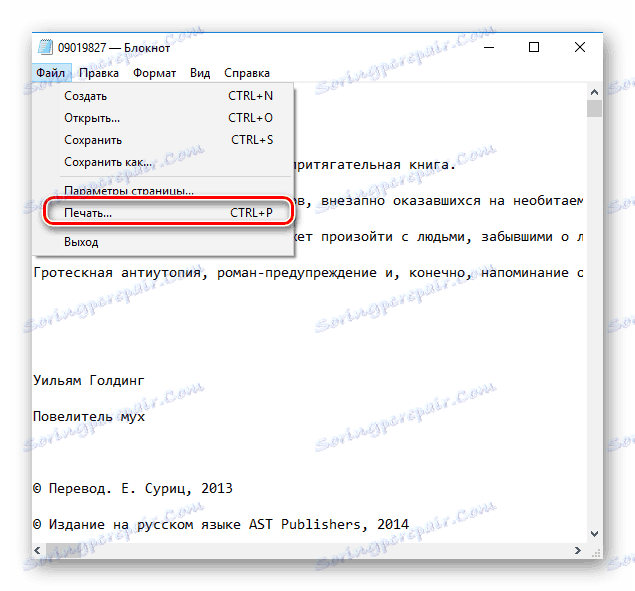
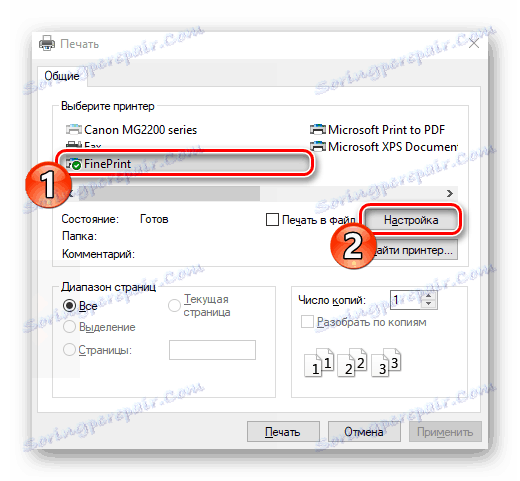
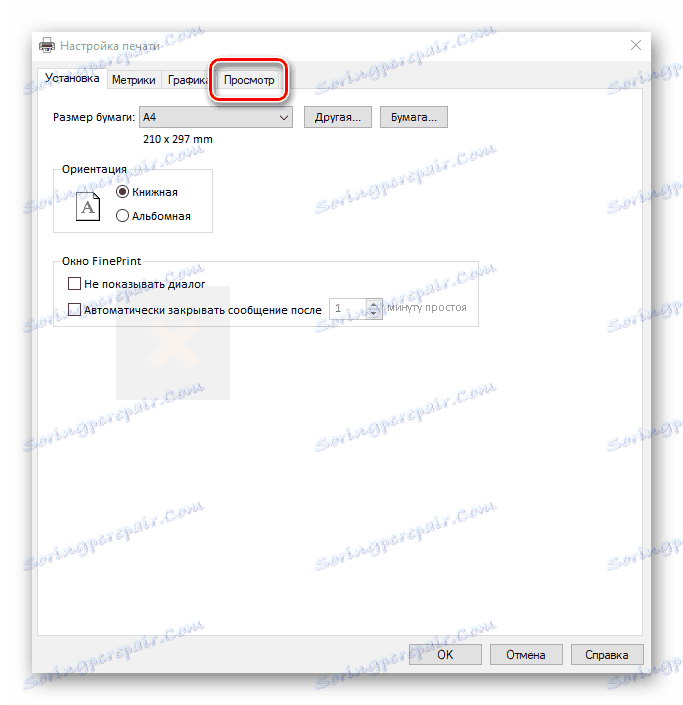
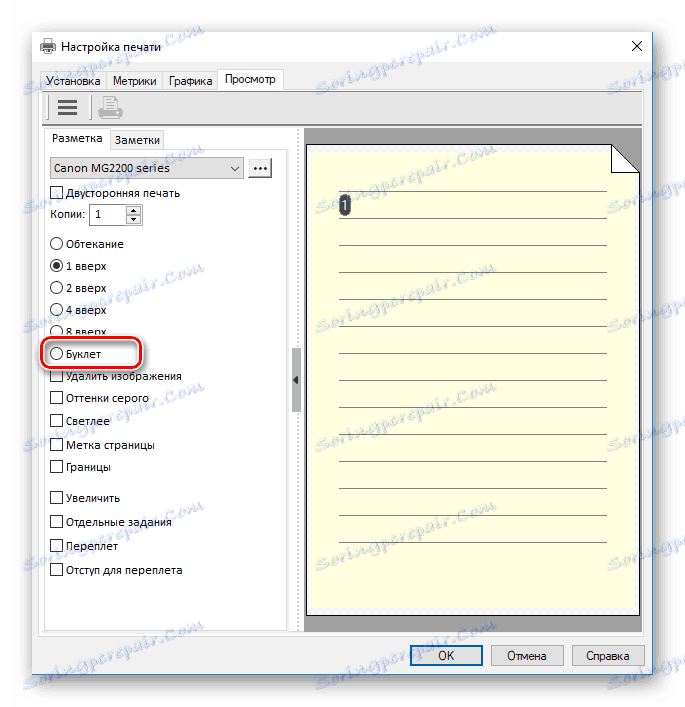
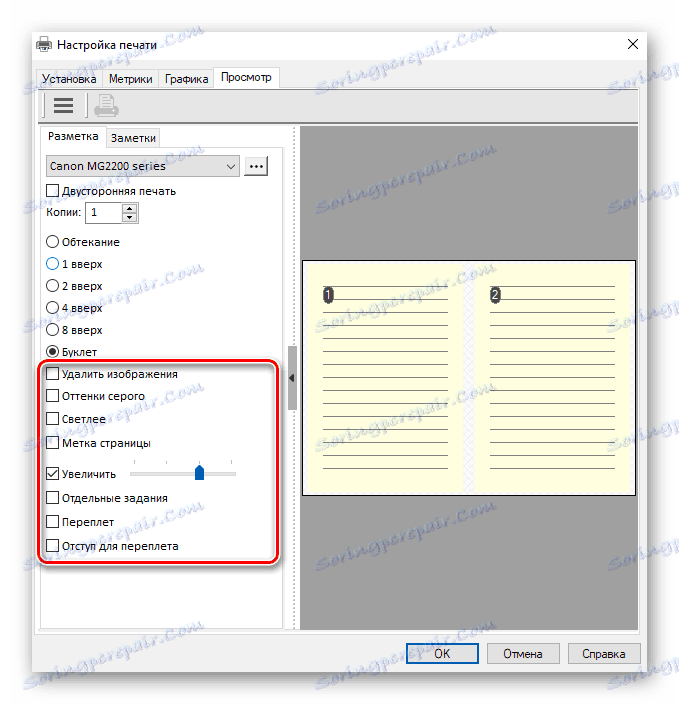

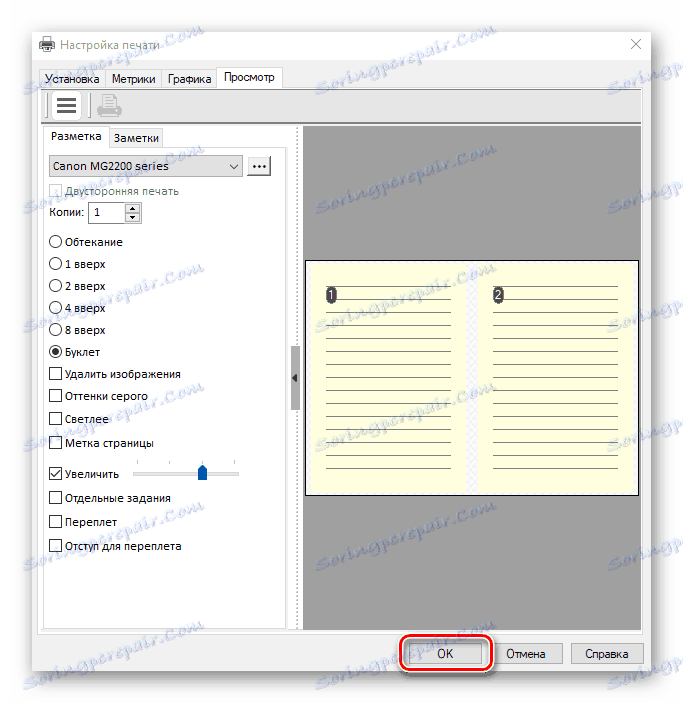
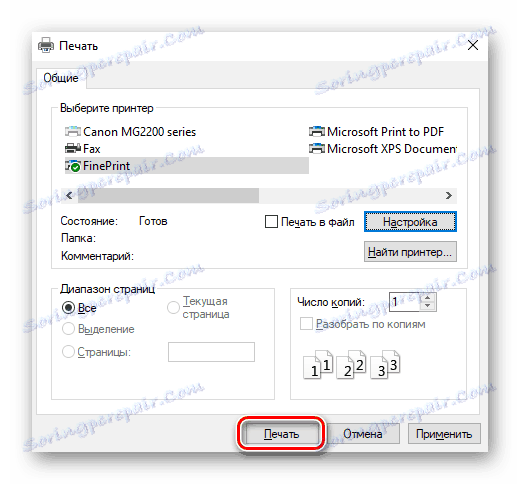
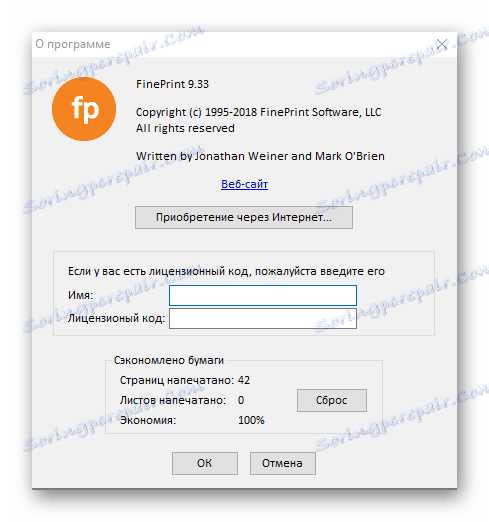
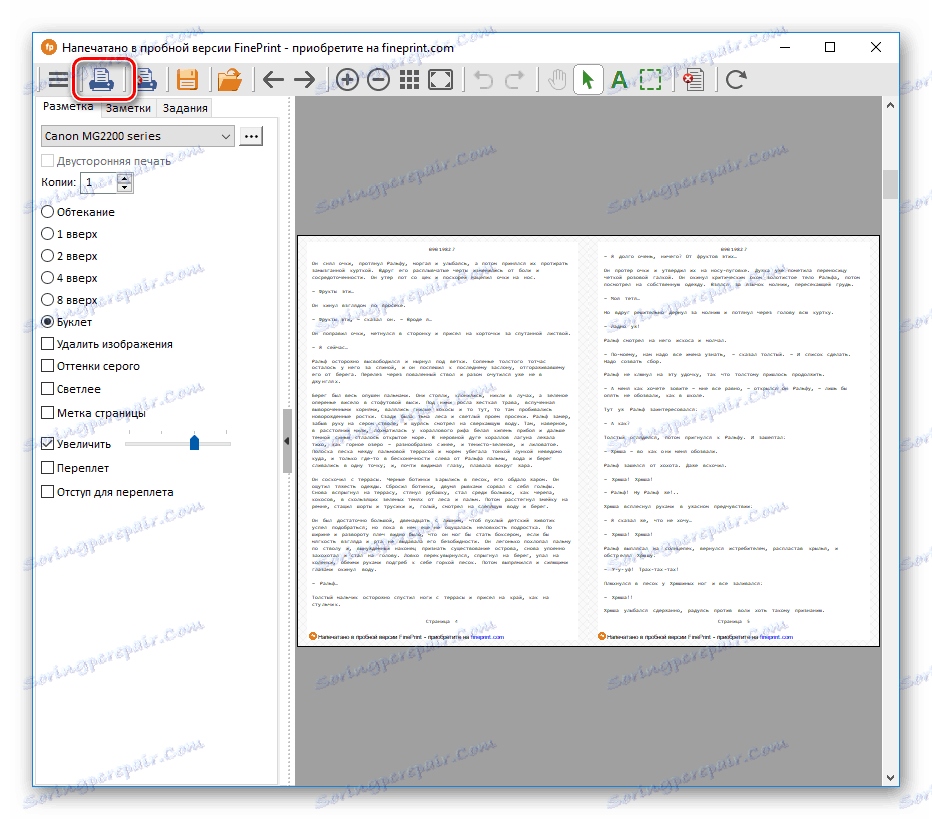
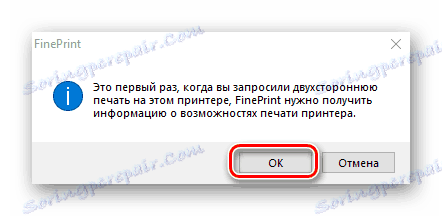
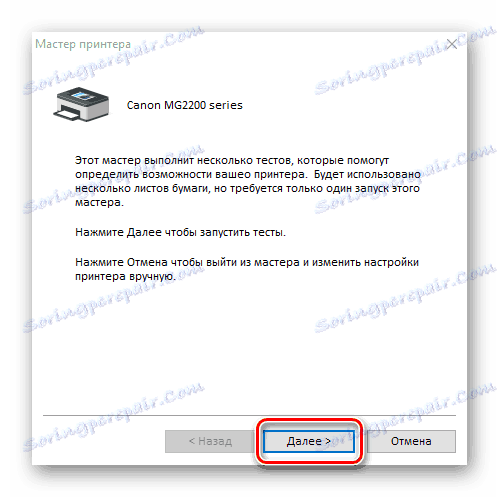
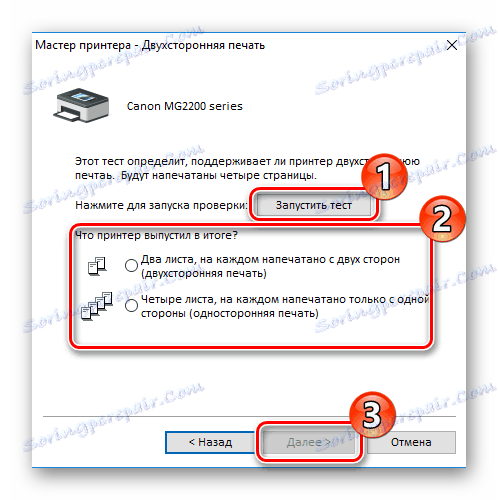
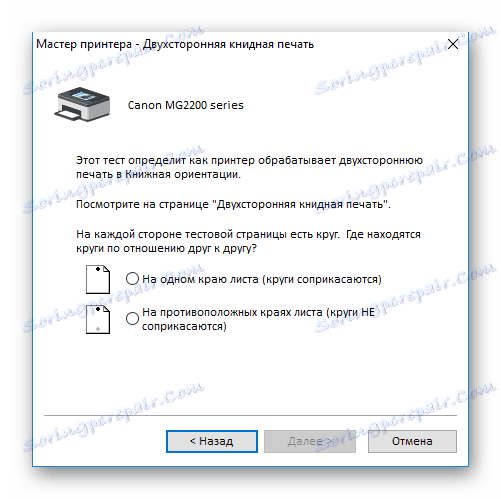
Na našich stránkach je tiež článok, ktorý obsahuje zoznam najlepších programov na tlač dokumentov. Medzi nimi sú rovnako samostatné plnohodnotné projekty a prírastky do textového editora Microsoft Word, avšak takmer všetci podporujú tlač vo formáte knihy. Preto, ak FinePrint z nejakého dôvodu nepomohol, prejdite na odkaz nižšie a stretnite sa s ostatnými zástupcami tohto softvéru.
Ďalšie podrobnosti: Softvér na tlač dokumentov na tlačiarni
Ak sa pri pokuse o tlačenie vyskytne problém s uchopením papiera alebo vzhľadom na pásy na hárkoch, odporúčame vám zoznámiť sa s ostatnými materiálmi uvedenými nižšie, aby ste rýchlo vyriešili problémy a pokračovali v procese.
Pozri tiež:
Prečo tlačiareň vytlačí pruhy
Riešenie problémov s uchopením papiera na tlačiarni
Riešenie problémov s papierom v tlačiarni
Hore sme opísali dve metódy tlače knihy na tlačiarni. Ako môžete vidieť, táto úloha je celkom jednoduchá, hlavne je správne nastaviť parametre a ubezpečiť sa, že zariadenie funguje normálne. Dúfame, že náš článok vám pomohol vyrovnať sa s touto úlohou.
Pozri tiež:
Tlačte na tlačiareň 3 × 4 fotografie
Ako vytlačiť dokument z počítača na tlačiareň
Tlačte na tlačiareň 10 × 15 fotografií