Vytvárame formát knihy stránky v dokumente Microsoft Word
Papierové knihy sa postupne strácajú do pozadia a ak moderný človek číta niečo, robí to najčastejšie zo smartphonu alebo tabletu. Na podobné účely môžete použiť počítač alebo notebook.
Existujú špeciálne formáty súborov a čítacie programy pre pohodlné čítanie elektronických kníh, ale mnohé z nich sú tiež distribuované vo formátoch DOC a DOCX. Registrácia takýchto súborov často zanecháva veľa požiadaviek, takže v tomto článku vám povieme, ako urobiť knihu v programe Word ľahko čitateľnou a vytlačiteľnou vo formáte knihy.
Vytvorte elektronickú verziu knihy
1. Otvorte textový dokument programu Word, ktorý obsahuje pracovný zošit.
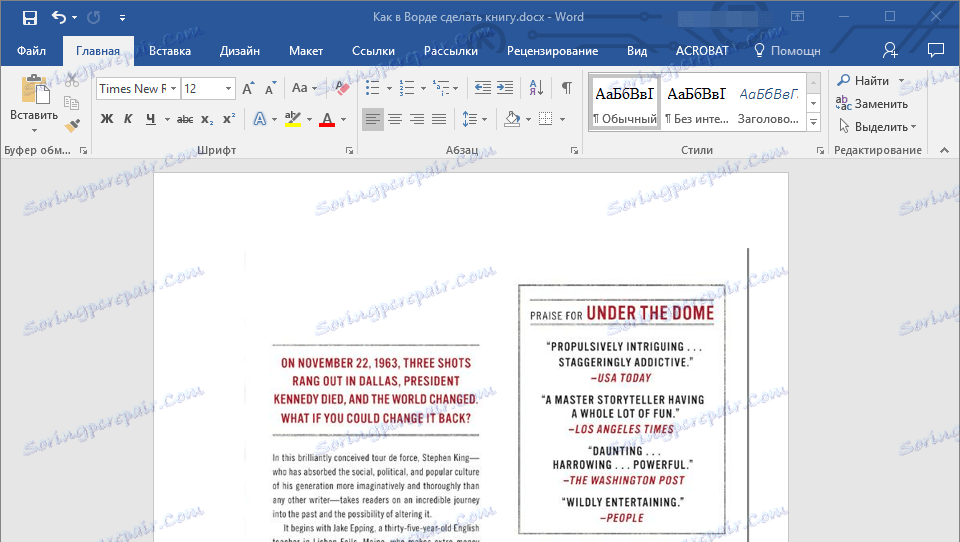
Poznámka: Ak ste stiahli súbor DOC a DOCX z Internetu, je pravdepodobné, že po otvorení bude pracovať v režime s obmedzenou funkčnosťou. Ak ho chcete zakázať, použite naše pokyny popísané v článku nižšie.
Lekcia: Ako odstrániť režim obmedzených funkcií v programe Word
2. Prechádzajte dokumentom, je možné, že obsahuje veľa nepotrebných informácií a údajov, ktoré nepotrebujete, prázdne strany atď. Takže v našom príklade je to novinové výstrižky na začiatku knihy a zoznam toho, čo Stephen King dal svoju ruku do doby, keď písal román "11/22/63" , ktorý je otvorený v našom spise.
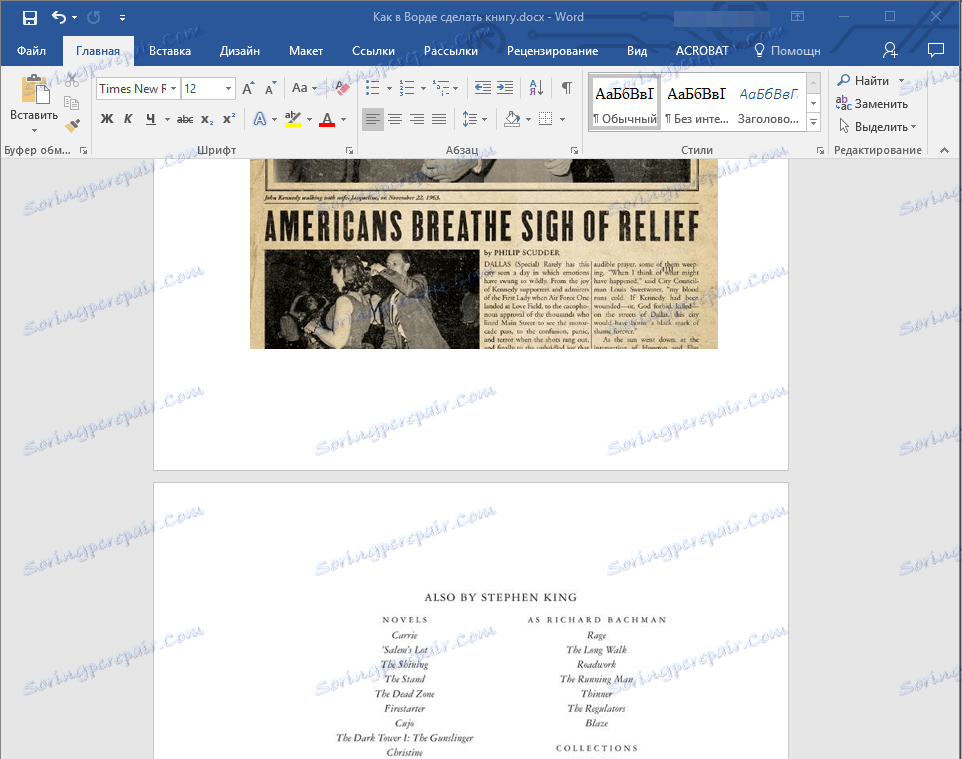
3. Zvoľte celý text stlačením tlačidla "Ctrl + A" .
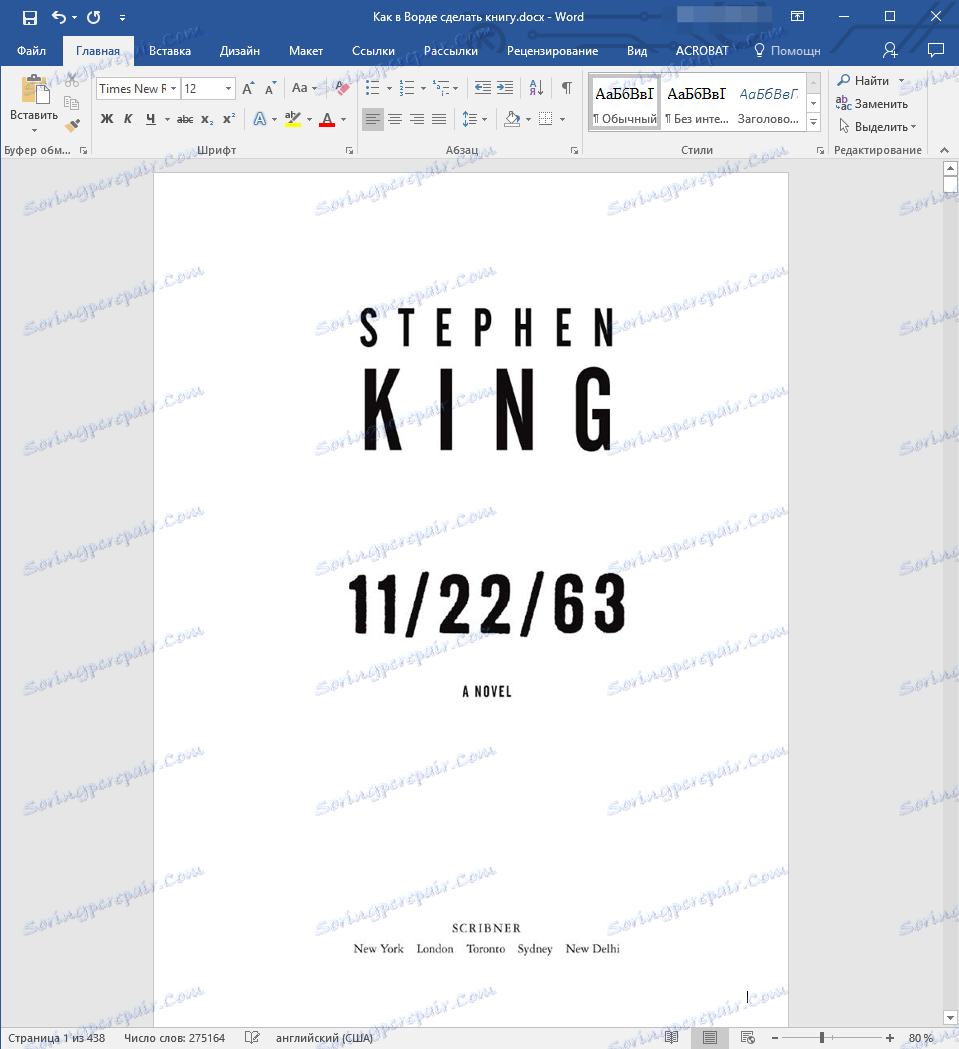
4. Otvorte dialógové okno " Nastavenie stránky" ( karta Rozloženie v programe Word 2012 - 2016, "Rozloženie stránky" vo verziách 2007 - 2010 a "Formát" v roku 2003).

5. V časti "Stránky" rozbaľte ponuku "Viac stránok" a zvoľte "Brožúra" . Týmto sa automaticky zmení orientácia na krajinu.
lekcie: Ako vytvoriť brožúru v programe Word
Ako vytvoriť krajinný list
6. V časti Viac stránok sa zobrazí nový počet stránok v brožúre . Zvoľte 4 (dve strany na každej strane listu), v sekcii "Ukážka" uvidíte, ako to bude vyzerať.
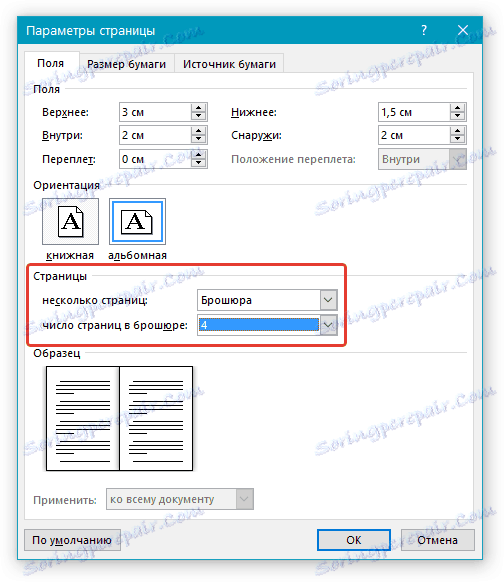
7. Voľbou položky "Brožúra" sa zmenili nastavenia polí (ich názov). Dokument teraz nemá ľavé a pravé pole, ale "Inside" a "Outside" , čo je logické pre formát knihy. V závislosti od spôsobu, akým si po tlači upevníte svoju budúcu knihu, vyberte požadovanú veľkosť polí bez toho, aby ste zabudli veľkosť väzby.
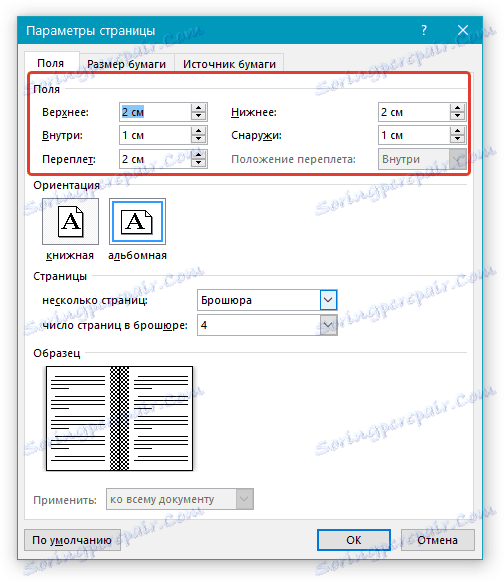
- Tip: Ak plánujete lepiť listy knihy, bude stačiť veľkosť väzieb 2 cm , ak chcete šiť alebo upevniť iným spôsobom a vytvoriť otvory v listoch, je lepšie urobiť "viazanie" o niečo viac.
Poznámka: Pole "Inside" je zodpovedné za odsadenie textu z väzby "Outside" - z vonkajšieho okraja listu.
lekcie: Ako odsadiť Slovo
Ako zmeniť okraje stránky
8. Skontrolujte dokument, či je normálne. Ak je text "rozdelený", môže to byť kvôli hlavičkám, ktoré je potrebné opraviť. Za týmto účelom prejdite na záložku "Zdroj papiera" v okne "Nastavenie stránky" a nastavte požadovanú veľkosť hlavičky a päty.

9. Znova skontrolujte text. Možno nie ste spokojní s veľkosťou písma alebo samotným písmom. V prípade potreby ho zmeňte podľa našich pokynov.

Lekcia: Ako zmeniť písmo v programe Word
10. S najväčšou pravdepodobnosťou sa zmenou orientácie stránky, okrajov, písma a veľkosti textu zmenil text podľa dokumentu. Pre niekoho to nezáleží, ale niekto jasne chce, aby každá kapitola, alebo dokonca každá časť knihy, začala s novou stránkou. Ak to chcete urobiť, musíte na miestach, kde končí kapitola (časť), pridať prerušenie stránky.
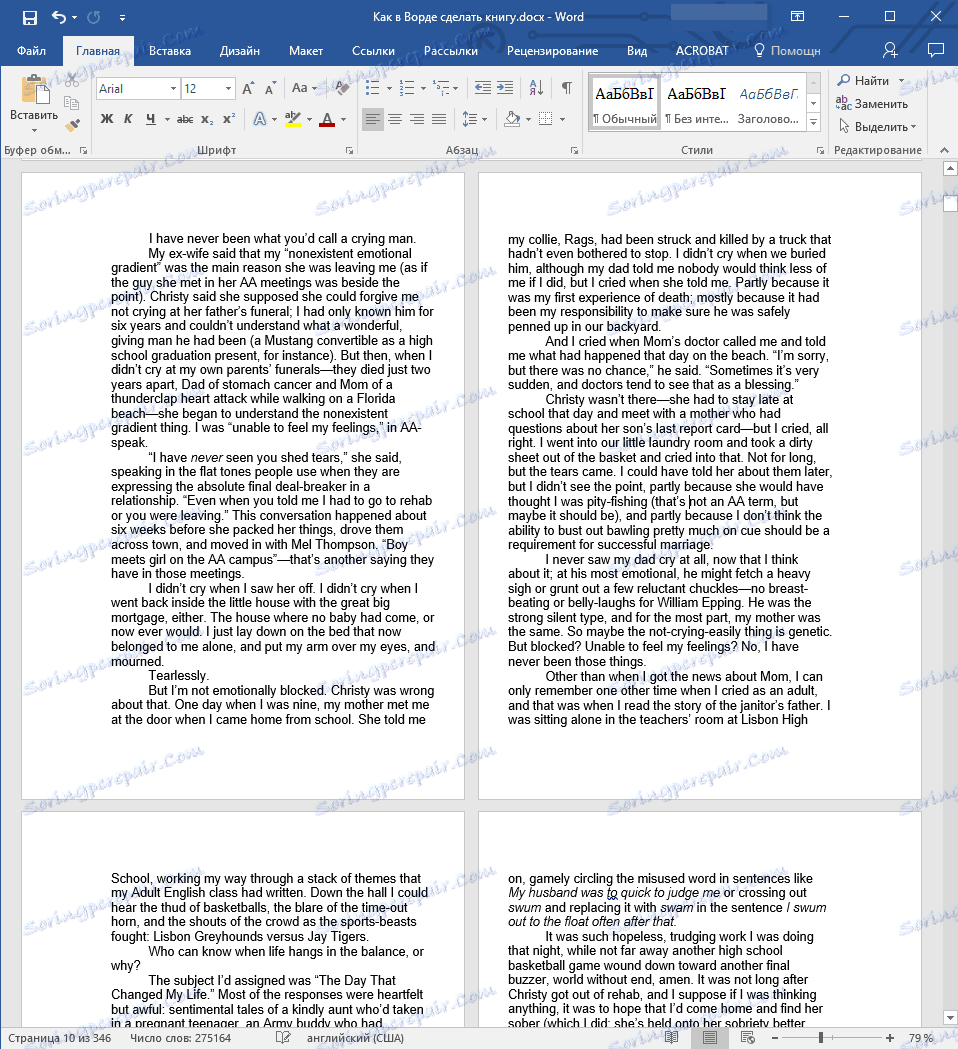
Lekcia: Ako pridať prerušenie stránky v programe Word
Po vykonaní všetkých vyššie uvedených manipulácií dáte knihe "správnu", dobre čitateľnú podobu. Takže môžete bezpečne prejsť na ďalšiu fázu.
Poznámka: Ak v knihe z nejakého dôvodu nie je žiadne číslovanie stránok, môžete to urobiť manuálne pomocou pokynov popísaných v našom článku.
Lekcia: Ako číslovať stránky v programe Word
Tlač vytvorenej knihy
Keď dokončíte prácu s elektronickou verziou knihy, musíte ju vytlačiť, aby ste sa uistili v pracovnej kapacite tlačiarne a dostatočné zásoby papiera a farby.
1. Otvorte ponuku "Súbor" (tlačidlo "Office" v predchádzajúcich verziách programu).
2. Zvoľte "Print" .
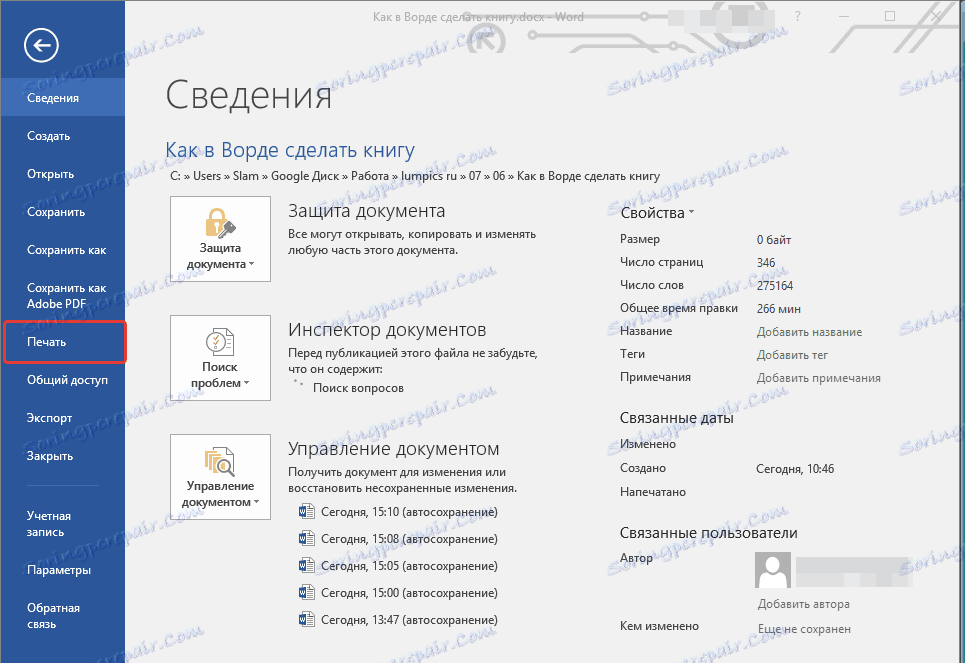
- Tip: Môžete tiež otvoriť nastavenia tlače pomocou klávesov - stačí kliknúť na "Ctrl + P" v textovom dokumente.
3. V závislosti od verzie programu vyberte možnosť "Tlač na obidve strany" alebo "Obojstranná tlač" . Vložte papier do zásobníka a kliknite na tlačidlo "Tlačiť".
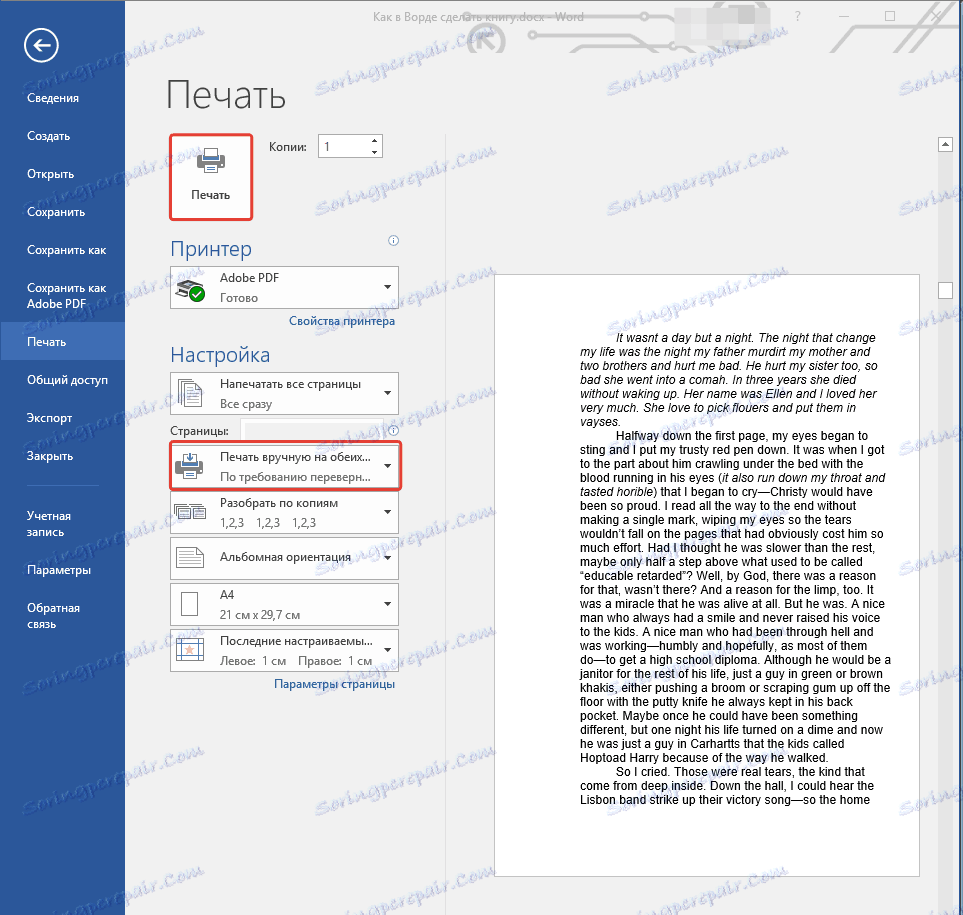
Po vytlačení prvej časti knihy bude Word vydávať nasledujúce upozornenie:

Poznámka: Pokyn, ktorý sa zobrazuje v tomto okne, je štandardný. Preto odporúčania, ktoré sú v ňom uvedené, nie sú vhodné pre všetky tlačiarne. Vašou úlohou je pochopiť, ako a na akej strane listu tlačí vaša tlačiareň, ako vytlačí papier s vytlačeným textom, po ktorom musí byť preklopený a umiestnený do zásobníka. Kliknite na tlačidlo OK .
- Tip: Ak sa bojíte urobiť chybu priamo vo fáze tlače, najskôr sa pokúste vytlačiť štyri strany knihy, to znamená jeden list s textom na oboch stranách.
Po dokončení tlače môžete knihu zošívať, zošívať alebo lepiť. Listy musia byť zložené nesprávnym spôsobom, ako v notebooku, ale ohýbajte každý z nich v strede (viazaný priestor) a následne zložte jeden po druhom podľa číslovania stránok.
Na tomto konštatujeme, že z tohto článku ste sa naučili, ako vytvoriť knihový formát stránky v MS Word, nezávisle vytvoriť elektronickú verziu knihy a potom ju vytlačiť na tlačiarni a vytvoriť fyzickú kópiu. Prečítajte si iba dobré knihy, naučte sa správne a užitočné programy, čo je tiež textový editor zo sady Microsoft Office.