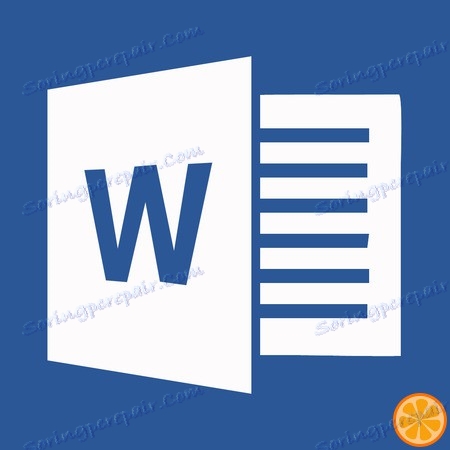Vložte obrázok do dokumentu programu Microsoft Word
Často sa práca s dokumentmi v programe MS Word neobmedzuje iba na text. Takže ak vytlačíte esej, manuál, brožúru, akýkoľvek prehľad, kurz, vedeckú prácu alebo dokončovací prácu, možno budete musieť vložiť obrázok na jedno alebo na iné miesto.
Lekcia: Ako vytvoriť brožúru v programe Word
Do dokumentu programu Word môžete vložiť obrázok alebo fotografiu dvoma spôsobmi - jednoduchým (nie najpravdepodobnejším) a trošku komplikovanějším, ale správnym a pohodlnejším na prácu. Prvou metódou je skorumpovanie kopírovania / vloženia alebo pretiahnutia grafického súboru do dokumentu, druhým - použitie vstavaných nástrojov programu od spoločnosti Microsoft. V tomto článku budeme hovoriť o tom, ako správne vložiť obrázok alebo fotografiu do textu v programe Word.
Lekcia: Ako nakresliť graf v programe Word
1. Otvorte textový dokument, kam chcete obrázok pridať, a kliknite na miesto, na ktorom má byť umiestnené.
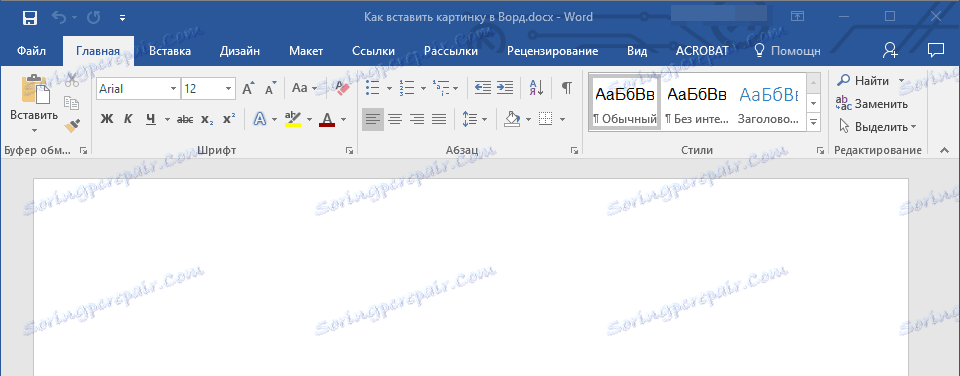
2. Prejdite na kartu "Vložiť" a kliknite na tlačidlo "Výkresy" , ktoré sa nachádza v skupine "Ilustrácie" .
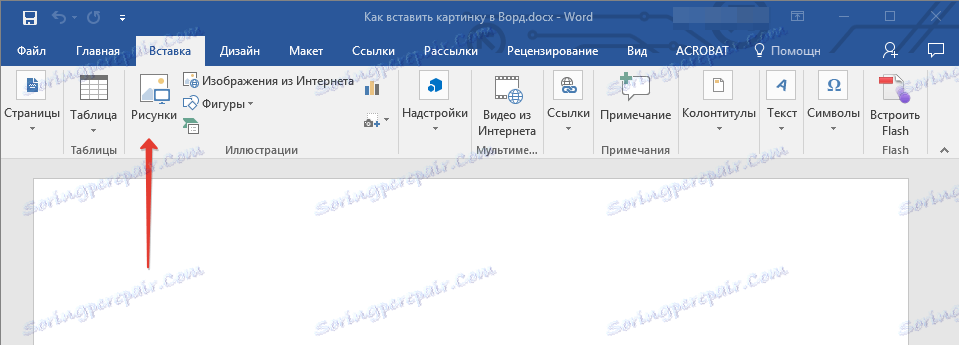
3. Otvorí sa okno programu Windows Explorer a štandardná zložka "Obrázky" . Otvorte priečinok obsahujúci požadovaný obrazový súbor pomocou tohto okna a kliknite naň.

4. Po výbere súboru (obrázok alebo fotka) kliknite na tlačidlo "Vložiť" .
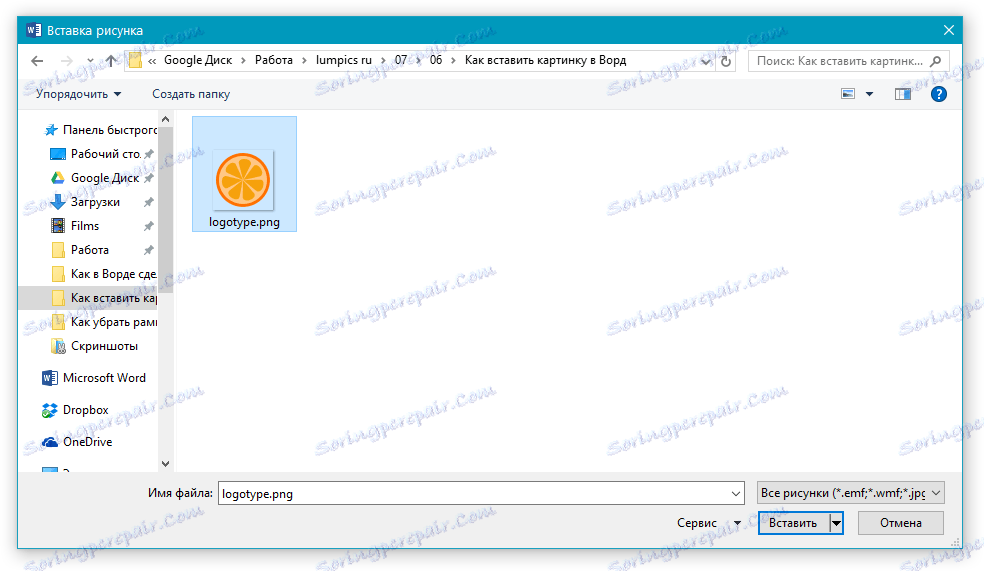
5. Súbor sa pridá do dokumentu a otvorí sa karta "Formát" , ktorá obsahuje nástroje na prácu s obrázkami.
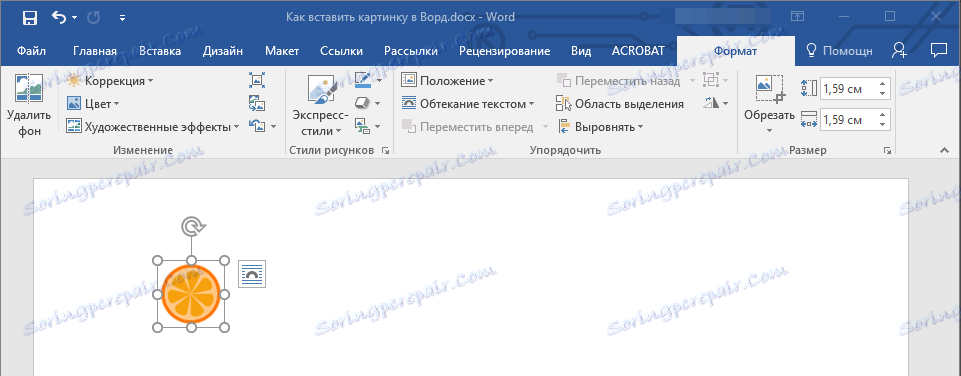
Hlavné nástroje pre prácu s grafickými súbormi
Odstránenie pozadia: v prípade potreby môžete odstrániť pozadie obrázka alebo skôr odstrániť nežiaduce prvky.
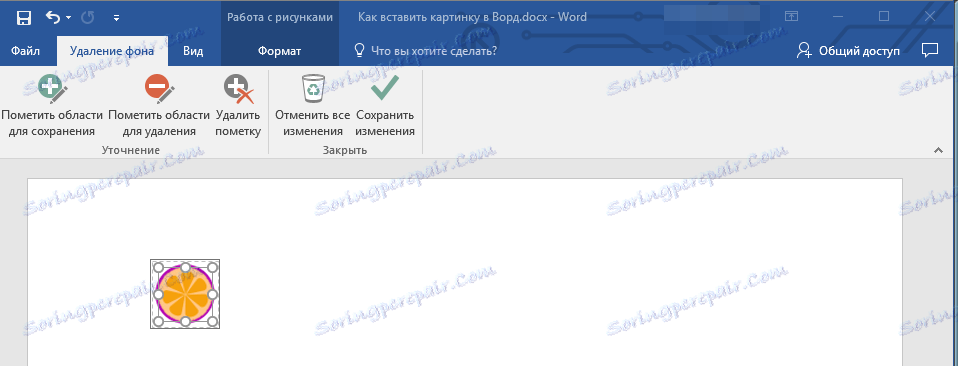
Korekcia, zmena farieb, umelecké efekty: pomocou týchto nástrojov môžete zmeniť farebný rozsah snímky. Počet parametrov, ktoré je možné zmeniť, zahŕňa jas, kontrast, sýtosť, odtieň, iné možnosti farieb a oveľa viac.

Štýly obrázkov: Pomocou nástrojov "Expresné štýly" môžete zmeniť vzhľad obrázka pridaného do dokumentu vrátane zobrazenej podoby grafického objektu.
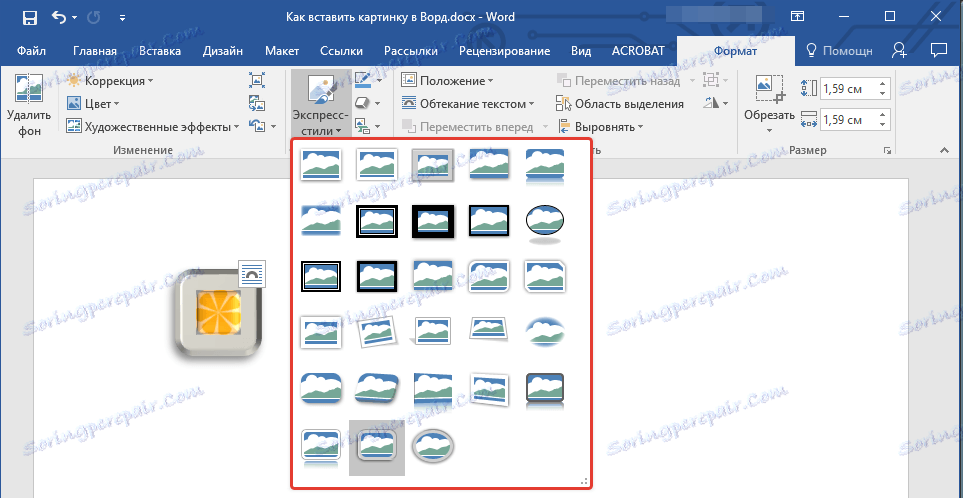
Pozícia: tento nástroj umožňuje zmeniť pozíciu obrázka na stránke a "zarovnať" ho do textového obsahu.
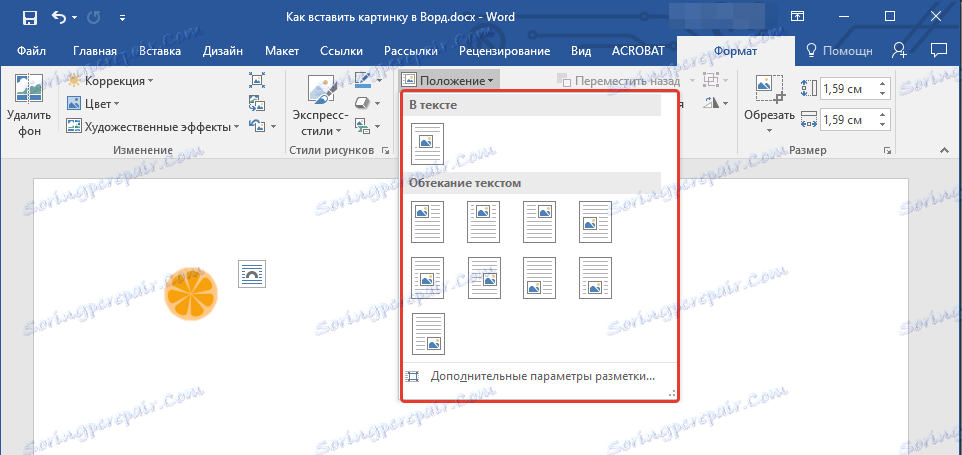
Zalomiť text: tento nástroj umožňuje nielen správne umiestniť obrázok na hárku, ale aj zapísať ho priamo do textu.

Veľkosť: je to skupina nástrojov, v ktorých môžete orezávať obrázok a tiež zadávať presné parametre pre pole, v ktorom je obrázok alebo fotka.
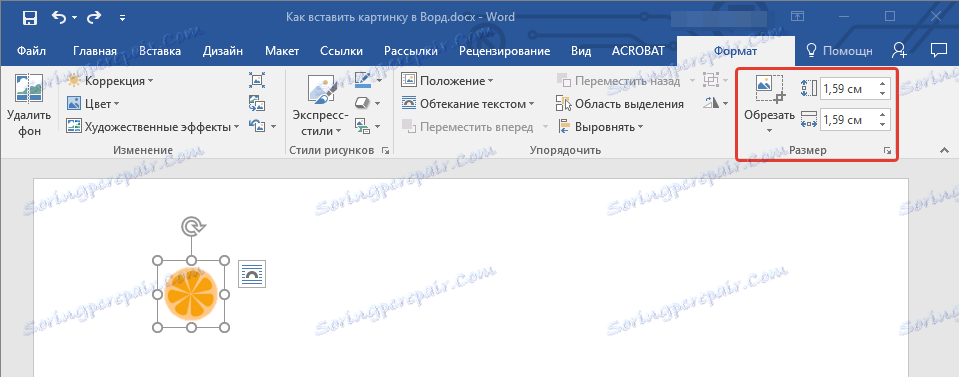
Poznámka: Oblasť vnútri obdĺžnika je vždy obdĺžniková, aj keď samotný objekt má iný tvar.
Zmena veľkosti: ak chcete nastaviť presnú veľkosť fotografie alebo fotografie, použite nástroj Veľkosť . Ak vašou úlohou je ľubovoľné roztiahnutie obrázka, jednoducho si vezmite jednu z kruhov, ktoré obklopujú obrázok a nakreslite ho.
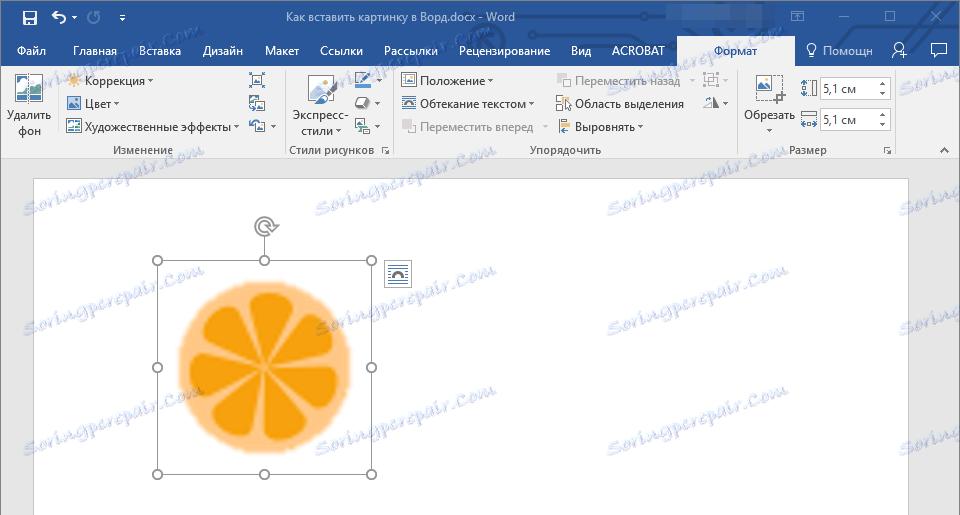
Presunúť: ak chcete pridaný obrázok presunúť, kliknite na ňu ľavým tlačidlom myši a presuňte ho na požadované miesto dokumentu. Ak chcete skopírovať / odstrániť / prilepiť, použite klávesové skratky - Ctrl + C / Ctrl + X / Ctrl + V.
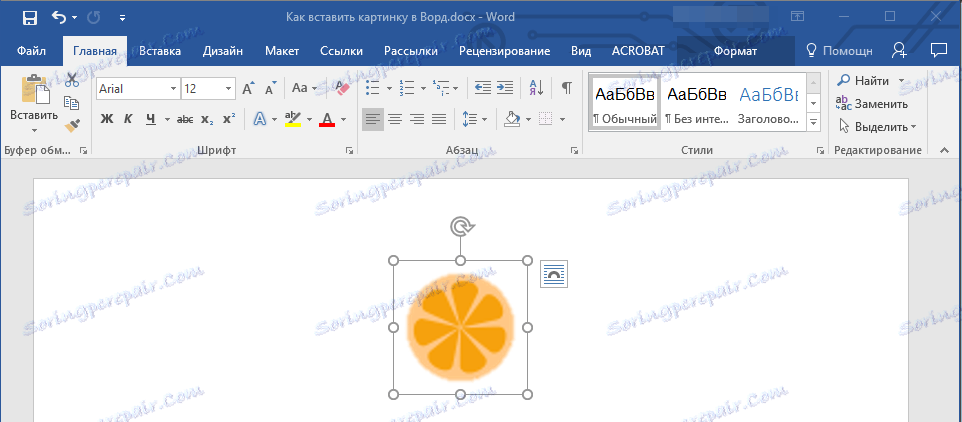
Otočenie: Ak chcete obrázok otočiť, kliknite na šípku v hornej časti oblasti, v ktorej je umiestnený grafický súbor, a otočte ho v požadovanom smere.
- Tip: Ak chcete ukončiť režim obrazu, stačí kliknúť ľavým tlačidlom myši mimo oblasť, ktorá ho obklopuje.
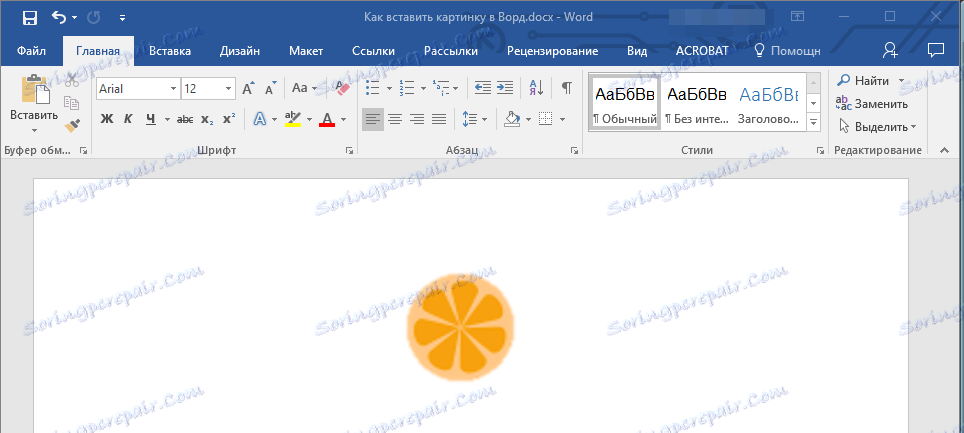
Lekcia: Ako nakresliť riadok v MS Word
Vlastne, to je všetko, teraz viete, ako vložiť fotografiu alebo obrázok do programu Word, a tiež viete, ako sa dá zmeniť. A napriek tomu stojí za to pochopiť, že tento program nie je grafický, ale textový editor. Prajeme Vám úspech v ďalšom vývoji.